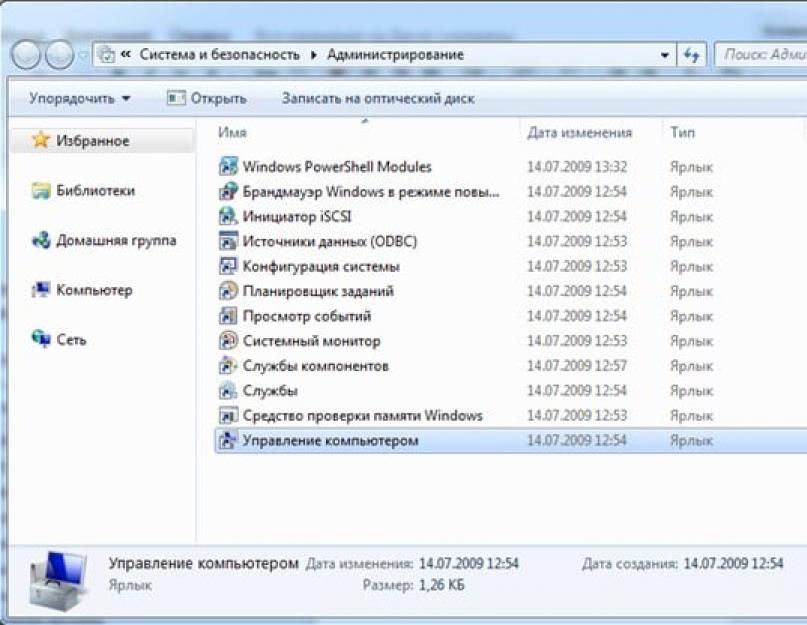Вградената помощна програма за управление на дискове в Windows 7 предоставя на потребителите много повече опции от своите предшественици. Разбира се, в сравнение със специализираните програми, функционалността му може да изглежда малка. Въпреки това интерфейсът на програмата за управление на дискове, вграден в Windows, е доста удобен и когато работите с него, не се нуждаете от специални познания. Като цяло, помощната програма ви позволява да извършвате голямо разнообразие от операции с компютърни твърди дискове (вътрешни и външни), както и други устройства с памет.
Една от ключовите характеристики на помощната програма е възможността за създаване на нов дисков дял от съществуващ. Например, след преинсталиране на Windows, вие сте забравили да промените необходимите настройки в BIOS и вместо обичайните два диска "D" и "C" ви остава само едно. Повечето потребители не знаят, че вградените инструменти на Windows могат бързо да коригират този проблем.
Как да влезете в помощната програма
Има няколко начина да отворите Управление на дискове. Най-простият от тях:
- Стартирайте стартовото меню.
- Отидете в менюто Всички програми.
- Отворете папката "стандарт".
- Изберете приложението "run" от списъка и го стартирайте.
- В прозореца, който се отваря, въведете „diskmgmt.msc“ (без кавички).
- След няколко секунди интерфейсът на програмата ще се появи пред вас.
Ако по някаква причина не можете да отворите помощната програма "run", можете да опитате да използвате "горещите клавиши". Ако имате пълна клавиатура, натиснете едновременно бутоните Win върху нея (показва характерната икона на Windows и се намира близо до левия Alt) и клавиша R. помощна програма. Ако това не работи, тогава:

Какъв е интерфейсът на програмата

Помощната програма има типичен интерфейс на Windows и се отличава със своята простота. Най-отгоре е лентата с инструменти:
- Файл.
- Действие.
- справка.
Точно отдолу ще забележите списък с всички томове, които имате. Те заемат основната част от приложението. Тук ще намерите допълнителна информация за тях. Ако вашият твърд диск се състои от няколко дяла или тома, тогава той също ще бъде тук. В долната част на програмния интерфейс ще се покажат всички носители, свързани чрез USB или CD-ROM. Ще намерите информация за тях (включително броя на дяловете) точно там, подобно на действията с вградените твърди дискове.
За да извършите каквато и да е операция върху дискове, е достатъчно да използвате менюто "действия" от лентата с инструменти или да щракнете с десния бутон върху конкретна картина на дял. В този случай само онези действия, които са приложими за избрания раздел, ще станат достъпни за вас.
Промяна на буквата на устройството
Една от най-простите операции, налични в програмата за управление на дискове, е промяната на присвояването на буквите на диск или устройство. Може да е необходимо по различни причини, някой обича буквите да вървят строго в ред, а някой просто от интерес. Ако решите да промените досадните имена, тогава процедурата ще бъде следната:

Компресия на обема
Следващата не по-малко проста операция, която може да се извърши в програмата за управление на дискове, е създаването на нов дял от съществуващ. Не забравяйте, че това изисква достатъчно свободно място на основния диск. Следователно, първото нещо, което трябва да направите, е да го компресирате.

Преди да се превърне в пълноценен диск, е необходимо да се извършат редица процедури или с други думи „създайте нов том“.
Създайте нов том
След като сте компресирали основния диск и сте отделили достатъчно място за новия том, можете да продължите към директното му създаване:

Изтриване на създаден дял
По подобен начин за създаване на том можете също да изтриете ненужен, като по този начин комбинирате няколко малки тома в един голям. За да извършите тази операция, трябва:

Сега разбирате, че с помощта на системната помощна програма за управление на дискове можете да извършвате прости, но много полезни действия, като създаване и изтриване на томове и дялове.
Тази статия обяснява как да създавате, модифицирате или изтривате дялове на твърдия диск с помощта на Windows 7.
За да работите с дяловете на твърдия диск в Windows 7, има инструмент, наречен "Управление на дискове": Контролен панел → Система и сигурност → Административни инструменти → Управление на компютъра → Управление на дискове ИЛИ "Старт" → в лентата за търсене въведете: diskmgmt.mscи натиснете Enter.
1. Създаване на раздел
Щракнете с десния бутон върху свободно, незаето от други дялове място на желания твърд диск → Създайте прост обем... Ще се отвори прозорецът „Simple Volume Wizard“, щракнете върху бутона „Напред“. След това посочете размера на дяла, който ще бъде създаден, задайте буква на устройството, изберете необходимата файлова система и опции за форматиране, отново се уверете, че сте направили всичко правилно и щракнете върху „Край“
2. Компресиране на дялове
Намаляващ обем... Ще се появи поле за съобщение с искане за място за компресиране, изчакайте до края на анкетата. След това в прозореца, който се появява в реда "размер на компресирано пространство", посочете количеството свободно пространство и щракнете върху "Компресиране"
3. Разширение на дяла
Щракнете с десния бутон върху желаната секция → Удължете силата на звука... Ще се появи прозорецът „Съветник за разширяване на обема“, щракнете върху бутона „Напред“. След това изберете желаната свободна област в списъка, щракнете върху „Добавяне“, след това посочете размера на свободното пространство, разпределено за дяла, щракнете върху бутона „Напред“, проверете информацията и щракнете върху „Край“
4. Изтриване на раздел
Щракнете с десния бутон върху желаната секция → Изтриване на том... Преди да продължите операцията, копирайте всички необходими файлове и папки на друго устройство, защото. След изтриване на том, всички данни в него ще бъдат загубени.
5. Промяна на буквата на устройството
Щракнете с десния бутон върху желаната секция → Промяна на буквата на устройството или пътя на устройството... Щракнете върху бутона Промяна, изберете желаната буква на устройството и щракнете върху OK. След това ще разгледаме по-подробно начините за разширяване на дисковете и не навредете на информацията, съхранявана в тях.
За да разделите твърдия диск на дялове, трябва да отидете в менюто "Старт" → щракнете с десния бутон върху "Компютър" и щракнете върху "Управление".

В прозореца, който се показва, отидете в секцията "Управление на дискове".

Изберете твърдия диск и дяла, който искате да разделите, и щракнете с десния бутон върху него.

От падащото меню трябва да изберете „Shrink volume“ и след това да изберете размера, до който искате да намалите съществуващия дял. Пространството, освободено след компресиране, ще бъде новият дял на твърдия диск.

За да създадете нов дял, трябва да щракнете с десния бутон върху свободното място и да изберете "създаване на обем". След това посочете размера на новия дял и изчакайте операцията да приключи. Рано или късно всеки потребител на компютър се сблъсква с такъв проблем като липса на свободно място в системния дял на твърдия диск. Тук възниква въпросът: Как да разширя C устройство?
Първо трябва да отидем в раздела "Управление на компютъра" (вижте по-горе).
Когато този раздел се отвори, ще видите в прозореца всички носители, които в момента са свързани към компютъра. Всеки твърд диск може да бъде разделен на няколко логически. Първият ще бъде "Диск 0". Пространството, запазено от системата, и логическите дялове (C, D, E, F и т.н.) ще бъдат показани вдясно. Ако имате само едно C устройство и то е пълно, тогава можете да опитате "Compress Volume" (вижте по-горе). Ако имате няколко логически дяла, продължете.
Принцип на разделяне на диска.
Принципът на действие е следният: трябва да разширим устройството C за сметка на съседния логически дял. Може да бъде устройство D, E и т.н. По същия начин можете да увеличите не само раздел С, но и други, ако имате такава нужда. Така че изтриваме съседния диск, например D. Щракнете с десния бутон върху него и изберете опцията "Изтриване на тома". Натискаме OK. Веднага след това този обем трябва да се покаже в черно. Трябва да покаже „Неразпределен том“. Сега можем да добавим пространството, от което се нуждаем, към устройството C. За да направите това, щракнете с десния бутон върху дяла C и изберете „Разширяване на тома“. Щракнете върху „Напред“ и изберете размера, който искате да добавите.Можете да използвате максималния размер, както е предложен по подразбиране, или да изберете свой собствен. Щракнете върху „Напред“ и след това върху „Край“. Ако не се появят допълнителни прозорци, операцията е била успешна. Научихте как да разширите устройството C с помощта на Windows 7. Основното нещо, което трябва да запомните, е, че системният дял може да бъде разширен само ако има свободно място вдясно от него. В противен случай нищо няма да работи.
Възможни трудности.
Какво друго може да бъде трудно? Да предположим, че имаме пет тома. Искаме да ги конфигурираме по такъв начин, че да добавим част от пространството към устройство C, а другото към устройство D. При изтриване на един от дяловете функцията „Изтриване на обем“ може да не е активна, а „Разширяване на обема“ " функцията не е налична за том CРаботата е там, че стилът на раздела може да се използва MBR*. Това е остарял стил. В този случай два съседни обема могат да бъдат свързани със зелена рамка. Това означава, че повече от четири тома не могат да бъдат създадени със стила на MBR дял.
Windows 8 предоставя същите инструменти за увеличаване на пространството. Следователно този метод е приложим и за тази операционна система.
Разделянето на твърд диск на дялове в операционната система Windows 7 е много просто нещо. Можете сами да видите, ако разделите и създадете нов дял по описания алгоритъм.
*MBR (Master Boot Record) в компютър е таблица в първия сектор на диска за зареждане, която съхранява данни за физическата и логическата организация на диска. Ако този запис е повреден, зареждането на операционната система става невъзможно.
Това е всичко. Благодаря, че прочетохте статията. Надявам се да ви е било полезно.
Наскоро в Windows започна да се появява съобщение за липсата на място на един от дисковете и трябваше да го „недостатъчно“ малко. В същото време реших да водя блог за това как да увелича размера на диска на Windows 7 (и по-нова), както и да разгледам всички свързани въпроси по темата. Мисля, че ще е полезно за начинаещи и хора с подобен проблем + ще запазя инструкциите за в бъдеще, за да не разбирам отново. И наскоро имаше интересна публикация - може да ви е полезна.
Спомням си, че в древни времена за управление на дискове в Windows беше необходимо да се инсталира някакъв специален софтуер като Partition Magic, но сега всичко се решава лесно с помощта на самата система (поне от седмата версия). По подразбиране има чудесен помощен инструмент за управление на дискове, с който всичко е доста лесно за изпълнение.
- Можете да го намерите чрез командния ред, напишете в него - diskmgmt.mscи след това отворете помощната програма.
- Или щракнете с десния бутон върху "Моят компютър" и изберете "Управление". Важно е да имате администраторски права.

В първия случай самата програма ще се отвори директно, във втория - определен набор от системни функции, където в допълнение към управлението на дискове на Windows ще има и други задачи. Отидете на Управление на дискове.

Доколкото разбрах, възможностите и за двата варианта са сходни, на мен лично първия ми харесва повече, т.к. няма допълнителни подробности.
Тук, в горната част на прозореца, има списък с всички налични дискове за Windows, а точно под него е показано как са разпределени между физическите носители ( Имам само един HDD, така че информацията е същата). Различни действия могат да се извършват с помощта на контекстното меню, извикано с десния бутон на мишката или чрез избиране на конкретен елемент и избиране на елемента „Действие“ - „Всички задачи“ в главното меню.
По време на работа може да възникнат различни ситуации, например искате да разделите твърде голяма площ от вашия твърд диск на няколко части, за да съхранявате важни файлове / програми / игри отделно. Или възниква ситуация, като моята, когато трябва да увеличите размера на диск, който няма достатъчно място - процедурата също започва с тази стъпка.
Отиваме в инструмента за управление на дискове, избираме областта за разделяне на диска на Windows и в контекстното меню щракнете върху елемента „Свиване на том“:

След това ще трябва да изчакате малко (особено при големи твърди дискове). След няколко минути ще се отвори изскачащ прозорец, където трябва да въведете желаното количество в MB, с което искате да намалите текущия дял.

Има:
- текущо дисково пространство;
- валидна стойност на параметъра за разделяне;
- полето, в което въвеждате стойността си;
- крайния размер на оригиналния дял след приключване на процедурата.
Съвсем логично не можете да разделите твърд диск на дялове в Windows, които биха надхвърлили общото количество налично свободно пространство. По същия начин не е разрешено изпълнението на процеса за области, съдържащи системни файлове, които не могат да бъдат изтрити (странициране, архивиране).
Така че, след като зададете всички стойности в изскачащия прозорец, щракнете върху „Свиване“. След известно време в Disk Management Tool ще видите полученото свободно пространство (Unallocated Space). Стъпката на разделяне е завършена.

Създаване/премахване на Windows устройство
След като има свободно място на твърдия диск, можете да създадете нов скреч диск. Това трябва да се направи, тъй като е невъзможно да се използва празното пространство, образувано в предишната стъпка, без форматиране.
Изберете празен раздел и извикайте менюто - там кликваме върху „Нов прост том“.

В изскачащ прозорец ще се отвори съветник, с помощта на който всичко се изпълнява лесно в няколко стъпки:
- Появява се информация за стартиране на процедурата - щракнете върху "Напред".
- Определете размера на новия диск, създаден от Windows.
- Изберете буква за него.
- Задайте форматирането - това е най-важната стъпка тук.

Както казах по-горе, няма да можете да работите с тази област без форматиране. Единствената причина да пропуснете тази стъпка е, когато ще инсталирате втора операционна система върху него. Във всички останали случаи се съгласете с параметрите, посочени в прозореца, и щракнете върху „Напред“. Там, между другото, можете да изберете "Volume Label" - етикета / името на диска. Файловата система остава NTFS, старата FAT32 изглежда вече не е от значение (освен ако, разбира се, не я използвате).
На последната стъпка прегледайте внимателно опциите, които току-що сте задали, и щракнете върху Готово. След приключване на процеса в инструмента за управление на дискове ще бъде създаден нов диск. Можете също да го видите в Моят компютър.
За да изтриете дисков дял в Windows, използвайте елемента "Изтриване на том" в същото контекстно меню. Програмата ще ви попита дали наистина искате да направите това и след известно време ще се появи празна неразпределена област.
Разширяване на диск в Windows
Най-накрая стигнахме до задачата, за която исках да говоря първоначално. За да разширите дисков дял, разбира се, имате нужда от свободно място. Ето защо, на първо място, използвайте описания по-горе алгоритъм за разделяне.

След това отново ще се появи съветникът стъпка по стъпка. Щракнете върху "Напред" и ще бъдете отведени до прозорец с избор къде и колко MB искате да добавите към текущия диск. По подразбиране програмата вече е избрала вашето свободно пространство (Неразпределено) и максималното налично пространство.

Ако сте съгласни с това, просто щракнете върху "Напред" и продължете към последната стъпка. Процесът на увеличаване на диска в Windows 7 се извършва само за няколко секунди, след което картината ще изглежда така:

Честно казано, не знам защо две области от един, всъщност, дял се показват отделно в инструмента за управление на дискове. Но това не пречи на работата - в "Моят компютър" виждате само един диск и обемът му е равен на сумата от два или повече блока. Може би това е проблем на вградената програма за управление на твърдия диск в Windows и няма такъв проблем в по-професионален софтуер.
Допълнителни нюанси на инструмента за управление на дискове
Всъщност с помощта на тази помощна програма можете също:
- промяна на буквата на дял на диск в Windows;
- започнете да форматирате определена област.
Всичко това се прави в обичайното изскачащо меню. Първата процедура е винаги достъпна, втората се извършва само там, където няма системни файлове.

внимание! Ако не сте наясно, тогава процесът на форматиране изтрива цялата информация на текущото устройствотака че бъдете изключително внимателни с него.
На екранната снимка по-горе можете да видите, че елементът Format не е наличен за избраната област, въпреки че този раздел не е стартиращ и системен. Всичко е свързано с Page File.
Деактивирайте Page File
Ако разбирам правилно, етикетът Page File показва наличието на пейджинг файлове. За да ги прехвърлите на друг диск или да ги премахнете, трябва:
- Отидете в контролния панел - елемент / раздел Система.
- На страницата, която се отваря, изберете „Разширени системни настройки“.
- Ще се появи изскачащ прозорец, където в раздела „Разширени“ в блока с настройки „Ефективност“ кликнете върху бутона „Настройки“:

- След това ще има друг прозорец, в който също избирате раздела „Разширени“. В секцията „Виртуална памет“ щракнете върху бутона „Промяна“ и отворете следващия прозорец.

- Ако имате автоматично разпространение на набора от файлове за пейджинг, променете го на ръчни настройки. Например, аз направих това преди много време. И в моя случай просто трябва да премахнете използването на определен диск за виртуална памет.
- Прилагане на всички промени.
Има какво да добавя към разделянето на твърдия дискWindows, увеличаване на размера на дяловете или работа с Disk Management Tool? - тогава пишете по-долу.
Твърдият диск съхранява всички файлове на вашия компютър. Работата на всяка програма и дори на самата операционна система зависи до голяма степен от работата на вашия твърд диск. Затова е важно той да е в перфектно състояние и оптимизиран.
Оптимизиране на твърдия диск в Windows 7
Оптимизацията на диска е сложен процес, който включва няколко стъпки. Тези стъпки се различават в зависимост от това дали използвате SSD или HDD.
Разширено почистване на диска в Windows 7
Първата стъпка в оптимизирането на производителността на диска трябва да бъде почистването му. Временни файлове и други боклуци се натрупват на диска с течение на времето и го забавят. За да ги премахнем, ще използваме системната помощна програма Disk Cleanup. Ние правим следното:

Освен това можете да изтриете допълнителни файлове в секцията „Почистване на системните файлове“. Но това не е всичко. Можете да получите достъп до Advanced Disk Cleanup, като въведете командата в командния ред. За това:

Дефрагментатор на диск в Windows 7
Дефрагментирането на твърд диск е в основата на неговата оптимизация. Ако с течение на времето вашият диск е започнал да работи по-бавно от преди и реакцията при отваряне на файлове и стартиране на програми е станала значително по-голяма, тогава вашият твърд диск трябва да бъде дефрагментиран. Сам по себе си този процес е преместване на фрагменти от файлове един към друг за по-бърз достъп до тях. Необходимостта от дефрагментиране възниква, когато тези парчета се записват в различни части на този диск по време на активно използване на диска.
 По време на процеса на дефрагментиране всички червени области ще бъдат наблизо, осигурявайки бърз достъп до файла
По време на процеса на дефрагментиране всички червени области ще бъдат наблизо, осигурявайки бърз достъп до файла
Дефрагментирането на диска трябва да се извърши при необходимост. Преди да дефрагментирате, трябва да позволите на помощната програма да анализира фрагментацията на всички дялове и да издаде отчет. Ако делът на фрагментираните файлове е 10% или повече, тогава си струва да ги дефрагментирате, но ако е по-малко от 10%, тогава можете да изчакате малко с дефрагментирането.
По подразбиране Windows 7 има активирано автоматично дефрагментиране. Настроен е на сряда и се включва през нощта. Въпреки това, в зависимост от графика на вашия компютър, това може да не е достатъчно или процесът на дефрагментиране може да бъде прекъснат от вас. В този случай трябва да го стартирате ръчно. Това се прави по следния начин:

Струва си да се отбележи, че дефрагментирането е доста дълъг процес. Може да се наложи да прекарате няколко часа в чакане.
Видео: как да дефрагментирате диск на Windows 7
Оптимизация на SSD диск в Windows 7
Ако имате SSD устройство, ситуацията е малко по-различна. Не изисква дефрагментиране и системата взема предвид това. Автоматичното дефрагментиране няма да се извърши при използване на SSD устройство. Но в случай на такова устройство има редица други действия, които могат да помогнат за увеличаване на скоростта на диска. И вместо ръчно да настройвате SSD устройство, ще бъде по-лесно да използвате специална програма - SSD Mini Tweaker.
След като изтеглите програмата от интернет и я изтеглите, направете следното:

Комплексната настройка на вашето SSD устройство е завършена. Разбира се, можете сами да конфигурирате повечето от тези опции, но това ще отнеме много повече време. Освен това можете да получите информация за всяка опция, която тази програма променя, като прочетете помощните данни.
 В помощта ще намерите информация за всички настройки на SSD-диска
В помощта ще намерите информация за всички настройки на SSD-диска Видео: Как да настроите система за SSD с помощта на SSD Mini Tweaker
Помощна програма за управление на дискове
Може да се нуждаете от достъп до Управление на дискове, за да настроите устройство. С негова помощ можете да промените буквата на устройството, да разделите устройството на виртуални томове или, обратно, да ги обедините заедно, което може да бъде удобно за създаване на отделен дял за операционната система. В бъдеще това може да помогне да се избегне загубата на важни данни и да предостави възможност за форматиране на дяла без риск от изтриване на необходимите файлове.
 За да взаимодействате с диска, използвайте контекстното меню: извиква се чрез натискане на десния бутон на мишката
За да взаимодействате с диска, използвайте контекстното меню: извиква се чрез натискане на десния бутон на мишката За да отворите диспечера за управление на дискове в Windows 7, просто извикайте менюто "Изпълнение", като натиснете клавишната комбинация Win + R и въведете командата "diskmgmt.msc" там.
 Въведете командата "diskmgmt.msc" и щракнете върху "OK"
Въведете командата "diskmgmt.msc" и щракнете върху "OK" Действията в самия диспечер се извършват главно с помощта на контекстното меню. Тоест, достатъчно е да изберете желания диск и да извикате менюто, като натиснете десния бутон на мишката.
Корекции на грешки в твърдия диск
Нека да разберем как да разрешим най-честите грешки, които могат да възникнат с вашия твърд диск.
Дискът е открит като динамичен чужд (неопределен)
Ако откриете в мениджъра, че дискът е определен не като основен, а като динамичен с добавка "неопределен" или "чужд", тогава най-вероятно няма да имате достъп до данните на този диск.
 Динамичният чужд диск няма да работи правилно
Динамичният чужд диск няма да работи правилно Можете да коригирате тази грешка с помощта на специални програми. За да го поправим, трябва да конвертираме динамичния диск обратно в основен и това може да стане с помощта на безплатната програма TestDisk или платения Acronis Disk Director. Възможностите на платената програма, разбира се, са много по-широки и ние ще анализираме този процес, използвайки неговия пример. Направете следното:

Разбира се, ако възникне неизправност на диск с инсталирана операционна система, няма да имате достъп до него. Решението тук е просто - поставете диска в друг компютър като допълнителен и изпълнете всички необходими действия и след това го върнете на мястото му, когато дискът бъде възстановен.
Видео: Работа с Acronis Disk Director
Windows 7 откри повреда на твърдия диск
Ако по време на проверка системата издаде съобщение за проблеми с твърдия диск, първото нещо, което трябва да направите, е да архивирате необходимите файлове. Докато вашият диск все още функционира, копирайте всички необходими файлове от диска на друго устройство или ги качете в облака. Това може да ви помогне да спасите тези файлове по-късно, ако проблемите се влошат.
Можете да определите с кое устройство имате проблем, като внимателно проучите съобщението за грешка. Там ще бъде посочено буквеното обозначение на дяла на виртуалния диск.
 В долната част на известието ще видите буквата на устройството
В долната част на известието ще видите буквата на устройството Грешката може да възникне поради следните причини:
- проблеми се появиха директно със самия диск. Това може да се дължи на физическо увреждане или замърсяване. В този случай се препоръчва да занесете устройството си в сервизен център за диагностика и отстраняване на неизправности;
- проблеми с операционната система. Ако някои системни файлове са повредени от вируси, грешка може да се появи сама без причина от диска. В този случай се препоръчва да проверите системата с антивирусни програми и след това да възстановите повредените файлове с помощта на инсталационния диск.
Независимо от причината за проблема, най-доброто, което можете да направите, е да запазите файловете си предварително. Ако съобщението за грешка продължава да се появява и искате да се отървете от него, можете да деактивирате системата за диагностика на диска. Това се прави по следния начин:

Форматиране на диск за инсталиране на операционна система Windows 7
За по-ефективна работа на диска при преинсталиране на Windows се препоръчва да го форматирате, тоест да почистите напълно диска от файловете на него. Можете да форматирате устройството направо по време на инсталирането на Windows 7. Не забравяйте да архивирате всички необходими файлове, тъй като те ще бъдат напълно изтрити по време на форматирането. За да започнете форматирането:

По този начин форматирането се извършва бързо и без никакви излишни украшения. Освен това е възможно да се извърши форматиране с помощта на специални програми. Например, тази функция е налична в гореспоменатата програма Acronis Disk Director. Програмата трябва да бъде записана на диск, а самият диск трябва да бъде избран като устройство за зареждане. Това може да стане в менюто Boot BIOS или чрез натискане на съответния клавиш при включване на компютъра (в зависимост от вашата версия на BIOS).
 Задайте CD/DVD като първо устройство за зареждане
Задайте CD/DVD като първо устройство за зареждане След като дискът с програмата е зареден, направете следното:

Дискови програми
Има много програми, които могат да ви помогнат да оптимизирате, почистите или по друг начин да се погрижите за вашите дискове. Нека проучим възможностите на някои от тях.
Програма за почистване на дискове CCleaner
Почистването на диска включва премахване на временни файлове и инсталирани приложения по избор на потребителя. Добрата програма за почистване може да изтрие кеша на браузъра и временните файлове на различни програми, да извърши системна диагностика. И една от най-добрите програми в тази област е CCleaner. Тази програма има следните функции:
- автоматизация на почистването на системата;
- напълно безвредно и безопасно почистване на временни файлове, както и анализ на повреда в регистъра и неговата корекция;
- работи с всички популярни браузъри.
Интерфейсът на програмата е прост и удобен, подходящ за начинаещи, които искат редовно да почистват компютъра си от отпадъци. Освен това безплатната версия на програмата не е ограничена във функционалността и има същите функции като платената.
CCleaner ще ви помогне да настроите стартиращи приложения, което също ще ускори компютъра ви.
 CCleaner е популярен софтуер за почистване на дискове.
CCleaner е популярен софтуер за почистване на дискове. Видео: Програма CCleaner и нейните основни функции
Софтуер за клониране на твърд диск EaseUS Disk Copy
Клонирането в този случай означава прехвърляне на информация от един диск на друг. Това може да бъде изключително полезно при преинсталиране на системата. EaseUS Disk Copy е чудесно безплатно решение за тази задача. Различава се:
- възможност за работа с всяка операционна система;
- поддръжка на дискове до терабайт;
- висока скорост на клониране;
- прост интерфейс за начинаещи потребители;
- поддръжка на динамични дискове.
Като цяло се справя отлично със задачата, за която е създаден, като единственият му сериозен недостатък е липсата на руски език в програмата.
 EaseUS Disk Copy - софтуер за клониране на дискове
EaseUS Disk Copy - софтуер за клониране на дискове Възстановяване на дискови дялове с помощта на Starus Partition Recovery
В случай на повреда на дял на твърдия диск, една от специалните програми за възстановяване, Starus Partition Recovery, може да помогне. Тя се справя добре с тази задача. Основните характеристики на тази програма:
- дълбоко сканиране на диска за повреди;
- възстановяване на дялове, които са били повредени или изтрити;
- възстановяване на данни на всякакъв вид носител;
- цялостен анализ на диска.
Програмата се счита за проста и ефективна сред потребителите.
 Starus Partition Recovery може да поправи повредени дялове на вашия диск
Starus Partition Recovery може да поправи повредени дялове на вашия диск Софтуер за емулация на дисково устройство DAEMON Tools
Ако възнамерявате да преинсталирате системата, не можете да правите без гъвкав инструмент за създаване на виртуални дискове. DAEMON Tools Lite или друга версия на DAEMON Tools ще ви помогне да създадете инсталационен диск или да направите виртуални дискове. Програмата също така ви позволява да създавате няколко виртуални устройства наведнъж и да ги използвате едновременно.
Използването на тази програма е лесно и ограниченията на безплатната версия на програмата не са твърде забележими.
 DAEMON Tools - програма за създаване и използване на виртуални дискове
DAEMON Tools - програма за създаване и използване на виртуални дискове Видео: Общ преглед на DAEMON Tools Lite
Важно е да знаете как да настроите вашия твърд диск за ефективна работа. Процесът на оптимизиране на диска не е еднократен процес и действията за подобряване на неговата производителност трябва да се извършват от време на време през целия живот на устройството. Сега знаете колко лесно и лесно е да подобрите производителността на вашия диск с операционната система Windows 7.
Управление на дискове в windows 7страхотно средство за преразпределят пространствотона локални дискове изтрийте локални дискове, създавамтях. Тоест, функционалността на този инструмент е практически олекотена версия на програми като Partition magic и други програми за управление на дискове. И сега ще ви покажа как да го управлявате.
Моят план за действие е:
Както е казал Н. С. Хрушчов, "Целите са поставени, задачите са поставени, на работа, другари!"
Инструмент Управление на дисковеможете да намерите на следния адрес: Старт - Контролен панел - Административни инструменти - Управление на компютъра - Управление на дискове. Горният блок на този прозорец съдържа списък с локални устройства, долният показва разпределението на пространството между тях и всички свързани носители.

За да намалите локалното устройство D, щракнете с десния бутон върху него и изберете " Намаляващ обем...". Ще се появи този прозорец

И след това това.

В този прозорец изберете колко трябва да компресирате локалния диск и веднага можем да видим колко място ще остане на този диск. Така че, въведете размера, с който ще компресираме диска и щракнете върху "Компресиране".
След известно време в долната част на прозореца " Управление на дискове„Ще се появи страшна черна зона, но не се тревожете, всичко върви по план.

Това е черна зона, има неразпределена област на твърдия диск.
Първата точка от плана е завършена, преминете към втората: Създайте нов локален диск 25 GB размер. За да направите това, щракнете с десния бутон върху тази черна област и изберете елемента " Създайте прост том...". Ще се отвори „Съветник за създаване на прост том“.





И ето го "Уляля".

Всичко се получи. Нов локален диск с размер 25 GB. създадено. Освен това, веднага щом бъде създаден, ще бъдете подканени да го отворите, сякаш сте поставили диск или USB флаш устройство, това е добре.
Да преминем към точка 3: Увеличете създадения локален дисккъм оставащото свободно пространство. За да направите това, щракнете с десния бутон върху новия диск и изберете " Удължаване на звука...". Ще се отвори прозорецът на съветника за разширяване на обема.



И така, последният етап, за да върнете всичко обратно, за това ви трябва изтриване на локално устройство“Ulyalya” и разгънете диск D. За да изтриете локален диск, щракнете с десния бутон върху желания диск и изберете “ Изтриване на том...". Ще видим предупреждение, че всички данни на този диск ще бъдат унищожени.

Ние сме съгласни. И отново има неразпределена площ. И вече знаем как да разширим диска поради неразпределената област.

Бих искал също да кажа това разширете c устройствопоради тази неразпределена област беше невъзможно, защото можете да разширите локалния диск само когато неразпределената област е съседна на него. Тоест тази черна зона трябва да се намира до локалния диск C. Но има решение, макар и малко „геморално“.
За да разширите C устройството (в моята ситуация, когато не е в съседство с неразпределената област), е необходимо да: свиете локалния D диск колкото е възможно повече, да създадете нов том, да преместите информацията от D диска там, изтрийте локалното D устройство и след това разгънете локалния диск C, след това присвоете буквата D на новосъздадения дял и го разширете до оставащото пространство. Това е толкова дълъг процес… Успех!