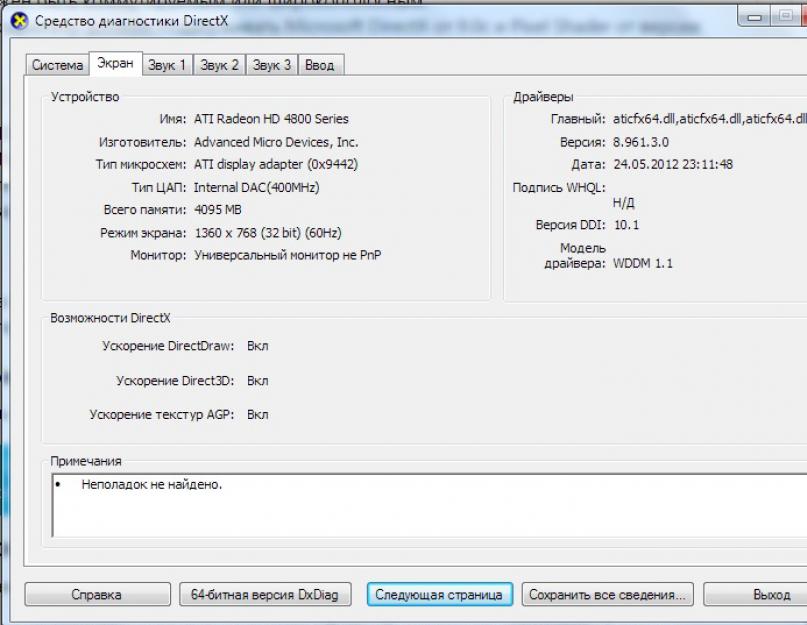Ако Windows Live Movie Maker не се стартира на вашия компютър, вероятно има нещо, което не сте взели предвид. Помислете за необходимите условия, при които програмата трябва да работи, и някои тънкости на нейното използване.
За да разрешите грешката при стартиране на Windows Live, трябва да извършите серия от проверки на състоянието на софтуера и компютъра.
Windows Live е проектиран да работи на Windows Vista, 7 (както 32-битови, така и 64-битови издания), 8, 8.1 (също 32-битови и 64-битови издания).
За да записвате филми с него директно на DVD дискове, трябва да инсталирате Windows DVD Maker на вашия компютър. Той е включен в Vista OS и Windows 7. За да записвате видео от уеб камера, Movie Maker трябва да бъде инсталиран на компютър заедно с Windows 7.
Типовете видео и аудио файлове, които използва, зависят от версията на Windows, която сте инсталирали.
- RAM трябва да е поне 1 GB. За работа с видео с висока разделителна способност - от 2 GB.
- Препоръчва се едноядрен процесор от 2,4 GHz. И за редактиране на видео с висока разделителна способност - двуядрен и по-висок.
- Като уеб браузър се изисква Internet Explorer 7 (или по-нова), Mozilla Firefox 3.0.1 или по-нова, Safari 3.1 или по-нова.
- Достъпът до интернет трябва да е комутируем или широколентов.
- Видео адаптерът или видео драйверът трябва да поддържа Microsoft DirectX 9.0c или по-нова версия и Pixel Shader 2.0 или по-нова версия.
DirectX диагностика
Използвайте инструмента за диагностика на Microsoft DirectX, за да определите коя версия на DirectX се поддържа от вашия видео адаптер. Трябва да стартирате диагностиката на DirectX в седмия Windows с бутона "Старт", след което въведете "dxdiag" в командното поле. В списъка, който се показва, поставете курсора върху dxdiag. В раздела Монитор намерете параметъра "DDI версия".

За да стартирате диагностика в Windows 8 или 8.1, след като щракнете върху Старт и въведете командата dxdiag, изберете я в списъка. Отворете раздела Система и намерете стойността на параметъра за „Версия на DirectX“.

Допълнителни задължителни приложения
Трябва да са инсталирани фотоалбум и Wind Media Player.
ВНИМАНИЕ! Инсталирането (изтриването) на филмовото студио се извършва с помощта на администраторския акаунт. Понякога инструментът за диагностика на DirectX не показва правилно версията на драйвера на устройството.
Други функции
В допълнение към системните изисквания, филмовото студио на различни версии има свои собствени характеристики:
- Movie Maker и Photo Gallery трябва да бъдат инсталирани заедно и актуализирани до съвместима версия;
- Windows Live не може да се използва на Windows 7 или 8.1, които не включват WindMedia Player;
- Тъй като програмата интензивно използва графичния процесор на видео адаптера, когато използвате адаптери от по-ранни версии или не са проектирани да работят с висока графика, ще има проблеми с изобразяването на видео и ефекти. За да коригирате това, трябва да актуализирате графичния драйвер. Първо проверете за актуализирани драйвери. Ако не са налични, опитайте да инсталирате драйвери на NVIDIA, Intel или ATI/AMD директно от техните официални ресурси;
- Програмата може да не работи на компютър с Windows 7, ако адаптерът не поддържа DirectX 10;
- Ако получите грешка c945000e, трябва да проверите дали компютърът отговаря на системните изисквания;
- Ако програмата не успее да стартира, проверете за актуализиран драйвер за видео адаптер. За да направите това, трябва да отидете на уеб страницата за поддръжка на Microsoft и да инсталирате актуализацията на Direct3D за видео адаптера DirectX 9.
- Ако използвате графичен хардуер без специални драйвери в средата на Windows 8.1, тогава производителността на програмата може да бъде ограничена;
- Ако видеото се ускори повече от четири пъти, звукът ще се изключи автоматично;
- Конкретните опции за запазване на видео в предишни версии не са съвместими с Windows Movie Maker 2012;
- Видео стабилизация, функция "подготовка за запис" са налични само в 8.1;
- Видео форматът MPEG-2 се поддържа само в 8.1 Professional с Win Media Center. Ако трябва да възпроизвеждате MPEG-2, когато използвате 8.1, тогава трябва да надстроите операционната система до 8.1 Professional с Wind Media Center или да инсталирате MPEG-2 видео декодер;
- Ако се използва в 8.1 или Server 2012 за MPEG-2, трябва да инсталирате MPEG-2 видео декодер;
- За да инсталирате приложението на Server 2012, са необходими сървърните компоненти "Media Foundation", "User Interface and Infrastructure", "Desktop Features".
Сега знаете защо Windows Live Movie Maker не се стартира на вашия компютър. Надяваме се, че с помощта на нашата публикация сте открили причината и сте успели да се справите с нея.
Оставете вашите коментари.
Games for Windows Live е безплатна онлайн услуга от Microsoft, фокусирана върху онлайн игрите. GFWL има профилна система, която позволява на потребителите да добавят приятели, за да проследяват тяхната активност и да чатят. Някои игри могат да се играят заедно с потребители на XBox 360.
GFWL - събра достатъчен брой оплаквания, Microsoft осъзнаха грешката си и през 2015 г. проектът беше окончателно спрян. В тази връзка броят на бъгове и грешки се е увеличил значително.
Потребителски коментар: "Непопулярен, труден за използване, неудобен и с ужасна поддръжка за мултиплейър."
Коригиране на грешки, свързани с GFWL
Потребителските проблеми са пряко свързани с Windows 10, тъй като проектът (GFWL) вече не се поддържа, става все по-трудно да стартирате нови елементи на вашия компютър.
Не забравяйте да поставите в Windows 7 или 8 режим на съвместимост за всички игри и GFWL приложения.
- "Чист" монтаж. По същия начин преинсталирайте играта, с която е възникнал проблемът.
- Щракнете върху "Старт", изберете "Настройки".
- Изберете „Приложения“.
- Търсим GFWL в списъка.
- Изтриване на LMB.
- Използвайте връзката, за да изтеглите най-новата версия на инсталатора от официалния сайт.
- RMB при настройка изберете „Свойства“.
- Отидете в раздела „Съвместимост“ и изберете съвместимост за Windows 7.
- Оптимизирайте \ проверете за грешки вашата операционна система.
За да направите това, използвайте една от следните програми.
- Изтеглете, инсталирайте, стартирайте помощната програма.
- Обърнете внимание на препоръките.
- Започнете с актуализиране на базите данни.
- Отиваме в раздела „Поддръжка“ и извършваме оптимизация на системата, след което стартираме „Пълно сканиране“ (това включва решаване на системни проблеми и отстраняване на различни проблеми, включително с системния регистър).
- Ще отнеме доста време и първата проверка на компютъра ще ви изненада много.
Работейки във фонов режим, помощната програма ще коригира дребни проблеми и ще наблюдава потенциално опасни програми.
- Инсталирайте Windows Live Sign-in Assistant. Това е най-новият официален асистент за абонамент от Microsoft. Напомняме ви, че програмата е просто необходима, за да използвате Windows Live Messenger.
- Изтеглете от връзката.
- Ние монтираме.
- Въведете своя акаунт и парола.
- Ние стартираме.
- Прехвърляме необходимите за системата файлове.
- Отидете в папката "C:\Windows\SysWOW64".
- Копирайте файловете с имена "xlive", "xlive.dll", "xlive.dll.cat", "xlivefnt.dll", "xliveinstall.dll", "xliveinstallhost.exe".
- Поставете всички файлове в папката "C:\Windows\System32".
- Отидете в основната папка на играта (където има .exe файл) и поставете файловете.
Ако горните методи не работят, уверете се, че сте направили всичко правилно.
„Игри за Windows“ е платформа, която ви позволява да се наслаждавате на популярни игри за операционната система Windows. Благодарение на него можете да свържете вашия компютър и Xbox в една мрежа. Но какво да направите, ако, когато стартирате тази програма, получите прозорец с фразата: - грешка при свързване "? Ще разрешим този проблем в статията!
Функции на програмата
Както беше отбелязано по-горе, платформата помага за свързване на конзола, персонален компютър, смартфон на Windows Phone в една система за игри. Това означава, че потребителите могат да играят на един и същи сървър от различни устройства. С достъп до тази платформа играчът може да взаимодейства с други потребители чрез чат и да следи техния статус и нови постижения. Благодарение на услугата не е необходимо да актуализирате игрите сами, защото програмата ще го направи вместо вас. Струва си да се отбележи, че регистрирането в Games for Windows Live е лесно. Всичко, което трябва да направите, е да въведете своя имейл адрес и да изчакате имейла за потвърждение.
Грешката при свързване на Games For Windows Live не е критична и възниква при много играчи.
Налични игри
Системата ви позволява да изтегляте игри и добавки чрез виртуален магазин. Най-популярните игри в магазина са:
- Batman: Arkham Anthology е екшън игра, базирана на комиксите за Батман.
- Resident Evil е шутър от трето лице. Главният герой ще трябва да се бори с орди от кръвожадни зомбита, спасявайки хора от биологичен вирус.
- "Dirt 2" е състезателна игра, която позволява на играча да опознае ралито по-добре. В играта имате възможност да се състезавате със състезателни легенди като Кен Блок, Дейвис Пастрана и Дейв Мира.
- "Fallout 3" - потопете се в пост-апокалиптичния свят и оцелейте в пустошта. Разбира се, ще трябва да взаимодействате както с положителни, така и с отрицателни герои.
- "GTA 4" - опитвате се в ролята на Нико Белик - бивш войник, дошъл в Либърти Сити за отмъщение. Трябва да изпълнявате мисии, да крадете коли и да се състезавате, за да завършите играта.

През 2010 г. се появи добавка, благодарение на която можете да играете игри, пуснати през осемдесетте години на слот машини.
Как да решим проблем?
Грешката при свързване на Games for Windows Live се разрешава лесно. Много, които използват този клиент, се сблъскват с този проблем. Съветваме ви да извършите манипулациите, описани по-долу в списъка.

- Първо проверете вашата интернет връзка. Ако липсва, рестартирайте вашия рутер или се свържете с вашия интернет доставчик.
- Не забравяйте да актуализирате услугата до текущата версия, преди да деинсталирате старата.
- Най-често проблемът възниква в операционната система Windows Vista. За да разрешите проблема, стартирайте услугата в режим на съвместимост с Vista.
- Също така трябва да сте сигурни, че изтегляте клиента от оригиналния уебсайт на Xbox. Ако сте изтеглили играта заедно с клиента, тогава по време на инсталацията трябва да поставите отметка в квадратчето, за да изтеглите пълната версия. В повечето случаи това помага.
- Грешка при свързване в Игри за Windows може да стартира операционната система в безопасен режим.
- Опитайте да стартирате клиента като администратор.
- Проверете дали ключовете за игри за Windows Lives са въведени правилно.
Ако следвате всички стъпки, тогава грешката при свързване на Games For Windows Live ще бъде разрешена.
Windows Live Movie Maker е доста проста и полезна програма за редактиране на видео. След инсталирането обаче потребителите се сблъскват с проблема с стартирането на софтуера. Защо Windows Live дава грешка и как да я поправя?
Решение
Windows Live може да не стартира поради конфликти с антивирусен софтуер, несъвместимост на операционната система и минимални изисквания. Затова първият съвет е да деактивирате антивирусната програма и да активирате защитната стена. За да извършите последното действие, щракнете върху "Старт", "Контролен панел".
Нека да преминем към раздела "Система и сигурност".

Щракнете върху Защитна стена на Windows.


Изберете желаната програма и щракнете върху Премахване.

Поставяме знак "Фотоалбум и филмово студио" и щракнете върху "Изтриване".

Рестартираме компютъра и инсталираме новата версия на софтуера. Щракнете с десния бутон върху иконата на програмата и изберете „Свойства“.

Отидете в раздела "Съвместимост". Ако вашата операционна система е Windows 7, изберете Windows Vista. Ако Windows 8, щракнете върху Windows 7. Това означава, че съвместимостта със системата трябва да бъде с порядък по-ниска от вашата.

Рестартираме компютъра.
Ако тези стъпки не помогнат, трябва да създадете нов потребителски акаунт.
Социални и игри: готови и работещи
2019-12-23T19:42:42.5047577+00:00
ЗабележкаАко не можете да се свържете с уебсайта за състоянието на услугата Xbox Live, свържете се с вашия доставчик на интернет услуги (ISP) за помощ.
Уверете се, че сте в локал, който поддържа игри за Windows Live
За да се свържете с Игри за Windows Live, трябва да сте в поддържан локал на Игри за Windows Live. Игри за Windows Live не се предлагат във всички страни. За повече информация вижте Страни и региони на Xbox Live.
Инсталирайте най-новия софтуер Games for Windows Live
За да влезете в Games for Windows Live, трябва да имате инсталирана най-новата актуализация на програмата. За да разрешите този проблем, изтеглете и инсталирайте най-новите инсталационни файлове за игри за Windows Live.
Забележка Microsoft сканира този файл за вируси. Microsoft използва най-актуалния софтуер за откриване на вируси, наличен към датата на публикуване на файла. Файлът се съхранява на сървъри с повишена сигурност, които помагат за предотвратяване на всякакви неоторизирани промени във файла.
Активирайте UPnP
Трябва да активирате UPnP, за да се свържете с Xbox Live. Повечето налични рутери и защитни стени поддържат UPnP IGD (Internet Gateway Device) протоколи. По подразбиране обаче рутерът няма да активира тези настройки. Вижте ръководството на вашия рутер или помощните файлове за помощ или се свържете с вашия мрежов администратор.
Търговските защитни стени, като тези в университети, библиотеки и корпорации, обикновено не поддържат UPnP IGD спецификации. Геймърите, които се опитват да играят от училище или от общежитието, може да не успеят да се свържат с Xbox Live. Ако случаят е такъв, свържете се с офиса на ИТ администрацията дали могат да активират вижте Xbox Live за мрежата.
Изчистете интернет кеша
Уверете се, че преглеждате най-новата версия, като изчистите интернет кеша. Ето как да направите това на компютър с Windows 7:
- Затворете всички отворени прозорци на интернет браузъра.
- Изберете Започнетеи след това изберете контролен панел. Ако прозорецът на контролния панел е празен, изберете Вижте всички опции на контролния панелв секцията за навигация на прозореца, за да се покажат всички икони.
- Изберете Мрежа и интернети след това изберете интернет настройки.
- В История на сърфиранераздел на Общраздел, щракнете върху Изтрий.
- Изберете Временни интернет файловеи Бисквиткиотметки и след това изберете Изтрий.
Отворете портовете за игри за Windows Live
ВниманиеТова решение може да направи компютър или мрежа по-уязвими за атаки от злонамерени потребители или злонамерен софтуер, като вируси. Ние не препоръчваме това решение, но предоставяме тази информация, за да можете да го приложите по свое усмотрение. Използвайте това решение на свой риск.
Следните портове трябва да са отворени за входящи и изходящи връзки, за да работят за Games for Windows Live:
- TCP порт 3074
- UDP порт 88
- UDP порт 3074
За информация как да конфигурирате настройките на порта на защитна стена, рутер или шлюз, вижте документацията, включена в устройството, или се свържете с мрежовия администратор или местната техническа поддръжка за помощ.
За повече информация как да настроите защитна стена за работа с Games for Windows Live за компютри, базирани на Windows, вижте Настройване на разширител на Windows Media Center.
Ако все още имате проблеми с връзката с Windows Live, трябва да конфигурирате вашия рутер или шлюз, за да активирате UPnP или пренасочване на портове. Трябва да активирате UPnP, ако вашият рутер поддържа тази функция. Той обработва мрежови преводи, така че не е необходимо пренасочване на портове.
За повече информация как да проверите съвместимите устройства за домашна мрежа вижте Избор или конфигуриране на ново мрежово устройство.
- Тази статия предоставя заглавие към списък с поддържани от Xbox Live рутери, които имат UPnP функция. За съжаление не всички рутери поддържат UPnP. Ако вашият рутер не поддържа UPnP, ще трябва да отворите тези портове и да ги съпоставите с IP адреса на компютъра, който изпълнява Games for Windows Live.
- Ако имате въпроси как да активирате UPnP или пренасочване на портове на вашия рутер или шлюз, свържете се с производителя на хардуера за помощ.
- Ако вашата мрежа е настроена да използва IPv6, вижте препоръките за набор от функции за IPv6 за домашни рутери, които са съвместими с фамилията операционни системи Microsoft Windows.
Разрешаване на игри за Windows Live през защитна стена
ВниманиеТова решение може да направи компютър или мрежа по-уязвими за атаки от злонамерени потребители или злонамерен софтуер, като вируси. Ние не препоръчваме това заобиколно решение, но предоставяме тази информация, за да можете да го приложите по свое усмотрение. Използвайте това решение на свой собствен риск.
ЗабележкаНе отваряйте порт за програма, която не разпознавате.
Може да се наложи да конфигурирате изключение във вашата защитна стена, прокси или софтуер за интернет защита, за да позволите на софтуера Games for Windows Live (GFWLClient.exe) да работи. По подразбиране този файл е на следното място:
C:\Program Files\Microsoft Games за Windows Live\Client
Ако използвате защитна стена на Windows, най-новата инсталация на актуализацията на Games for Windows Live ще ви даде възможност да добавите софтуера към вашия списък с изключения. В противен случай вижте документацията, включена към вашата защитна стена, или се свържете с мрежовия администратор или местната техническа поддръжка за помощ.
Инсталирайте най-новия сервизен пакет за Windows
Игри за Windows Live изискват да инсталирате най-новия сервизен пакет за Windows на вашия компютър. За да получите най-новия сервизен пакет, посетете Service Pack and Update Center.
Отстраняване на неизправности във вашата интернет връзка
Вашият компютър може да има проблеми с интернет връзката. За да помогнете за разрешаването на тези проблеми, отидете на Коригиране на проблеми с мрежовата връзка.
Освен това услугата за фоново интелигентно прехвърляне (BITS) може да е деактивирана или може да нямате разрешения под потребителския си профил да използвате услугата. Следвайте тези стъпки, за да разрешите проблема:
- Влезте в компютъра си като администратор.
-
- Търсене.
- Тип услуги.mscи след това изберете Услугив резултатите от търсенето.
- Изберете Започнете.
- В Търсене на програми и файловекутия, вид услугии след това изберете Услугиикона, когато се появи.
- под Услуги (местни).
- Изберете Имоти.
- На Общраздел, набор тип стартиранеда се Автоматичен.
- Ако услугата не работи, изберете Започнетеза стартиране на услугата.
- Изберете Добреза затваряне на Имотидиалогов прозорец.
Ако грешката все още се появява, проверете дали BITS е конфигуриран правилно. Ето как:
- Отворете модула за услуги на Microsoft Management Console.
За Windows 8 и Windows RT:
- Посочете долния десен ъгъл на екрана и след това изберете Търсене.
- Тип услуги.mscи след това изберете в резултатите от търсенето.
За Windows 7 и Windows Vista:
- Изберете Започнете.
- В Търсене на програми и файловекутия, вид услугии след това изберете Услугиикона, когато се появи.
- Когато се отвори прозорецът Услуги, щракнете с десния бутон Фонова интелигентна трансферна услугапод Услуги (местни).
- Изберете Вписвам сераздел.
- Под Влезте като, изберете Локален системен акаунтотметка.
- В хардуерни профилипрегледайте всички изброени профили, за да се уверите, че те са зададени на „Активирано“. Ако някой профил е зададен на „Деактивиран“, изберете профила и след това изберете активирайте.
Свържете се с вашия доставчик на интернет услуги
Ако предишните стъпки не са разрешили проблема, свържете се с вашия доставчик на интернет услуги за допълнителна помощ.