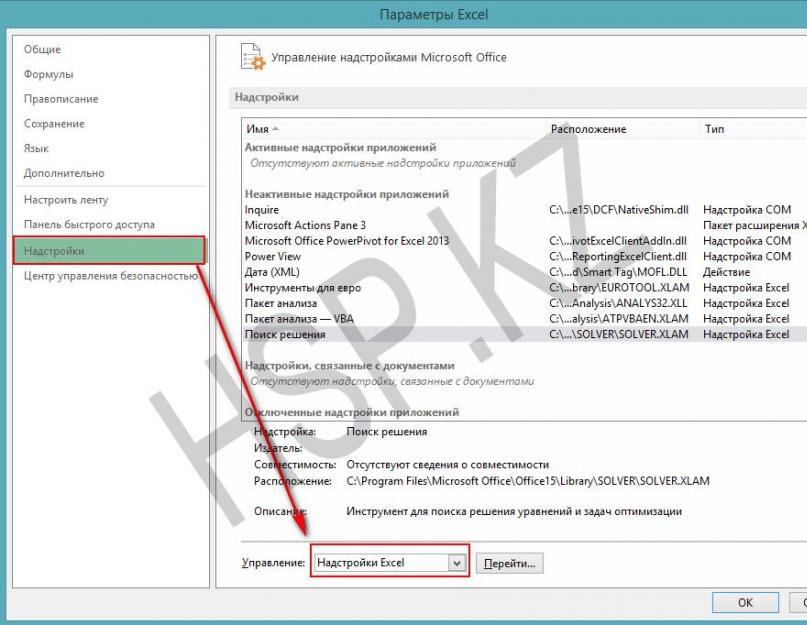Имате проблеми със стартирането на Excel 2013? Тази статия предоставя информация за възможните причини за проблеми при стартиране на Excel 2013 и стъпките, които можете да предприемете, за да ги разрешите.
Защо не мога да стартирам Excel 2013?
Повреден пряк път в Excel 2013
Конфликт с друга програма
Проблемен файл в папка за стартиране на Excel или алтернативна директория за стартиране
Неправилна версия на основния файл на Microsoft Office
Повреден файл на лентата с инструменти на Excel (.xlb) или PIP файл на Excel
Повредени добавки
Повредени ключове в системния регистър
Други проблеми при отваряне на Excel файлове
Актуализация на Windows
Добра идея е да се уверите, че компютърът ви има инсталирани най-новите актуализации на Windows. Актуализациите често коригират проблеми, възникващи със софтуера. Преди да следвате стъпките за възстановяване по-долу, опитайте да инсталирате актуализации, да рестартирате компютъра си и след това да стартирате Excel. За повече информация относно актуализациите, извършвани ръчно или автоматично, вижте статията Актуализиране на вашия компютър.
Ако продължавате да срещате проблеми или съобщения за спиране на работа, продължете към следващите раздели за отстраняване на неизправности и поправка на Excel.
Независимо решаване на проблеми
Тези стъпки коригират проблеми с повредени добавки.
Стартирайте Excel в безопасен режим, като отидете на началния екран на Windows 8 и щракнете Бягай.
Въведете excel/safe в диалоговия прозорец.
След като стартирате Excel в безопасен режим, започнете да деактивирате добавките една по една.
Отворете раздела Файл и изберете Опции.
В появилото се меню с опции щракнете върху Добавки.
Кликнете Отивамдо списъка Управление в долната част на менюто.
Премахнете отметката от квадратчето до една от добавките и щракнете върху бутона Добре.
Рестартирайте приложението, но не използвайте безопасен режим.
Ако Excel стартира без проблеми, проблемът е в добавка, която сте деактивирали. Ако Excel не стартира, повторете стъпки 1-7, докато всички добавки бъдат деактивирани.
Какво да направите, ако Excel 2013 не стартира в безопасен режим или след деактивиране на добавки?
Ако Excel 2013 не стартира в безопасен режим или деактивирате всички добавки, Excel пак не може да стартира, може да има конфликт с друга програма. Може да се наложи да стартирате Windows в безопасен режим или други допълнителни режими за отстраняване на неизправности, за да намерите и коригирате проблема. Статията Опции за стартиране на Windows ще ви помогне в безопасен режим на Windows или се свържете с услугата
Тази статия ще опише как да разрешите проблема с Microsoft Office. Което е следното: всеки път, когато стартирате някой от компонентите, било то Word или Excel, стартира настройката на офиса, която може да отнеме доста време.
Кой иска да чака 5-10 минути, докато офисът е настроен, само за да отвори документ на Word, например? Никой, разбира се.
Този проблем възниква най-често в Windows 7 с инсталиран Microsoft Office 2010.
И при абсолютно всяко стартиране се вижда съобщение:
Изчакайте, докато Windows настройва Microsoft Office Professional Plus 2010.
Ето как изглежда:
Версията от 2010 г. има малко по-различен интерфейс от 2007 г., но същността е същата.
Между другото, същият проблем възниква в Windows XP с версии на Office 2003/2007/2010. За сметка на Windows 8 / 8.1 с Microsoft Office 2013 все още не съм срещал проблеми. Но може би решенията, описани по-долу, ще помогнат и с Windows 8 с Office 2013.
Трудно е да се каже какъв точно е този проблем, тъй като може да има няколко причини, например потребителят няма достатъчно права за инсталиране на програми, "кривото" сглобяване на офиса или причината може да е файл, който е остана от предишната версия и пречи на правилната работа на инсталираната.
Метод 1
Сблъсках се с този проблем, когато инсталирах Windows 7 и Microsoft Office 2010 на моя компютър. Първото нещо, което забелязах е, че в Старт всички преки пътища от офиса са с неправилно посочен път и не може да се промени. Затова се опитах да стартирам Word директно не чрез пряк път, а от изпълнимия файл WINWORD.exe. Word стартира без конфигурация. И тогава всичко, което трябваше да се направи, беше да се заменят преките пътища в Старт с преките пътища, които трябваше да бъдат създадени от изпълнимите файлове.
За да направите това, отидете в папката с инсталирания офис и намерете изпълнимите файлове на приложението. По подразбиране пътят до офисните файлове изглежда така: C:\Program Files\Microsoft Office\Office15.Намерете файл като WINWORD.exe или EXCEL.EXE и създайте пряк път.
След това можете да го поставите на удобно за вас място и, ако е необходимо, просто стартирайте офиса чрез пряк път. Или можете да замените преките пътища, които са в Старт, които се намират на: C:\Documents and Settings\All Users\main menu\Programs\Microsoft Office 2013.
Но този метод не винаги работи или може да не харесате неговата ефективност. Затова ще разгледаме други начини за решаване на проблема с офиса, в който офисът постоянно се конфигурира при всяко стартиране.
Метод 2
Друго решение на проблема е да преинсталирате офиса. Тъй като е възможно по време на инсталацията потребителят да не е имал достатъчно права и офисът да е бил разопакован в папка, в която се съхраняват временни файлове, а при стартиране офисът първо да е стартирал процедурата за инсталиране, след това процедурата за конфигуриране и чак тогава започна от само себе си.
Ето защо, като начало, трябва да опитате да преинсталирате офиса. Ако на вашия компютър е инсталирана друга версия на Office, независимо дали е 2003 или 2007, премахнете я напълно. Също така не забравяйте да почистите системния регистър и диска от файловете, останали от Microsoft Office. И също така не забравяйте да почистите ръчно скритата папка MSOCache в корена на диска.
И преди инсталирането е желателно да получите администраторски права, така че подобни проблеми да не възникват отново. Прочетете как да получите администраторски права тук:
Как да активирам администраторски акаунт в Windows XP?
Как да активирам администраторски акаунт в Windows 7?
Как да активирам администраторски акаунт в Windows 8/8.1?
След получаване на администраторски права, стартирайте инсталатора на офиса като администратор.
Може би този метод ще ви помогне, на мен лично ми помогна.
Метод 3
Друг начин:
Стартирайте команден ред като администратор и въведете една от следните команди в зависимост от версията на вашата операционна система:
За Windows XP:
secedit /configure /cfg %windir%\repair\secsetup.inf /db secsetup.sdb /verbose
За Windows Vista:
За Windows 7/8/8.1:
secedit /configure /cfg %windir%\inf\defltbase.inf /db defltbase.sdb /verbose
И натиснете Enter, за да потвърдите командата. След това рестартирайте компютъра си и се уверете, че проблемът е изчезнал.
Метод 4
Ако офисът все още е конфигуриран при стартиране, опитайте да създадете .bat файл и да го стартирате със следното съдържание:
cd /d "%programfiles%\Windows Resource Kits\Tools" subinacl /subkeyreg HKEY_CURRENT_USER /grant=administrators=f /grant=system=f /grant=restricted=r /grant=YOURUSERNAME=f /grant=restricted=r /setowner =administrators subinacl /keyreg HKEY_CURRENT_USER /grant=administrators=f /grant=system=f /grant=restricted=r /grant=YOURUSERNAME=f /grant=restricted=r /setowner=administrators subinacl /subkeyreg HKEY_LOCAL_MACHINE /grant=administrators=f /grant=system=f /grant=users=r /grant=everyone=r /setowner=administrators subinacl /keyreg HKEY_LOCAL_MACHINE /grant=administrators=f /grant=system=f /grant=users=r /grant=everyone=r /setowner=administrators subinacl /subkeyreg HKEY_CLASSES_ROOT /grant=administrators=f /grant=system=f /grant=users=r /setowner=administrators subinacl /keyreg HKEY_CLASSES_ROOT /grant=administrators=f /grant=system=f /grant=users =r /setowner=администратори
Забележка! Преди да използвате, не забравяйте да промените YOURUSERNAME в текста на името на вашия акаунт.
Метод 5
Нека да преминем към следващия начин за решаване на проблема, при който ще трябва да "копаете" малко в системния регистър.
- Стартирайте редактора на системния регистър
- Отворете клон HKEY_CURRENT_USER\Software\Microsoft\Office\14.0\Word\Options
- Добавяне на параметър NoReregТип DWORD, задавайки стойността му на 1 .
- Затворете редактора на системния регистър и рестартирайте компютъра.
Проверете дали проблемът с настройката на офиса е разрешен при всяко стартиране. Ако не, тогава продължаваме.
Метод 6
Опитайте да стартирате Office в безопасен режим. За да направите това, отворете Старт→Всички програми→Microsoft Office и задръжте натиснат клавиша Ctrl и щракнете върху прекия път на Word или Excel, в зависимост от това кое приложение искате да използвате. Ако не се открият проблеми в безопасен режим, тоест офисът стартира без събиране на информация или настройка, тогава проблемът най-вероятно е свързан с добавките.
Опитайте да деактивирате "Добавки" и стартирайте офиса. За да ги деактивирате, стартирайте някое от офис приложенията и отидете в раздела Файл и изберете Опции. Отваря се прозорецът с опции на Excel:

Изберете "" и до надписа " контролИзберете „“ от падащото меню и щракнете върху Отиди.

В който ще трябва да деактивирате всички добавки. Махнете отметките от квадратчетата до добавките и щракнете върху OK. Затворете приложението на Office и рестартирайте, след като се уверите, че проблемът е изчезнал.
Ако проблемът престане да се появява веднага след като сте деактивирали всички добавки, тогава трябва да активирате добавките една по една. Проверка след активиране на всяка добавка, дали офисът работи правилно. Така ще бъде възможно да откриете проблемната добавка и просто да я изключите.
Ако нито един от методите за решаване на проблема не ви помогна, тогава има смисъл да опитате да замените сглобката на Microsoft Office, тъй като може би проблемът се крие точно в самата сглобка.
Това е всичко! Надяваме се, че информацията ще бъде полезна.
Проблеми при стартиране на приложение на Office 2013
Подобни проблеми могат да бъдат причинени от използване на по-ранни версии на добавки. Можете също да получите това съобщение за грешка, когато се опитате да стартирате някое от приложенията на Office 2013: Excel, Word, Outlook, PowerPoint, Publisher или Visio.
- Microsoft Excel спря да работи.
- Microsoft Word спря да работи.
- Microsoft Outlook спря да работи.
- Microsoft PowerPoint спря да работи.
- Microsoft Publisher спря да работи.
- Microsoft Visio спря да работи.
За да определите дали някоя от добавките причинява проблема, стартирайте приложението в безопасен режим. Отидете на началния екран в Windows 8 или щракнете върху бутона Започнетеи изберете команда Бягайв Windows 7 и след това въведете една от следните команди:
- excel / безопаснои натиснете Enter, за да стартирате Excel 2013;
- перспектива / безопаснои натиснете Enter, за да стартирате Outlook 2013;
- winword /безопасени натиснете Enter, за да стартирате Word 2013;
- powerpnt /безопасени натиснете Enter, за да стартирате PowerPoint 2013;
- mspub /безопасени натиснете Enter, за да стартирате Publisher 2013;
- visio /сейфи натиснете Enter, за да стартирате Visio 2013.
Ако приложение на Office не стартира в безопасен режим, тогава проблемът не е в добавките. Отидете в раздел | Повече ▼за да видите други причини за срив на приложение на Office.
Ако приложението на Office стартира, деактивирайте добавките една по една.
- Докато приложението на Office е в безопасен режим, щракнете Файл > Настроики > добавки.
- Близо до списъка контролщракнете Отивам.
- Добре.
Ако приложението на Office стартира, тогава проблемът е в добавката, която сте деактивирали. Препоръчваме ви да посетите официалния уебсайт на добавката и да проверите за актуализации. Ако няма по-нова версия или ако не използвате добавката, можете да изберете да не поставяте отметка в съответното поле отново или да я деинсталирате от вашия компютър.
Ако приложението на Office не се стартира, повторете горните стъпки и премахнете отметките от квадратчетата до другите добавки една по една. Ако всички добавки са деактивирани и приложението на Office все още не се стартира, следвайте стъпките в Отстраняване на неизправности в COM добавки.
Отстраняване на неизправности с COM добавки
COM добавките също могат да причинят проблеми при стартиране. Ако приложението на Office работи в безопасен режим, направете следното.
- Натиснете последователно Файл> Опции > добавки.
- В списъка контролщракнете COM добавки, и тогава - Отивам.
- Премахнете отметката от квадратчето до една от добавките в списъка и щракнете върху бутона Добре.
- Рестартирайте приложението (този път не в безопасен режим).
Ако приложението на Office се стартира, тогава проблемът е в добавката COM, която сте деактивирали. Препоръчваме ви да посетите официалния уебсайт на добавката и да проверите за актуализации. Ако няма по-нова версия или ако не използвате добавката COM, не е необходимо отново да поставяте отметка в съответното квадратче.
Ако приложението на Office не се стартира, проблемът не е свързан с добавки. Отидете в раздел | Повече ▼за да видите други причини за проблеми.
Добавки, които могат да причинят проблеми с Office 2013
По-ранните версии на следните добавки обикновено причиняват проблеми с приложенията на Office 2013:
- ABBYY FineReader. Посетете уеб страницата на ABBYY FineReader
- Broadcom Send-to-Bluetooth. Посетете уеб страницата на Broadcom Bluetooth, за да инсталирате най-новата версия.
- Intel Send за Bluetooth. Посетете уеб страницата на Intel, за да инсталирате най-новата версия.
- PowerWord на KingSoft. Посетете уеб страницата на KingSoft PowerWord, за да инсталирате най-новата версия.
Допълнителна информация
Можете също така да стартирате Windows в безопасен режим, за да видите дали друга програма причинява проблема. За повече информация относно отстраняването на неизправности в безопасен режим на Windows вижте следните статии.
Можете да опитате корекциите по-долу, за да накарате Office 2013 да работи:
Корекция 1: Стартирайте приложението Word в безопасен режим
Корекция 2: Стартирайте Word с помощта на превключвателя /a
Ключът /a е инструмент за отстраняване на неизправности, който се използва за определяне къде може да съществува проблем в Word. Ключът /a предотвратява автоматичното зареждане на добавки и глобални шаблони. Ключът /a също заключва файловете с настройки, за да предотврати четенето или промяната им.
За да стартирате Word с помощта на превключвателя /a, изпълнете следните стъпки:
- Въведете Изпълнение в полето за търсене или в полето Започнете търсене в менюто "Старт" (в по-стари версии на Windows) и след това натиснете Enter.
- В диалоговия прозорец Изпълнение въведете winword /a и след това натиснете Enter.
Корекция 3: Изтрийте подключа на системния регистър на Word Data
Повечето от често използваните опции в Word се съхраняват в подключа на системния регистър на Word Data. Обичайна стъпка за отстраняване на неизправности е да изтриете подключа на системния регистър на Word Data. Когато рестартирате Word, програмата възстановява ключа на системния регистър на Word Data, като използва настройките по подразбиране.За да изтриете подключа на системния регистър на Word Data, изпълнете следните стъпки:
Корекция 4: Деактивирайте добавките на папката за стартиране
Когато стартирате Word, Word автоматично зарежда шаблони и добавки, които се намират в папките Startup. Конфликти или проблеми, които засягат добавка, могат да причинят проблеми в Word. За да определите дали елемент в папка за стартиране причинява проблема, временно деактивирайте настройката на системния регистър, която сочи към тези добавки.- Излезте от всички програми на Office.
- Стартирайте Windows Explorer. Въведете windows ex в полето за търсене или в полето Начало на търсене в менюто "Старт" и след това натиснете Enter.
- Въведете следната команда в адресната лента, както е подходящо за версията на Word, която изпълнявате, и нейния тип инсталация, след което натиснете Enter:
64-битова C2R инсталация:
%programfiles%\Microsoft Office\root\office15\Startup\32-битова C2R инсталация:
%programfiles% (x86)\Microsoft Office\root\office15\Startup\64-битова MSI инсталация:
%programfiles%\Microsoft Office\office15\Startup\32-битова MSI инсталация:
%programfiles% (x86)\Microsoft Office\office15\Startup\ - Щракнете с десния бутон върху един от файловете, които се съдържат в папката, след което щракнете върху Преименуване.
- След името на файла въведете .old и след това натиснете Enter.
Важно Запишете си оригиналното име на файла, за да можете да го възстановите, ако е необходимо.
- Стартирайте Word.
- Ако вече не можете да възпроизведете проблема, значи сте намерили конкретната добавка, която причинява проблема. Ако трябва да имате функциите, които предоставя добавката, свържете се с доставчика на добавката за актуализация.
Ако проблемът не е решен, преименувайте добавката, като използвате оригиналното й име и след това повторете стъпки от 3 до 6 за всеки файл в папката Startup.
- Ако все още можете да възпроизведете проблема, въведете следния път в адресната лента на Windows Explorer и след това щракнете върху OK.
%userprofile%\AppData\Roaming\Microsoft\Word\Startup
- Повторете стъпки от 3 до 6 за всеки файл в тази папка за стартиране.