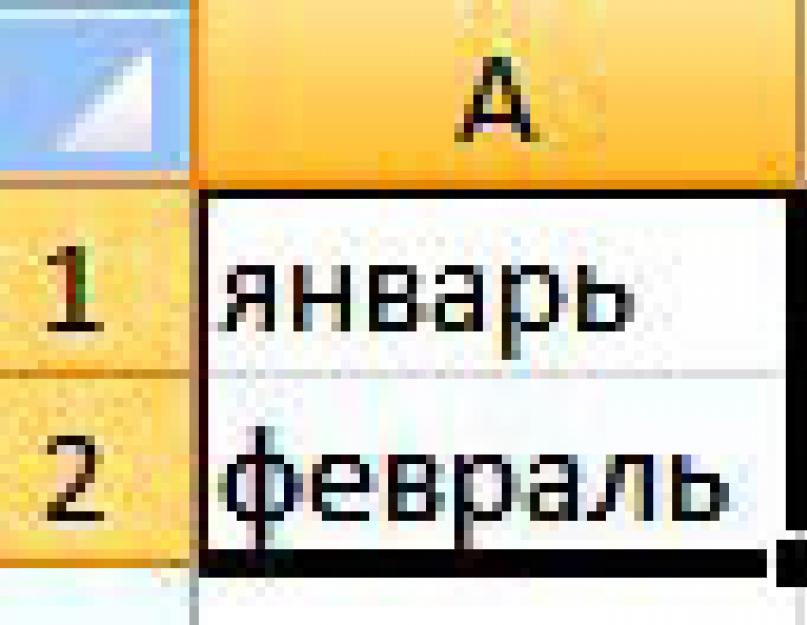Сега ще говорим за това как да представим серии от числа във визуална форма с помощта на графики и диаграми в Excel.
За какво са графики и диаграми в Excel? Представете си, че се подготвяте за реч или пишете доклад. Просто сухите числа ще изглеждат много по-зле от същите числа, представени с ярки и цветни изображения.
Като се използва графики и диаграми в ExcelМожете убедително да демонстрирате предимствата на вашия проект, да покажете резултатите от вашата работа или работата на цяло предприятие или да демонстрирате работата на машина или механизъм.
 Нека да преминем направо към практиката. Нека има редица цифри, които характеризират дейността на предприятието за всеки месец през годината. Напишете в клетка А1 - януари, в клетка А2 - февруари. След това изберете и двете клетки, преместете курсора до точката в долния десен ъгъл на избрания диапазон и плъзнете курсора с натиснат ляв бутон на мишката към клетката A12. Ще имате поредица от месеци от януари до декември.
Нека да преминем направо към практиката. Нека има редица цифри, които характеризират дейността на предприятието за всеки месец през годината. Напишете в клетка А1 - януари, в клетка А2 - февруари. След това изберете и двете клетки, преместете курсора до точката в долния десен ъгъл на избрания диапазон и плъзнете курсора с натиснат ляв бутон на мишката към клетката A12. Ще имате поредица от месеци от януари до декември.
 Сега в клетки от B1 до B12напиши малко числа.
Сега в клетки от B1 до B12напиши малко числа.
Изберете елемент от менюто Поставете, след което изберете вида диаграма на Excel, който искате да използвате. Има много опции: хистограма, графика, пай, стълб . По принцип можете да итерирате през всички тях на свой ред: всеки Excel диаграмаще покаже дадените числа по свой начин.

Например изберете един от типовете диаграми График. Ще се появи празен прозорец. Сега щракнете върху иконата Изберете данни и маркирайте клетките си с числа. Кликнете Добре. Това всъщност е всичко, графикът ще бъде създаден.
Графика в Excelможе да се направи много по-интересно, отколкото изглежда сега. Например, по-долу са числата. Но какво ще стане, ако искате имената на месеците да се показват под хоризонталната ос? За да направите това, щракнете върху Изберете данни , над прозореца Етикети за хоризонтална ос Натисни бутона промянаи изберете клетките с имената на месеците. Кликнете Добре .
Сега нека преименуваме елемента Ред1, който е под графиката, към нещо по-конкретно. Кликнете отново върху Изберете данни , и над прозореца Елементи на легендата Натисни бутона промяна. Напишете името на реда в полето, например: Данни за 2012г . Кликнете Добре .
 По принцип елементът Ред1като цяло можете да го премахнете, така че да не се вижда в таблицата, ако не ви трябва. Изберете го и го изтрийте с бутона Изтрий
.
По принцип елементът Ред1като цяло можете да го премахнете, така че да не се вижда в таблицата, ако не ви трябва. Изберете го и го изтрийте с бутона Изтрий
.
Сега попълнете клетките с числа от C1преди C12. Щракнете върху полето на таблицата. Ще видите, че колоната клетки ботбелязани със синя рамка. Това означава, че тези клетки се използват в диаграмата на Excel. Плъзнете ъгъла на синята рамка, така че рамката да покрива и клетките на колоната ° С. Ще видите, че графиката се е променила: появи се друга крива. По този начин можем да изберем произволен диапазон от числа за показване в диаграмата на Excel.
 Всеки елемент Диаграми на Excel(криви, диаграми, номера на вертикални и хоризонтални оси) могат да бъдат форматирани. За да направите това, изберете съответния елемент, щракнете с десния бутон върху него и изберете Формат на серията данни
.
Всеки елемент Диаграми на Excel(криви, диаграми, номера на вертикални и хоризонтални оси) могат да бъдат форматирани. За да направите това, изберете съответния елемент, щракнете с десния бутон върху него и изберете Формат на серията данни
.
Освен това, ако щракнете двукратно върху диаграмата, т.е. стигнете до нейното редактиране, можете освен оригиналните данни да промените Оформление и стил на диаграмата на Excel. Там има много опции - просто трябва да щракнете върху плъзгачите за превъртане вдясно от тези елементи. Можете също да преместите диаграмата на Excel на отделен лист, ако желаете.
 Остава въпросът: как да се покаже на диаграма в Excel зависими серии от данни
? За това се използва типът диаграма пунктиран. Първо напишете редове с числа в клетките: в първата колона, ред с числа, които ще бъдат на хоризонталната ос, а във втората колона - ред от зависими числа, съответстващи на първата колона - те ще бъдат показани на вертикална ос. След това изберете една от точковите диаграми на Excel, маркирайте тези колони и сте готови.
Остава въпросът: как да се покаже на диаграма в Excel зависими серии от данни
? За това се използва типът диаграма пунктиран. Първо напишете редове с числа в клетките: в първата колона, ред с числа, които ще бъдат на хоризонталната ос, а във втората колона - ред от зависими числа, съответстващи на първата колона - те ще бъдат показани на вертикална ос. След това изберете една от точковите диаграми на Excel, маркирайте тези колони и сте готови.
Можете да получите по-подробна информация в секциите „Всички курсове“ и „Помощни програми“, които са достъпни през горното меню на сайта. В тези раздели статиите са групирани по теми в блокове, съдържащи най-подробната (доколкото е възможно) информация по различни теми.
Можете също да се абонирате за блога и да научавате за всички нови статии.
Не отнема много време. Просто щракнете върху връзката по-долу:
Изчертаването на функция в Excel не е трудна тема и Excel може да се справи без проблеми. Основното е да зададете правилно параметрите и да изберете подходящата диаграма. В този пример ще изградим точкова диаграма в Excel.
Като се има предвид, че функцията е зависимостта на един параметър от друг, задаваме стойностите за оста x със стъпка от 0,5. Ще изградим графика върху сегмента [-3; 3]. Наричаме колоната "x", записваме първата стойност "-3", втората - "-2,5". Изберете ги и плъзнете надолу черния кръст в долния десен ъгъл на клетката.
Ще начертаем функция от вида y=x^3+2x^2+2. В клетка B1 пишем "y", за удобство можете да въведете цялата формула. Изберете клетка B2, поставете "=" и напишете формулата в "Лентата с формули": вместо "x" поставяме връзка към желаната клетка, за да увеличите числото до степен, натиснете "Shift + 6". Когато сте готови, натиснете "Enter" и плъзнете формулата надолу.

Имаме таблица, в едната колона на която са записани стойностите на аргумента - "x", в другата - се изчисляват стойностите на дадената функция.

Нека да преминем към начертаване на функционална графика в Excel. Изберете стойностите за "x" и за "y", отидете в раздела "Вмъкване" и в групата "Графики" щракнете върху бутона "Точка". Изберете един от предложените видове.

Графиката на функцията изглежда така.

Сега нека покажем, че оста x има стъпка от 0,5. Изберете го и щракнете с десния бутон върху него. Изберете Axis Format от контекстното меню.

Ще се отвори съответният диалогов прозорец. В раздела Опции на осите в полето "цена на основните раздели", поставете маркер в параграфа "фиксиран"и въведете стойността "0,5".

За да добавите заглавие на диаграма и заглавие на оста, изключете легендата, добавете мрежа, попълнете я или изберете контур, щракнете върху разделите Дизайн, Оформление, Формат.

Можете също така да изградите графика на функция в Excel, като използвате "Графики". Можете да прочетете как да изградите графика в Excel, като щракнете върху връзката.
Нека добавим още една графика към тази диаграма. Този път функцията ще изглежда така: y1=2*x+5. Даваме име на колоната и изчисляваме формулата за различни стойности на "x".

Изберете диаграмата, щракнете с десния бутон върху нея и изберете от контекстното меню „Избор на данни“.

В полето "Елементи на една легенда"кликнете върху бутона "Добавяне".

Ще се появи прозорец „Промяна на ред“. Поставете курсора в полето „Име на ред“ и изберете клетка C1. За полетата „Стойности X“ и „Стойности Y“ изберете данните от съответните колони. Натиснете OK.

Така че за първата диаграма в легендата не е написано "Ред 1", изберете го и кликнете върху бутона "Редактиране".

Поставяме курсора в полето "Име на ред" и избираме желаната клетка с мишката. Натиснете OK.
Можете също да въвеждате данни от клавиатурата, но в този случай, ако промените данните в клетка B1, етикетът на диаграмата няма да се промени.

Резултатът е следната диаграма, върху която са построени две графики: за "y" и "y1".

Мисля, че сега можете да изградите графика на функция в Excel и, ако е необходимо, да добавите необходимите графики към диаграмата.
Оценете статията:Пример 1
Дадена функция:
Необходимо е да се изгради неговата графика на интервала [-5; 5] със стъпка равна на 1.
Създайте таблица
Нека създадем таблица, първата колона ще се нарича променлива х(клетка A1), втората е променлива г(клетка B1). За улеснение ще напишем самата функция в клетка B1, за да е ясно каква графика ще изградим. Въведете стойностите -5, -4 съответно в клетки A2 и A3, изберете двете клетки и ги копирайте. Получаваме последователност от -5 до 5 със стъпка 1.

Изчисляване на стойностите на функциите
Необходимо е да се изчислят стойностите на функцията в тези точки. За целта в клетка B2 ще създадем формула, съответстваща на дадената функция, но вместо x ще въведем стойността на променливата x, намираща се в клетката отляво (-5).
важно: знакът се използва за степенуване ^ , който може да бъде достъпен с клавишна комбинация Shift+6 на английската клавиатурна подредба. Не забравяйте да поставите знак за умножение между коефициентите и променливата * (Shift+8).
Завършваме въвеждането на формулата с натискане на клавиша Въведете. Ще получим стойността на функцията в точката x=-5. Копирайте получената формула надолу.

Получихме последователност от функционални стойности в точки от интервала [-5;5] със стъпка 1.

Парцелиране
Нека изберем диапазона от стойности на променливата x и функцията y. Да отидем на раздела Поставетеи в групата Диаграмиизбирам пунктиран(можете да изберете всяка от диаграмите на разпръскване, но е по-добре да използвате изгледа с гладки извивки).

Получихме графиката на тази функция. Използване на раздели Конструктор, Оформление, формат,Можете да промените настройките на графиката.

Пример 2
Дадени функции:
иг=50 х+2. Необходимо е да се изградят графики на тези функции в една координатна система.
Създаване на таблица и изчисляване на стойности на функция
Вече сме изградили таблица за първата функция, нека добавим третата колона — стойностите на функцията y=50x+2 на същия интервал [-5;5]. Попълнете стойностите на тази функция. За да направите това, в клетка C2 въвеждаме формулата, съответстваща на функцията, но вместо x вземаме стойността -5, т.е. клетка A2. Копирайте формулата надолу.

Имаме таблица със стойности за променливата x и двете функции в тези точки.

Парцелиране
За да изградите графики, изберете стойностите на три колони в раздела Поставетев група Диаграмиизбирам пунктиран.

Имаме графики на функции в една координатна система. Използване на раздели Конструктор, Оформление, формат,можете да промените настройките на графиката.

Последният пример е удобен за използване, ако трябва да намерите пресечните точки на функции с помощта на графики. В този случай можете да промените стойностите на променливата x, да изберете различен интервал или да предприемете различна стъпка (по-малко или повече от 1). В този случай колони B и C не трябва да се променят, диаграмата също. Всички промени ще се извършват веднага след въвеждане на други стойности на променливата x. Такава таблица е динамична.
Excel е страхотен в изграждането на всякакви графики и диаграми.
Как да изградите графика в Excel 2007
Например, нека построим графика на функцията y=x(√x-3) върху сегмента .
Създаваме таблица с две колони. В първата колона ще имаме стойностите на аргумента, а във втората ще имаме изчислените стойности на функцията. Колоната на аргумента се попълва със стойности на даден интервал със стъпка 0,5. И в клетката R3C2 на колоната на функцията поставяме формулата за нейното изчисляване.
След натискане на Enter в клетка R3C2 ще се изчисли стойността на функцията. Нека направим отново тази клетка активна и преместете курсора в долния десен ъгъл, така че да промени вида си на черен кръст. Щракнете с мишката и преместете курсора надолу до последния ред на табелата. Това ще копира формулата във всички клетки. 
Имаме таблица, пълна със стойности на функцията. Изберете клетките на колоната с нейните стойности и отидете в раздела "Вмъкване" на горния панел. 
Натискаме бутона "Графика", избираме всеки тип, който ни подхожда, и получаваме графиката. 
Всичко е наред с оста Y, но оста X не съдържа стойностите на аргумента, а числата на точките. За да коригирате това, щракнете с десния бутон върху него - „Избор на данни“. 
Кликнете върху бутона, който променя етикетите на хоризонталната ос и изберете диапазона със стойностите на аргумента. 
Сега графикът ни придоби правилната форма. 
Как да го направя в Excel 2003
Началото е същото, но можем да извикаме съветника за диаграми, като изберем елемента "Графики" в менюто "Вмъкване". 
Този съветник задава вида и външния вид на бъдещата диаграма, както и етикетите на осите.
Покорете Excel и ще се видим скоро!
Графиките са добър начин за анализ на информация. Обикновено те са необходими, когато искате да разграничите някои бизнес данни, показващи размера на печалбата на компанията за годината, или научни данни, показващи например как се променя температурата през всеки месец на определено място. Използването на Microsoft Excel за диаграми е чудесен начин да правите диаграми, които изглеждат професионално на работа или в училище. Въпреки това, не всеки знае как се изчертават графики в Excel. Следва кратко описание на стъпките, които трябва да следвате, за да създадете диаграма в този редактор. Различни други графики, които могат да бъдат създадени - линии, хистограми - се правят по подобен начин. Този пример е в Microsoft Excel 2007 за Windows.
Така че, за да започнете, отворете редактора на Excel 2007 на вашия компютър. Въведете желаната категория данни за информацията, която искате да сравните, като я поставите в различни колони. Всяка категория трябва да бъде въведена в отделна клетка, като се започне с A2. Примерът в тази статия създава графика в Excel, която показва разходите за гориво, облекло и развлечения.
След това трябва да направите етикетите по оста x в ред 1. Всеки етикет трябва да бъде в отделна клетка, започвайки с B1. Например, в случай на систематизиране на разходите, можете да изберете четири месеца.

Въведете необходимите стойности за Y-оста в необходимите клетки. Данните трябва да съответстват на оста x и информацията за категорията. В този пример можете да отбележите сумата пари, изразходвана за всеки артикул за всеки месец, като закръгляте сумите до удобна стойност.
Маркирайте въведената информация в таблицата, като щракнете в горния ляв ъгъл на таблицата и след това плъзнете знака с мишката върху целия диапазон от данни.
Кликнете върху раздела „Вмъкване“ в менюто, разположено в горната част на екрана. Този елемент ще се намира във втория раздел от лявата страна.

Изберете типа диаграма, която искате да използвате за представяне на вашите данни, когато създавате графика в Excel. За горните данни хистограмата е най-добра, защото показва добре различните променливи по оста x, които представляват различни данни. Имайте предвид, че данните се показват по различен начин в зависимост от вида на графиката. Тези сортове са изброени в центъра на менюто. Има избор от високоговорители, линейни и др. В падащото меню на структурите хистограмата ще се покаже след щракване върху съответния елемент.
Изберете типа диаграма, който най-добре отговаря на данните, които сте изчертали в Excel. Когато поставите курсора върху съответната опция, ще видите нейното описание. Например, избирането на „2D диаграма“ ще го покаже в подходящата форма във вашата електронна таблица.
Кликнете върху диаграмата, която сте създали в Excel и след това върху раздела Оформление. За да добавите заглавие към цялата диаграма или нейните оси, просто щракнете върху раздела "Етикети". Ще се отвори падащо меню, от което можете да изберете необходимите опции. Направете необходимите промени в имената, шрифтовете, като щракнете върху текста и извършите последващо редактиране.
След като форматирате и редактирате вашата диаграма, можете да я копирате и поставите в други документи. Ако функциите за копиране и поставяне не работят, винаги можете да опитате да направите екранна снимка и да поставите създадените графики в Excel 2007 във всеки избран документ като изображение.