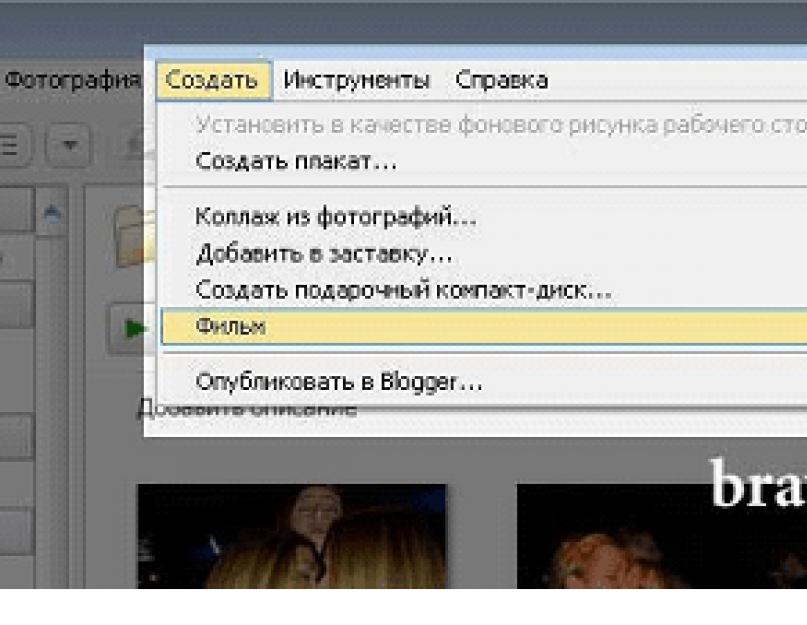Честно казано, обичаме да показваме снимките си на роднини, приятели и просто познати. Но едно е да стартирате слайдшоу с помощта на някакъв вид програма за преглед на домашния си компютър. И ако искате да можете да го носите винаги със себе си, тогава ще има проблеми. Неудобно е да съхранявате куп снимки на флашка или CD. Освен това други може да нямат нормален зрител. Следователно най-добрият вариант е да издадете слайдшоу като отделен изпълним файл или да създадете мини-филм.
След като се погрижих за такъв въпрос, започнах да търся безплатни програми, с които да изпълня задачата. Разбира се, можете да използвате търговски софтуер, например същия Ahead Nero, но защо? Време е да преминете към безплатен софтуер. Половинчасово търсене в интернет даде плачевни резултати. Или Picasa, или шест малко известни, но специализирани програми. Изборът падна върху продукт от Google. Освен това има подробна помощ на руски език.
Първо, изтегляме програмата за преглед от Google от страницата http://picasa.google.ru (инсталационният файл тежи около 10 MB). Когато стартирате за първи път, помощната програма ще предложи да сканира вашия твърд диск, за да намери снимки. Съгласяваме се и изчакваме няколко минути. В лявата част на прозореца на програмата ще получим дърво на папките („Библиотека“), вдясно – миниатюри на снимки.
Сега нека се занимаваме малко с терминологията. Можете също така да стартирате стандартно слайдшоу. Съберете всички файлове в една папка. Или изберете снимките в папката ръчно, като задържите Ctrl и ги изберете една по една. След това отидете в менюто „Преглед > Слайдшоу“ (или просто натиснете „Ctrl+4“). Слайдшоуто ще започне веднага. Настройките са налични в долната част на екрана, просто преместете стрелката на мишката настрани. В този случай слайдшоуто ще бъде на пауза, за да го продължите, натиснете интервала.
Но имаме нужда от нещо друго. В Picasa това се нарича филмов проект, който ви позволява да създадете видео файл с разширение .wmv. Можете да монтирате заедно не само снимки и музика за фон, но и видеоклипове. Крайният файл може да се показва на приятели и познати. Или незабавно качете в популярната услуга YouTube. А сега по-подробно.
И така, ние сме избрали снимки, за удобство, като ги копираме в една папка. Отворете Picasa, намерете желаната папка в левия списък, изберете я и изберете менюто „Създаване > Филм”.
Ще се появи нов прозорец. Отляво е менюто за управление, отдясно са кадри от филма с правилния размер, долу вдясно е сценария на филма.
Ако искате последователността да бъде сортирана по име на файл или дата на създаване, върнете се в раздела „Библиотека“, щракнете с десния бутон върху папката и изберете желания сорт „Сортиране на папка по параметър ...“
Раздел Филм.Този раздел отговаря за основните параметри на бъдещия филм. Можете да изберете аудиозаписа за слайдовете. Уви, само един във формат WMA или MP3. Въпреки това, 3-5 минутна композиция е достатъчна, за да видите десетки снимки. Има три режима, от които да избирате: изрязване на звука, съчетаване на показване на снимки със звук или свързване на снимки според звука. По подразбиране е зададен вторият елемент, т.е. продължителността на показване на картините зависи от общата продължителност на композицията.
След това можете да изберете стила на прехода: налични са общо 10 филтъра. Това не е много - в някои програми има стотици от тях, но повече от достатъчно за любителски слайд филм. Жалко, че можете да изберете само един стил.
След това, в зависимост от избора на двата предишни режима, се избират продължителността на слайдшоуто и параметърът „Припокриване“.
Сега можете да преминете към избора на размера на филма. Налични са резолюции от 320x240 до максимум 1920x1080.
Ако е необходимо, поставете отметки в квадратчетата „Показване на надписи“ и „Изрязване на целия кадър на снимката“ (за да запълните целия кадър на филма).
В най-долната част има още три бутона: „Затвори“, YouTube“ (създайте филм и го изпратете там) и „Създайте филм“. Все още не ги докосваме и отиваме в друг раздел.
Раздел слайд.Този раздел отговаря за текстовия дизайн на отделните слайдове. Можете да изберете подпис за всеки. Променете шрифта, размера, стила, както и цвета на фона и буквите. Можете също така да изберете шаблон за местоположението на надписите. Можете да присвоите отделни надписи на всеки слайд в сценария долу вдясно. Освен това Picasa автоматично създава нулева рамка с името на папката и датата, на която е създадена. Този надпис може да бъде променен на нещо друго, например „Пътуване до Санкт Петербург. ноември 2008 г.”. Можете да добавяте текстови слайдове към вашия филм. И изтрийте ненужните.
Раздел Клипове.Използва се за добавяне и премахване на снимки, както и за зареждането им от библиотеката (бутон „Още“).
За да промените реда на снимките, трябва да ги плъзнете и пуснете ръчно. Можете да видите какво се е случило, като щракнете върху зеления триъгълник в сценария.
Създаване на финалния филм
И така, всички настройки са готови, изберете „Създаване на филм“. След няколко минути - времето за създаване зависи от размера на разделителната способност на филма - той ще бъде създаден. Филмът автоматично се записва в папка като \C:\Documents and Settings\Admin\My Documents\My Pictures\Picasa\Movies\. Ако искате да се върнете към проекта по-късно, щракнете върху бутона „Затвори“. И се съгласете с предложението да запазите черновата.
Това е всичко. Не забравяйте, че качеството на един филм не зависи основно от броя на преходните филтри, използвани между снимките, а от техните естетически качества.
(Публикувано във вестник "Моят приятел компютър", бр. 3, февруари 2009 г. Ето изданието на автора.)
48946 гледания
Коментари |
| грешка 9 Написано от ансена , в 2010-06-23 21:36:54 също грешка 9, по дяволите ((( |
| iiiiii Написано от iiii , в 2010-12-19 12:54:14 как да изтеглите |
| Написано от Дезмънд, в 2011-01-27 17:18:25 хм ще ми е от полза |
| Написано от ТАТЯНА
, в 2011-02-12 07:15:02 СЪЗДАХ ВСИЧКО И НАПРАВИХ ФИЛМА. НАТИСКАМ ФИЛМА СЪЗДАВАНЕ, ИДВА ПРОЗОРЕЦЪТ НА ЧЕРНОВА И СЪЗДАВАЙ СЕГА, НАТИСКАМ СЪЗДАВАНЕ СЕГА. |
| picasa 3 на problemi Написано от вадим , в 2011-05-25 19:14:14 КОМПИЛИРАХ ВСИЧКО И НАПРАВИХ ФИЛМА. НАТИСКАМ ФИЛМА СЪЗДАВАНЕ, ИЗЛИЗА ПРОЗОРЕЦЪТ НА ЧЕРНОВАТА И СЪЗДАВАНЕ СЕГА, НАТИСКАМ СЪЗДАВАНЕ СЕГА. |
| промяна на филм в picasa Написано от Полин , в 2012-01-14 21:54:07 Здравейте, създадох филм от снимка с музика, първо, за да го гледам, зададох малка резолюция за снимките, днес редактирах този филм и създадох друг въз основа на него, разделителната способност на снимката е 1600 * 1200. И два проблема наведнъж - новият филм замръзва при гледане и няма бутон \"смяна на филма\", моля кажете ми каква е причината? |
Когато отворите Picasa за първи път, можете да изберете да сканирате вашия твърд диск или само Моите снимки, Моите документи или Работен плот. Програмата ще покаже вашите снимки в библиотеката. Може да намерите снимки, за които вече сте забравили, защото Picasa прави сърфирането много лесно и удобно. Ако имате снимки извън директориите My Pictures, My Documents и Desktop, тогава можете да добавите нова папка ръчно, като щракнете върху Инструменти / Управление на папки. Програмата ще покаже вашите снимки.
Кликнете два пъти върху снимката, за да отидете в прозореца за редактиране.
Разберете какво прави всеки бутон в прозореца за редактиране „Нормално“.Кратко ръководство:
- Първият бутон, "Изрязване". Като щракнете върху този бутон, можете да изрежете част от вашето изображение. Можете да изберете размера ръчно или един от предварително създадените размери. Щракнете върху „Прилагане“, когато сте готови.
- Вторият бутон, "Изправяне", може да коригира хоризонталната позиция на пейзажа. Кликнете върху него и използвайте решетката и плъзгача, докато изображението застане на мястото си. Щракнете върху „Приложи“, за да запазите промените си.
- Третият бутон, "Redeye". Ако щракнете върху него, Picasa автоматично ще коригира "червените" очи на вашата снимка и ще ги покаже в зелени квадратчета. Ако програмата е пропуснала очите на някого, можете да задържите курсора на мишката върху прозореца на тази функция и Picasa ще ги поправи. Ако програмата избере грешен обект с квадрати, тогава можете да щракнете върху този квадрат, така че Picasa да игнорира този избор. Щракнете върху „Прилагане“, когато сте готови!
- Четвъртият бутон, „Чувствам се късметлия", променя осветлението и цвета на вашата снимка, както програмата намери за добре. Този бутон може да бъде полезен за промяна на замъглени или скучни снимки.
- Петият бутон, "Автоматичен контраст", повишава контраста на вашата снимка до най-доброто ниво.
- Шестият бутон, „Автоматичен цвят“, подобрява цвета на вашата снимка и работи чудесно с тъмни изображения.
- Седмият бутон, „Ретуширане“, може да премахне петна от прах от вашата снимка, което може да помогне, ако обективът ви е бил прашен. Натиснете бутона "Ретуширане" и след това задръжте курсора на мишката върху мътната част на вашата снимка, като преместите мишката, докато замъгляването изчезне. Щракнете върху „Приложи“, за да запазите промените си.
- Осмият бутон, "Текст", може да добави текст към вашата снимка. Натиснете бутона и след това посочете произволно място на снимката, за да започнете да пишете. Използвайте текстовото поле вляво, което се появява, за да промените настройките за шрифт, размер, цвят и прозрачност на текста. Щракнете върху „Приложи“, за да запазите промените си.
- Деветият и последен бутон, "Fill Light", може да освети снимката ви, ако е твърде тъмна. Преместете плъзгача нагоре и надолу, докато снимката стане идеално осветена.
Разберете какво прави всеки бутон в раздела „Настройка“.Тази информация изяснява използването на инструментите за конфигуриране:
- Плъзгачът "Fill Light" има същото значение като последния бутон в полето за редактиране "Basic". Преместете го нагоре и надолу, за да маркирате вашата снимка. Полезно, когато забравите за светкавицата.
- Плъзгачът „Акценти“ прави цветовете на снимката ви да изглеждат по-ярки и отворени. Използвайте, когато искате да подчертаете акцентите във вашата снимка.
- Плъзгачът „Сенки“ има противоположен ефект на плъзгача „Акценти“. Използвайте, когато искате да добавите сенки към тъмните области на вашата снимка.
- Плъзгачът "Цветна температура" променя "температурата" на вашата снимка. Синьото е студено, а червеното е топло. Преместете плъзгача наляво, ако искате повече синьо, и надясно, ако искате повече червено.
- „Избор на неутрален цвят“ премахва нюанса от снимките. Кликнете върху иконата на капкомер и след това върху неутрална черна, сива или бяла област на снимката, за да промените цвета.
Разберете какво прави всеки бутон в раздела „Ефекти“.
- „Изостряне“ – изостря ръбовете на вашата снимка. Използвайте, когато снимката изглежда замъглена и не е на фокус. Кликнете върху „Sharpen“ и след това преместете плъзгача „Amount“, докато достигнете желания резултат. Щракнете върху „Приложи“, за да запазите промените си.
- "Сепия" - Придава на ретро снимка тон сепия.
- „B&W“ – Превръща вашата снимка в класическа черно-бяла снимка.
- „Warmify“ – Променя „цветовата температура“ на по-топла.
- „Зърнист филм“ – Придава на снимката ви зърнист вид. Този бутон, комбиниран със "Сепия" или "Черно-бяло", превръща модерната снимка в ретро кадър.
- „Оттенък“ – Променя снимката в цвят по ваш избор. Кликнете върху бутона и изберете цвят с помощта на капкомера, за да го приложите към картината. След това преместете плъзгача "Запазване на цвета", докато достигнете желания резултат. Щракнете върху „Приложи“, за да запазите промените си.
- "Наситеност" - увеличава наситеността на вашата снимка. Кликнете върху тази опция и преместете плъзгача "Сума" до желания ефект. Щракнете върху „Приложи“, за да запазите промените си.
- „Мек фокус“ – Омекотява фокуса около точка по ваш избор. Този инструмент е полезен за подчертаване на конкретен обект във вашата снимка. Кликнете върху тази опция и преместете плъзгачите "Размер" и "Количество", докато постигнете желания резултат. Щракнете върху „Приложи“, за да запазите промените си.
- "Сияние" - дава блясък на вашата снимка, особено в светлите части на снимката. Кликнете върху това и преместете плъзгачите "Интензитет" и "Радиус", докато получите желания резултат. Щракнете върху „Приложи“, за да запазите промените си.
- "Filtered B&W" - прави снимката да изглежда така, сякаш би била направена с черно-бял фотоапарат и с цветен филтър. Кликнете върху него и изберете цвят, за да използвате филтъра. Щракнете върху „Приложи“, за да запазите промените си.
- "Focal B&W" - Прави снимката черно-бяла с изключение на едно място по ваш избор. Кликнете върху него и преместете показалеца на желаното място. След това преместете плъзгачите "Размер" и "Острота", докато получите желания резултат. Щракнете върху „Приложи“, за да запазите промените си.
- „Градуиран нюанс“ – подобрява нюанса на една част от вашата снимка, което го прави полезен при редактиране на снимки на небето. Кликнете върху това и изберете цвят, за да използвате нюанса. След това преместете плъзгачите "Feather" и "Shade", докато получите желания резултат. Щракнете върху „Приложи“, за да запазите промените си.
- Щракнете върху „Качване“, за да качите Picasa уеб албуми. Това ще работи само ако имате акаунт в Picasa (намиращ се тук: http://picasaweb.google.com).
- Кликнете върху „Имейл“, за да изпратите вашите снимки на приятели. Можете да използвате вашата програма за електронна поща по подразбиране, но ще бъде по-трудно да работите с нея от Picasa, или можете да използвате акаунта си в Gmail, което ще бъде много по-лесно.
- Кликнете върху „Печат“, за да изпратите избраните снимки на вашия принтер. Преди печат можете да промените настройките.
- Кликнете върху „Експортиране“, за да преместите вашите снимки в друга папка на твърдия диск на вашия компютър. Това е полезно, ако искате да копирате вашите снимки на USB или CD.
- Кликнете върху „Пазаруване“, за да пазарувате онлайн. От сайтове, където можете да продавате вашите снимки, до професионални услуги за печат.
- Кликнете върху „BlogThis“, за да качите снимките си в блога на Google, ако имате такъв, заедно с публикацията.
- Кликнете върху „Колаж“, за да създадете колаж от избраните от вас снимки. Можете да изберете настройките на мрежата и размера на вашия колаж. Когато сте готови, запазете го и го споделете с приятелите си!
- Кликнете върху „Видео“, за да създадете видео от избраните снимки. Можете да изберете аудиозапис, който да използвате с видеоклипа, стил на преход на снимката и размерите на вашето видео. Като щракнете върху „Слайд“ в горната част, можете да добавите текст към видеоклипа си. Когато сте готови, можете да качите видеоклипа си в YouTube, ако имате акаунт в YouTube.
- Щракнете върху „Географски етикет“, за да добавите местоположение към вашите снимки с помощта на Google Earth. За да направите това, трябва да имате инсталиран Google Earth на вашия компютър. Изчакайте Google Earth да се отвори, след това преместете показалеца на желаната позиция върху земното кълбо и щракнете върху „Географски етикет“ в долния десен ъгъл на екрана.
Момичетата се целуват на новогодишни партита. Саундтрак Джордж Майкъл "Kissing a Fool".
Бихте ли искали да направите такъв филм? Просто е.
Трябва ни програмата Picasa. Можете да изтеглите това чудо на мисълта от Google на тази страница.
Други публикации:
- Ние правим красив анимиран флаш албум за сайта със собствените си ръце
Създаване на филм в Picasa
В лявата част на прозореца на програмата изберете папката със снимки. В бъдеще снимката може да се добавя или изтрива, разменя и т.н.
В горното меню: Създаване - Филм - От избрани.

В раздела "Филм" добавете аудиозапис: Изтегляне - изберете музикален файл на вашия компютър.

Добавяне на етикети. Като сте в раздела „Слайд“, щракнете върху желаната рамка в долната дясна част на прозореца и настройте шрифтове, фон, шаблони за извеждане на текст, надпис или съдържание на надпис.

Не мисля, че е трудно да разбера настройките. Някои от настройките: опции за аудио запис, продължителност на слайда, размери на видео...

Стил на преход (най-много харесвам Shift и Scale Face) и т.н.

След всички манипулации щракнете върху бутона "Създаване на филм". Ако има много снимки, тогава се създава доста дълго време - няколко минути.

Picasa по подразбиране записва нови филми в My Documents\My Pictures\Picasa\Movies. Можете да го намерите там.
Форматът на филма на Picasa е WMV (Windows Media Video). По-добре е да не го качвате в Лира, но можете в YouTube. И точно от Picasa - дори има специален бутон за това.

Има друг начин да намерите файл, който да конвертирате във FLV "lirush", различен от търсене в папка. За да направите това, отидете "Назад към библиотеката".
В левия панел намираме папката "Филми" и кликваме върху нея.

В централната част на прозореца на Picasa щракнете с десния бутон върху желания филм и изберете „Намери на диска“.

Ето го, нашият хубав филм.

Конвертирайте видео файл от WMV формат във FLV формат
За конвертиране на WMV във FLV и други, използвам програмата Format Factory. В момента е актуална версия 2.60 и можете да я изтеглите от
Picasa: Добавете етикети с имена и организирайте снимките по хора.
Picasa вече разполага с вградена технология за съпоставяне на лица, която улеснява добавянето на тагове с име към хора във вашите снимки. Освен това вече можете да добавяте тагове за местоположение с помощта на Google Maps, да качвате албуми за съвместна работа от софтуера Picasa и да маркирате снимки с лекота. Изтеглете Picasa 3.6, достъпна на 38 езика, от http://picasa.google.com.
внимание! За съжаление почти всички линкове се оказаха неработещи поради ремонта на сайтовете и инструкциите на Google. Следователно можете да го прочетете, но информация като „Още“ с връзка не е налична сега или трябва да я потърсите някъде в дивата природа на директориите на Google.
Приложението Picasa, комбинирано с Picasa Web Albums, прави лесно и бързо организирането, редактирането и качването на вашите снимки от вашия компютър в мрежата. Организирайте снимките си в папки и албуми и поправете несъвършенствата с мощните инструменти за редактиране на Picasa. След това използвайте Picasa Web Albums, за да споделяте вашите редактирани снимки онлайн и да ги споделяте със семейството, приятелите и света.
Това ръководство ще ви запознае с основните функции на Picasa. След като го прочетете внимателно, отидете на ръководството за Picasa Уеб Албуми. Вече сте готови да станете квалифициран потребител на Picasa и Picasa Уеб Албуми.
- Импортирайте снимки
- Бързо и лесно редактиране
- Споделяне на снимки в Picasa
- Архивиране на снимки
- Печат на снимки
- Picasa Photo Viewer
- Организирайте снимки в Picasa

Веднага след инсталирането на Picasa, програмата сканира папките на вашия твърд диск и показва всички снимки, които намира в Picasa Photo Library. След това можете да създадете свои собствени албуми, като използвате снимки от различни папки. Тези папки, заедно с албумите, които създавате, формират структурата на снимките, с която след това работи Picasa. В допълнение, иконите на изображенията в библиотеката ви позволяват да видите с един поглед кои снимки са качени, кои са маркирани като любими, кои снимки са маркирани с географски етикет и др.
Папки
Папките са действителни директории на твърдия диск на вашия компютър, където се съхраняват снимки. Промените в папките, направени в Picasa, се разпространяват в съответните папки на твърдия диск на вашия компютър. Например преместването на снимка от една папка в друга в Picasa е същото като преместването на файл в друга папка в Windows Explorer.
Албуми
За разлика от папките, албумите съществуват само в Picasa. Например, можете да създадете албум, наречен "Моята баба", който съдържа снимки от различни папки. За разлика от папките на Picasa, албумите не съответстват на действителните папки на вашия твърд диск, така че можете да изтривате или премествате снимки от един албум в друг, като оставяте оригиналните файлове в оригиналните им местоположения на вашия твърд диск.
Икони в библиотеката
Picasa показва малки икони върху снимките в библиотеката, което ви позволява незабавно да определите състоянието на изображението.
Кликнете върху икона, за да видите кратко описание на нейната функция:
Синхронизирани снимки
На снимки с включено интернет синхронизиране се появяват две кръгли стрелки. Научете повече за функцията за автоматично синхронизиране на Picasa.
Маркирани снимки
Флаг обозначава снимка, която е маркирана като любима. Повече ▼.
Снимки с географски етикети
Мерникът обозначава снимки, които са геомаркирани в Google Earth.
Качени снимки
Зелена стрелка нагоре означава, че снимката е качена в Picasa Web Albums. Това улеснява проследяването на снимките, публикувани онлайн.
Сочеща надолу червена стрелка показва, че ръчно сте блокирали качването на снимката. Повече ▼.
Видео файлове
Импортирайте снимки

Разбира се, не всички ваши снимки се съхраняват на вашия компютър. Снимките могат да бъдат импортирани в Picasa от много източници, включително камери, компактдискове, карти с памет, скенери, уеб камери и др.
За да качите снимки от вашия фотоапарат, следвайте тези прости стъпки.
- В Picasa щракнете върху бутона Импортиране.
- Изберете желаното устройство или папка от падащото меню (обикновено камерата се разпознава автоматично). Picasa групира изображенията според това кога са направени, за да улесни импортирането на снимки, свързани с конкретен ден или събитие. Всяка група изображения в прозореца за импортиране е маркирана с икона на часовник.
- Изберете да импортирате отделни снимки или всички снимки наведнъж. Избраните снимки ще бъдат запазени на вашия компютър и показани в Picasa като нова папка.
Използвате ли друго устройство? Вижте още статии за импортиране на снимки в Picasa.
Бързо и лесно редактиране
След като подредите снимките си, можете да започнете да ги редактирате. Picasa разполага с разширени функции за редактиране, които ви позволяват да подобрявате почти всяка снимка, да регулирате цвета и осветеността и да добавяте ефекти като черно и бяло или сепия само с едно щракване. Добавянето на надписи ще създаде история с илюстрация.
За да редактирате снимка, първо докоснете двукратно желаната снимка. След това намерете инструментите за редактиране, разположени от лявата страна на трите раздела „Основни. Операции, Редактиране. и Ефекти.
Не се притеснявайте: Picasa никога не презаписва оригиналния файл. Промените, които правите в снимка, се виждат само в Picasa, докато не изберете да ги експортирате или запазите. Във всеки случай оригиналните снимки остават здрави и са достъпни по всяко време. .
Главен раздел операции"
Главен раздел операцията е за извършване на прости промени в снимки. Изберете един от бутоните за основни операции по-долу, за да видите кратко описание на функцията му:

рамкиране
Бутонът "Изрязване" ви позволява да изрязвате нежелани части от снимката. Например, можете да изрежете бившата си приятелка от ваканционни снимки. В допълнение към автоматичните размери за изрязване, предлагани от Picasa, са налични няколко други.
подравняване
Снимките, направени с лошо настроена камера, могат да бъдат изправени. Използвайте плъзгача, за да подравните снимката с решетката.
червени очи
Този инструмент автоматично коригира червените очи, които Picasa открива във всеки поддържан тип снимка.
Късметлия съм!
Този бутон ви позволява да промените снимката с едно щракване. Google PhotoLab настройва цвета и контраста на изображението, за да го направи перфектно. Промените ще бъдат забележими само ако снимката преди е имала грешен цветови баланс.
Автоматичен контраст
Автоматично задава оптимални нива на яркост и контраст, като същевременно поддържа жизненост на цветовете.
Автоматична корекция на цветовете
Автоматично коригира цветовите отклонения и възстановява цветовия баланс, като запазва настройките за контраст и яркост.
ретуширане
С този инструмент можете да премахнете дефектите и да подобрите качеството на снимките. Можете дори да обработвате стари снимки с петна, водни петна и драскотини.
Текст
Лесно и бързо добавяне на текст върху снимки. Можете да промените стила, размера и ъгъла на текста, както и да го плъзнете във всяка област на снимката.
Вечерно изсветляване
Понякога снимки с ярък фон изглеждат неясни или неясни. С помощта на плъзгача можете да добавите светлина към предния план на снимката и да направите снимката по-балансирана.
Раздел Редактиране
Позволява ви да контролирате цвета и осветеността на снимката, което подобрява външния вид на изображението.
Изберете инструмента Dodge или Color Magic wand, за да позволите на Picasa автоматично да коригира снимката, или използвайте плъзгачите, за да регулирате ръчно точките и цветовите опции за снимката.
- Fill Color Понякога снимките с ярък фон изглеждат неясни или замъглени. Добавете изравняващо отклонение към предния план на вашите снимки, за да ги направите по-балансирани.
- Изсветляване Увеличете нивото на осветеност, за да подчертаете повече акцентите във вашата снимка. Това ще разкрие нюансите на бялото във вашата композиция.
- Сенки Потъмнете сенките в снимка, за да увеличите нейната дълбочина или контраст. Използвайте тази функция в комбинация с плъзгача за осветеност, за да увеличите контраста на избледняла снимка.
- Цветна температура Добавете топли тонове към вашата снимка, като преместите плъзгача надясно. Това ще озари цветовете и ще вдъхне живот на композицията.
- Неутрален цвят Кажете на Picasa кои части от снимката се считат за сиви или бели. Това ще помогне на Picasa PhotoLab при балансиране на цвета на снимката.
Раздел Ефекти
Разделът Effects съдържа 12 ефекта, които могат да бъдат приложени към всяка снимка. За повече информация относно всеки от ефектите щракнете върху един от бутоните по-долу:
Определение
Прави очертанията на обектите по-остри и по-малко размазани.
Сепия
Създайте ретро ефект, като промените цветовете на изображението на червеникаво-кафяво.
Черно и бяло
Преобразувайте всяка цветна снимка в черно-бяла.
Тоновете са по-топли
Добавя топлина към тоновете на "студените" снимки, като подобрява показването на тоновете на кожата. Допълнителният ръчен контрол помага за внедряването на плъзгача за цветова температура в полето за редактиране...
зърно
Добавяне на "зърно" към снимка, за да се подобри нейният външен вид при отпечатване.
Друг нюанс
Премахване на цвят от снимка и прилагане на избрания нюанс върху полученото изображение. Плъзгачът за запазване на цвета ви позволява да добавите оригиналните цветове на снимката под добавения нюанс.
Насищане
Този плъзгач ви позволява да регулирате наситеността на цвета. Преместете плъзгача докрай наляво, за да направите снимката черно-бяла. Преместете плъзгача докрай надясно, така че изображението да стане "радиоактивно".
мек фокус
Създава "замъглена" област около избраната точка.
Блясък
Увеличете яркостта на белите области на снимките, за да постигнете ефект на мъгла.
Черно-бял филтър
Създава ефект на заснемане на черно-бяла снимка с цветен филтър. Филтърът блокира или подобрява определени цветове в снимка.
черно-бял фокус
Прави снимката черно-бяла, оставяйки една кръгла област в цвят. Можете да зададете размера и остротата на цветното петно.
Избор на тон
Приложете градуиран филтър въз основа на избрания цвят. Това ви позволява да направите сивото небесно синьо.
Добавяне на подписи
Надписите разказват историята на снимката. Когато редактирате снимка, щракнете върху реда „Създаване на надпис за снимка“ и добавете надпис. След като качите снимки в Picasa Web Albums, надписите ще се появят и в онлайн албумите.
Можете да използвате лентата за търсене в горната част на прозореца на Picasa, за да търсите надписи. Надписите улесняват намирането на снимките, от които се нуждаете.
Синхронизиране на промените
Как да накарам последните промени, направени в Picasa, да се приложат към снимки в мрежата? Активирането на функцията за синхронизиране онлайн за папка или албум ви позволява незабавно да прехвърлите промените в Picasa към Picasa Уеб албуми в мрежата. В допълнение към промените в снимките, можете също да синхронизирате промени в надписи, тагове и географски тагове. Научете повече за синхронизирането на снимки онлайн.
В допълнение, много настройки за онлайн албуми могат да се управляват директно от Picasa.
Падащо меню вдясно от бутона
Споделянето ви позволява да контролирате поверителността на уеб албумите, размера на онлайн снимките и др. Научете повече за различните контроли за уеб настройки.
Споделяне на снимки в Picasa
Това ще ви позволи да качвате вашите снимки в Picasa Web Albums. Това ще ви подкани да изпратите по имейл покани до приятелите и семейството си за разглеждане на албума.
Щракнете върху бутона по-долу, за да видите описанието на функцията:
Изчистване на зоната за избрани снимки
Този бутон премахва всички снимки от областта Представени снимки. По същия начин, за да премахнете конкретна снимка от представената област, изберете я и щракнете върху бутона Премахване. В резултат на това избраната снимка ще бъде премахната от групата.
Оставяне на снимки в представената зона
Областта Избрани снимки показва снимките, които сте избрали в Picasa. За да изберете няколко изображения, задръжте натиснат клавиша Ctrl, докато щраквате върху снимки в библиотеката. Бутонът Избор ви позволява да съхранявате снимки от различни папки и албуми.
Добавете снимки към нов или съществуващ албум
Бутонът Добавяне към ви позволява да добавите всички избрани снимки от областта Избрани снимки директно към албума по ваш избор. Научете повече за добавянето на снимки към областта за избрани снимки.
Picasa ви позволява да качвате до четири снимки директно в Blogger наведнъж. Повече ▼.
Създайте фотоколаж
Изпращане на снимки по имейл
Този бутон ви позволява бързо да изпращате множество снимки до семейството и приятелите си, като изберете произволен доставчик. Повече ▼.
Експортирайте копия на снимки
Този бутон ви позволява да създавате копия на снимки с всички промени, направени в тях. Оригиналните снимки ще останат непокътнати. По време на експортиране можете също да зададете размера и качеството на получените фотокопия. Повече ▼.
Географско маркиране на снимки в Google Earth
Поставете вашите снимки на карта в Google Earth и добавете информация за географска ширина и дължина към файла със снимки. Повече ▼.
Създаване на филм
Комбинирайте вашите снимки, видео файлове и музика във филм и го качете директно в YouTube. Повече ▼.
Печат на снимки у дома
Бутонът Print ви позволява да отпечатате избраните снимки на локален или мрежов принтер. Изберете размер и ориентация на хартията, като например 4 x 6 или размер на портфейла, и Picasa автоматично ще преоразмери избраните снимки, за да съответстват на определеното съотношение. Можете да изберете и добавите рамка или надписи, които сте създали по-рано, към вашата снимка. Опциите за оформление на печат улесняват отпечатването на няколко снимки на една страница.
Завъртане на снимки
Завъртете снимката на 90 градуса по или обратно на часовниковата стрелка.
Онлайн поръчка за печат
Щракнете върху този бутон за списък с доставчици на услуги за онлайн печат на снимки на Picasa. След като се регистрирате в уебсайта на доставчика, Picasa автоматично ще качи всички снимки, които сте избрали, на техния сайт, което ви позволява да поръчате разпечатки на снимките по ваш избор.
Маркиране на любими снимки
Маркирайте снимки в Picasa, за да ги маркирате като любими. Филтърът за флаг в горната част на библиотеката ви позволява да виждате само любимите си снимки.
Маркиране на снимки
Етикетите са като ключови думи. Една или повече думи Picasa етикети улесняват намирането на снимки в колекция. За да спестите време, използвайте клавишната комбинация Ctrl-T.
Изтеглете всички снимки от областта Представени снимки. По време на изтеглянето можете да управлявате размера на изтегленото, да управлявате поверителността на вашите онлайн албуми и дори да добавяте водни знаци към изтеглените снимки. В допълнение към бутона за качване има редица други начини за качване на снимки от Picasa в Picasa Уеб Албуми. Повече ▼.
Архивиране на снимки

Архивирането е надежден начин да запазите вашите снимки в безопасност. С Picasa е много лесно. Просто отворете менюто Инструменти, изберете Резервни копия на снимки и след това Нови папки и преки пътища.
Външен твърд диск: Потребителите с голяма колекция от снимки могат да запишат архивния файл на външен твърд диск, за да освободят място на локалния си твърд диск. След първото архивиране на цялата колекция Picasa ще запази само последните направени промени. Това спестява време и гарантира защитата на цялата колекция. Използването на външно устройство за запазване на резервни копия в Picasa също е чудесен начин за прехвърляне на снимки на друг компютър.
Архивиране на CD или DVD: Записването на снимки на CD или DVD е еднакво удобна опция. Дори ако твърдият ви диск откаже или се повреди поради пренапрежение на тока, винаги можете да възстановите всичките си снимки и промените, които сте направили в тях.
Печат на снимки
В ерата на цифровите изображения понякога е приятно да видите и държите отпечатана снимка в ръцете си. Picasa улеснява отпечатването на снимки у дома или поръчването на разпечатки онлайн от доставчик на печатни услуги по ваш избор.
Бутонът Print ви позволява да отпечатате избраните снимки на локален или мрежов принтер. Можете да изберете размера и ориентацията на хартията, като например 4 x 6 или размер на портфейла, и Picasa автоматично ще преоразмери избраните снимки според указаното съотношение. В този случай можете да добавите рамка или надписи към снимката. Опциите за оформление на печат улесняват отпечатването на няколко снимки на една страница.
Щракнете върху бутона Поръчка за списък с доставчици на услуги за интернет печат. След като се регистрирате в уебсайта на доставчика, Picasa автоматично ще качи всички снимки, които сте избрали, на техния сайт, което ви позволява да поръчате разпечатки на снимките по ваш избор.
Picasa Photo Viewer
Искате бързо да видите снимка? Picasa Photo Viewer се инсталира с Picasa и ви позволява да преглеждате снимките си на вашия работен плот или в Windows Explorer. Това малко приложение ви позволява да преглеждате изображения, да правите дребни промени в тях и да ги качвате в Picasa Web Albums, без да стартирате напълно Picasa. Можете да зададете Picasa Photo Viewer като програма за преглед по подразбиране за всички типове файлове със снимки, поддържани от Picasa.
© Просто глупаво копирано от Google Help
Ако намерите грешка, моля, маркирайте част от текста и щракнете Ctrl+Enter.
Началото на есента е време да подредите летните снимки и в същото време да организирате семейния фотоархив. През годините милиони потребители са използвали безплатната програма Picasa, за да направят това. Но тази година може да се наложи да преразгледате навиците си - от 1 май Picasa вече не е достъпна за изтегляне. Популярната програма претърпя същата съдба като предишния Google Reader и сега поддръжката й е преустановена. Можете да работите с Picasa само ако сте я изтеглили преди, но имайте предвид, че вече няма да се пускат актуализации за нея.
Изглежда, че има нещо, но на пазара има достатъчно програми за организиране на снимки, както платени, така и безплатни. Но въпреки огромния избор от приложения за работа с изображения, намирането на пълноправен заместител на Picasa не е толкова лесно. Главно защото, въпреки цялата си простота, тази програма беше многофункционална: с нейна помощ беше възможно да се организират снимки в албуми и да се избират снимки според различни критерии и да се извършват основни операции за редактиране и бързо да се качват албуми в облака.
Да не забравяме, че Picasa беше безплатно решение, което означава, че комерсиалните програми не трябва да се разглеждат като алтернатива. Също така съзнателно не включваме в този преглед програми, чиято основна функция е да разглеждат изображения. Нашата цел е да намерим решения, които ви позволяват да организирате големи колекции от снимки и да качвате снимки в интернет.
⇡ "Google Photos" - наследник на Picasa
За архивиране на вашия фотоархив в облака едва ли има по-добро решение от наследника на Picasa, Google Photos.

Първо, всички уеб албуми, изтеглени с Picasa, автоматично се прехвърлят към новата услуга от Google. Второ, както в случая с Picasa, потребителите на новата услуга получават неограничено пространство за съхранение на снимки, чийто размер не надвишава 16 мегапиксела. За повечето хора, които използват смартфоните си, за да правят снимки, това означава, че целият фотоархив може да бъде изтеглен безплатно, тъй като броят на смартфоните с по-добри камери не е толкова голям (дори iPhone 6s има 12-мегапикселова камера, а Samsung Galaxy S6 има 16-мегапикселова камера).
За да качите снимки в облака от компютър, трябва да използвате приложението Google Photo Backup. Подобно на Picasa, той ви позволява автоматично да изтегляте всички снимки от карти с памет, от работния плот и от стандартните папки на Windows за съхранение на снимки. Освен това можете да добавите произволен брой допълнителни папки, в които се съхраняват снимки.

Когато автоматично копирате снимки в облака от карти с памет, можете също да изберете папката, в която ще се съхранява локално копие на изображенията. Google Photos Backup може да изтегля изображения в оригиналната им резолюция или автоматично да ги компресира. Поддържат се RAW файлове, но тяхното зареждане е деактивирано по подразбиране (това може да се промени в настройките).

Ако всичко е повече или по-малко ясно с качването на изображения онлайн, тогава много други функции на Picasa в Google Photos не са мигрирани. Онлайн услугата има доста скромни възможности за редактиране на изображения (и, честно казано, интерфейсът на редактора оставя много да се желае), няма етикети, надписи и коментари към снимки, познати на потребителите на Picasa. Ето защо, ако сте използвали Picasa не само като инструмент за качване на снимки онлайн, но и като каталогизатор и редактор, освен Google Photos, трябва да потърсите десктоп приложение с желаната функционалност.
⇡ BonAView 1.9.0
- Разработчик: High Motion Software
- Операционна система: Windows
- Разпространение: Безплатно
- Руски интерфейс: да
BonAView не е най-известната програма за работа със фотоархиви, но е незаслужено пренебрегната. По отношение на функционалността той е близо до Picasa и в някои отношения дори надминава наскоро затворената програма.

Прегледът на изображения е възможен по каталози, по албуми или в режим Timeline, толкова обичан от потребителите на Picasa, когато снимките се сортират автоматично от програмата по времето, когато са направени.

Оценките могат да се използват за сортиране на изображения и могат да се създават персонализирани албуми. BonAView е подходящ за работа с фото колекции от всякакъв размер, тъй като поддържа неограничен брой албуми (включително произволен брой вложени албуми). Броят на снимките във всеки албум също не е ограничен.
Можете да използвате филтри за сортиране на изображения. Те помагат да се показват само снимки, свързани с определен албум, с определено име или дадена оценка.
Прегледът на снимки е възможен в два режима: под формата на миниатюри, чийто размер може лесно да се контролира с помощта на специален плъзгач, и в 3D изглед. Вторият режим ви позволява да работите с "въртележката" от снимки, да ги завъртате и дори редактирате по време на гледане.

Между другото, относно редактирането. В BonAView има много функции за подобряване на снимките. Има опции за регулиране на възпроизвеждането на цветовете, коригиране на нивата и премахване на червени очи, инструменти за автоматично регулиране, инструменти за изостряне и замъгляване, около дузина ефекти (сепия, негатив, сянка и др.), Добър набор от рамки за различни поводи. Интересно е, че както в "големите" редактори на снимки, има възможност да се прилагат инструменти за редактиране не на цялото изображение, а на неговата част, като предварително сте избрали необходимия фрагмент.

Също така си струва да обърнете внимание на интересна функция за създаване на визуални анотации. С него можете да добавяте различни графични елементи и текст към картината.
Споменаваме и отличната вградена търсачка. BonAView може да търси снимки в определени папки, в потребителски албуми, по определени свойства (размер, разделителна способност или тип файл, дата на последна промяна, рейтинг).
За бързо избиране на снимки, съхранявани в различни папки и албуми, е удобно да използвате инструмента ImageBoard (аналог на Photo Tray в Picasa). След като снимките бъдат поставени на ImageBoard, те могат да се добавят към албуми и други операции като група. Но в BonAView няма пълноценни инструменти за пакетна обработка - за това същият разработчик предлага отделна програма ImBatch.
За съжаление, BonAView не съдържа средства за споделяне на снимки с други хора. Може би това се дължи на факта, че последната версия на програмата е от 2013 г., когато социалните функции не бяха толкова търсени, колкото сега. BonAView обаче може да се използва заедно с Google Photo Backup.
⇡ JetPhoto Studio 4.15
- Разработчик: Atomix Technologies Limited
- Операционна система: Windows/Mac
- Разпространение: Безплатно за некомерсиална употреба (налична професионална версия)
- Руски интерфейс: не
JetPhoto Studio съчетава възможностите на каталогизатор, визуализатор, графичен редактор, а също така съдържа инструменти за публикуване на фотоалбуми в Интернет.

За да започнете да работите с програмата, трябва да създадете албум. След това към албума се добавят снимки от различни източници (от карта с памет, от локални папки, от уеб камера и др.). Сортирайки изображенията в албума, потребителят може да ги маркира със звездичка, да добавя ключови думи и бележки (т.е. текстово описание на снимката). Също така е възможно да редактирате информация в EXIF. Всички тези данни могат да се използват при търсене на желаните снимки. И снимките, маркирани със звездичка, могат бързо да бъдат маркирани. Удобно е да използвате календара за търсене на снимки. Просто щракнете върху желаната дата и ще се покажат само снимки, направени на този ден.

В допълнение към обичайния режим за такива приложения за преглед на снимки под формата на миниатюри, JetPhoto Studio предлага интересна възможност за показване на изображения върху картата. Програмата разбира отлично геотаговете и дава възможност да ги задавате както ръчно, така и въз основа на заредена GPS следа. Той също така осигурява интеграция с Google Earth, създаване на файлове KML и KMZ. Ако данните за това къде е направена снимката не са налични автоматично, те могат лесно да бъдат добавени чрез просто въвеждане на местоположението на картата. Това може да се направи и за група снимки, като предварително сте ги избрали.

JetPhoto Studio предлага много различни начини за удобно разглеждане на изображения. Например, въз основа на избраните снимки можете да създадете тапет, флаш галерия, скрийнсейвър, слайдшоу, уеб галерия в един от няколко формата.

Но възможностите за редактиране на изображения са повече от скромни. Има само няколко от най-основните ефекти, инструменти за основна корекция на изображения и изрязване.
Подобно на Picasa, тази програма ви позволява не само да работите със снимки локално, но и да ги публикувате в Интернет. Има два основни начина да направите това: използване на услугата Flickr и сървъра JetPhoto. Вторият начин включва създаване на собствен уебсайт с уеб албуми въз основа на предоставените шаблони. Потребителят трябва да закупи хостинг, да разположи JetPhoto Server на него и след това да качи уеб албуми от програмата на сайта. Съгласете се, че за мнозинството това е твърде сложно и скъпо (особено след като търсим алтернатива на Picasa, което означава безплатни решения).
Но интеграцията с Flickr е много интересна, защото на този фото хостинг можете да съхранявате снимки с общ обем до 1 терабайт. За да можете да качвате вашите снимки във Flickr, трябва да упълномощите JetPhoto Studio за достъп до вашия акаунт. След това можете да качвате както цели албуми, така и избрани снимки. В същото време можете да качвате оригинали или компресирате изображения до определен размер, да управлявате настройките за поверителност, да добавяте геотагове. Ключови думи и бележки, добавени към снимки в JetPhoto Studio, също ще бъдат прехвърлени към Flickr. За удобство на потребителите количеството свободно пространство се показва преди всяко изтегляне.

Сред недостатъците на JetPhoto Studio си струва да се отбележи не много отзивчив интерфейс. Програмата често "мисли", когато извършва някои операции, а импортирането на снимки с настройки по подразбиране като цяло парализира компютъра. Вярно е, че ако преминете към импортиране във фонов режим, можете да работите с други приложения. В епоха, когато дори много уеб приложения могат едновременно да зареждат данни и да реагират перфектно на всякакви потребителски действия, това изглежда като архаизъм. Въпреки това, JetPhoto Studio е в известен смисъл реликва от миналото, тъй като последната версия на програмата е от 2013 г.
⇡ WindowsснимкаГалерия ("Фотоалбум") 2012г
- Разработчик: Microsoft
- Операционна система: Windows 7, Windows 8 и Windows 8.1
- Разпространение: Безплатно
- Руски интерфейс: да
Може би някой ще сметне, че приложението на Microsoft не е най-добрата алтернатива на продукта на Google, но Windows Photo Gallery е много близо до Picasa по отношение на функционалността. Приложението може да бъде изтеглено безплатно като част от пакета Windows Essentials („Windows Essentials“). В допълнение към компонента, който ни интересува, пакетът включва също редактор на блогове, приложение за поща, OneDrive и програма за работа с видео файлове. По време на инсталацията можете да изберете само онези приложения, които трябва да бъдат инсталирани.

Веднага след стартирането Photo Gallery събира всички снимки, съхранени в библиотеката с изображения (по подразбиране това са папките My Pictures и Public Pictures). За да добавите други изображения, просто трябва да покажете на програмата къде се съхраняват, като промените настройките на библиотеката.

Ако трябва да презапишете снимки от карта с памет, просто свържете устройството - програмата веднага ще предложи импортиране на снимки.
В прозореца Фотогалерия снимките са сортирани по времето, когато са направени. В същото време, както в Picasa, снимките, съхранявани в различни папки, могат да бъдат наблизо. Местоположението им върху дисковете няма значение. Ако желаете, можете да изберете една от много други опции за сортиране: по папки, по рейтинг, по типове дискове, по хора, показани на снимки, по име, по геотагове. Външният вид на работното пространство на приложението е много персонализиран: можете да активирате показването на допълнителна информация за файла, рейтинг, подписи, бързо да промените реда на сортиране и т.н.

Предлагат се различни средства за организиране на изображения: рейтинг, флагове, надписи, текстови тагове, геотагове, информация за хората, присъстващи на снимките. Удобно е да използвате страничната лента за добавяне на етикети от различни типове. По време на работа в програмата потребителят съставя база данни от тагове и по-късно можете бързо да намерите снимки, маркирани с определена ключова дума, или такива, в които присъстват правилните хора. Интересното е, че Photo Gallery може да помогне при идентифицирането на хората: самата програма намира героите на снимките и предлага да посочи кои са те.
Цялата информация за снимки, добавена към Фотогалерията, може по-късно да се използва при търсения. Например, можете да търсите снимки, направени през определени месеци и маркирани с определен етикет. Операторите И и ИЛИ се използват за определяне на критерии за търсене. Критериите за търсене могат да бъдат и типът на файла (видео, снимка, необработен файл) и дали е публикуван в мрежата.

Фотогалерията ви позволява да изпращате снимки и видеоклипове по пощата, както и да качвате в различни онлайн услуги: Flickr, OneDrive, Facebook, YouTube, Vimeo. Изображенията могат да бъдат компресирани до желания размер преди качване. Освен за изпращане в интернет, снимките могат да се използват за създаване на панорами, колажи, видеоклипове (в приложението Movie Maker).

Можете също да намерите някои инструменти за редактиране на изображения във фотогалерията. Има няколко филтъра с удобна функция за предварителен преглед, инструменти за корекция на цветовете и отстраняване на шума, настройка на експонацията и подравняване на снимки. Освен това директно от програмата можете да преименувате файлове, да променяте разделителната способност, да редактирате информация за датата на заснемане. Удобно е, че всички направени промени могат да бъдат отменени с натискане на един бутон.
За съжаление поддръжката на Photo Gallery за Windows 7 скоро ще бъде преустановена. Това е така, защото Windows 8.1 и Windows 10 имат вградено приложение за снимки за преглед, организиране и споделяне на снимки онлайн. Това приложение ви позволява да разглеждате снимки в различни режими: по албуми, по папки или по дата. Снимките са интегрирани с OneDrive и всички снимки, с които потребителят взаимодейства в приложението, могат да бъдат качени в облака. Албумите се създават автоматично въз основа на най-добрите изображения или ръчно от потребителя. По функционалност обаче Photos отстъпва на Photo Gallery (както и Google Photos отстъпва на Picasa - опростяването вече е на мода).
⇡ Zoner Photo Studio безплатно 18
- Разработчик: Zoner, Inc.
- Операционна система: Windows
- Разпространение: Безплатно
- Руски интерфейс: да
Нарочно поставихме Zoner Photo Studio в края на ревюто, оставяйки това приложение за десерт. Въпреки факта, че програмата е малкият брат на професионалната версия на Zoner Photo Studio, тя разполага с всички съвременни важни функции за организиране на вашия фотоархив, както и безплатно качване на вашия собствен фото хостинг. Различава се от платената версия на Zoner Photo Studio Free по това, че няма усъвършенствани инструменти за редактиране на изображения: маски, филтри, градиенти, инструменти за избор, премахване на шум, добавяне на рамки, коригиране на перспектива, работа с HDR и инструменти за заснемане на екрана. , пакетна обработка , създаване на видео слайдшоута. Въпреки това списъкът с това, което програмата има, е много по-дълъг от списъка с липсващи опции.

Zoner Photo Studio Free може да работи както като прост инструмент за преглед на снимки, съхранени на диск или на всякакви носители, така и като каталогизатор. За да създадете база данни от снимки, трябва да ги импортирате в програмата от всяка папка, от карта с памет и т.н. Снимките, съхранени в базата данни, могат да се показват като календар, по папки или по ключови думи. Има много режими на гледане: от този, при който основната част от прозореца е заета от едно изображение, и до „плочки“ (с възможност за гъвкаво регулиране на размера на миниатюрите). Освен това можете да показвате няколко снимки една до друга, както и да разглеждате снимки с географски етикети на картата.
Сортирането на изображения също е страхотно: снимките могат да бъдат сортирани по заглавие, рейтинг, дата на създаване или последна промяна. Има и огромен брой разширени критерии, които използват всички EXIF данни. В допълнение, програмата може да показва RAW и JPEG изображения отделно, като дава предпочитание на първото или второто.

Вдясно от зоната за преглед има информационен панел, където можете лесно да редактирате всички данни за снимките. Така че е възможно да зададете цветен етикет, да добавите оценка, заглавие, описание, ключови думи, да промените EXIF информацията.
Zoner Photo Studio Free не работи с облачни услуги на трети страни, но предлага неограничено пространство за съхранение на снимки в собствения фото хостинг на Zonerama. След създаване на акаунт и галерия, в лентата за навигация се появява елемент Zonerama с две папки: Споделени албуми и Скрити албуми. Лесно е да се досетите, че всички снимки, изпратени до първата, стават публични, а снимките, качени във втората папка, могат да се видят само от собственика. За да качите снимки, просто ги изберете и ги преместете в желания албум с мишката.

Въпреки че възможностите за редактиране са ограничени в сравнение с професионалната версия на Zoner Photo Studio, за безплатна програма техният обхват е доста впечатляващ. Можете не само да промените разделителната способност на изображението и размера на платното, но и да добавите текст, да поставите едно изображение върху друго, да добавите някои ефекти, да извършите корекция на цветовете, да подобрите остротата, да работите със скоростта на затвора и баланса на бялото.
⇡ Заключение
Като цяло, както показа нашето малко проучване, повечето от безплатните програми, които могат да се считат за достойна алтернатива на Picasa, имат един общ недостатък: те са доста стари. Следователно все още трябва да помислим дали си струва да преминем към непознато решение или да останем на изоставената, но все още работеща Picasa за известно време. Единствената програма, която се отличава от останалите с това, че се развива активно и изглежда модерно, е Zoner Photo Studio Free. Тя, очевидно, може да се препоръча като най-добрият заместител на Picasa.