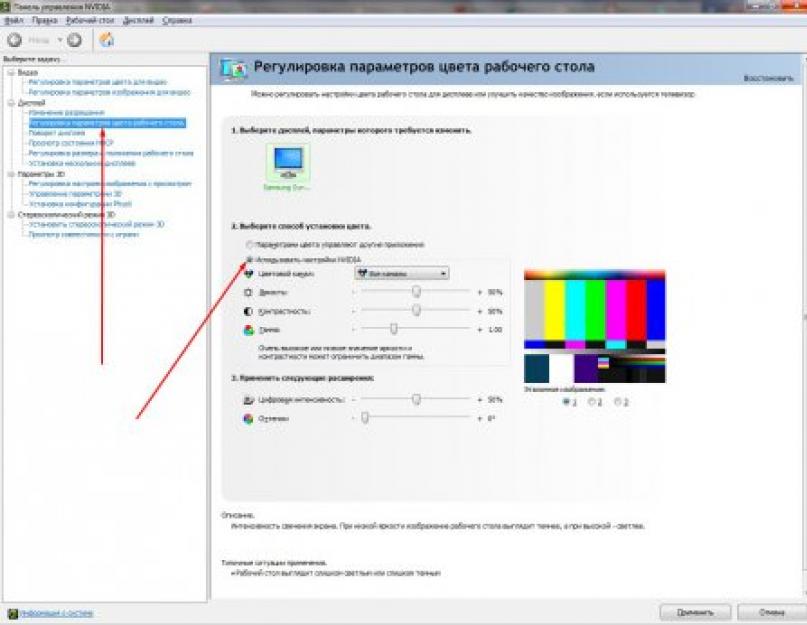За съжаление е почти невъзможно да регулирате яркостта на монитора без да използвате софтуер на трети страни в операционната система Windows 7.
Един от начините да регулирате яркостта на монитора е да използвате бутоните, които се намират на корпуса на самото устройство. Тази опция или веднага се показва на панела, или е в менюто. Това означава, че бутонът за регулиране на яркостта може да присъства непосредствено до други бутони или скрит в специално меню, което се отваря чрез бутона със същото име. Ако настройките на монитора ви са само на английски, тогава яркостта в тях се нарича "яркост".
Освен това, когато намерите тази функция, тогава просто трябва да изберете оптималното ниво на самата яркост, като използвате останалите бутони на монитора. Мисля, че ще се справите с това без проблеми, просто всеки има различни монитори, така че няма смисъл да давам пример с моя.
Можете също да регулирате или намалите яркостта на дисплея с помощта на драйвера на видеокартата или по-скоро неговата настройка. Използвам видеокарта Nvidia на моя компютър, така че ще дам пример за нея. Драйверите за други видеокарти имат подобни или много подобни набори от инструменти за настройка.
Първо трябва да отворим Контролен панел на NVIDIA". След това в менюто щракнете върху " Коригирайте настройките на цвета на работния плот" и параграф " Изберете метод за настройка на цвета" поставете отметка в квадратчето до " Използвайте настройките на NVIDIA
".

По-долу ще видите плъзгачи, премествайки един от които можете да промените яркостта на монитора (нарича се още "Яркост").

Някои потребители в Интернет също препоръчват промяна на „План за захранване“, но тази опция не работи за настолни компютри. По-ефективен начин е да зададете по-ярка тема за работния плот, но този метод също няма да даде желания резултат.
Можете да работите, да играете или да прекарвате време в интернет на вашия компютър по различно време на деня. Например, през деня с добро осветление, екранът също трябва да е достатъчно ярък, за да можете нормално да виждате какво се показва на него и да не се налага да надничате. Но през нощта, напротив, по-добре е да е малко заглушен и да не се удря в очите.
Затова в тази статия нека видим как можете да промените яркостта на екрана на вашия компютър или лаптоп по различни начини.
Да започнем с компютъра. Тук всичко е съвсем просто. Тъй като няма нужда да пестите енергия от батерията, яркостта тук се регулира сравнително рядко. За целта се използват специални бутони, разположени на монитора. Те могат да бъдат както на дъното, така и леко назад. Намерете сред тях този, който показва иконата под формата на слънце и показалец. Ако показалецът сочи надолу - това е намаляване на яркостта, нагоре - увеличение.
Сега нека поговорим за лаптопи. Тук тази процедура се използва по-често, особено ако устройството е изключено и трябва леко да увеличите живота на батерията му.
Можете да използвате клавиша "Fn" за това в различни комбинации, които се различават в зависимост от производителя на вашия лаптоп. Нека дадем примери за най-популярните.
Ако имате ASUS, задръжте "Fn" и натиснете бутона "F5", за да намалите, или "F6", за да увеличите яркостта.

На лаптопи Lenovo използвайте стрелките нагоре и надолу, за да направите това. Натиснете "Fn" и след това желания бутон. Просто обърнете внимание, например на екранната снимка стрелката сочи нагоре, а под нея има оранжево слънце с показалец надолу, което означава, че този бутон ще намали яркостта.

При HP комбинациите могат да бъдат различни или, както е на фигурата по-долу, "Fn" и "F2-F3" или "Fn" и "F9-F10".
Ако имате устройство от друг производител, тогава мисля, че разбирате какви бутони да търсите. Те трябва да имат изображение на слънцето - едното е по-голямо, второто е по-малко.

Вторият начин за настройка е чрез "Контролен панел". Щракнете върху бутона и изберете желания елемент, за тези, които имат инсталиран Windows 7. Ако имате инсталиран Windows 10, щракнете с десния бутон върху Старт и изберете елемента, който ви интересува.


В долната част на прозореца, който се отваря, ще има плъзгач, който премествате или надясно към слънцето, или наляво, след което яркостта намалява.

В този прозорец можете да зададете яркостта на дисплея отделно за работата на лаптопа от батерията и мрежата. Не забравяйте, че колкото по-малък е, толкова по-дълго ще продължи зареждането. В края не забравяйте да щракнете "Запазите промените".

Можете да отворите необходимия прозорец по друг начин. Кликнете върху иконата на батерията в долния десен ъгъл и изберете елемента, който ни интересува.

Третият начин е да регулирате яркостта чрез инсталираните драйвери за видеокартата. Намерете го в списъка с елементи на контролния панел и щракнете върху него.

Или разгънете скритите приложения в тавата и щракнете върху иконата на видеокартата.

След това трябва да изберете „Графични характеристики“.

Друга възможност е да щракнете с десния бутон върху празно място на работния плот и да изберете желания елемент от менюто, което се отваря.

Която и опция да изберете, ще се отвори следният прозорец. Имам видеокарта от Intel, така че изглежда така. Ако имате различен производител, тогава външният вид на прозореца ще бъде различен.
Тук, в лявото меню, трябва да намерите такъв елемент, така че полето в средата да се появи "Яркост". Преместете маркера до подходящата стойност. След това щракнете върху "OK".

Това е всичко. Мисля, че сега можете лесно да регулирате яркостта на екрана на компютър или лаптоп. За мен настройката с помощта на клавишната комбинация с Fn е най-лесна и вие избирате метода, който ви подхожда.
Оценете статията:Много потребители, по време на работа или по лични причини, трябва да прекарват много време пред компютъра. И не последната роля в комфорта на работа играе яркостта и контраста на изображението на екрана на монитора или лаптопа. Твърде много светлина или твърде много светлина може да направи очите ви уморени. Нека видим как да направите необходимите настройки с помощта на няколко прости инструмента.
Как да промените яркостта на Windows 7 (или всяка друга система) на настолен компютър
Първо, помислете за момента на стартиране на системата. Нормалният режим на гледане обикновено се свързва от потребителя, когато на монитора се появи началният екран. Вече само по външния му вид е възможно да се прецени колко удобно се възприема от очите. И яркостта, и контрастът веднага привличат вниманието. Можете да промените един от параметрите на стационарни компютри съвсем елементарно.
Не е тайна, че в настолни компютри или работни станции системният модул и мониторът (или няколко) се използват отделно. Дизайнът им е такъв, че директно на предния панел има един или два бутона: увеличаване или намаляване на яркостта.

Освен това, ако, така да се каже, във въпрос, свързан с това как да промените яркостта на екрана или контраста на това, което се показва на монитора, копайте малко по-дълбоко, струва си да се отбележи, че всеки монитор има свое собствено меню, извиква се от специален бутон, в който има разширени настройки, включително режим на изместване на изображението, неговото разтягане или стесняване и т.н. Както можете да видите, персонализирането е доста просто.
Как да регулирате яркостта на екрана на лаптоп
С лаптопите нещата са още по-лесни. Тъй като екранът е неразделна част от целия дизайн, върху него няма специални бутони, както е при свободно стоящите монитори. Независимо от това, въпросът как да промените яркостта на Windows 7 или друга система (няма фундаментална разлика) се решава с помощта на специални клавишни комбинации.

Като правило, параметърът на яркостта се променя с помощта на бутона Fn в комбинация с функционалните клавиши, върху които има стрелки нагоре и надолу и изображение под формата на слънце. Например на лаптопи Fujitsu това са клавишите F7 (увеличаване на яркостта) и F6 (намаляване), на други - F2 и F1 и т.н.
При някои модели такива настройки могат да бъдат направени с помощта на същия закрепен бутон, като се използват допълнителни стандартни бутони със стрелки надясно / наляво (понякога нагоре / надолу).
на всяка Windows система
Друг прост метод за решаване на въпроса как да промените яркостта в Windows 7 е да щракнете с десния бутон върху празно място на работния плот и да изберете елемента за настройки на екрана (персонализация) от контекстното меню.

След като влезете в секцията, ще се покажат всички налични параметри, които лесно можете да промените по ваша преценка.
Задаване на параметри в плана за захранване
Това бяха, така да се каже, най-простите методи. Сега нека видим как да регулирате яркостта на екрана на Windows 7 с помощта на собствените инструменти на системата. За да направите това, трябва да използвате раздела за захранване, който се достъпва от стандартния.Тук трябва да изберете елемента за промяна на настройките, след което ще се покажат два основни плана (балансиран и икономичен режим).

Ако по някаква причина те не отговарят на потребителя, те могат просто да бъдат променени. За да направите това, използвайте елемента за промяна на допълнителни настройки, където е включен адаптивният режим.Можете също да промените яркостта в секцията „Екран“, където настройките са представени в категорията опции за изключване на дисплея.
Използване на програмата за управление на графична карта
Как да промените яркостта на Windows 7 по друг начин? Можете да използвате специални помощни програми за управление на графични адаптери NVIDIA и AMD, които първоначално са инсталирани в системата.

След като извикате контролната програма или от системната област, ако е в активно състояние, или от същия контролен панел, трябва да намерите секцията за настройки на дисплея в нея и след това да отидете на елемента за настройка на цвета на работния плот (за NVIDIA, например). Тук можете да промените яркостта, контраста, гамата и наситеността на изображението и много други.
Най-простият тест за комфорт
И така, параметрите на екрана са зададени. Сега трябва да проверите колко удобно ще бъде възприятието. За да направите това, отворете празен документ на Word. Ако се чувствате неудобно, когато го гледате, трябва да промените настройките на екрана. Можете просто да вземете празен лист хартия А4 и да го сравните с бялото поле на документа. Ако при гледане и на листа, и на екрана разликата не се усеща, значи всичко е наред. И накрая, не забравяйте, че когато работите на компютър или лаптоп за дълго време, независимо колко оптимални са настройките, се препоръчва да правите почивка за около четвърт час на всеки 45 минути, за да облекчите умората, включително от очи.
Що се отнася до настройките, методите са доста разнообразни и кой да използвате зависи от вас. Въпреки това, ако говорим само за яркост, бутоните и ще бъдат най-добрият вариант.Но ако имате нужда от фина настройка, по-добре е да използвате софтуерните инструменти както на самата „ОС“, така и на програмите, включени в контрола софтуер на графични карти, особено след като те са за това и се изчисляват.
Можете да подобрите възприемането на текста, да направите цвета на снимката или видеоклипа по-реалистичен, като регулирате яркостта на екрана. За настолни компютри това става в настройките на монитора. За разлика от тях, в лаптопите можете да промените настройките, като използвате самата система Windows 7. Това се дължи на факта, че в лаптопите мониторът е неразделен елемент от самото устройство.
Настройки в Windows 7
За да промените настройките, трябва да отидете в контролния панел.Тук трябва да настроите изгледа в режим на големи или малки икони. Изберете секцията Захранване. В прозореца, който се отваря, променете настройките на тези, които са необходими.
Ако щракнете върху връзката Изключване на настройките, ще видим списък с характеристики, които могат да бъдат променяни. Настройките са разделени на тези, които ще бъдат, когато лаптопът работи от мрежата и ако работи на батерия. В последния случай се препоръчва да зададете по-ниска яркост, което ще помогне да се спестят разходи за ресурси. В такава ситуация, когато свързвате и изключвате зарядното устройство, режимът на яркост на монитора ще се променя.
Така че в захранването можете да изберете желания план или схема. Тук обикновено има две опции: балансирана и енергоспестяваща. Можете да направите план активен, като щракнете върху бутона до него. Ако е необходимо, настройките по подразбиране могат да бъдат променени по ваш вкус. За да направите това, щракнете върху връзката Настройка на план за захранване.

Предложете разработчици и допълнителен план, Висока производителност. Той се намира в долната част на прозореца с опции за захранване. Този режим консумира много енергия, но осигурява максимална производителност.
В допълнение, функционалният клавиш Fn е предвиден за лаптопи.Ще е необходимо, за да промените бързо яркостта в желаната посока. Така че на стрелките обикновено можете да видите икони под формата на слънце или триъгълник. При различните модели те могат да бъдат обозначени на различни бутони. За да регулирате яркостта, трябва да натиснете Fn и един от тези клавиши.
Както можете да видите, за лаптопи в Windows 7 има специални режими, които ви позволяват да регулирате яркостта на монитора по свое усмотрение. Ако желаете, всички настройки могат да бъдат направени ръчно. На персоналните компютри има специални бутони на самия монитор.Като щракнете върху тях, можете да зададете режима, който ви подхожда.
Също така ще ви бъде полезно да научите как в Windows 7.
Потребител, който наскоро е закупил лаптоп, може да срещне проблем с регулирането на яркостта. В режим на спестяване екранът е твърде тъмен, когато е свързан към мрежата, напротив, става твърде ярък, което пречи на нормалната работа. Ако все още не сте разбрали как да намалите и увеличите яркостта на лаптоп, тогава нашият материал ще ви помогне да го настроите.
Основният метод е конфигурацията чрез Контролен панел. Подходящ е за всички съвременни версии на операционната система Windows. За да направите това, отидете в менюто започнете(Започнете) и изберете в дясната част на прозореца Контролен панел. Тук ще видим списък с услуги, трябва да отидем в менюто Захранване.
Ако не го виждате, задайте показването на всички икони - в адресната лента щракнете върху раздела и изберете Показване на всички елементи на панела. Също така, секцията със захранване може да бъде намерена чрез лентата за търсене. Тук ще видим текущия режим и яркост на лаптопа. За да увеличите параметъра, трябва да преместите плъзгача надясно и съответно да намалите, да го преместите наляво.
Плъзгачът не е активен? Може да има две причини за този дефект:
- Необходимо е да инсталирате драйвери за екрана на лаптопа - обикновено те се инсталират автоматично, но ако сте инсталирали нова версия на операционната система, тогава драйверите могат да отлетят. Просто отидете на уебсайта на производителя на вашия лаптоп, изберете вашия модел и след това щракнете върху бутона Изтеглисрещу графичните драйвери.
- Лаптопа няма контрол на яркостта. Такива модели са изключително редки, те принадлежат към бюджетния клас. Тук нищо не може да се промени.
Няма да кажем точно кои клавиши са отговорни за регулирането на този параметър. Например на нетбуци това може да са стрелки, разположени до клавиша Enter. Проверете и F1-F12. Трябва да намерите ключ с изображението на слънцето - на единия бутон той ще бъде зачеркнат (намаляваща яркост), а на втория - светещ (нарастващ).
ВНИМАНИЕ! Ако просто натиснете този клавиш, нищо няма да се случи - яркостта ще остане същата. Всички операции с бутоните на клавиатурата се извършват чрез задържане на клавиша Fn. Ще го намерите до Ctrl и Win.
Задръжте Fn и натиснете клавиша за яркост.Не пускайте Fn, докато променяте настройката. Това се отнася и за промяна на силата на звука. Бързите клавиши са по-лесни за работа - не е нужно да влизате в настройките на захранването. Това е особено полезно за игра на игри и гледане на видеоклипове.
Регулиране на яркостта в Windows 7 по режим
Лаптопът има три режима на работа:- Спестяване . Режимът е предназначен за възможно най-дълго използване на компютъра - хардуерът работи бавно, но за дълго време. Яркостта в този режим обикновено е минимална. Лаптопът автоматично преминава в икономичен режим, когато е изключен от зарядното.
- производителност . Тук е точно обратното – използване на всички ресурси и максимална производителност. Ако искате да изпробвате нова видео игра, тогава този режим е най-добрият избор. При някои модели се активира автоматично при свързване към мрежата.
- Балансиран . Идеален за работа с компютър, когато е изключен от мрежата. Лаптопът е бърз, но пести батерия, като намалява яркостта на екрана.
Можете също да променяте режимите от Ленти със задачив долния десен ъгъл (където са посочени часът и езикът). Натиснете раздела, за да се покажат останалите икони. Трябва да кликнете върху иконата на батерията - меню Захранванесе показва както в Windows 7, така и в първите десет. Пред вас ще се появи малък прозорец, където можете да изберете спестявания, балансили Производителност.

внимание! Ако зададете режим на подобрена производителност за лаптоп, изключен от мрежата, той ще се разреди след 1-2 часа. Следете зареждането в лентата на задачите - иконата на батерията показва колко часа работа остават.
Препоръчваме незабавно да зададете яркостта на определено ниво за всеки режим. За да направите това, трябва да отидете в настройките Захранване. Сега изберете всеки режим на свой ред, фиксирайте плъзгача за яркост на желаното ниво и след това натиснете бутона Приложи. Можете също веднага да направите настройки за капака на лаптопа. Например, можете да премахнете автоматичното изключване, когато капакът е затворен. Ако е необходимо, можете да промените нивото на яркост във всеки режим, като използвате съответните клавиши.
Програми за регулиране на яркостта
За тези, които предпочитат по-прецизна настройка на параметъра за яркост, се препоръчва да изтеглят специален софтуер. Например можете да вземете помощната програма Monitor Plus - връзка за изтегляне. Ако в стандартния инструмент на Windows ни се предлага да променим по скала, където едно деление е около 10%, тогава в помощната програма Monitor Plus е предоставена скала с деления от 1 до 100. Това е отлично решение за хора с чувствително зрение, които трудно намирате правилната яркост в стандартното захранване на менюто.Има друг софтуер за промяна на яркостта (My Monitor, Display Tuner), но помощната програма Monitor Plus се откроява със своята простота и малък размер. Изтеглете го, стартирайте инсталацията, след което веднага ще се отвори прозорецът за настройки - дори начинаещ потребител ще може да работи с Monitor Plus.
Какво да направите, ако яркостта не се промени: 2 видео метода
Това видео показва как да промените яркостта на лаптоп по два начина. Използвайте тази проста инструкция, ако не сте успели да регулирате яркостта с помощта на горните инструменти:Както можете да видите, настройката на яркостта е доста проста. Обикновено потребителите не губят време да променят режимите, а просто използват клавишни комбинации. Нашите инструкции са подходящи за всякакви модели преносими компютри. Това важи и за версии на OS Windows.