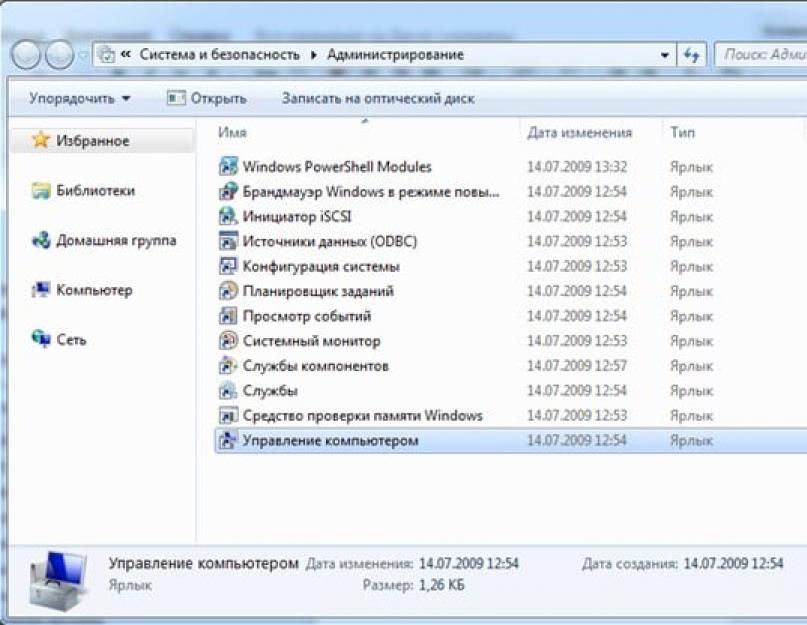Das integrierte Dienstprogramm zur Datenträgerverwaltung in Windows 7 bietet Benutzern viel mehr Optionen als seine Vorgänger. Natürlich mag seine Funktionalität im Vergleich zu spezialisierten Programmen klein erscheinen. Trotzdem ist die Benutzeroberfläche des integrierten Datenträgerverwaltungsprogramms in Windows recht praktisch, und wenn Sie damit arbeiten, benötigen Sie keine besonderen Kenntnisse. Im Allgemeinen können Sie mit dem Dienstprogramm eine Vielzahl von Vorgängen mit Computerfestplatten (intern und extern) sowie anderen Speichergeräten ausführen.
Eine der Hauptfunktionen des Dienstprogramms ist die Möglichkeit, eine neue Festplattenpartition aus einer vorhandenen zu erstellen. So hat man beispielsweise nach einer Neuinstallation von Windows vergessen, die nötigen Einstellungen im BIOS zu ändern, und hat statt der üblichen zwei Laufwerke „D“ und „C“ nur noch eines übrig. Die meisten Benutzer wissen nicht, dass die integrierten Windows-Tools dieses Problem schnell beheben können.
So gelangen Sie in das Dienstprogramm
Es gibt mehrere Möglichkeiten, die Datenträgerverwaltung zu öffnen. Die einfachsten von ihnen:
- Starten Sie das Startmenü.
- Gehen Sie zum Menü Alle Programme.
- Öffnen Sie den Ordner „Standard“.
- Wählen Sie die Anwendung „Ausführen“ aus der Liste aus und starten Sie sie.
- Geben Sie im sich öffnenden Fenster „diskmgmt.msc“ (ohne Anführungszeichen) ein.
- Nach einigen Sekunden erscheint die Programmoberfläche vor Ihnen.
Wenn Sie das Dienstprogramm „Ausführen“ aus irgendeinem Grund nicht öffnen können, können Sie es mit den „Hot Keys“ versuchen. Wenn Sie eine vollwertige Tastatur haben, drücken Sie gleichzeitig die Win-Tasten (es zeigt das charakteristische Windows-Symbol und befindet sich in der Nähe der linken Alt-Taste) und die R-Taste. Wenn das nicht geht, dann:

Was ist die Programmschnittstelle

Das Dienstprogramm hat eine typische Windows-Oberfläche und zeichnet sich durch seine Einfachheit aus. Ganz oben befindet sich die Symbolleiste:
- Datei.
- Aktion.
- Bezug.
Direkt darunter sehen Sie eine Liste aller Volumes, die Sie haben. Sie nehmen den Hauptteil der Bewerbung ein. Hier finden Sie weitere Informationen zu ihnen. Wenn Ihre Festplatte aus mehreren Partitionen oder Volumes besteht, wird sie auch hier angezeigt. Am unteren Rand der Programmoberfläche werden alle per USB oder CD-ROM angeschlossenen Medien angezeigt. Sie finden dort Informationen darüber (einschließlich der Anzahl der Partitionen), ähnlich wie bei den Aktionen mit eingebauten Festplatten.
Um eine Operation auf Festplatten auszuführen, reicht es aus, das Menü "Aktionen" in der Symbolleiste zu verwenden oder mit der rechten Maustaste auf ein bestimmtes Partitionsbild zu klicken. In diesem Fall stehen Ihnen nur die Aktionen zur Verfügung, die für den ausgewählten Abschnitt gelten.
Laufwerksbuchstaben wechseln
Eine der einfachsten Operationen, die im Datenträgerverwaltungsprogramm verfügbar sind, ist das Ändern der Buchstabenzuweisung einer Festplatte oder eines Laufwerks. Es kann aus verschiedenen Gründen erforderlich sein, jemand möchte, dass die Buchstaben streng in der Reihenfolge sind, und jemand nur aus Interesse. Wenn Sie sich entscheiden, die lästigen Namen zu ändern, wird wie folgt vorgegangen:

Volumenkomprimierung
Die nächste nicht weniger einfache Operation, die im Datenträgerverwaltungsprogramm durchgeführt werden kann, besteht darin, eine neue Partition aus einer vorhandenen zu erstellen. Denken Sie daran, dass hierfür ausreichend freier Speicherplatz auf dem primären Laufwerk erforderlich ist. Daher ist das erste, was zu tun ist, es zu komprimieren.

Bevor es zu einer vollwertigen Festplatte wird, müssen eine Reihe von Verfahren ausgeführt werden, oder mit anderen Worten, „ein neues Volume erstellen“.
Erstellen Sie ein neues Volumen
Nachdem Sie die Hauptfestplatte komprimiert und genügend Speicherplatz für das neue Volume zugewiesen haben, können Sie mit der direkten Erstellung fortfahren:

Löschen einer erstellten Partition
Auf ähnliche Weise wie beim Erstellen eines Volumes können Sie auch ein nicht benötigtes Volume löschen und so mehrere kleine Volumes zu einem großen zusammenfassen. Um diesen Vorgang auszuführen, müssen Sie:

Jetzt verstehen Sie, dass Sie mit Hilfe des Datenträgerverwaltungssystems einfache, aber sehr nützliche Aktionen ausführen können, z. B. das Erstellen und Löschen von Volumes und Partitionen.
Dieser Artikel erklärt, wie Sie Festplattenpartitionen mit Windows 7 erstellen, ändern oder löschen.
Um mit Festplattenpartitionen in Windows 7 zu arbeiten, gibt es ein Tool namens "Datenträgerverwaltung": Systemsteuerung → System und Sicherheit → Verwaltung → Computerverwaltung → Datenträgerverwaltung ODER Start → Geben Sie in der Suchleiste Folgendes ein: diskmgmt.msc und drücken Sie die Eingabetaste.
1. Abschnittserstellung
Klicken Sie mit der rechten Maustaste auf einen freien, nicht durch andere Partitionen belegten Platz der gewünschten Festplatte → Erstellen Sie ein einfaches Volume... Das Fenster "Simple Volume Wizard" wird geöffnet, klicken Sie auf die Schaltfläche "Next". Legen Sie dann die Größe der zu erstellenden Partition fest, weisen Sie einen Laufwerksbuchstaben zu, wählen Sie das gewünschte Dateisystem und Formatierungsoptionen aus, vergewissern Sie sich erneut, dass Sie alles richtig gemacht haben, und klicken Sie auf "Fertig stellen".
2. Partitionskomprimierung
Volumen verkleinern... Es erscheint ein Meldungsfeld, in dem Sie nach einem Ort zum Komprimieren gefragt werden. Warten Sie bis zum Ende der Umfrage. Geben Sie dann im angezeigten Fenster in der Zeile "Größe des komprimierten Speicherplatzes" die Menge des freien Speicherplatzes an und klicken Sie auf "Komprimieren".
3. Partitionserweiterung
Klicken Sie mit der rechten Maustaste auf den gewünschten Abschnitt → Volumen erweitern... Das Fenster "Extend Volume Wizard" erscheint, klicken Sie auf die Schaltfläche "Next". Wählen Sie dann den gewünschten freien Bereich in der Liste aus, klicken Sie auf "Hinzufügen", geben Sie dann die Größe des der Partition zugewiesenen freien Speicherplatzes an, klicken Sie auf die Schaltfläche "Weiter", überprüfen Sie die Informationen und klicken Sie auf "Fertig stellen".
4. Abschnitt löschen
Klicken Sie mit der rechten Maustaste auf den gewünschten Abschnitt → Volumen löschen... Bevor Sie mit dem Vorgang fortfahren, kopieren Sie alle erforderlichen Dateien und Ordner auf ein anderes Laufwerk, da. Nach dem Löschen eines Volumes gehen alle darauf befindlichen Daten verloren.
5. Laufwerksbuchstaben wechseln
Klicken Sie mit der rechten Maustaste auf den gewünschten Abschnitt → Ändern Sie den Laufwerksbuchstaben oder den Laufwerkspfad... Klicken Sie auf die Schaltfläche Ändern, wählen Sie den gewünschten Laufwerksbuchstaben und klicken Sie auf OK. Als Nächstes werden wir uns näher mit Möglichkeiten befassen, Festplatten zu erweitern und die darauf gespeicherten Informationen nicht zu beschädigen.
Um die Festplatte in Partitionen aufzuteilen, müssen Sie zum Menü "Start" gehen → mit der rechten Maustaste auf "Computer" klicken und auf "Verwaltung" klicken.

Gehen Sie im angezeigten Fenster zum Abschnitt "Datenträgerverwaltung".

Wählen Sie die Festplatte und die Partition aus, die Sie partitionieren möchten, und klicken Sie mit der rechten Maustaste darauf.

Im Dropdown-Menü müssen Sie „Volume verkleinern“ auswählen und dann die Größe auswählen, auf die Sie die vorhandene Partition verkleinern möchten. Der nach der Komprimierung frei gewordene Speicherplatz ist die neue Festplattenpartition.

Um eine neue Partition zu erstellen, müssen Sie mit der rechten Maustaste auf den freien Speicherplatz klicken und „Volume erstellen“ auswählen. Geben Sie dann die Größe der neuen Partition an und warten Sie, bis der Vorgang abgeschlossen ist. Früher oder später ist jeder Computerbenutzer mit einem Problem wie fehlendem freien Speicherplatz auf der Systempartition der Festplatte konfrontiert. Hier stellt sich die Frage: Wie erweitere ich Laufwerk C?
Zuerst müssen wir zur Registerkarte "Computerverwaltung" gehen (siehe oben).
Wenn sich diese Registerkarte öffnet, sehen Sie im Fenster alle Medien, die derzeit mit dem Computer verbunden sind. Jede Festplatte kann in mehrere logische unterteilt werden. Der allererste wird "Disk 0" sein. Der vom System reservierte Speicherplatz und die logischen Partitionen (C, D, E, F usw.) werden rechts angezeigt. Wenn Sie nur ein C-Laufwerk haben und es voll ist, können Sie "Volume komprimieren" versuchen (siehe oben). Wenn Sie mehrere logische Partitionen haben, fahren Sie fort.
Prinzip der Scheibenteilung.
Das Aktionsprinzip lautet wie folgt: Wir müssen das Laufwerk C auf Kosten der angrenzenden logischen Partition erweitern. Es kann Laufwerk D, E usw. sein. Auf die gleiche Weise können Sie nicht nur Abschnitt C, sondern auch andere erhöhen, wenn Sie einen solchen Bedarf haben. Also löschen wir die benachbarte Festplatte, zum Beispiel D. Klicken Sie mit der rechten Maustaste darauf und wählen Sie die Option „Volume löschen“. Wir drücken OK. Unmittelbar danach sollte dieses Volumen schwarz angezeigt werden. Es sollte "Volume nicht zugewiesen" angezeigt werden. Jetzt können wir den benötigten Speicherplatz zum Laufwerk C hinzufügen. Klicken Sie dazu mit der rechten Maustaste auf die C-Partition und wählen Sie "Volume erweitern". Klicken Sie auf „Weiter“ und wählen Sie die Größe aus, die Sie hinzufügen möchten.Sie können die standardmäßig vorgeschlagene maximale Größe verwenden oder Ihre eigene auswählen. Klicken Sie auf „Weiter“ und dann auf „Fertig stellen“. Wenn keine weiteren Fenster auftauchten, war der Vorgang erfolgreich. Sie haben gelernt, wie Sie das Laufwerk C mit Windows 7 erweitern. Beachten Sie vor allem, dass die Systempartition nur erweitert werden kann, wenn rechts davon freier Speicherplatz vorhanden ist. Sonst wird nichts funktionieren.
Mögliche Schwierigkeiten.
Was kann noch schwierig sein? Angenommen, wir haben fünf Bände. Wir wollen sie so konfigurieren, dass wir einen Teil des Speicherplatzes auf Laufwerk C und den anderen auf Laufwerk D hinzufügen. Beim Löschen einer der Partitionen ist die Funktion „Volume löschen“ möglicherweise nicht aktiv und die Funktion „Volume erweitern " Funktion ist auf Volume C nicht verfügbarDie Sache ist, dass der Abschnittsstil verwendet werden kann MBR*. Dies ist ein veralteter Stil. In diesem Fall können zwei benachbarte Volumen durch einen grünen Rahmen verbunden werden. Das bedeutet, dass mit dem MBR-Partitionsstil nicht mehr als vier Volumes erstellt werden können.
Windows 8 bietet die gleichen Tools zum Erhöhen des Speicherplatzes. Daher ist diese Methode auch auf diesem Betriebssystem anwendbar.
Das Partitionieren einer Festplatte in Partitionen im Betriebssystem Windows 7 ist eine sehr einfache Sache. Sie können selbst sehen, ob Sie nach dem beschriebenen Algorithmus partitionieren und eine neue Partition erstellen.
*MBR (Master Boot Record) in einem PC ist eine Tabelle im ersten Sektor der Bootdiskette, die Daten über die physische und logische Organisation der Festplatte speichert. Wenn dieser Eintrag beschädigt ist, wird das Booten des Betriebssystems unmöglich.
Das ist alles. Vielen Dank für das Lesen des Artikels. Ich hoffe, es war hilfreich für Sie.
Vor kurzem erschien in Windows eine Meldung über den Mangel an Speicherplatz auf einer der Festplatten, und ich musste sie ein wenig „unterbesetzen“. Gleichzeitig habe ich beschlossen, darüber zu bloggen, wie man die Festplattengröße von Windows 7 (und höher) erhöhen kann, sowie alle damit verbundenen Fragen zu diesem Thema zu berücksichtigen. Ich denke, es wird für Anfänger und Leute mit einem ähnlichen Problem nützlich sein + Ich werde die Anleitung für die Zukunft aufbewahren, um sie nicht erneut zu verstehen. Und vor kurzem gab es einen interessanten Beitrag - er könnte nützlich sein.
Ich erinnere mich, dass es in der Antike für die Verwaltung von Windows-Festplatten notwendig war, eine spezielle Software wie Partition Magic zu installieren, aber jetzt ist alles einfach mit dem System selbst zu lösen (zumindest ab der siebten Version). Es verfügt standardmäßig über ein wunderbares Dienstprogramm Disk Management Tool, mit dem alles ganz einfach zu implementieren ist.
- Sie können es über die Befehlszeile finden, schreiben Sie hinein - diskmgmt.msc und öffnen Sie dann das Dienstprogramm.
- Oder klicken Sie mit der rechten Maustaste auf „Arbeitsplatz“ und wählen Sie „Verwalten“. Es ist wichtig, dass Sie über Administratorrechte verfügen.

Im ersten Fall öffnet das Programm selbst direkt, im zweiten Fall eine Reihe von Systemfunktionen, bei denen neben der Verwaltung von Windows-Festplatten weitere Aufgaben anfallen. Gehen Sie zur Datenträgerverwaltung.

Soweit ich weiß, sind die Möglichkeiten für beide Optionen ähnlich, ich persönlich mag die erste mehr, weil. Es gibt keine zusätzlichen Details.
Hier, im oberen Teil des Fensters, befindet sich eine Liste aller für Windows verfügbaren Festplatten, und direkt darunter wird angezeigt, wie sie auf physische Medien verteilt sind ( Ich habe nur eine HDD, also sind die Informationen gleich). Verschiedene Aktionen können über das Kontextmenü ausgeführt werden, das mit der rechten Maustaste aufgerufen wird, oder indem Sie ein bestimmtes Element auswählen und im Hauptmenü den Punkt „Aktion“ - „Alle Aufgaben“ auswählen.
Bei der Arbeit können verschiedene Situationen auftreten, zum Beispiel möchten Sie einen zu großen Bereich Ihrer Festplatte in mehrere Teile aufteilen, um wichtige Dateien / Programme / Spiele separat zu speichern. Oder es tritt eine Situation wie meine auf, in der Sie die Größe einer Festplatte erhöhen müssen, auf der nicht genügend Speicherplatz vorhanden ist - der Vorgang beginnt ebenfalls mit diesem Schritt.
Wir gehen zum Disk Management Tool, wählen den Bereich zum Partitionieren der Windows-Festplatte und klicken im Kontextmenü auf den Punkt „Volume verkleinern“:

Danach müssen Sie etwas warten (insbesondere bei großen HDDs). Nach ein paar Minuten öffnet sich ein Popup-Fenster, in dem Sie die gewünschte Menge in MB eingeben müssen, um die Sie die aktuelle Partition verkleinern möchten.

Es gibt:
- aktueller Speicherplatz;
- gültiger Parameterwert für Splitting;
- das Feld, in das Sie Ihren Wert eingeben;
- die endgültige Größe der ursprünglichen Partition, nachdem der Vorgang abgeschlossen ist.
Logischerweise können Sie Ihre Festplatte in Windows nicht in Partitionen partitionieren, die die Gesamtmenge des verfügbaren freien Speicherplatzes überschreiten würden. Ebenso ist es nicht erlaubt, das Verfahren für Bereiche durchzuführen, die Systemdateien enthalten, die nicht gelöscht werden können (Paging, Backup).
Nachdem Sie alle Werte im Popup-Fenster eingestellt haben, klicken Sie auf "Verkleinern". Nach einer Weile sehen Sie im Disk Management Tool den resultierenden freien Speicherplatz (Nicht zugewiesener Speicherplatz). Der Partitionierungsschritt ist abgeschlossen.

Erstellen/Entfernen Sie ein Windows-Laufwerk
Sobald auf der Festplatte freier Speicherplatz vorhanden ist, können Sie ein neues Arbeitsvolume erstellen. Dies ist notwendig, da der im vorherigen Schritt gebildete Leerraum ohne Formatierung nicht verwendet werden kann.
Wählen Sie einen leeren Abschnitt aus und rufen Sie das Menü auf – dort klicken wir auf „Neues einfaches Volumen“.

In einem Pop-up-Fenster öffnet sich ein Assistent, mit dessen Hilfe alles ganz einfach in wenigen Schritten umgesetzt wird:
- Informationen zum Starten des Vorgangs werden angezeigt - klicken Sie auf "Weiter".
- Bestimmen Sie die Größe der neuen von Windows erstellten Festplatte.
- Wählen Sie dafür einen Buchstaben aus.
- Legen Sie die Formatierung fest - dies ist hier der wichtigste Schritt.

Wie ich oben sagte, können Sie mit diesem Bereich nicht ohne Formatierung arbeiten. Der einzige Grund, diesen Schritt zu überspringen, ist, wenn Sie ein zweites Betriebssystem darauf installieren möchten. In allen anderen Fällen stimmen Sie den im Fenster angegebenen Parametern zu und klicken Sie auf „Weiter“. Dort können Sie übrigens "Volume Label" auswählen - die Bezeichnung / den Namen der Festplatte. Das Dateisystem bleibt NTFS, das alte FAT32 scheint nicht mehr relevant zu sein (es sei denn, Sie verwenden es natürlich).
Überprüfen Sie im letzten Schritt sorgfältig die Optionen, die Sie gerade festgelegt haben, und klicken Sie auf Fertig stellen. Nachdem der Vorgang im Datenträgerverwaltungstool abgeschlossen ist, wird ein neuer Datenträger erstellt. Sie können es auch in Arbeitsplatz sehen.
Um eine Festplattenpartition in Windows zu löschen, verwenden Sie den Punkt „Volume löschen“ im selben Kontextmenü. Das Programm fragt Sie, ob Sie dies wirklich tun möchten, und nach einer Weile erscheint ein leerer nicht zugewiesener Bereich.
Erweitern einer Festplatte in Windows
Endlich sind wir bei der Aufgabe angelangt, über die ich eingangs sprechen wollte. Um eine Festplattenpartition zu erweitern, benötigen Sie natürlich freien Speicherplatz. Verwenden Sie daher zunächst den oben beschriebenen Partitionierungsalgorithmus.

Danach erscheint wieder der Schritt-für-Schritt-Assistent. Klicken Sie auf „Weiter“ und Sie werden zu einem Fenster weitergeleitet, in dem Sie auswählen können, wo und wie viele MB Sie der aktuellen Festplatte hinzufügen möchten. Standardmäßig hat das Programm bereits Ihren freien Speicherplatz (nicht zugewiesen) und den maximal verfügbaren Speicherplatz ausgewählt.

Wenn Sie damit einverstanden sind, klicken Sie einfach auf „Weiter“ und fahren Sie mit dem letzten Schritt fort. Der Vorgang zum Erweitern der Festplatte in Windows 7 wird in wenigen Sekunden durchgeführt, danach sieht das Bild in etwa so aus:

Ehrlich gesagt weiß ich nicht, warum zwei Bereiche einer eigentlichen Partition im Disk Management Tool separat angezeigt werden. Dies stört jedoch nicht die Arbeit - in "Arbeitsplatz" sehen Sie nur eine Festplatte und ihr Volumen entspricht der Summe von zwei oder mehr Blöcken. Vielleicht ist dies ein Pfosten des integrierten Festplattenverwaltungsprogramms in Windows und es gibt keinen solchen Fehler in professionellerer Software.
Zusätzliche Nuancen des Disk Management Tool
Tatsächlich können Sie mit diesem Dienstprogramm auch:
- ändern Sie den Buchstaben einer Partition auf einer Festplatte in Windows;
- Beginnen Sie mit der Formatierung eines bestimmten Bereichs.
All dies geschieht im üblichen Popup-Menü. Das erste Verfahren ist immer verfügbar, das zweite wird nur ausgeführt, wenn keine Systemdateien vorhanden sind.

Aufmerksamkeit! Wenn Sie es nicht wissen, dann Der Formatierungsprozess löscht alle Informationen auf dem aktuellen Laufwerk Seien Sie also äußerst vorsichtig damit.
Im obigen Screenshot können Sie sehen, dass das Element Format für den ausgewählten Bereich nicht verfügbar ist, obwohl dieser Abschnitt nicht bootfähig und System ist. Es dreht sich alles um die Auslagerungsdatei.
Auslagerungsdatei deaktivieren
Wenn ich das richtig verstehe, weist die Bezeichnung Auslagerungsdatei auf das Vorhandensein von Auslagerungsdateien hin. Um sie auf eine andere Festplatte zu übertragen oder zu entfernen, müssen Sie:
- Gehen Sie zur Systemsteuerung - Element / Abschnitt System.
- Wählen Sie auf der sich öffnenden Seite „Erweiterte Systemeinstellungen“.
- Es erscheint ein Popup-Fenster, in dem Sie auf der Registerkarte „Erweitert“ im Einstellungsblock „Leistung“ auf die Schaltfläche „Einstellungen“ klicken:

- Danach erscheint ein weiteres Fenster, in dem Sie ebenfalls die Registerkarte „Erweitert“ auswählen. Klicken Sie im Abschnitt „Virtueller Speicher“ auf die Schaltfläche „Ändern“ und öffnen Sie das nächste Fenster.

- Wenn Sie die automatische Verteilung der Auslagerungsdatei festgelegt haben, ändern Sie sie auf manuelle Einstellungen. Das habe ich zum Beispiel vor langer Zeit gemacht. Und in meinem Fall müssen Sie nur die Verwendung einer bestimmten Festplatte für den virtuellen Speicher entfernen.
- Wenden Sie alle Änderungen an.
Bei der Partitionierung der Festplatte muss noch etwas hinzugefügt werdenFenster, Partitionen vergrößern oder mit dem Disk Management Tool arbeiten? - Dann schreiben Sie unten.
Die Festplatte speichert alle Dateien auf Ihrem Computer. Der Betrieb jedes Programms und sogar des Betriebssystems selbst hängt weitgehend vom Betrieb Ihrer Festplatte ab. Daher ist es wichtig, dass es in einwandfreiem Zustand und optimiert ist.
Optimierung der Festplatte in Windows 7
Die Datenträgeroptimierung ist ein komplexer Prozess, der mehrere Schritte umfasst. Diese Schritte unterscheiden sich je nachdem, ob Sie eine SSD oder HDD verwenden.
Erweiterte Datenträgerbereinigung in Windows 7
Der erste Schritt zur Optimierung der Festplattenleistung sollte darin bestehen, sie zu bereinigen. Temporäre Dateien und anderer Müll sammeln sich mit der Zeit auf der Festplatte an und verlangsamen sie. Um sie zu entfernen, verwenden wir das Systemdienstprogramm Disk Cleanup. Wir machen Folgendes:

Außerdem können Sie im Abschnitt „Systemdateien bereinigen“ weitere Dateien löschen. Aber das ist nicht alles. Sie können auf die erweiterte Datenträgerbereinigung zugreifen, indem Sie den Befehl an der Eingabeaufforderung eingeben. Dafür:

Festplattendefragmentierung in Windows 7
Die Defragmentierung einer Festplatte ist die Grundlage ihrer Optimierung. Wenn Ihr Laufwerk im Laufe der Zeit langsamer arbeitet als zuvor und die Reaktion beim Öffnen von Dateien und Starten von Programmen deutlich höher geworden ist, muss Ihre Festplatte defragmentiert werden. An sich besteht dieser Prozess darin, Dateifragmente für einen schnelleren Zugriff aufeinander zu verschieben. Die Notwendigkeit einer Defragmentierung entsteht, wenn diese Teile während der aktiven Verwendung der Platte auf verschiedene Teile dieser Platte geschrieben werden.
 Während des Defragmentierungsvorgangs befinden sich alle roten Bereiche in der Nähe, sodass Sie schnell auf die Datei zugreifen können
Während des Defragmentierungsvorgangs befinden sich alle roten Bereiche in der Nähe, sodass Sie schnell auf die Datei zugreifen können
Die Datenträgerdefragmentierung sollte nach Bedarf durchgeführt werden. Vor der Defragmentierung sollten Sie dem Dienstprogramm erlauben, die Fragmentierung aller Partitionen zu analysieren und einen Bericht auszugeben. Wenn der Anteil fragmentierter Dateien 10 % oder mehr beträgt, lohnt es sich, sie zu defragmentieren, aber wenn er weniger als 10 % beträgt, können Sie mit der Defragmentierung etwas warten.
Standardmäßig ist bei Windows 7 die automatische Defragmentierung aktiviert. Es ist auf Mittwoch eingestellt und schaltet sich nachts ein. Abhängig von Ihrem Computerzeitplan reicht dies jedoch möglicherweise nicht aus oder der Defragmentierungsprozess wird von Ihnen unterbrochen. In diesem Fall müssen Sie es manuell starten. Dies geschieht wie folgt:

Es ist erwähnenswert, dass die Defragmentierung ein ziemlich langer Prozess ist. Möglicherweise müssen Sie mehrere Stunden warten.
Video: So defragmentieren Sie eine Festplatte unter Windows 7
SSD-Festplattenoptimierung unter Windows 7
Wenn Sie ein SSD-Laufwerk haben, ist die Situation etwas anders. Es ist keine Defragmentierung erforderlich, und das System berücksichtigt dies. Bei Verwendung eines SSD-Laufwerks wird keine automatische Defragmentierung durchgeführt. Aber im Fall eines solchen Laufwerks gibt es eine Reihe anderer Aktionen, die dazu beitragen können, die Geschwindigkeit der Festplatte zu erhöhen. Und anstatt ein SSD-Laufwerk manuell einzurichten, ist es einfacher, ein spezielles Programm zu verwenden - SSD Mini Tweaker.
Nachdem Sie das Programm aus dem Internet heruntergeladen und heruntergeladen haben, gehen Sie wie folgt vor:

Die komplexe Einrichtung Ihres SSD-Laufwerks ist abgeschlossen. Natürlich können Sie die meisten dieser Optionen selbst konfigurieren, aber es wird viel mehr Zeit in Anspruch nehmen. Außerdem können Sie Informationen über jede Option erhalten, die dieses Programm ändert, indem Sie die Hilfedaten lesen.
 In der Hilfe finden Sie Informationen zu allen Einstellungen der SSD-Festplatte
In der Hilfe finden Sie Informationen zu allen Einstellungen der SSD-Festplatte Video: So richten Sie ein System für eine SSD mit SSD Mini Tweaker ein
Dienstprogramm zur Datenträgerverwaltung
Möglicherweise benötigen Sie Zugriff auf die Datenträgerverwaltung, um ein Laufwerk einzurichten. Mit seiner Hilfe können Sie den Laufwerksbuchstaben ändern, das Laufwerk in virtuelle Volumes aufteilen oder umgekehrt zusammenführen, was praktisch sein kann, um eine separate Partition für das Betriebssystem zu erstellen. In Zukunft kann dies dazu beitragen, den Verlust wichtiger Daten zu vermeiden und die Möglichkeit bieten, die Partition zu formatieren, ohne das Risiko, notwendige Dateien zu löschen.
 Um mit der Festplatte zu interagieren, verwenden Sie das Kontextmenü: Es wird durch Drücken der rechten Maustaste aufgerufen
Um mit der Festplatte zu interagieren, verwenden Sie das Kontextmenü: Es wird durch Drücken der rechten Maustaste aufgerufen Um die Datenträgerverwaltung in Windows 7 zu öffnen, rufen Sie einfach das Menü „Ausführen“ mit der Tastenkombination Win + R auf und geben dort den Befehl „diskmgmt.msc“ ein.
 Geben Sie den Befehl „diskmgmt.msc“ ein und klicken Sie auf „OK“.
Geben Sie den Befehl „diskmgmt.msc“ ein und klicken Sie auf „OK“. Aktionen im Dispatcher selbst werden hauptsächlich über das Kontextmenü ausgeführt. Das heißt, es reicht aus, die gewünschte Festplatte auszuwählen und das Menü durch Drücken der rechten Maustaste aufzurufen.
Fehlerbehebungen bei Festplatten
Lassen Sie uns herausfinden, wie Sie die häufigsten Fehler beheben können, die bei Ihrer Festplatte auftreten können.
Die Festplatte wird als dynamisch fremd erkannt (unbestimmt)
Wenn Sie im Manager feststellen, dass der Datenträger nicht als Basis, sondern als dynamisch mit dem Zusatz „indefinite“ oder „fremd“ definiert ist, können Sie höchstwahrscheinlich nicht auf die Daten dieses Datenträgers zugreifen.
 Dynamische fremde Festplatte funktioniert nicht richtig
Dynamische fremde Festplatte funktioniert nicht richtig Sie können diesen Fehler mit Hilfe spezieller Programme beheben. Um dies zu beheben, müssen wir die dynamische Festplatte wieder in eine einfache konvertieren, und dies kann mit dem kostenlosen TestDisk-Programm oder dem kostenpflichtigen Acronis Disk Director erfolgen. Die Möglichkeiten eines kostenpflichtigen Programms sind natürlich viel größer, und wir werden diesen Prozess anhand seines Beispiels analysieren. Mach Folgendes:

Wenn auf einer Festplatte mit installiertem Betriebssystem eine Fehlfunktion auftritt, können Sie natürlich nicht darauf zugreifen. Die Lösung hier ist einfach: Legen Sie die Festplatte als zusätzlichen Computer in einen anderen Computer ein, führen Sie alle erforderlichen Aktionen aus und bringen Sie sie dann an ihren Platz zurück, wenn die Festplatte wiederhergestellt ist.
Video: Arbeiten mit Acronis Disk Director
Windows 7 hat einen Festplattenfehler erkannt
Wenn das System bei einer Überprüfung eine Meldung über Probleme mit der Festplatte ausgegeben hat, sollten Sie als Erstes die erforderlichen Dateien sichern. Während Ihre Festplatte noch funktioniert, kopieren Sie alle erforderlichen Dateien von der Festplatte auf ein anderes Laufwerk oder laden Sie sie in die Cloud hoch. Dies kann Ihnen helfen, diese Dateien später zu retten, wenn sich die Probleme verschlimmern.
Sie können feststellen, mit welchem Laufwerk Sie ein Problem haben, indem Sie die Fehlermeldung sorgfältig untersuchen. Dort wird die Buchstabenbezeichnung der virtuellen Festplattenpartition angezeigt.
 Unten in der Benachrichtigung sehen Sie den Laufwerksbuchstaben
Unten in der Benachrichtigung sehen Sie den Laufwerksbuchstaben Der Fehler kann aus folgenden Gründen auftreten:
- Probleme traten direkt mit dem Laufwerk selbst auf. Dies kann auf physische Beschädigung oder Kontamination zurückzuführen sein. In diesem Fall wird empfohlen, Ihr Laufwerk zur Diagnose und Fehlerbehebung zu einem Servicecenter zu bringen;
- Betriebssystemprobleme. Wenn bestimmte Systemdateien durch Viren beschädigt werden, kann ein Fehler ohne Angabe von Gründen von der Festplatte auftreten. In diesem Fall wird empfohlen, das System mit Antivirenprogrammen zu überprüfen und dann beschädigte Dateien mit der Installationsdiskette wiederherzustellen.
Unabhängig von der Ursache des Problems ist es am besten, Ihre Dateien im Voraus zu speichern. Wenn die Fehlermeldung weiterhin angezeigt wird und Sie sie beseitigen möchten, können Sie das Festplattendiagnosesystem deaktivieren. Dies geschieht wie folgt:

Formatieren einer Festplatte zum Installieren des Betriebssystems Windows 7
Für einen effizienteren Festplattenbetrieb bei der Neuinstallation von Windows wird empfohlen, sie zu formatieren, dh die Festplatte vollständig von den darauf befindlichen Dateien zu bereinigen. Sie können das Laufwerk direkt während der Installation von Windows 7 formatieren. Achten Sie darauf, alle erforderlichen Dateien zu sichern, da sie während der Formatierung vollständig gelöscht werden. So starten Sie die Formatierung:

So ist die Formatierung schnell und ohne Schnickschnack erledigt. Darüber hinaus ist eine Formatierung mit speziellen Programmen möglich. Diese Funktion ist beispielsweise im oben erwähnten Programm Acronis Disk Director verfügbar. Das Programm muss auf die Festplatte geschrieben werden, und die Festplatte selbst muss als Startgerät ausgewählt werden. Dies kann im Boot-BIOS-Menü oder durch Drücken der entsprechenden Taste beim Einschalten des Computers (abhängig von Ihrer BIOS-Version) erfolgen.
 Legen Sie CD/DVD als erstes Startgerät fest
Legen Sie CD/DVD als erstes Startgerät fest Nachdem die Diskette mit dem Programm geladen wurde, gehen Sie wie folgt vor:

Disk-Programme
Es gibt viele Programme, die Ihnen helfen können, Ihre Laufwerke zu optimieren, zu bereinigen oder anderweitig zu pflegen. Lassen Sie uns die Möglichkeiten einiger von ihnen erkunden.
Festplattenreiniger CCleaner
Bei der Datenträgerbereinigung werden temporäre Dateien und installierte Anwendungen nach Wahl des Benutzers entfernt. Ein gutes Reinigungsprogramm kann Ihren Browser-Cache und temporäre Dateien verschiedener Programme löschen und eine Systemdiagnose durchführen. Und eines der besten Programme in diesem Bereich ist CCleaner. Dieses Programm hat die folgenden Funktionen:
- Automatisierung der Systemreinigung;
- völlig harmloses und sicheres Löschen temporärer Dateien sowie Analyse von Registry-Schäden und deren Behebung;
- funktionieren mit allen gängigen Browsern.
Die Benutzeroberfläche des Programms ist einfach und bequem und eignet sich für Anfänger, die ihren Computer regelmäßig von Schmutz befreien möchten. Darüber hinaus ist die kostenlose Version des Programms in der Funktionalität nicht eingeschränkt und hat die gleichen Funktionen wie die kostenpflichtige.
CCleaner hilft Ihnen beim Einrichten von Startanwendungen, die auch Ihren Computer beschleunigen.
 CCleaner ist ein beliebter Festplattenreiniger.
CCleaner ist ein beliebter Festplattenreiniger. Video: CCleaner-Programm und seine Hauptfunktionen
Software zum Klonen von Festplatten EaseUS Disk Copy
Klonen bedeutet in diesem Fall, Informationen von einer Festplatte auf eine andere zu übertragen. Dies kann bei einer Neuinstallation des Systems äußerst nützlich sein. EaseUS Disk Copy ist eine großartige kostenlose Lösung für diese Aufgabe. Es unterscheidet sich:
- die Fähigkeit, mit jedem Betriebssystem zu arbeiten;
- Unterstützung für Festplatten bis zu einem Terabyte;
- hohe Klongeschwindigkeit;
- einfache Schnittstelle für unerfahrene Benutzer;
- Unterstützung für dynamische Datenträger.
Im Allgemeinen leistet es bei der Aufgabe, für die es erstellt wurde, hervorragende Arbeit, und sein einziger schwerwiegender Nachteil ist das Fehlen der russischen Sprache im Programm.
 EaseUS Disk Copy - Software zum Klonen von Festplatten
EaseUS Disk Copy - Software zum Klonen von Festplatten Wiederherstellen von Festplattenpartitionen mit Starus Partition Recovery
Im Falle einer Beschädigung einer Festplattenpartition kann eines der speziellen Wiederherstellungsprogramme, Starus Partition Recovery, helfen. Sie ist gut in dieser Aufgabe. Die Hauptmerkmale dieses Programms:
- Tiefenscan der Festplatte auf Beschädigung;
- Wiederherstellung von beschädigten oder gelöschten Partitionen;
- Datenwiederherstellung auf allen Arten von Medien;
- umfassende Festplattenanalyse.
Das Programm gilt unter den Benutzern als einfach und effektiv.
 Starus Partition Recovery kann beschädigte Partitionen auf Ihrer Festplatte reparieren
Starus Partition Recovery kann beschädigte Partitionen auf Ihrer Festplatte reparieren Festplattenemulationssoftware DAEMON Tools
Wenn Sie das System neu installieren möchten, können Sie auf ein flexibles Tool zum Erstellen virtueller Laufwerke nicht verzichten. DAEMON Tools Lite oder eine andere Version von DAEMON Tools hilft Ihnen beim Erstellen einer Installations-CD oder beim Erstellen virtueller CDs. Mit dem Programm können Sie auch mehrere virtuelle Laufwerke gleichzeitig erstellen und gleichzeitig verwenden.
Es ist einfach, dieses Programm zu verwenden, und die Einschränkungen der kostenlosen Version des Programms sind nicht allzu auffällig.
 DAEMON Tools - ein Programm zum Erstellen und Verwenden virtueller Laufwerke
DAEMON Tools - ein Programm zum Erstellen und Verwenden virtueller Laufwerke Video: Überblick über DAEMON Tools Lite
Es ist wichtig zu wissen, wie Sie Ihre Festplatte für einen effizienten Betrieb einrichten. Der Datenträgeroptimierungsprozess ist kein einmaliger Prozess und Maßnahmen zur Verbesserung seiner Leistung sollten von Zeit zu Zeit während der gesamten Lebensdauer des Geräts durchgeführt werden. Jetzt wissen Sie, wie einfach und unkompliziert es ist, die Leistung Ihrer Festplatte mit dem Betriebssystem Windows 7 zu verbessern.
Datenträgerverwaltung windows 7 tolles Werkzeug für Platz neu verteilen auf lokalen Laufwerken lokale Laufwerke löschen, schaffen Sie. Das heißt, die Funktionalität dieses Tools ist praktisch eine leichtgewichtige Version von Programmen wie Partition Magic und anderen Datenträgerverwaltungsprogrammen. Und jetzt zeige ich Ihnen, wie man damit umgeht.
Mein Aktionsplan ist:
Wie N. S. Chruschtschow sagte: „Ziele wurden festgelegt, Aufgaben wurden festgelegt, macht euch an die Arbeit, Genossen!“
Werkzeug Datenträgerverwaltung finden Sie unter folgender Adresse: Start - Systemsteuerung - Verwaltung - Computerverwaltung - Datenträgerverwaltung. Der obere Block dieses Fensters enthält eine Liste der lokalen Laufwerke, der untere zeigt die Verteilung des Speicherplatzes zwischen ihnen und allen angeschlossenen Medien.

So verkleinern Sie das lokale Laufwerk D, klicken Sie mit der rechten Maustaste darauf und wählen Sie " Volumen verkleinern...". Dieses Fenster wird angezeigt

Und dann das.

In diesem Fenster wählen wir aus, wie stark die lokale Festplatte komprimiert werden muss, und wir können sofort sehen, wie viel Speicherplatz auf dieser Festplatte verbleibt. Geben Sie also die Größe ein, um die wir die Festplatte komprimieren werden, und klicken Sie auf „Komprimieren“.
Nach einiger Zeit unten im Fenster " Datenträgerverwaltung„Ein beängstigender schwarzer Bereich wird erscheinen, aber seien Sie nicht beunruhigt, alles läuft nach Plan.

Dies ist ein schwarzer Bereich, es gibt einen nicht zugeordneten Bereich der Festplatte.
Der erste Punkt des Plans ist abgeschlossen, gehen Sie zum zweiten: Erstellen Sie ein neues lokales Laufwerk 25 GB groß. Klicken Sie dazu mit der rechten Maustaste auf diesen schwarzen Bereich und wählen Sie den Punkt " Einfaches Volume erstellen...". Der „Assistent zum Erstellen eines einfachen Volumes“ wird geöffnet.





Und hier ist es "Ulyalya".

Es hat alles geklappt. Neue lokale Festplatte mit 25 GB Größe. erstellt. Darüber hinaus werden Sie, sobald es erstellt wurde, aufgefordert, es zu öffnen, als ob Sie eine Diskette oder ein USB-Flash-Laufwerk eingelegt hätten, das ist gut.
Kommen wir zu Punkt 3: Vergrößern Sie die erstellte lokale Festplatte zum verbleibenden freien Platz. Klicken Sie dazu mit der rechten Maustaste auf die neue Festplatte und wählen Sie " Volumen erweitern...". Das Fenster des Assistenten zum Erweitern des Volumes wird geöffnet.



Also, die letzte Stufe, um alles zurückzugeben, dafür brauchen Sie lokales Laufwerk löschen„Ulyalya“ und erweitern Sie Datenträger D. Um einen lokalen Datenträger zu löschen, klicken Sie mit der rechten Maustaste auf den gewünschten Datenträger und wählen Sie „ Volumen löschen...". Wir werden eine Warnung sehen, dass alle Daten auf dieser Festplatte zerstört werden.

Sind wir uns einig. Und der nicht zugeordnete Bereich wird wieder angezeigt. Und wir wissen bereits, wie wir die Festplatte aufgrund des nicht zugeordneten Bereichs erweitern können.

Das möchte ich auch sagen Laufwerk c erweitern Aufgrund dieses nicht zugeordneten Bereichs war dies unmöglich, da Sie die lokale Festplatte nur erweitern können, wenn der nicht zugeordnete Bereich daran angrenzt. Das heißt, dieser schwarze Bereich sollte sich neben dem lokalen Laufwerk C befinden. Aber es gibt eine Lösung, wenn auch ein wenig „gemoralisch“.
Um Laufwerk C zu erweitern (in meiner Situation, wenn es nicht an den nicht zugeordneten Bereich angrenzt), ist es notwendig: das lokale Laufwerk D so weit wie möglich zu verkleinern, ein neues Volume zu erstellen, Informationen von Laufwerk D dorthin zu verschieben, das lokale Laufwerk D zu löschen , und erweitern Sie dann die lokale Festplatte C, weisen Sie der neu erstellten Partition den Buchstaben D zu und erweitern Sie sie auf den verbleibenden Speicherplatz. Das ist so ein langer Prozess… Viel Glück!