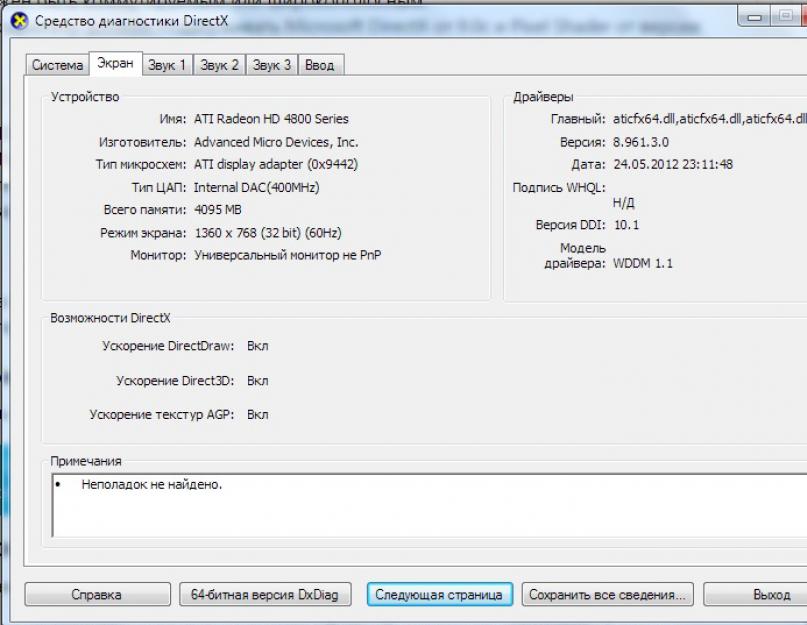Wenn Windows Live Movie Maker auf Ihrem Computer nicht startet, haben Sie wahrscheinlich etwas nicht berücksichtigt. Berücksichtigen Sie die notwendigen Bedingungen, unter denen das Programm funktionieren soll, und einige Feinheiten seiner Verwendung.
Um den Startfehler von Windows Live zu beheben, müssen Sie eine Reihe von Überprüfungen des Status der Software und des Computers durchführen.
Windows Live ist für die Ausführung unter Windows Vista, 7 (sowohl 32-Bit- als auch 64-Bit-Editionen), 8, 8.1 (auch 32-Bit- und 64-Bit-Editionen) ausgelegt.
Um Filme damit direkt auf DVDs zu brennen, müssen Sie Windows DVD Maker auf Ihrem PC installieren. Es ist in Vista OS und Windows 7 enthalten. Um Videos von einer Webcam aufzunehmen, muss Movie Maker zusammen mit Windows 7 auf einem PC installiert werden.
Die verwendeten Video- und Audiodateitypen hängen von der installierten Windows-Version ab.
- RAM muss mindestens 1 GB groß sein. Um mit High-Definition-Video zu arbeiten - ab 2 GB.
- Empfohlen wird ein Single-Core-Prozessor ab 2,4 GHz. Und für die Bearbeitung von High-Definition-Videos - Dual-Core und höher.
- Als Webbrowser ist Internet Explorer 7 (oder höher), Mozilla Firefox 3.0.1 oder höher, Safari 3.1 oder höher erforderlich.
- Der Internetzugang muss über Einwahl oder Breitband erfolgen.
- Der Videoadapter oder Videotreiber muss Microsoft DirectX 9.0c oder höher und Pixel Shader 2.0 oder höher unterstützen.
DirectX-Diagnose
Verwenden Sie das Microsoft DirectX-Diagnosetool, um festzustellen, welche Version von DirectX von Ihrem Videoadapter unterstützt wird. Sie müssen die DirectX-Diagnose im siebten Windows mit der Schaltfläche Start starten und dann „dxdiag“ in das Befehlsfeld eingeben. Platzieren Sie in der angezeigten Liste den Cursor auf dxdiag. Suchen Sie auf der Registerkarte „Überwachen“ den Parameter „DDI-Version“.

Um die Diagnose in Windows 8 oder 8.1 auszuführen, nachdem Sie auf Start geklickt und den Befehl dxdiag eingegeben haben, wählen Sie ihn in der Liste aus. Öffnen Sie die Registerkarte System und suchen Sie den Wert des Parameters für "DirectX-Version".

Zusätzliche erforderliche Anwendungen
Photo Album und Wind Media Player müssen installiert sein.
AUFMERKSAMKEIT. Die Installation (Löschung) des Film Studios erfolgt über das Admin-Konto. Manchmal zeigt das DirectX-Diagnosetool die Gerätetreiberversion nicht korrekt an.
Andere Eigenschaften
Zusätzlich zu den Systemanforderungen hat das Film Studio in verschiedenen Versionen seine eigenen Eigenschaften:
- Movie Maker und Photo Gallery müssen zusammen installiert und auf eine kompatible Version aktualisiert werden;
- Windows Live kann nicht unter Windows 7 oder 8.1 verwendet werden, die WindMedia Player nicht enthalten;
- Da das Programm den Grafikprozessor des Videoadapters intensiv nutzt, treten bei der Verwendung von Adaptern früherer Versionen oder die nicht für die Arbeit mit hohen Grafiken ausgelegt sind Probleme beim Rendern von Videos und Effekten auf. Um dies zu beheben, müssen Sie Ihren Grafiktreiber aktualisieren. Suchen Sie zuerst nach aktualisierten Treibern. Wenn sie nicht verfügbar sind, versuchen Sie, NVIDIA-, Intel- oder ATI/AMD-Treiber direkt von ihren offiziellen Ressourcen zu installieren;
- Das Programm läuft möglicherweise nicht auf einem Windows 7-PC, wenn der Adapter DirectX 10 nicht unterstützt;
- Wenn Sie den Fehler c945000e erhalten, müssen Sie überprüfen, ob der Computer die Systemanforderungen erfüllt.
- Wenn das Programm nicht gestartet werden kann, suchen Sie nach einem aktualisierten Grafikkartentreiber. Dazu müssen Sie auf die Support-Webseite von Microsoft gehen und das Direct3D-Update für den DirectX 9-Videoadapter installieren.
- Wenn Sie Grafikhardware ohne spezielle Treiber in der Windows 8.1-Umgebung verwenden, kann die Leistung des Programms eingeschränkt sein;
- Wenn das Video mehr als viermal beschleunigt wird, wird der Ton automatisch abgeschaltet;
- Die spezifischen Optionen zum Speichern von Videos in früheren Versionen sind nicht mit Windows Movie Maker 2012 kompatibel;
- Videostabilisierung, Funktion "Vorbereitung zum Speichern" sind nur in 8.1 verfügbar;
- Das MPEG-2-Videoformat wird nur in 8.1 Professional mit Win Media Center unterstützt. Wenn Sie MPEG-2 abspielen müssen, wenn Sie 8.1 verwenden, müssen Sie das Betriebssystem mit Wind Media Center auf 8.1 Professional aktualisieren oder einen MPEG-2-Videodecoder installieren;
- Bei Verwendung in 8.1 oder Server 2012 für MPEG-2 müssen Sie einen MPEG-2-Videodecoder installieren;
- Zur Installation der Anwendung auf Server 2012 werden die Serverkomponenten „Media Foundation“, „User Interface and Infrastructure“, „Desktop Features“ benötigt.
Jetzt wissen Sie, warum Windows Live Movie Maker auf Ihrem Computer nicht startet. Wir hoffen, dass Sie mit Hilfe unserer Publikation die Ursache gefunden und in den Griff bekommen haben.
Hinterlassen Sie Ihre Kommentare.
Games for Windows Live ist ein kostenloser Online-Dienst von Microsoft, der sich auf Online-Spiele konzentriert. GFWL verfügt über ein Profilsystem, mit dem Benutzer Freunde hinzufügen können, um ihre Aktivitäten und Chats zu verfolgen. Einige Spiele können zusammen mit XBox 360-Benutzern gespielt werden.
GFWL - sammelte eine ausreichende Anzahl von Beschwerden, Microsoft erkannte ihren Fehler und 2015 wurde das Projekt endgültig gestoppt. In diesem Zusammenhang hat die Zahl der Bugs und Fehler stark zugenommen.
Benutzerkommentar: "Unbeliebt, schwierig zu bedienen, umständlich und mit schrecklicher Multiplayer-Unterstützung."
Behebung von Fehlern im Zusammenhang mit GFWL
Benutzerprobleme stehen in direktem Zusammenhang mit Windows 10, da das Projekt (GFWL) nicht mehr unterstützt wird, wird es immer schwieriger, neue Artikel auf Ihrem PC auszuführen.
Vergessen Sie nicht, den Windows 7- oder 8-Kompatibilitätsmodus für alle Spiele und GFWL-Anwendungen zu aktivieren.
- "Saubere" Installation. Installieren Sie auf die gleiche Weise das Spiel neu, bei dem das Problem aufgetreten ist.
- Klicken Sie auf „Start“, wählen Sie „Einstellungen“.
- Wählen Sie „Anwendungen“.
- Wir suchen in der Liste nach GFWL.
- LMB löschen.
- Verwenden Sie den Link, um die neueste Version des Installationsprogramms von der offiziellen Website herunterzuladen.
- RMB im Setup, wählen Sie "Eigenschaften".
- Gehen Sie zur Registerkarte „Kompatibilität“ und wählen Sie die Kompatibilität für Windows 7 aus.
- Optimieren \ überprüfen Sie Ihr Betriebssystem auf Fehler.
Verwenden Sie dazu eines der folgenden Programme.
- Laden Sie das Dienstprogramm herunter, installieren Sie es und führen Sie es aus.
- Achten Sie auf Empfehlungen.
- Beginnen Sie mit der Aktualisierung der Datenbanken.
- Wir gehen zur Registerkarte „Wartung“ und führen eine Systemoptimierung durch und führen dann den „Vollständigen Scan“ aus (dies umfasst das Lösen von Systemproblemen und die Fehlerbehebung verschiedener Probleme, einschließlich der Registrierung).
- Es wird einige Zeit dauern, und die erste Überprüfung des PCs wird Sie sehr überraschen.
Das Dienstprogramm arbeitet im Hintergrund, behebt kleinere Probleme und überwacht potenziell gefährliche Programme.
- Installieren Sie den Windows Live-Anmeldeassistenten. Dies ist der neueste offizielle Abonnement-Assistent von Microsoft. Wir erinnern Sie daran, dass das Programm einfach notwendig ist, um Windows Live Messenger zu verwenden.
- Download über den Link.
- Wir installieren.
- Geben Sie Ihr Konto und Ihr Passwort ein.
- Wir starten.
- Wir übertragen die für das System notwendigen Dateien.
- Wechseln Sie in den Ordner "C:\Windows\SysWOW64".
- Kopieren Sie die Dateien mit den Namen „xlive“, „xlive.dll“, „xlive.dll.cat“, „xlivefnt.dll“, „xliveinstall.dll“, „xliveinstallhost.exe“.
- Fügen Sie alle Dateien in den Ordner "C:\Windows\System32" ein.
- Gehen Sie zum Stammordner des Spiels (wo sich eine .exe-Datei befindet) und fügen Sie die Dateien ein.
Wenn die oben genannten Methoden nicht funktioniert haben, stellen Sie sicher, dass Sie alles richtig gemacht haben.
"Games for Windows" ist eine Plattform, mit der Sie beliebte Spiele für das Windows-Betriebssystem genießen können. Dank dessen können Sie Ihren Computer und Ihre Xbox mit einem einzigen Netzwerk verbinden. Aber was tun, wenn Sie beim Starten dieses Programms ein Fenster mit dem Satz erhalten: - Verbindungsfehler "? Wir werden dieses Problem im Artikel lösen!
Programmfunktionen
Wie oben erwähnt, hilft die Plattform dabei, die Konsole, den PC und das Smartphone auf Windows Phone zu einem einzigen Spielsystem zu verbinden. Dies bedeutet, dass Benutzer von verschiedenen Geräten aus auf demselben Server spielen können. Durch den Zugriff auf diese Plattform kann der Spieler mit anderen Benutzern per Chat interagieren und deren Status und neue Errungenschaften verfolgen. Dank des Dienstes müssen Sie die Spiele nicht selbst aktualisieren, denn das erledigt das Programm für Sie. Es ist erwähnenswert, dass die Anmeldung für Games for Windows Live einfach ist. Sie müssen lediglich Ihre E-Mail-Adresse eingeben und auf die Bestätigungs-E-Mail warten.
Der Games For Windows Live-Verbindungsfehler ist unkritisch und tritt bei vielen Spielern auf.
Verfügbare Spiele
Das System ermöglicht es Ihnen, Spiele und Add-Ons über einen virtuellen Laden herunterzuladen. Die beliebtesten Spiele im Store sind:
- Batman: Arkham Anthology ist ein Actionspiel, das auf den Batman-Comics basiert.
- Resident Evil ist ein Third-Person-Shooter. Die Hauptfigur muss gegen Horden blutrünstiger Zombies kämpfen und Menschen vor einem biologischen Virus retten.
- "Dirt 2" ist ein Rennspiel, das es dem Spieler ermöglicht, die Rallye besser kennenzulernen. Im Spiel haben Sie die Möglichkeit, sich mit Rennlegenden wie Ken Block, Davis Pastrana und Dave Mirra zu messen.
- Tauche in „Fallout 3“ in die postapokalyptische Welt ein und überlebe im Ödland. Natürlich müssen Sie sowohl mit positiven als auch mit negativen Charakteren interagieren.
- „GTA 4“ – Sie versuchen sich in der Rolle von Niko Bellic – einem ehemaligen Soldaten, der aus Rache nach Liberty City kam. Sie müssen Missionen erfüllen, Autos stehlen und Rennen fahren, um das Spiel zu beenden.

Im Jahr 2010 erschien ein Add-on, mit dem Sie Spiele spielen können, die in den achtziger Jahren auf Spielautomaten veröffentlicht wurden.
Wie löse ich ein Problem?
Der Games for Windows Live-Verbindungsfehler lässt sich leicht beheben. Viele Benutzer dieses Clients stehen vor diesem Problem. Wir empfehlen Ihnen, die unten in der Liste beschriebenen Manipulationen durchzuführen.

- Überprüfen Sie zunächst Ihre Internetverbindung. Wenn es fehlt, starten Sie Ihren Router neu oder wenden Sie sich an Ihren ISP.
- Vergessen Sie nicht, den Dienst auf die aktuelle Version zu aktualisieren, bevor Sie die alte deinstallieren.
- Am häufigsten tritt das Problem beim Betriebssystem Windows Vista auf. Um das Problem zu beheben, führen Sie den Dienst im Vista-Kompatibilitätsmodus aus.
- Sie müssen auch sicherstellen, dass Sie den Client von der ursprünglichen Xbox-Website herunterladen. Wenn Sie das Spiel zusammen mit dem Client heruntergeladen haben, müssen Sie während der Installation das Kontrollkästchen aktivieren, um die Vollversion herunterzuladen. In den meisten Fällen hilft das.
- Verbindungsfehler in Games for Windows kann das Betriebssystem im abgesicherten Modus starten.
- Versuchen Sie, den Client als Administrator auszuführen.
- Überprüfen Sie, ob die Games for Windows Lives-Schlüssel richtig eingegeben wurden.
Wenn Sie alle Schritte befolgen, wird der Games For Windows Live-Verbindungsfehler behoben.
Windows Live Movie Maker ist ein ziemlich einfaches und nützliches Videobearbeitungsprogramm. Nach der Installation stehen Benutzer jedoch vor dem Problem, die Software auszuführen. Warum gibt Windows Live einen Fehler aus und wie kann man ihn beheben?
Lösung
Windows Live kann aufgrund von Konflikten mit Antivirensoftware, Inkompatibilitäten des Betriebssystems und Mindestanforderungen möglicherweise nicht gestartet werden. Daher ist der erste Ratschlag, den Virenschutz zu deaktivieren und die Firewall zu aktivieren. Um die letzte Aktion auszuführen, klicken Sie auf "Start", "Systemsteuerung".
Kommen wir zum Abschnitt „System und Sicherheit“.

Klicken Sie auf Windows-Firewall.


Wählen Sie das gewünschte Programm aus und klicken Sie auf Entfernen.

Wir setzen ein Häkchen bei „Fotoalbum und Filmstudio“ und klicken auf „Löschen“.

Wir starten den PC neu und installieren die neue Version der Software. Klicken Sie mit der rechten Maustaste auf das Programmsymbol und wählen Sie „Eigenschaften“.

Wechseln Sie zur Registerkarte "Kompatibilität". Wenn Ihr Betriebssystem Windows 7 ist, wählen Sie Windows Vista. Wenn Windows 8, dann klicken Sie auf Windows 7. Das heißt, die Kompatibilität mit dem System sollte eine Größenordnung niedriger sein als bei Ihnen.

Wir starten den PC neu.
Wenn diese Schritte nicht helfen, müssen Sie ein neues Benutzerkonto erstellen.
Social und Gaming: läuft
2019-12-23T19:42:42.5047577+00:00
Hinweis Wenn Sie keine Verbindung zur Xbox Live-Dienststatus-Website herstellen können, wenden Sie sich an Ihren Internetdienstanbieter (ISP), um Hilfe zu erhalten.
Stellen Sie sicher, dass Sie sich in einem Gebietsschema befinden, das Games for Windows Live unterstützt
Um eine Verbindung zu Games for Windows Live herzustellen, müssen Sie sich in einem unterstützten Games for Windows Live-Gebietsschema befinden. Games for Windows Live ist nicht in allen Ländern verfügbar. Weitere Informationen finden Sie unter Xbox Live-Länder und -Regionen.
Installieren Sie die neueste Games for Windows Live-Software
Um sich bei Games for Windows Live anzumelden, muss das neueste Update des Programms installiert sein. Um dieses Problem zu beheben, laden Sie die neuesten Games for Windows Live-Setup-Dateien herunter und installieren Sie sie.
Hinweis Microsoft hat diese Datei auf Viren gescannt. Microsoft hat die aktuellste Virenerkennungssoftware verwendet, die zum Zeitpunkt der Veröffentlichung der Datei verfügbar war. Die Datei wird auf Servern mit erhöhter Sicherheit gespeichert, die helfen, unbefugte Änderungen an der Datei zu verhindern.
UPnP aktivieren
Sie müssen UPnP aktivieren, um eine Verbindung zu Xbox Live herzustellen. Die meisten verfügbaren Router und Firewalls unterstützen UPnP IGD (Internet Gateway Device)-Protokolle. Standardmäßig aktiviert der Router diese Einstellungen jedoch nicht. Weitere Informationen finden Sie im Handbuch Ihres Routers oder in den Hilfedateien, oder wenden Sie sich an Ihren Netzwerkadministrator.
Kommerzielle Firewalls, z. B. in Universitäten, Bibliotheken und Unternehmen, unterstützen normalerweise keine UPnP-IGD-Spezifikationen. Spieler, die versuchen, von der Schule oder einem Schlafsaal aus zu spielen, können möglicherweise keine Verbindung zu Xbox Live herstellen. Wenden Sie sich in diesem Fall an die IT-Verwaltung, um zu erfahren, ob sie Xbox Live für das Netzwerk anzeigen aktivieren können.
Löschen Sie den Internet-Cache
Stellen Sie sicher, dass Sie die neueste Version anzeigen, indem Sie den Internet-Cache leeren. So machen Sie das auf einem Windows 7-basierten Computer:
- Schließen Sie alle geöffneten Internetbrowser-Fenster.
- Auswählen Anfang, und wählen Sie dann aus Schalttafel. Wenn das Fenster der Systemsteuerung leer ist, wählen Sie Alle Systemsteuerungsoptionen anzeigen im Navigationsbereich des Fensters, um alle Symbole anzuzeigen.
- Auswählen Netzwerk und Internet, und wählen Sie dann aus Internet Optionen.
- In dem Browser-Verlauf Abschnitt über die Allgemein Registerkarte, klicken Sie auf Löschen.
- Wähle aus Temporäre Internetdateien und Kekse Kontrollkästchen und wählen Sie dann aus Löschen.
Öffnen Sie die Ports für Games for Windows Live
Warnung Diese Problemumgehung kann einen Computer oder ein Netzwerk anfälliger für Angriffe durch böswillige Benutzer oder bösartige Software wie Viren machen. Wir empfehlen diese Problemumgehung nicht, stellen diese Informationen jedoch bereit, damit Sie sie nach eigenem Ermessen implementieren können. Verwenden Sie diese Problemumgehung auf eigenes Risiko.
Die folgenden Ports müssen für eingehende und ausgehende Verbindungen geöffnet sein, damit sie für Games for Windows Live funktionieren:
- TCP-Port 3074
- UDP-Port 88
- UDP-Port 3074
Informationen zum Konfigurieren von Porteinstellungen auf einer Firewall, einem Router oder einem Gateway finden Sie in der Dokumentation, die mit dem Gerät geliefert wurde, oder wenden Sie sich an den Netzwerkadministrator oder den technischen Support vor Ort, um Hilfe zu erhalten.
Weitere Informationen zum Einrichten einer Firewall für die Arbeit mit Games for Windows Live für Windows-basierte Computer finden Sie unter Einrichten eines Windows Media Center Extender .
Wenn weiterhin Verbindungsprobleme mit Windows Live auftreten, müssen Sie Ihren Router oder Ihr Gateway-Gerät konfigurieren, um UPnP oder die Portweiterleitung zu aktivieren. Sie sollten UPnP aktivieren, wenn Ihr Router diese Funktion unterstützt. Es verarbeitet Netzwerkübersetzungen, sodass eine Portweiterleitung nicht erforderlich ist.
Weitere Informationen zum Überprüfen kompatibler Heimnetzwerkgeräte finden Sie unter Auswählen oder Konfigurieren eines neuen Netzwerkgeräts .
- Dieser Artikel enthält eine Überschrift zu einer Liste von Routern, die von Xbox Live unterstützt werden und über UPnP-Funktionsfunktionen verfügen. Leider unterstützen nicht alle Router UPnP. Wenn Ihr Router UPnP nicht unterstützt, müssen Sie diese Ports öffnen und sie der IP-Adresse des Computers zuordnen, auf dem Games for Windows Live ausgeführt wird.
- Wenn Sie Fragen zum Aktivieren von UPnP oder Portweiterleitung auf Ihrem Router oder Gateway-Gerät haben, wenden Sie sich an den Hardwarehersteller, um Hilfe zu erhalten.
- Wenn Ihr Netzwerk für die Verwendung von IPv6 eingerichtet ist, lesen Sie die Empfehlungen für einen IPv6-Funktionssatz für Heimrouter, die mit der Microsoft Windows-Betriebssystemfamilie kompatibel sind.
Spiele für Windows Live durch eine Firewall zulassen
Warnung Diese Problemumgehung kann einen Computer oder ein Netzwerk anfälliger für Angriffe durch böswillige Benutzer oder bösartige Software wie Viren machen. Wir empfehlen diese Problemumgehung nicht, stellen diese Informationen jedoch bereit, damit Sie sie nach eigenem Ermessen implementieren können. Verwenden Sie diese Problemumgehung auf eigenes Risiko.
HinweisÖffnen Sie keinen Port für ein Programm, das Sie nicht kennen.
Möglicherweise müssen Sie eine Ausnahme in Ihrer Firewall, Ihrem Proxy oder Ihrer Internetsicherheitssoftware konfigurieren, damit die Games for Windows Live-Software (GFWLClient.exe) funktioniert. Standardmäßig befindet sich diese Datei an folgendem Speicherort:
C:\Programme\Microsoft Games for Windows Live\Client
Wenn Sie die Windows-Firewall verwenden, bietet Ihnen die neueste Installation des Games for Windows Live-Updates die Möglichkeit, die Software zu Ihrer Ausnahmeliste hinzuzufügen. Schlagen Sie andernfalls in der Dokumentation zu Ihrer Firewall nach oder wenden Sie sich an den Netzwerkadministrator oder den technischen Support vor Ort, um Hilfe zu erhalten.
Installieren Sie das neueste Service Pack für Windows
Games for Windows Live erfordert, dass Sie das neueste Service Pack für Windows auf Ihrem Computer installieren. Um das neueste Service Pack zu erhalten, besuchen Sie das Service Pack and Update Center .
Beheben Sie Probleme mit Ihrer Internetverbindung
Ihr Computer hat möglicherweise Probleme mit der Internetverbindung. Informationen zum Beheben dieser Probleme finden Sie unter Probleme mit der Netzwerkverbindung beheben .
Darüber hinaus ist der Background Intelligent Transfer Service (BITS) möglicherweise deaktiviert, oder Sie haben möglicherweise keine Berechtigungen in Ihrem Benutzerprofil, um den Dienst zu verwenden. Befolgen Sie diese Schritte, um das Problem zu beheben:
- Melden Sie sich als Administrator an Ihrem Computer an.
-
- Suche.
- Typ services.msc, und wählen Sie dann aus Dienstleistungen in den Suchergebnissen.
- Auswählen Anfang.
- In dem Programme und Dateien durchsuchen Feld, Typ Dienstleistungen, und wählen Sie dann die aus Dienstleistungen Symbol, wenn es erscheint.
- unter Dienstleistungen (lokal).
- Auswählen Eigenschaften.
- Auf der Allgemein Registerkarte, einstellen Starttyp zu Automatisch.
- Wenn der Dienst nicht ausgeführt wird, wählen Sie aus Anfang um den Dienst zu starten.
- Auswählen OK die zu schließen Eigenschaften Dialogbox.
Wenn der Fehler weiterhin auftritt, stellen Sie fest, ob BITS richtig konfiguriert ist. Hier ist wie:
- Öffnen Sie das Snap-In Microsoft Management Console-Dienste.
Für Windows 8 und Windows RT:
- Zeigen Sie auf die untere rechte Ecke des Bildschirms und wählen Sie dann aus Suche.
- Typ services.msc, und wählen Sie dann in den Suchergebnissen aus.
Für Windows 7 und Windows Vista:
- Auswählen Anfang.
- In dem Programme und Dateien durchsuchen Feld, Typ Dienstleistungen, und wählen Sie dann die aus Dienstleistungen Symbol, wenn es erscheint.
- Wenn das Fenster „Dienste“ geöffnet wird, klicken Sie mit der rechten Maustaste Intelligenter Hintergrund Transfer Service unter Dienstleistungen (lokal).
- Wähle aus Einloggen Tab.
- Unter Melden Sie sich an als, wähle aus Lokales Systemkonto Kontrollkästchen.
- In dem Hardwareprofileüberprüfen Sie alle aufgelisteten Profile, um sicherzustellen, dass sie auf „Aktiviert“ zurückgesetzt werden. Wenn ein Profil auf „Deaktiviert“ gesetzt ist, wählen Sie das Profil aus und wählen Sie dann aus ermöglichen.
Wenden Sie sich an Ihren Internetdienstanbieter
Wenn das Problem durch die vorherigen Schritte nicht behoben wurde, wenden Sie sich an Ihren Internetdienstanbieter, um weitere Hilfe zu erhalten.