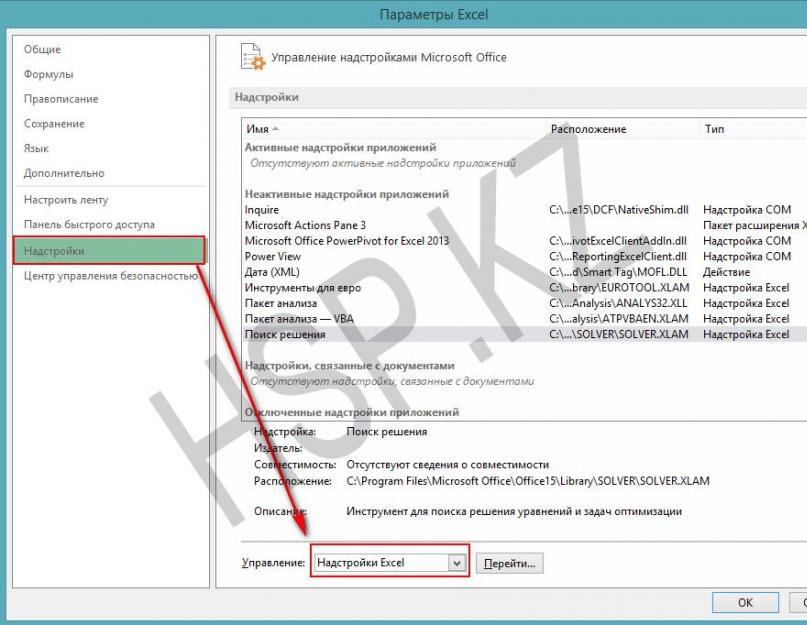Haben Sie Probleme beim Starten von Excel 2013? Dieser Artikel enthält Informationen zu möglichen Ursachen von Problemen beim Starten von Excel 2013 und zu Schritten, die Sie zu ihrer Behebung ergreifen können.
Warum kann ich Excel 2013 nicht starten?
Beschädigte Verknüpfung in Excel 2013
Konflikt mit einem anderen Programm
Problemdatei im Excel-Startordner oder alternativem Startverzeichnis
Falsche Version der Microsoft Office-Hauptdatei
Beschädigte Excel-Symbolleistendatei (.xlb) oder Excel-PIP-Datei
Beschädigte Add-Ons
Beschädigte Registrierungsschlüssel
Andere Probleme beim Öffnen von Excel-Dateien
Windows Update
Stellen Sie sicher, dass auf Ihrem Computer die neuesten Windows-Updates installiert sind. Updates beheben oft Probleme, die mit der Software auftreten. Bevor Sie die folgenden Wiederherstellungsschritte ausführen, versuchen Sie, Updates zu installieren, Ihren Computer neu zu starten und dann Excel zu starten. Weitere Informationen zu manuell oder automatisch durchgeführten Updates finden Sie im Artikel Computer aktualisieren.
Wenn weiterhin Probleme auftreten oder Meldungen nicht mehr funktionieren, fahren Sie mit den folgenden Abschnitten fort, um Excel zu beheben und zu reparieren.
Eigenständige Problemlösung
Diese Schritte beheben Probleme mit beschädigten Add-Ons.
Starten Sie Excel im abgesicherten Modus, indem Sie zum Windows 8-Startbildschirm gehen und auf klicken Laufen.
Geben Sie excel/safe in das Dialogfeld ein.
Deaktivieren Sie nach dem Starten von Excel im abgesicherten Modus Add-Ins nacheinander.
Öffnen Sie die Registerkarte Datei und wählen Sie Optionen.
Klicken Sie im angezeigten Menü Optionen auf Add-Ons.
Klicken gehen neben der Liste Verwalten unten im Menü.
Deaktivieren Sie das Kontrollkästchen neben einem der Add-Ons und klicken Sie auf die Schaltfläche OK.
Starten Sie die App neu, aber verwenden Sie nicht den abgesicherten Modus.
Wenn Excel ohne Probleme startet, liegt das Problem an einem Add-In, das Sie deaktiviert haben. Wenn Excel nicht startet, wiederholen Sie die Schritte 1-7, bis alle Add-Ins deaktiviert sind.
Was tun, wenn Excel 2013 nicht im abgesicherten Modus oder nach dem Deaktivieren von Add-Ins gestartet wird?
Wenn Excel 2013 nicht im abgesicherten Modus gestartet wird oder Sie alle Add-Ins deaktivieren, Excel immer noch nicht gestartet werden kann, liegt möglicherweise ein Konflikt mit einem anderen Programm vor. Möglicherweise müssen Sie Windows im abgesicherten Modus oder in anderen zusätzlichen Fehlerbehebungsmodi starten, um das Problem zu finden und zu beheben. Der Artikel Windows-Startoptionen hilft Ihnen im abgesicherten Modus von Windows oder wenden Sie sich an den Dienst
Dieser Artikel beschreibt, wie Sie das Problem mit Microsoft Office lösen können. Und zwar so: Jedes Mal, wenn Sie eine der Komponenten starten, egal ob Word oder Excel, startet das Office-Setup, was ziemlich lange dauern kann.
Wer will schon 5-10 Minuten warten, während das Büro eingerichtet ist, nur um zum Beispiel ein Word-Dokument zu öffnen? Niemand natürlich.
Dieses Problem tritt am häufigsten unter Windows 7 mit installiertem Microsoft Office 2010 auf.
Und bei absolut jedem Start ist eine Nachricht sichtbar:
Warten Sie, während Windows Microsoft Office Professional Plus 2010 einrichtet.
So sieht es aus:
Die Version 2010 hat eine etwas andere Benutzeroberfläche als 2007, aber die Essenz ist dieselbe.
Übrigens tritt das gleiche Problem unter Windows XP mit den Office-Versionen 2003/2007/2010 auf. Ich habe noch keine Probleme mit Windows 8/8.1 mit Microsoft Office 2013 festgestellt. Aber vielleicht helfen die unten beschriebenen Lösungen auch bei Windows 8 mit Office 2013.
Es ist schwer zu sagen, was genau dieses Problem ist, da es mehrere Gründe geben kann, zum Beispiel hat der Benutzer nicht genügend Rechte, um Programme zu installieren, die "krumme" Zusammenstellung des Büros, oder die Ursache kann eine Datei sein, die hat von der vorherigen Version übrig geblieben und stört den korrekten Betrieb der installierten Version.
Methode 1
Ich hatte dieses Problem, als ich Windows 7 und Microsoft Office 2010 auf meinem Computer installierte. Das erste, was mir aufgefallen ist, war, dass in Start alle Verknüpfungen aus dem Büro den Pfad falsch angegeben hatten und es unmöglich war, ihn zu ändern. Daher habe ich versucht, Word nicht direkt über eine Verknüpfung, sondern über die ausführbare Datei WINWORD.exe zu starten. Word wurde ohne Konfiguration gestartet. Und dann mussten nur noch die Verknüpfungen in Start durch die Verknüpfungen ersetzt werden, die aus den ausführbaren Dateien erstellt werden mussten.
Gehen Sie dazu in den Ordner mit dem installierten Office und suchen Sie die ausführbaren Dateien der Anwendung. Standardmäßig sieht der Pfad zu den Office-Dateien so aus: C:\Programme\Microsoft Office\Office15. Suchen Sie eine Datei wie WINWORD.exe oder EXCEL.EXE und erstellen Sie eine Verknüpfung.
Danach können Sie es an einem für Sie geeigneten Ort platzieren und das Büro bei Bedarf einfach über eine Verknüpfung starten. Oder Sie können die Verknüpfungen in Start ersetzen, die sich unter befinden: C:\Dokumente und Einstellungen\Alle Benutzer\Hauptmenü\Programme\Microsoft Office 2013.
Aber diese Methode funktioniert nicht immer oder Sie mögen ihre Wirksamkeit nicht. Daher werden wir andere Möglichkeiten zur Lösung des Problems mit dem Büro in Betracht ziehen, bei denen das Büro bei jedem Start ständig konfiguriert wird.
Methode 2
Eine andere Lösung für das Problem besteht darin, das Büro neu zu installieren. Da der Benutzer zum Zeitpunkt der Installation möglicherweise nicht über ausreichende Rechte verfügte und das Büro in einen Ordner entpackt wurde, in dem temporäre Dateien gespeichert sind, und beim Start des Büros wurde zuerst die Installationsprozedur, dann die Konfigurationsprozedur und gestartet erst dann ging es von selbst los.
Daher sollten Sie zunächst versuchen, das Büro neu zu installieren. Wenn auf Ihrem Computer eine andere Version von Office installiert war, sei es 2003 oder 2007, entfernen Sie diese vollständig. Vergessen Sie auch nicht, die Registrierung und die Festplatte von den Dateien zu bereinigen, die von Microsoft Office übrig geblieben sind. Vergessen Sie auch nicht, den versteckten MSOCache-Ordner im Stammverzeichnis der Festplatte manuell zu bereinigen.
Und vor der Installation ist es wünschenswert, Administratorrechte zu erhalten, damit solche Probleme nicht erneut auftreten. Lesen Sie hier, wie Sie Administratorrechte erhalten:
Wie aktiviere ich das Administratorkonto in Windows XP?
Wie aktiviere ich das Administratorkonto in Windows 7?
Wie aktiviere ich das Administratorkonto in Windows 8/8.1?
Sobald Administratorrechte erlangt wurden, Führen Sie das Office-Installationsprogramm als Administrator aus.
Vielleicht hilft Ihnen diese Methode, mir persönlich hat sie geholfen.
Methode 3
Ein anderer Weg:
Starten Sie eine Eingabeaufforderung als Administrator und geben Sie je nach Version Ihres Betriebssystems einen der folgenden Befehle ein:
Für Windows XP:
secedit /configure /cfg %windir%\repair\secsetup.inf /db secsetup.sdb /verbose
Für Windows Vista:
Für Windows 7/8/8.1:
secedit /configure /cfg %windir%\inf\defltbase.inf /db defltbase.sdb /verbose
Und drücken Sie die Eingabetaste, um den Befehl zu bestätigen. Starten Sie dann Ihren Computer neu und stellen Sie sicher, dass das Problem behoben ist.
Methode 4
Wenn das Büro beim Start noch konfiguriert ist, versuchen Sie, eine .bat-Datei zu erstellen, und führen Sie sie mit folgendem Inhalt aus:
cd /d "%programfiles%\Windows Resource Kits\Tools" subinacl /subkeyreg HKEY_CURRENT_USER /grant=administrators=f /grant=system=f /grant=restricted=r /grant=YOURUSERNAME=f /grant=restricted=r /setowner =administrators subinacl /keyreg HKEY_CURRENT_USER /grant=administrators=f /grant=system=f /grant=restricted=r /grant=YOURUSERNAME=f /grant=restricted=r /setowner=administrators subinacl /subkeyreg HKEY_LOCAL_MACHINE /grant=administrators=f /grant=system=f /grant=users=r /grant=everyone=r /setowner=administrators subinacl /keyreg HKEY_LOCAL_MACHINE /grant=administrators=f /grant=system=f /grant=users=r /grant=everyone=r /setowner=Administratoren subinacl /subkeyreg HKEY_CLASSES_ROOT /grant=administrators=f /grant=system=f /grant=users=r /setowner=administratoren subinacl /keyreg HKEY_CLASSES_ROOT /grant=administrators=f /grant=system=f /grant=users =r /setowner=Administratoren
Notiz! Stellen Sie sicher, dass Sie YOURUSERNAME vor der Verwendung in Ihren Kontonamen ändern.
Methode 5
Fahren wir mit dem nächsten Weg fort, um das Problem zu lösen, bei dem Sie ein wenig in der Registrierung "graben" müssen.
- Starten Sie den Registrierungseditor
- Eröffnen Sie eine Filiale HKEY_CURRENT_USER\Software\Microsoft\Office\14.0\Word\Options
- Fügen Sie einen Parameter hinzu NoRereg Typ DWORD, indem Sie seinen Wert auf festlegen 1 .
- Schließen Sie den Registrierungseditor und starten Sie Ihren Computer neu.
Überprüfen Sie bei jedem Start, ob das Problem mit dem Office-Setup behoben ist. Wenn nicht, dann machen wir weiter.
Methode 6
Versuchen Sie, Office im abgesicherten Modus zu starten. Öffnen Sie dazu Start→Alle Programme→Microsoft Office und halten Sie die Strg-Taste gedrückt und klicken Sie auf die Word- oder Excel-Verknüpfung, je nachdem, welche Anwendung Sie verwenden möchten. Wenn im abgesicherten Modus keine Probleme gefunden werden, das Büro also startet, ohne Informationen zu sammeln oder einzurichten, dann hängt das Problem höchstwahrscheinlich mit Add-Ins zusammen.
Versuchen Sie, "Add-Ons" zu deaktivieren und Office zu starten. Um sie zu deaktivieren, starten Sie eine der Office-Anwendungen und gehen Sie zur Registerkarte Datei und wählen Sie Optionen. Das Fenster Excel-Optionen wird geöffnet:

Wählen Sie "" und neben der Aufschrift " Kontrolle Wählen Sie „“ aus dem Dropdown-Menü und klicken Sie auf Los.

In dem Sie alle Add-Ons deaktivieren müssen. Deaktivieren Sie die Kontrollkästchen neben Add-Ons und klicken Sie auf OK. Schließen Sie die Office-Anwendung und starten Sie neu, nachdem Sie sichergestellt haben, dass das Problem behoben ist.
Wenn das Problem nicht mehr auftritt, sobald Sie alle Add-Ons deaktiviert haben, sollten Sie Add-Ons einzeln aktivieren. Überprüfen Sie nach dem Aktivieren jedes Add-ons, ob das Office korrekt funktioniert. Auf diese Weise ist es möglich, das problematische Add-In zu erkennen und einfach zu deaktivieren.
Wenn Ihnen keine der Methoden zur Lösung des Problems geholfen hat, ist es sinnvoll, den Austausch der Microsoft Office-Assembly zu versuchen, da das Problem möglicherweise genau in der Assembly selbst liegt.
Das ist alles! Wir hoffen, dass die Informationen nützlich sind.
Probleme beim Starten einer Office 2013-Anwendung
Ähnliche Probleme können durch die Verwendung früherer Versionen von Add-Ins verursacht werden. Diese Fehlermeldung wird möglicherweise auch angezeigt, wenn Sie versuchen, eine der Office 2013-Anwendungen auszuführen: Excel, Word, Outlook, PowerPoint, Publisher oder Visio.
- Microsoft Excel funktioniert nicht mehr.
- Microsoft Word funktioniert nicht mehr.
- Microsoft Outlook funktioniert nicht mehr.
- Microsoft PowerPoint funktioniert nicht mehr.
- Microsoft Publisher funktioniert nicht mehr.
- Microsoft Visio funktioniert nicht mehr.
Um festzustellen, ob eines der Add-Ons das Problem verursacht, starten Sie die Anwendung im abgesicherten Modus. Gehen Sie in Windows 8 zum Startbildschirm oder klicken Sie auf die Schaltfläche Anfang und Befehl auswählen Laufen in Windows 7 und geben Sie dann einen der folgenden Befehle ein:
- übertreffen / sicher und drücken Sie die Eingabetaste, um Excel 2013 zu starten;
- Ausblick / sicher und drücken Sie die Eingabetaste, um Outlook 2013 zu starten;
- winword /sicher und drücken Sie die Eingabetaste, um Word 2013 zu starten;
- powerpnt / sicher und drücken Sie die Eingabetaste, um PowerPoint 2013 zu starten;
- mspub /safe und drücken Sie die Eingabetaste, um Publisher 2013 zu starten;
- visio / sicher und drücken Sie die Eingabetaste, um Visio 2013 zu starten.
Wenn eine Office-Anwendung nicht im abgesicherten Modus gestartet wird, dann liegt das Problem nicht bei Add-Ons. Gehe zum Abschnitt Mehr um andere Ursachen für den Absturz einer Office-Anwendung anzuzeigen.
Wenn die Office-Anwendung gestartet wird, Add-Ons einzeln deaktivieren.
- Klicken Sie auf, während sich die Office-Anwendung im abgesicherten Modus befindet Datei > Optionen > Zusätze.
- In der Nähe der Liste Kontrolle klicken gehen.
- OK.
Wenn die Office-Anwendung gestartet wird, liegt das Problem bei dem Add-In, das Sie deaktiviert haben. Wir empfehlen Ihnen, die offizielle Website des Add-ons zu besuchen und nach Updates zu suchen. Wenn es keine neuere Version gibt oder Sie das Add-In nicht verwenden, können Sie das entsprechende Kontrollkästchen nicht erneut aktivieren oder es von Ihrem Computer deinstallieren.
Wenn die Office-Anwendung nicht gestartet wird, wiederholen Sie die obigen Schritte und deaktivieren Sie nacheinander die Kontrollkästchen neben anderen Add-Ins. Wenn alle Add-Ins deaktiviert sind und die Office-Anwendung immer noch nicht gestartet wird, befolgen Sie die Schritte in Fehlerbehebung bei COM-Add-Ins.
Fehlerbehebung bei COM-Add-Ins
Auch COM-Add-Ins können Startprobleme verursachen. Wenn die Office-Anwendung im abgesicherten Modus ausgeführt wird, gehen Sie wie folgt vor.
- Drücken Sie nacheinander Datei> Optionen > Zusätze.
- Gelistet Kontrolle klicken COM-Add-Ins, Und danach - gehen.
- Deaktivieren Sie das Kontrollkästchen neben einem der Add-Ons in der Liste und klicken Sie auf die Schaltfläche OK.
- Starten Sie die Anwendung neu (diesmal nicht im abgesicherten Modus).
Wenn die Office-Anwendung startet, liegt das Problem bei dem COM-Add-In, das Sie deaktiviert haben. Wir empfehlen Ihnen, die offizielle Website des Add-ons zu besuchen und nach Updates zu suchen. Wenn es keine neuere Version gibt oder Sie das COM-Add-In nicht verwenden, müssen Sie das entsprechende Kontrollkästchen nicht erneut aktivieren.
Wenn die Office-Anwendung nicht gestartet wird, hängt das Problem nicht mit Add-Ins zusammen. Gehe zum Abschnitt Mehr um andere Ursachen von Problemen anzuzeigen.
Add-Ins, die Probleme mit Office 2013 verursachen können
Frühere Versionen der folgenden Add-Ins verursachen normalerweise Probleme mit Office 2013-Anwendungen:
- ABBYY FineReader. Besuchen Sie die ABBYY FineReader-Webseite
- Broadcom Send-to-Bluetooth. Besuchen Sie die Broadcom Bluetooth-Webseite, um die neueste Version zu installieren.
- Intel Send für Bluetooth. Besuchen Sie die Intel-Webseite, um die neueste Version zu installieren.
- PowerWord von KingSoft. Besuchen Sie die KingSoft PowerWord-Webseite, um die neueste Version zu installieren.
zusätzliche Information
Sie können Windows auch im abgesicherten Modus starten, um festzustellen, ob ein anderes Programm das Problem verursacht. Weitere Informationen zur Fehlerbehebung im abgesicherten Modus von Windows finden Sie in den folgenden Artikeln.
Sie können die folgenden Korrekturen ausprobieren, damit Office 2013 funktioniert:
Lösung 1: Starten Sie die Word-Anwendung im abgesicherten Modus
Lösung 2: Starten Sie Word mit dem /a-Schalter
Der /a-Schalter ist ein Problembehandlungstool, das verwendet wird, um zu bestimmen, wo ein Problem in Word vorhanden sein könnte. Der Schalter /a verhindert, dass Add-Ins und globale Vorlagen automatisch geladen werden. Der Schalter /a sperrt auch die Einstellungsdateien, um zu verhindern, dass sie gelesen oder geändert werden.
Führen Sie die folgenden Schritte aus, um Word mit der Option /a zu starten:
- Geben Sie Ausführen in das Suchfeld oder in das Feld Suche starten im Startmenü (in früheren Versionen von Windows) ein und drücken Sie dann die Eingabetaste.
- Geben Sie im Dialogfeld „Ausführen“ winword /a ein und drücken Sie dann die Eingabetaste.
Lösung 3: Löschen Sie den Registrierungsunterschlüssel Word Data
Die meisten häufig verwendeten Optionen in Word sind im Word-Registrierungsunterschlüssel Data gespeichert. Ein häufiger Schritt zur Problembehandlung besteht darin, den Registrierungsunterschlüssel Word Data zu löschen. Wenn Sie Word neu starten, erstellt das Programm den Registrierungsschlüssel Word Data neu, indem es die Standardeinstellungen verwendet.Führen Sie die folgenden Schritte aus, um den Registrierungsunterschlüssel Word Data zu löschen:
Lösung 4: Deaktivieren Sie die Startordner-Add-Ins
Wenn Sie Word starten, lädt Word automatisch Vorlagen und Add-Ins, die sich in den Startordnern befinden. Konflikte oder Probleme, die ein Add-In betreffen, können Probleme in Word verursachen. Um festzustellen, ob ein Element in einem Startordner das Problem verursacht, deaktivieren Sie vorübergehend die Registrierungseinstellung, die auf diese Add-Ins verweist.- Beenden Sie alle Office-Programme.
- Starten Sie den Windows-Explorer. Geben Sie windows ex in das Suchfeld oder in das Feld Suche starten im Startmenü ein und drücken Sie dann die Eingabetaste.
- Geben Sie je nach verwendeter Word-Version und Installationstyp den folgenden Befehl in die Adressleiste ein und drücken Sie dann die Eingabetaste:
64-Bit-C2R-Installation:
%Programmdateien%\Microsoft Office\root\office15\Startup\32-Bit-C2R-Installation:
%Programmdateien% (x86)\Microsoft Office\root\office15\Startup\64-Bit-MSI-Installation:
%Programmdateien%\Microsoft Office\office15\Autostart\32-Bit-MSI-Installation:
%Programmdateien% (x86)\Microsoft Office\office15\Startup\ - Klicken Sie mit der rechten Maustaste auf eine der Dateien, die in dem Ordner enthalten ist, und klicken Sie dann auf Umbenennen.
- Geben Sie nach dem Dateinamen .old ein und drücken Sie dann die Eingabetaste.
Wichtig Notieren Sie sich den ursprünglichen Dateinamen, damit Sie die Datei bei Bedarf wiederherstellen können.
- Word starten.
- Wenn Sie das Problem nicht mehr reproduzieren können, haben Sie das spezifische Add-In gefunden, das das Problem verursacht. Wenn Sie über die Features verfügen müssen, die das Add-In bereitstellt, wenden Sie sich an den Anbieter des Add-Ins, um ein Update zu erhalten.
Wenn das Problem nicht behoben ist, benennen Sie das Add-In um, indem Sie seinen ursprünglichen Namen verwenden, und wiederholen Sie dann die Schritte 3 bis 6 für jede Datei im Autostart-Ordner.
- Wenn Sie das Problem weiterhin reproduzieren können, geben Sie den folgenden Pfad in die Adressleiste von Windows Explorer ein und klicken Sie dann auf OK.
%userprofile%\AppData\Roaming\Microsoft\Word\Startup
- Wiederholen Sie die Schritte 3 bis 6 für jede Datei in diesem Startordner.