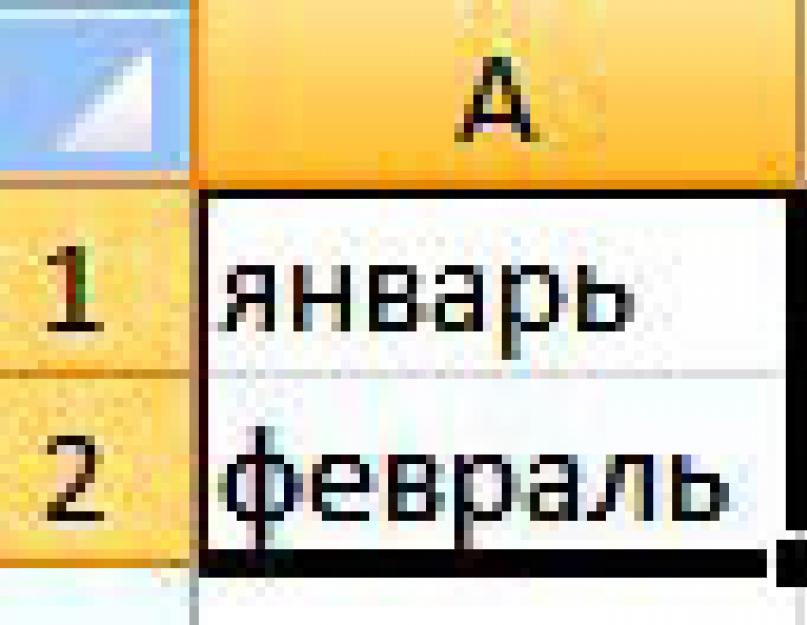Jetzt werden wir darüber sprechen, wie man Zahlenreihen in visueller Form darstellt Grafiken und Diagramme in Excel.
Wozu dienen Grafiken und Diagramme in Excel? Stellen Sie sich vor, Sie bereiten sich auf eine Rede vor oder schreiben einen Bericht. Es ist nur so, dass trockene Zahlen viel schlechter aussehen als dieselben Zahlen, die mit hellen und farbenfrohen Bildern präsentiert werden.
Mit Hilfe Grafiken und Diagramme in Excel Sie können den Nutzen Ihres Projekts überzeugend demonstrieren, die Ergebnisse Ihrer Arbeit oder die Arbeit eines ganzen Unternehmens zeigen oder die Funktionsweise einer Maschine oder eines Mechanismus demonstrieren.
 Gehen wir direkt in die Praxis. Lassen Sie es eine Reihe von Zahlen geben, die die Tätigkeit des Unternehmens für jeden Monat während des Jahres charakterisieren. Schreiben Sie in eine Zelle A1 - Januar, in der Zelle A2 - Februar. Wählen Sie dann diese beiden Zellen aus, bewegen Sie den Cursor auf den Punkt in der unteren rechten Ecke des ausgewählten Bereichs und ziehen Sie den Cursor mit gedrückter linker Maustaste auf die Zelle A12. Sie haben eine Reihe von Monaten von Januar bis Dezember.
Gehen wir direkt in die Praxis. Lassen Sie es eine Reihe von Zahlen geben, die die Tätigkeit des Unternehmens für jeden Monat während des Jahres charakterisieren. Schreiben Sie in eine Zelle A1 - Januar, in der Zelle A2 - Februar. Wählen Sie dann diese beiden Zellen aus, bewegen Sie den Cursor auf den Punkt in der unteren rechten Ecke des ausgewählten Bereichs und ziehen Sie den Cursor mit gedrückter linker Maustaste auf die Zelle A12. Sie haben eine Reihe von Monaten von Januar bis Dezember.
 Jetzt in den Zellen von B1 bis B12 schreibe ein paar Zahlen.
Jetzt in den Zellen von B1 bis B12 schreibe ein paar Zahlen.
Wählen Sie einen Menüpunkt aus Einfügung, und wählen Sie dann die Art des Excel-Diagramms aus, das Sie verwenden möchten. Es gibt viele Möglichkeiten: Histogramm, Grafik, Torte, Balken . Im Prinzip können Sie sie alle der Reihe nach durchlaufen: each Excel-Diagramm zeigt die angegebenen Zahlen auf seine eigene Weise an.

Wählen Sie beispielsweise einen der Diagrammtypen aus Zeitlicher Ablauf. Es erscheint ein leeres Fenster. Klicken Sie nun auf das Symbol Daten auswählen , und markieren Sie Ihre Zellen mit Zahlen. Klicken OK. Das ist eigentlich alles, der Zeitplan wird erstellt.
Diagramm in Excel viel interessanter gestaltet werden kann, als es jetzt aussieht. Unten sind zum Beispiel die Zahlen. Was aber, wenn Sie möchten, dass die Namen der Monate unter der horizontalen Achse angezeigt werden? Klicken Sie dazu auf Daten auswählen , über dem Fenster Beschriftungen der horizontalen Achse Drücken Sie den Knopf Veränderung, und wählen Sie die Zellen mit den Namen der Monate aus. Klicken OK .
Jetzt benennen wir das Element um Reihe1, das sich unter dem Diagramm befindet, zu etwas Spezifischerem. Klicken Sie erneut auf Daten auswählen , und über dem Fenster Legendenelemente Drücken Sie den Knopf Veränderung. Schreiben Sie den Zeilennamen in das Feld, zum Beispiel: Daten für 2012 . Klicken OK .
 Grundsätzlich das Element Reihe1 Sie können es in der Regel entfernen, sodass es in der Tabelle nicht sichtbar ist, wenn Sie es nicht benötigen. Wählen Sie es aus und löschen Sie es mit der Schaltfläche Löschen
.
Grundsätzlich das Element Reihe1 Sie können es in der Regel entfernen, sodass es in der Tabelle nicht sichtbar ist, wenn Sie es nicht benötigen. Wählen Sie es aus und löschen Sie es mit der Schaltfläche Löschen
.
Füllen Sie nun die Zellen mit Zahlen aus C1 Vor C12. Klicken Sie auf das Tabellenfeld. Sie werden sehen, dass die Spaltenzellen B mit blauem Rahmen markiert. Das bedeutet, dass diese Zellen im Excel-Diagramm verwendet werden. Ziehen Sie die Ecke des blauen Rahmens, sodass der Rahmen auch die Zellen der Spalte abdeckt C. Sie werden sehen, dass sich das Diagramm geändert hat: Eine andere Kurve ist erschienen. Auf diese Weise können wir einen beliebigen Zahlenbereich auswählen, der im Excel-Diagramm angezeigt werden soll.
 Jedes Element Excel-Diagramme(Kurven, Diagrammbox, vertikale und horizontale Achsennummern) können formatiert werden. Wählen Sie dazu das entsprechende Element aus, klicken Sie mit der rechten Maustaste darauf und wählen Sie es aus Datenreihenformat
.
Jedes Element Excel-Diagramme(Kurven, Diagrammbox, vertikale und horizontale Achsennummern) können formatiert werden. Wählen Sie dazu das entsprechende Element aus, klicken Sie mit der rechten Maustaste darauf und wählen Sie es aus Datenreihenformat
.
Wenn Sie außerdem auf das Diagramm doppelklicken, dh zu dessen Bearbeitung gelangen, können Sie neben den Originaldaten auch Änderungen vornehmen Layout und Stil von Excel-Diagrammen. Dort gibt es viele Optionen – Sie müssen nur auf die Scroll-Schieberegler rechts neben diesen Elementen klicken. Sie können das Excel-Diagramm bei Bedarf auch auf ein separates Blatt verschieben.
 Die Frage bleibt: Wie kann man in Excel in einem Diagramm anzeigen? abhängige Datenreihe
? Dazu wird der Diagrammtyp verwendet gepunktet. Schreiben Sie zuerst Zahlenreihen in die Zellen: in der ersten Spalte eine Reihe von Zahlen, die sich auf der horizontalen Achse befinden, und in der zweiten Spalte - eine Reihe von abhängigen Zahlen, die der ersten Spalte entsprechen - werden sie auf der angezeigt vertikale Achse. Wählen Sie dann eines der Excel-Streudiagramme aus, markieren Sie diese Spalten, und Sie sind fertig.
Die Frage bleibt: Wie kann man in Excel in einem Diagramm anzeigen? abhängige Datenreihe
? Dazu wird der Diagrammtyp verwendet gepunktet. Schreiben Sie zuerst Zahlenreihen in die Zellen: in der ersten Spalte eine Reihe von Zahlen, die sich auf der horizontalen Achse befinden, und in der zweiten Spalte - eine Reihe von abhängigen Zahlen, die der ersten Spalte entsprechen - werden sie auf der angezeigt vertikale Achse. Wählen Sie dann eines der Excel-Streudiagramme aus, markieren Sie diese Spalten, und Sie sind fertig.
Ausführlichere Informationen erhalten Sie in den Abschnitten „Alle Kurse“ und „Utility“, die Sie über das obere Menü der Website erreichen. In diesen Abschnitten sind die Artikel thematisch in Blöcke gruppiert, die möglichst detaillierte Informationen zu verschiedenen Themen enthalten.
Sie können auch den Blog abonnieren und sich über alle neuen Artikel informieren.
Es braucht nicht viel Zeit. Klicken Sie einfach auf den folgenden Link:
Das Zeichnen einer Funktion in Excel ist kein schwieriges Thema und Excel kann damit problemlos umgehen. Die Hauptsache ist, die Parameter richtig einzustellen und das entsprechende Diagramm auszuwählen. In diesem Beispiel erstellen wir ein Streudiagramm in Excel.
In Anbetracht dessen, dass die Funktion die Abhängigkeit eines Parameters von einem anderen ist, setzen wir die Werte für die x-Achse mit einem Schritt von 0,5. Wir werden einen Graphen auf dem Segment [-3; 3] erstellen. Wir nennen die Spalte "x", schreiben den ersten Wert "-3", den zweiten - "-2,5". Wählen Sie sie aus und ziehen Sie das schwarze Kreuz in der unteren rechten Ecke der Zelle nach unten.
Wir zeichnen eine Funktion der Form y=x^3+2x^2+2. In Zelle B1 schreiben wir "y", der Einfachheit halber können Sie die gesamte Formel eingeben. Wählen Sie Zelle B2 aus, geben Sie "=" ein und schreiben Sie die Formel in die "Formelleiste": Anstelle von "x" setzen wir einen Link zur gewünschten Zelle, um die Zahl zu potenzieren, drücken Sie "Umschalt + 6". Wenn Sie fertig sind, drücken Sie "Enter" und ziehen Sie die Formel nach unten.

Wir haben eine Tabelle, in deren einer Spalte die Werte des Arguments geschrieben sind - "x", in der anderen - die Werte der angegebenen Funktion berechnet werden.

Fahren wir mit dem Zeichnen eines Funktionsdiagramms in Excel fort. Wählen Sie die Werte für „x“ und für „y“ aus, gehen Sie auf den Reiter „Einfügen“ und klicken Sie in der Gruppe „Diagramme“ auf die Schaltfläche „Punkt“. Wählen Sie einen der vorgeschlagenen Typen aus.

Der Graph der Funktion sieht so aus.

Lassen Sie uns nun zeigen, dass die x-Achse einen Schritt von 0,5 hat. Wählen Sie es aus und klicken Sie mit der rechten Maustaste darauf. Wählen Sie im Kontextmenü Achsenformat aus.

Das entsprechende Dialogfeld wird geöffnet. Auf der Registerkarte Achsenoptionen im Feld "Preis der großen Divisionen", setzen Sie eine Markierung in den Absatz "Fest" und geben Sie den Wert "0,5" ein.

Um einen Diagrammtitel und einen Achsentitel hinzuzufügen, die Legende zu deaktivieren, ein Raster hinzuzufügen, es zu füllen oder eine Gliederung auszuwählen, klicken Sie auf die Registerkarten Design, Layout, Format.

Sie können auch ein Diagramm einer Funktion in Excel mit "Grafiken" erstellen. Sie können lesen, wie Sie ein Diagramm in Excel erstellen, indem Sie auf den Link klicken.
Fügen wir diesem Diagramm ein weiteres Diagramm hinzu. Diesmal sieht die Funktion so aus: y1=2*x+5. Wir benennen die Spalte und berechnen die Formel für verschiedene Werte von "x".

Wählen Sie das Diagramm aus, klicken Sie mit der rechten Maustaste darauf und wählen Sie aus dem Kontextmenü "Daten auswählen".

Auf dem Feld "Elemente einer Legende" klicken Sie auf die Schaltfläche "Hinzufügen".

Es erscheint ein Fenster "Reihenwechsel". Platzieren Sie den Cursor im Feld "Zeilenname" und wählen Sie die Zelle C1 aus. Wählen Sie für die Felder „Werte X“ und „Werte Y“ die Daten aus den entsprechenden Spalten aus. OK klicken.

Damit für das erste Diagramm in der Legende nicht "Zeile 1" geschrieben wurde, wählen Sie es aus und klicken Sie auf die Schaltfläche "Bearbeiten".

Wir setzen den Cursor in das Feld "Zeilenname" und wählen die gewünschte Zelle mit der Maus aus. OK klicken.
Sie können Daten auch über die Tastatur eingeben, aber in diesem Fall ändert sich die Beschriftung des Diagramms nicht, wenn Sie die Daten in Zelle B1 ändern.

Das Ergebnis ist das folgende Diagramm, auf dem zwei Diagramme aufgebaut sind: für "y" und "y1".

Ich denke, jetzt können Sie ein Diagramm einer Funktion in Excel erstellen und bei Bedarf die erforderlichen Diagramme zum Diagramm hinzufügen.
Artikel bewerten:Beispiel 1
Gegeben eine Funktion:
Es ist notwendig, seinen Graphen auf dem Intervall [-5; 5] mit einer Schrittweite von 1 aufzubauen.
Erstellen Sie eine Tabelle
Lassen Sie uns eine Tabelle erstellen, die erste Spalte wird als Variable bezeichnet x(Zelle A1), die zweite ist eine Variable j(Zelle B1). Der Einfachheit halber schreiben wir die Funktion selbst in Zelle B1, damit klar ist, welchen Graphen wir erstellen werden. Geben Sie die Werte -5, -4 in die Zellen A2 bzw. A3 ein, markieren Sie beide Zellen und kopieren Sie sie nach unten. Wir erhalten eine Sequenz von -5 bis 5 mit einem Schritt von 1.

Berechnen von Funktionswerten
An diesen Stellen müssen die Werte der Funktion berechnet werden. Dazu erstellen wir in Zelle B2 eine Formel, die der angegebenen Funktion entspricht, aber anstelle von x geben wir den Wert der Variablen x ein, die sich in der linken Zelle (-5) befindet.
Wichtig: Vorzeichen wird zur Potenzierung verwendet ^ , die mit einer Tastenkombination aufgerufen werden kann Wechsel+6 auf dem englischen Tastaturlayout. Stellen Sie sicher, dass Sie zwischen den Koeffizienten und der Variablen ein Multiplikationszeichen setzen * (Umschalt+8).
Mit der Taste schließen wir die Eingabe der Formel ab Eintreten. Wir erhalten den Wert der Funktion am Punkt x=-5. Kopieren Sie die resultierende Formel nach unten.

Wir haben eine Folge von Funktionswerten an Punkten im Intervall [-5;5] mit einer Schrittweite von 1 erhalten.

Plotten
Wählen wir den Wertebereich der Variablen x und der Funktion y aus. Kommen wir zur Registerkarte Einfügung und in der Gruppe Diagramme wählen gepunktet(Sie können jedes der Streudiagramme auswählen, aber es ist besser, die Ansicht zu verwenden mit glatten Rundungen).

Wir haben den Graphen dieser Funktion erhalten. Registerkarten verwenden Konstrukteur, Layout, Format, Sie können die Diagrammeinstellungen ändern.

Beispiel 2
Gegebene Funktionen:
undj=50 x+2. Es ist notwendig, Graphen dieser Funktionen in einem Koordinatensystem zu erstellen.
Erstellen einer Tabelle und Berechnen von Funktionswerten
Wir haben bereits eine Tabelle für die erste Funktion erstellt, fügen wir die dritte Spalte hinzu – die Werte der Funktion y=50x+2 im gleichen Intervall [-5;5]. Geben Sie die Werte dieser Funktion ein. Dazu geben wir in Zelle C2 die der Funktion entsprechende Formel ein, nehmen aber statt x den Wert -5, also Zelle A2. Kopieren Sie die Formel nach unten.

Wir haben an diesen Stellen eine Wertetabelle für die Variable x und beide Funktionen bekommen.

Plotten
Um Diagramme zu erstellen, wählen Sie auf der Registerkarte die Werte von drei Spalten aus Einfügung in einer Gruppe Diagramme wählen gepunktet.

Wir haben Graphen von Funktionen in einem Koordinatensystem. Registerkarten verwenden Konstrukteur, Layout, Format, Sie können die Diagrammeinstellungen ändern.

Das letzte Beispiel ist praktisch, wenn Sie die Schnittpunkte von Funktionen mithilfe von Graphen finden müssen. In diesem Fall können Sie die Werte der x-Variablen ändern, ein anderes Intervall wählen oder einen anderen Schritt machen (weniger oder mehr als 1). In diesem Fall müssen die Spalten B und C nicht geändert werden, das Diagramm auch nicht. Alle Änderungen werden sofort nach Eingabe anderer Werte der Variablen x ausgeführt. Eine solche Tabelle ist dynamisch.
Excel eignet sich hervorragend zum Erstellen von Grafiken und Diagrammen.
So erstellen Sie ein Diagramm in Excel 2007
Lassen Sie uns beispielsweise einen Graphen der Funktion y=x(√x-3) auf dem Segment erstellen.
Wir erstellen eine Tabelle mit zwei Spalten. In der ersten Spalte haben wir die Werte des Arguments und in der zweiten die berechneten Werte der Funktion. Die Argumentspalte wird mit Werten in einem bestimmten Intervall mit einem Schritt von 0,5 gefüllt. Und in die Zelle R3C2 der Funktionsspalte geben wir die Formel für ihre Berechnung ein.
Nach dem Drücken der Eingabetaste in Zelle R3C2 wird der Wert der Funktion berechnet. Lassen Sie uns diese Zelle wieder aktiv machen und den Cursor in die untere rechte Ecke bewegen, sodass sie ihr Aussehen in ein schwarzes Kreuz ändert. Klicken Sie mit der Maus und bewegen Sie den Cursor nach unten zur letzten Zeile der Platte. Dadurch wird die Formel in alle Zellen kopiert. 
Wir haben eine mit Funktionswerten gefüllte Tabelle. Wählen Sie die Zellen der Spalte mit ihren Werten aus und gehen Sie zur Registerkarte "Einfügen" des oberen Bedienfelds. 
Wir drücken die Schaltfläche "Grafik", wählen einen beliebigen Typ aus, der zu uns passt, und wir erhalten die Grafik. 
Mit der Y-Achse ist alles in Ordnung, aber die X-Achse enthält nicht die Werte des Arguments, sondern die Nummern der Punkte. Um dies zu beheben, klicken Sie mit der rechten Maustaste darauf - "Daten auswählen". 
Klicken Sie auf die Schaltfläche, die die Beschriftung der horizontalen Achse ändert, und wählen Sie den Bereich mit den Argumentwerten aus. 
Jetzt hat unser Zeitplan die richtige Form angenommen. 
So geht es in Excel 2003
Der Anfang ist derselbe, aber wir können den Diagrammassistenten aufrufen, indem wir im Menü "Einfügen" den Punkt "Diagramme" auswählen. 
Dieser Assistent legt den Typ und das Aussehen des Zukunftsdiagramms sowie die Beschriftungen der Achsen fest.
Erobern Sie Excel und bis bald!
Diagramme sind eine gute Möglichkeit, Informationen zu analysieren. Typischerweise werden sie benötigt, wenn Sie zwischen einigen Geschäftsdaten, die die Höhe des Jahresgewinns eines Unternehmens zeigen, oder wissenschaftlichen Daten unterscheiden möchten, die beispielsweise zeigen, wie sich die Temperatur an einem bestimmten Ort in jedem Monat ändert. Die Verwendung von Microsoft Excel für Diagramme ist eine großartige Möglichkeit, Diagramme zu erstellen, die bei der Arbeit oder in der Schule professionell aussehen. Allerdings weiß nicht jeder, wie Diagramme in Excel gezeichnet werden. Im Folgenden finden Sie eine kurze Beschreibung der Schritte zum Erstellen eines Diagramms in diesem Editor. Verschiedene andere Diagramme, die erstellt werden können – Linien, Histogramme – werden auf ähnliche Weise erstellt. Dieses Beispiel ist in Microsoft Excel 2007 für Windows.
Öffnen Sie also zunächst den Excel 2007-Editor auf Ihrem Computer. Geben Sie die gewünschte Datenkategorie für die Informationen ein, die Sie vergleichen möchten, indem Sie sie in verschiedene Spalten platzieren. Jede Kategorie muss in eine separate Zelle eingegeben werden, beginnend mit A2. Das Beispiel in diesem Artikel erstellt ein Diagramm in Excel, das Kraftstoff-, Kleidungs- und Unterhaltungskosten anzeigt.
Dann müssen Sie die X-Achsen-Beschriftungen in Zeile 1 erstellen. Jede Beschriftung sollte sich in einer separaten Zelle befinden, beginnend mit B1. Beispielsweise können Sie bei der Systematisierung von Ausgaben vier Monate auswählen.

Geben Sie die erforderlichen Werte für die Y-Achse in die erforderlichen Zellen ein. Die Daten müssen mit der x-Achse und den Kategorieinformationen übereinstimmen. In diesem Beispiel können Sie den für jeden Artikel ausgegebenen Geldbetrag für jeden Monat notieren und die Beträge auf einen geeigneten Wert runden.
Markieren Sie die eingegebenen Informationen in der Tabelle, indem Sie in die obere linke Ecke der Tabelle klicken und dann die Markierung mit der Maus über den gesamten Datenbereich ziehen.
Klicken Sie im Menü oben auf dem Bildschirm auf die Registerkarte "Einfügen". Dieses Element befindet sich auf der zweiten Registerkarte auf der linken Seite.

Wählen Sie den Diagrammtyp aus, den Sie verwenden möchten, um Ihre Daten darzustellen, wenn Sie ein Diagramm in Excel erstellen. Für die obigen Daten ist ein Histogramm am besten geeignet, da es die verschiedenen x-Achsen-Variablen, die unterschiedliche Daten darstellen, gut darstellt. Beachten Sie, dass die Daten je nach Diagrammtyp unterschiedlich angezeigt werden. Diese Sorten sind in der Mitte des Menüs aufgelistet. Es gibt eine Auswahl an Lautsprechern, linear und mehr. Im Dropdown-Menü der Strukturen wird das Histogramm angezeigt, nachdem Sie auf das entsprechende Element geklickt haben.
Wählen Sie den Diagrammtyp, der am besten zu den Daten passt, die Sie in Excel gezeichnet haben. Wenn Sie den Cursor auf die entsprechende Option platzieren, sehen Sie deren Beschreibung. Wenn Sie beispielsweise "2D-Diagramm" auswählen, wird es in der entsprechenden Form in Ihrer Tabelle angezeigt.
Klicken Sie auf das Diagramm, das Sie in Excel erstellt haben, und dann auf die Registerkarte Layout. Um dem gesamten Diagramm oder seinen Achsen einen Titel hinzuzufügen, klicken Sie einfach auf die Registerkarte "Beschriftungen". Es öffnet sich ein Dropdown-Menü, aus dem Sie die gewünschten Optionen auswählen können. Nehmen Sie bei Bedarf Änderungen an den Namen und Schriftarten vor, indem Sie auf den Text klicken und anschließend bearbeiten.
Nachdem Sie Ihr Diagramm formatiert und bearbeitet haben, können Sie es kopieren und in andere Dokumente einfügen. Wenn die Funktionen zum Kopieren und Einfügen nicht funktionieren, können Sie jederzeit versuchen, einen Screenshot zu machen und die erstellten Diagramme in Excel 2007 als Bild in ein beliebiges ausgewähltes Dokument einzufügen.