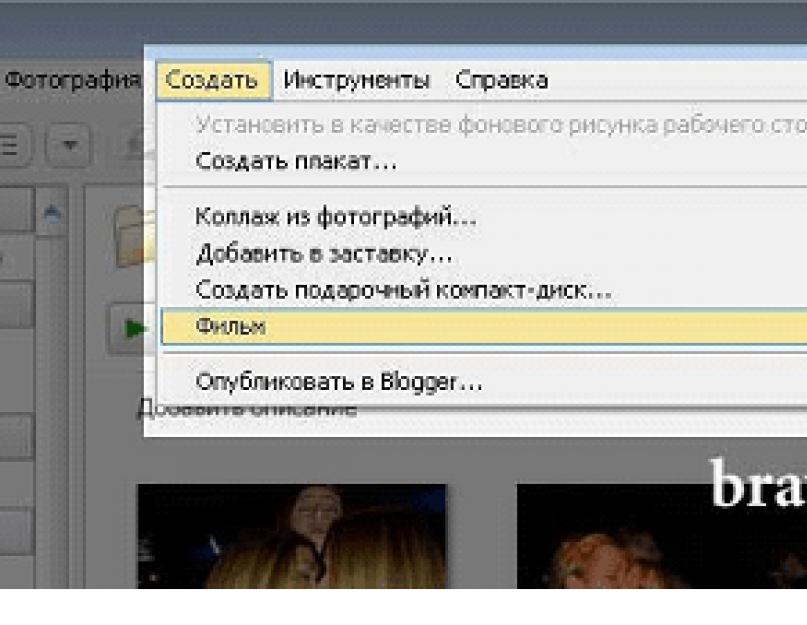Um ehrlich zu sein, zeigen wir unsere Fotos gerne Verwandten, Freunden und einfach nur Bekannten. Aber es ist eine Sache, eine Diashow mit einer Art Viewer auf Ihrem Heimcomputer auszuführen. Und wenn Sie es immer bei sich tragen wollen, dann gibt es Probleme. Es ist unpraktisch, viele Fotos auf einem Flash-Laufwerk oder einer CD zu speichern. Darüber hinaus haben andere möglicherweise keinen normalen Betrachter. Daher ist es am besten, eine Diashow als separate ausführbare Datei auszugeben oder einen Minifilm zu erstellen.
Nachdem ich mich um eine solche Frage gekümmert hatte, begann ich nach kostenlosen Programmen zu suchen, mit denen ich die Aufgabe erledigen konnte. Natürlich können Sie kommerzielle Software verwenden, zum Beispiel das gleiche Ahead Nero, aber warum? Es ist Zeit, auf freie Software umzusteigen. Eine halbstündige Internetrecherche brachte beklagenswerte Ergebnisse. Oder Picasa oder sechs wenig bekannte, aber spezialisierte Programme. Die Wahl fiel auf ein Produkt von Google. Außerdem gibt es eine ausführliche Hilfe in russischer Sprache.
Zunächst laden wir das Viewer-Programm von Google von der Seite http://picasa.google.ru herunter (die Installationsdatei wiegt etwa 10 MB). Beim ersten Start bietet das Dienstprogramm an, Ihre Festplatte zu scannen, um Bilder zu finden. Wir stimmen zu und warten ein paar Minuten. Im linken Teil des Programmfensters erhalten wir einen Ordnerbaum („Bibliothek“), rechts – Foto-Thumbnails.
Lassen Sie uns nun ein wenig mit der Terminologie umgehen. Sie können auch eine Standard-Diashow ausführen. Sammeln Sie alle Dateien in einem Ordner. Oder wählen Sie die Fotos im Ordner manuell aus, indem Sie Strg gedrückt halten und sie einzeln auswählen. Gehen Sie dann zum Menü „Ansicht > Diashow“ (oder drücken Sie einfach „Strg+4“). Die Diashow startet sofort. Die Einstellungen sind am unteren Bildschirmrand verfügbar, bewegen Sie einfach den Mauspfeil zur Seite. In diesem Fall wird die Diashow angehalten, um sie fortzusetzen, drücken Sie die Leertaste.
Aber wir brauchen etwas anderes. In Picasa wird dies als Filmprojekt bezeichnet, mit dem Sie eine Videodatei mit der Erweiterung .wmv erstellen können. Sie können nicht nur Fotos und Musik für den Hintergrund, sondern auch Videoclips zusammenfügen. Die fertige Datei kann Freunden und Bekannten gezeigt werden. Oder gleich auf den beliebten YouTube-Dienst hochladen. Und jetzt noch ausführlicher.
Daher haben wir der Einfachheit halber Fotos ausgewählt und sie in einen Ordner kopiert. Öffnen Sie Picasa, suchen Sie den gewünschten Ordner in der linken Liste, wählen Sie ihn aus und wählen Sie das Menü „Erstellen > Film“.
Ein neues Fenster wird angezeigt. Links ist das Steuerungsmenü, rechts sind Bilder aus dem Film in der richtigen Größe, unten rechts ist das Storyboard des Films.
Wenn Sie möchten, dass die Sequenz nach Dateiname oder Erstellungsdatum sortiert wird, gehen Sie zurück auf die Registerkarte „Bibliothek“, klicken Sie mit der rechten Maustaste auf den Ordner und wählen Sie die gewünschte Sortierung „Ordner nach Option sortieren ...“.
Registerkarte „Film“. Dieser Abschnitt ist für die Hauptparameter des zukünftigen Films verantwortlich. Sie können die Audiospur für die Folien auswählen. Leider nur eine im WMA- oder MP3-Format. Eine 3-5-minütige Komposition reicht jedoch aus, um Dutzende von Fotos anzuzeigen. Es stehen drei Modi zur Auswahl: Audio trimmen, Fotoanzeige an Ton anpassen oder Fotos anhand des Tons verknüpfen. Standardmäßig ist das zweite Element gesetzt, d.h. die Dauer der Anzeige von Bildern hängt von der Gesamtdauer der Komposition ab.
Als nächstes können Sie den Übergangsstil auswählen: Es stehen insgesamt 10 Filter zur Verfügung. Das ist nicht viel - in einigen Programmen gibt es Hunderte davon, aber mehr als genug für einen Amateur-Diafilm. Schade, dass man nur einen Stil wählen kann.
Anschließend werden je nach Wahl der beiden vorherigen Modi die Dauer der Diashow und der Parameter „Überlappung“ ausgewählt.
Jetzt können Sie mit der Auswahl der Filmgröße fortfahren. Auflösungen sind von 320x240 bis maximal 1920x1080 verfügbar.
Aktivieren Sie bei Bedarf die Kontrollkästchen „Bildunterschriften anzeigen“ und „Vollbild des Fotos zuschneiden“ (um das Vollbild des Films auszufüllen).
Ganz unten gibt es noch drei weitere Buttons: „Schließen“, „YouTube“ (einen Film erstellen und dorthin schicken) und „Film erstellen“. Wir berühren sie noch nicht und gehen zu einem anderen Tab.
Registerkarte „Folie“. Dieser Bereich ist für die Textgestaltung der einzelnen Folien zuständig. Sie können jeweils eine Signatur auswählen. Ändern Sie Schriftart, Größe, Stil sowie die Farbe des Hintergrunds und der Buchstaben. Sie können auch eine Vorlage für die Position der Inschriften auswählen. Im Storyboard unten rechts können Sie jeder Folie individuelle Beschriftungen zuweisen. Außerdem erstellt Picasa automatisch einen Nullrahmen mit dem Namen des Ordners und dem Erstellungsdatum. Diese Inschrift kann in etwas anderes geändert werden, zum Beispiel „Eine Reise nach St. Petersburg. November 2008“. Sie können Ihrem Film Textfolien hinzufügen. Und unnötige löschen.
Registerkarte Clips. Wird verwendet, um Fotos hinzuzufügen und zu entfernen sowie sie aus der Bibliothek zu laden (Schaltfläche „Mehr“).
Um die Reihenfolge der Fotos zu ändern, müssen Sie sie manuell ziehen und ablegen. Sie können sehen, was passiert ist, indem Sie auf das grüne Dreieck im Storyboard klicken.
Erstellung des finalen Films
Damit alle Einstellungen vorgenommen sind, wählen Sie „Film erstellen“. Nach wenigen Minuten – die Erstellungszeit hängt von der Auflösung des Films ab – ist dieser erstellt. Der Film wird automatisch in einem Ordner wie \C:\Dokumente und Einstellungen\Admin\Eigene Dateien\Eigene Bilder\Picasa\Filme\ gespeichert. Wenn Sie später zum Projekt zurückkehren möchten, klicken Sie auf die Schaltfläche „Schließen“. Und stimme dem Vorschlag zu, den Entwurf zu speichern.
Das ist alles. Denken Sie daran, dass die Qualität eines Films nicht in erster Linie von der Anzahl der zwischen den Fotos verwendeten Übergangsfilter abhängt, sondern von ihren ästhetischen Qualitäten.
(Erschienen in der Zeitung "Mein Freund Computer", Nr. 3, Februar 2009. Hier ist die Ausgabe des Autors.)
48946 Aufrufe
Kommentare |
| Fehler 9 Geschrieben von Ansenna , am 23.06.2010 21:36:54 auch Fehler 9, verdammt ((( |
| iiiiii Geschrieben von iii , am 19.12.2010 12:54:14 wie downloadet man das |
| Geschrieben von Desmond, am 27.01.2011 17:18:25 hmmm wird sich als nützlich erweisen |
| Geschrieben von TATIANA
, am 12.02.2011 07:15:02 ICH HABE ALLES KOMPONIERT UND DEN FILM GEMACHT, ICH DRÜCKE DEN FILM ERSTELLEN, DAS ENTWURFSFENSTER KOMMT HERAUS UND ERSTELLE JETZT, ICH DRÜCKE AUF ERSTELLEN. |
| problemis picasa 3 Geschrieben von Wadim , am 25.05.2011 19:14:14 ICH HABE ALLES ZUSAMMENGESTELLT UND DEN FILM GEMACHT, ICH DRÜCKE DEN FILM ERSTELLEN, DAS ENTWURFSFENSTER KOMMT HERAUS UND ERSTELLE JETZT, ICH DRÜCKE AUF ERSTELLEN. |
| Film in picasa ändern Geschrieben von Pauline , am 14.01.2012 21:54:07 Hallo, ich habe einen Film aus einem Foto mit Musik erstellt. Um ihn anzuzeigen, habe ich zuerst eine kleine Auflösung für die Fotos eingestellt. Heute habe ich diesen Film bearbeitet und einen weiteren darauf basierend erstellt. Die Fotoauflösung beträgt 1600 * 1200. Und zwei Probleme auf einmal - der neue Film friert ein, wenn er angesehen wird, und es gibt keine Schaltfläche zum Ändern des Films. Sagen Sie mir bitte, was der Grund dafür ist. |
Wenn Sie Picasa zum ersten Mal öffnen, können Sie wählen, ob Sie Ihre Festplatte oder nur Meine Bilder, Meine Dokumente oder den Desktop scannen möchten. Das Programm zeigt Ihre Fotos in der Bibliothek an. Möglicherweise finden Sie Fotos, die Sie bereits vergessen haben, da Picasa das Durchsuchen sehr einfach und bequem macht. Wenn Sie Fotos außerhalb der Verzeichnisse „Eigene Bilder“, „Eigene Dateien“ und „Desktop“ haben, können Sie manuell einen neuen Ordner hinzufügen, indem Sie auf Extras / Ordnerverwaltung klicken. Das Programm zeigt Ihre Fotos an.
Doppelklicken Sie auf das Foto, um zum Bearbeitungsfenster zu gelangen.
Finden Sie heraus, was jede Schaltfläche im Bearbeitungsfenster "Normal" bewirkt. Kurzanleitung:
- Die erste Schaltfläche, "Zuschneiden". Durch Klicken auf diese Schaltfläche können Sie einen Teil Ihres Bildes ausschneiden. Sie können eine Größe manuell oder eine der zuvor erstellten Größen auswählen. Klicken Sie auf „Anwenden“, wenn Sie fertig sind.
- Die zweite Schaltfläche „Begradigen“ kann die horizontale Position der Szenerie korrigieren. Klicken Sie darauf und verwenden Sie das Raster und den Schieberegler, bis das Bild vorhanden ist. Klicken Sie auf „Übernehmen“, um Ihre Änderungen zu speichern.
- Die dritte Schaltfläche, "Rote Augen". Wenn Sie darauf klicken, korrigiert Picasa automatisch die "roten" Augen in Ihrem Foto und zeigt sie in grünen Quadraten an. Wenn das Programm jemandes Augen übersehen hat, können Sie den Mauszeiger über das Fenster dieser Funktion bewegen und Picasa wird es reparieren. Wenn das Programm das falsche Objekt mit Quadraten auswählt, dann können Sie auf dieses Quadrat klicken, damit Picasa diese Auswahl ignoriert. Klicken Sie auf „Anwenden“, wenn Sie fertig sind!
- Die vierte Schaltfläche, "Ich bin glücklich", ändert die Beleuchtung und Farbe Ihres Fotos, wie es das Programm für richtig hält. Diese Schaltfläche kann nützlich sein, um verschwommene oder stumpfe Fotos zu ändern.
- Die fünfte Schaltfläche „Auto Contrast“ hebt den Kontrast Ihres Fotos auf das beste Niveau.
- Die sechste Schaltfläche „Auto Color“ verbessert die Farbe Ihres Fotos und funktioniert hervorragend mit dunklen Bildern.
- Die siebte Schaltfläche „Retuschieren“ kann Staubflecken von Ihrem Foto entfernen, was hilfreich sein kann, wenn Ihr Objektiv verstaubt war. Drücken Sie die Schaltfläche „Retuschieren“ und bewegen Sie die Maus über den wolkigen Teil Ihres Fotos, bis die Unschärfe entfernt ist. Klicken Sie auf „Übernehmen“, um Ihre Änderungen zu speichern.
- Mit der achten Schaltfläche „Text“ können Sie Text zu Ihrem Foto hinzufügen. Drücken Sie die Taste und zeigen Sie dann auf eine beliebige Stelle auf dem Foto, um mit der Eingabe zu beginnen. Verwenden Sie das angezeigte Textfeld auf der linken Seite, um die Einstellungen für Schriftart, Größe, Farbe und Transparenz für den Text zu ändern. Klicken Sie auf „Übernehmen“, um Ihre Änderungen zu speichern.
- Die neunte und letzte Schaltfläche "Fill Light" kann Ihr Foto aufhellen, wenn es zu dunkel ist. Bewegen Sie den Schieberegler nach oben und unten, bis das Foto perfekt ausgeleuchtet ist.
Finden Sie heraus, was jede Taste auf der Registerkarte "Tuning" bewirkt. Diese Informationen verdeutlichen die Verwendung der Konfigurationstools:
- Der Schieberegler „Fill Light“ hat die gleiche Bedeutung wie die letzte Schaltfläche im Bearbeitungsfeld „Basic“. Bewegen Sie es nach oben und unten, um Ihr Foto hervorzuheben. Nützlich, wenn Sie Flash vergessen.
- Der Schieberegler „Highlights“ lässt die Farben Ihres Fotos heller und offener erscheinen. Verwenden Sie diese Option, wenn Sie Highlights in Ihrem Foto hervorheben möchten.
- Der Schieberegler „Schatten“ hat den gegenteiligen Effekt des Schiebereglers „Lichter“. Verwenden Sie diese Option, wenn Sie den dunklen Bereichen Ihres Fotos Schatten hinzufügen möchten.
- Der Schieberegler "Farbtemperatur" ändert die "Temperatur" Ihres Fotos. Blau ist kalt und Rot ist warm. Bewegen Sie den Schieberegler nach links, wenn Sie mehr Blau wünschen, und nach rechts, wenn Sie mehr Rot wünschen.
- "Neutral Color Picker" entfernt Farbtöne von Fotos. Klicken Sie auf das Pipettensymbol und dann auf einen neutralen schwarzen, grauen oder weißen Bereich des Fotos, um die Farbe zu ändern.
Finden Sie heraus, was jede Schaltfläche auf der Registerkarte "Effekte" bewirkt.
- "Schärfen" - schärft die Kanten Ihres Fotos. Verwenden, wenn das Foto verschwommen und unscharf erscheint. Klicken Sie auf „Schärfen“ und bewegen Sie dann den Schieberegler „Menge“, bis Sie das gewünschte Ergebnis erreicht haben. Klicken Sie auf „Übernehmen“, um Ihre Änderungen zu speichern.
- "Sepia" - Verleiht einem Retro-Foto einen Sepia-Ton.
- "B&W" - Verwandelt Ihr Foto in eine klassische Schwarz-Weiß-Aufnahme.
- "Warmify" - Ändert die "Farbtemperatur" in eine wärmere.
- "Filmkörnung" - Verleiht Ihrem Foto ein körniges Aussehen. Dieser Button, kombiniert mit „Sepia“ oder „B&W“, verwandelt ein modernes Foto in eine Retro-Aufnahme.
- "Tönung" - Ändert das Foto in die Farbe Ihrer Wahl. Klicken Sie auf die Schaltfläche und wählen Sie mit der Pipette eine Farbe aus, um sie auf das Bild anzuwenden. Bewegen Sie als Nächstes den Schieberegler „Farberhaltung“, bis Sie das gewünschte Ergebnis erreichen. Klicken Sie auf „Übernehmen“, um Ihre Änderungen zu speichern.
- "Sättigung" - erhöht die Sättigung Ihres Fotos. Klicken Sie auf diese Option und bewegen Sie den Schieberegler "Betrag" auf den gewünschten Effekt. Klicken Sie auf „Übernehmen“, um Ihre Änderungen zu speichern.
- "Weichzeichnung" - Macht den Fokus um einen Punkt Ihrer Wahl weicher. Dieses Werkzeug ist nützlich, um ein bestimmtes Motiv in Ihrem Foto hervorzuheben. Klicken Sie auf diese Option und bewegen Sie die Schieberegler „Größe“ und „Menge“, bis Sie das gewünschte Ergebnis erzielen. Klicken Sie auf „Übernehmen“, um Ihre Änderungen zu speichern.
- "Glow" - Verleiht Ihrem Foto ein Leuchten, besonders in den hellen Teilen des Bildes. Klicken Sie darauf und bewegen Sie die Schieberegler "Intensität" und "Radius", bis Sie das gewünschte Ergebnis erhalten. Klicken Sie auf „Übernehmen“, um Ihre Änderungen zu speichern.
- "Gefiltertes Schwarzweiß" - lässt das Foto so aussehen, als wäre es mit einer Schwarzweißkamera und mit einem Farbfilter aufgenommen worden. Klicken Sie darauf und wählen Sie eine Farbe, um den Filter zu verwenden. Klicken Sie auf „Übernehmen“, um Ihre Änderungen zu speichern.
- "Focal B&W" - macht das Foto schwarzweiß, mit Ausnahme einer Stelle Ihrer Wahl. Klicken Sie darauf und bewegen Sie den Mauszeiger an die gewünschte Stelle. Bewegen Sie als Nächstes die Schieberegler „Größe“ und „Schärfe“, bis Sie das gewünschte Ergebnis erhalten. Klicken Sie auf „Übernehmen“, um Ihre Änderungen zu speichern.
- "Abgestufte Tönung" - verbessert die Tönung eines Teils Ihres Fotos und ist somit nützlich bei der Bearbeitung von Himmelsfotos. Klicken Sie darauf und wählen Sie eine Farbe aus, um den Farbton zu verwenden. Bewegen Sie als Nächstes die Schieberegler „Feder“ und „Schatten“, bis Sie das gewünschte Ergebnis erhalten. Klicken Sie auf „Übernehmen“, um Ihre Änderungen zu speichern.
- Klicken Sie auf "Hochladen", um Picasa-Webalben hochzuladen. Dies funktioniert nur, wenn Sie ein Picasa-Konto haben (zu finden hier: http://picasaweb.google.com).
- Klicken Sie auf „E-Mail“, um Ihre Fotos an Freunde zu senden. Sie können Ihr Standard-E-Mail-Programm verwenden, aber es wird schwieriger sein, mit Picasa zu arbeiten, oder Sie können Ihr Google Mail-Konto verwenden, was viel einfacher ist.
- Klicken Sie auf „Drucken“, um die ausgewählten Fotos an Ihren Drucker zu senden. Vor dem Drucken können Sie die Einstellungen ändern.
- Klicken Sie auf „Exportieren“, um Ihre Fotos in einen anderen Ordner auf der Festplatte Ihres Computers zu verschieben. Dies ist nützlich, wenn Sie Ihre Fotos auf einen USB-Stick oder eine CD kopieren möchten.
- Klicken Sie auf „Shop“, um online einzukaufen. Von Websites, auf denen Sie Ihre Fotos verkaufen können, bis hin zu professionellen Druckdiensten.
- Klicken Sie auf „BlogThis“, um Ihre Fotos zusammen mit dem Beitrag in den Google-Blog hochzuladen, falls Sie einen haben.
- Klicken Sie auf „Collage“, um eine Collage Ihrer ausgewählten Fotos zu erstellen. Sie können die Rastereinstellungen und die Größe Ihrer Collage auswählen. Wenn Sie fertig sind, speichern Sie es und teilen Sie es mit Ihren Freunden!
- Klicken Sie auf „Video“, um aus den ausgewählten Fotos ein Video zu erstellen. Sie können eine Audiospur zur Verwendung mit dem Video, einen Fotoübergangsstil und die Abmessungen Ihres Videos auswählen. Indem Sie oben auf „Folie“ klicken, können Sie Text zu Ihrem Video hinzufügen. Wenn Sie fertig sind, können Sie Ihr Video auf YouTube hochladen, wenn Sie über ein YouTube-Konto verfügen.
- Klicken Sie auf „Geotag“, um Ihren Fotos mithilfe von Google Earth einen Standort hinzuzufügen. Dazu muss Google Earth auf Ihrem Computer installiert sein. Warten Sie, bis sich Google Earth öffnet, bewegen Sie dann den Mauszeiger an die gewünschte Position auf dem Globus und klicken Sie auf „Geotag“ in der unteren rechten Ecke des Bildschirms.
Mädchen küssen sich auf Silvesterpartys. Soundtrack George Michael "Kissing a Fool".
Möchten Sie einen solchen Film machen? Das ist einfach.
Wir brauchen das Picasa-Programm. Sie können dieses Wunderwerk der Gedanken von Google auf dieser Seite herunterladen.
Andere Beiträge:
- Wir erstellen mit unseren eigenen Händen ein wunderschönes animiertes Flash-Album für die Website
Einen Film in Picasa erstellen
Wählen Sie im linken Teil des Programmfensters den Ordner mit Fotos aus. In Zukunft kann das Foto hinzugefügt oder gelöscht, ausgetauscht und so weiter werden.
Im oberen Menü: Erstellen - Film - Ausgewählt.

Fügen Sie auf der Registerkarte "Film" einen Audiotrack hinzu: Download - Wählen Sie eine Musikdatei auf Ihrem Computer aus.

Etiketten hinzufügen. Klicken Sie auf der Registerkarte „Folie“ auf den gewünschten Rahmen im unteren rechten Teil des Fensters und richten Sie Schriftarten, Hintergrund, Textausgabevorlagen, Beschriftung oder Beschriftungsinhalt ein.

Ich denke nicht, dass es schwierig ist, die Einstellungen herauszufinden. Einige der Einstellungen: Audiospuroptionen, Foliendauer, Videoabmessungen...

Übergangsstil (ich mag Shift und Scale Face am besten) und so weiter.

Klicken Sie nach all den Manipulationen auf die Schaltfläche "Film erstellen". Wenn es viele Fotos gibt, wird es ziemlich lange erstellt - einige Minuten.

Picasa speichert neue Filme standardmäßig unter Eigene Dateien\Eigene Bilder\Picasa\Filme. Sie können es dort finden.
Das Picasa-Filmformat ist WMV (Windows Media Video). Es ist besser, es nicht auf Lira hochzuladen, aber Sie können es auf YouTube. Und das direkt bei Picasa - dafür gibt es sogar einen speziellen Button.

Neben der Suche in einem Ordner gibt es eine andere Möglichkeit, eine Datei zu finden, die in „lirush“ FLV konvertiert werden kann. Gehen Sie dazu auf „Zurück zur Bibliothek“.
Im linken Bereich finden wir den Ordner „Filme“ und klicken darauf.

Klicken Sie im mittleren Teil des Picasa-Fensters mit der rechten Maustaste auf den gewünschten Film und wählen Sie "Auf Datenträger suchen".

Hier ist er, unser schöner Film.

Konvertieren Sie Videodateien vom WMV-Format in das FLV-Format
Zum Konvertieren von WMV in FLV und mehr verwende ich das Programm Format Factory. Im Moment ist die Version 2.60 relevant, die Sie unter herunterladen können
Picasa: Fügen Sie Namens-Tags hinzu und organisieren Sie Fotos nach Personen.
Picasa verfügt jetzt über eine integrierte Technologie zum Abgleichen von Gesichtern, mit der Sie Personen auf Ihren Fotos ganz einfach Namens-Tags hinzufügen können. Darüber hinaus können Sie jetzt Standort-Tags mit Google Maps hinzufügen, gemeinsame Alben aus der Picasa-Software hochladen und Fotos ganz einfach taggen. Laden Sie Picasa 3.6, verfügbar in 38 Sprachen, von http://picasa.google.com herunter.
Aufmerksamkeit! Leider stellten sich aufgrund der Überarbeitung der Seiten und der Anleitung von Google fast alle Links als defekt heraus. Daher können Sie es lesen, aber Informationen wie „Mehr“ mit einem Link sind jetzt nicht verfügbar, oder Sie müssen irgendwo in den wilden Google-Verzeichnissen danach suchen.
Die Picasa-App macht es in Kombination mit Picasa-Webalben einfach und schnell, Ihre Fotos von Ihrem Computer zu organisieren, zu bearbeiten und ins Internet hochzuladen. Organisieren Sie Ihre Fotos in Ordnern und Alben und beheben Sie Mängel mit den leistungsstarken Bearbeitungstools von Picasa. Verwenden Sie dann Picasa-Webalben, um Ihre bearbeiteten Fotos online zu teilen und sie mit Familie, Freunden und der ganzen Welt zu teilen.
Dieser Leitfaden stellt Ihnen die Hauptfunktionen von Picasa vor. Nachdem Sie es sorgfältig gelesen haben, gehen Sie zum Picasa-Webalben-Handbuch. Sie sind jetzt bereit, ein qualifizierter Benutzer von Picasa und Picasa-Webalben zu werden.
- Fotos importieren
- Schnelle und einfache Bearbeitung
- Teilen von Fotos in Picasa
- Foto-Backup
- Drucken von Fotos
- Picasa-Fotobetrachter
- Fotos in Picasa organisieren

Unmittelbar nach der Installation von Picasa durchsucht das Programm die Ordner auf Ihrer Festplatte und zeigt alle Fotos an, die es in der Picasa-Fotobibliothek findet. Sie können dann Ihre eigenen Alben mit Fotos aus verschiedenen Ordnern erstellen. Diese Ordner bilden zusammen mit den von Ihnen erstellten Alben die Fotostruktur, mit der Picasa dann arbeitet. Darüber hinaus können Sie anhand der Symbole auf den Bildern in der Bibliothek auf einen Blick sehen, welche Fotos hochgeladen, welche als Favoriten markiert wurden, welche Fotos mit Geotags versehen wurden und vieles mehr.
Ordner
Ordner sind eigentliche Verzeichnisse auf der Festplatte Ihres Computers, in denen Fotos gespeichert werden. In Picasa an Ordnern vorgenommene Änderungen werden an die entsprechenden Ordner auf der Festplatte Ihres Computers weitergegeben. Beispielsweise ist das Verschieben eines Fotos von einem Ordner in einen anderen in Picasa dasselbe wie das Verschieben einer Datei in einen anderen Ordner in Windows Explorer.
Alben
Im Gegensatz zu Ordnern existieren Alben nur in Picasa. Sie können beispielsweise ein Album mit dem Namen „Meine Großmutter“ erstellen, das Fotos aus verschiedenen Ordnern enthält. Im Gegensatz zu Picasa-Ordnern entsprechen Alben nicht den tatsächlichen Ordnern auf Ihrer Festplatte, sodass Sie Fotos von einem Album in ein anderes löschen oder verschieben können, während die Originaldateien an ihren ursprünglichen Speicherorten auf Ihrer Festplatte verbleiben.
Symbole in der Bibliothek
Picasa zeigt kleine Symbole auf den Fotos in der Bibliothek an, sodass Sie den Status des Bildes sofort erkennen können.
Klicken Sie auf ein Symbol, um eine kurze Beschreibung seiner Funktion anzuzeigen:
Synchronisierte Fotos
Auf Fotos, bei denen die Internetsynchronisierung aktiviert ist, werden zwei kreisförmige Pfeile angezeigt. Erfahren Sie mehr über die automatische Synchronisierungsfunktion von Picasa.
Markierte Fotos
Flag zeigt ein Bild an, das als Favorit markiert wurde. Mehr.
Fotos mit Geotags
Das Fadenkreuz zeigt Fotos an, die auf Google Earth mit Geo-Tags versehen wurden.
Fotos hochgeladen
Ein grüner Aufwärtspfeil bedeutet, dass das Foto in Picasa-Webalben hochgeladen wurde. Dies macht es einfach, online gepostete Fotos zu verfolgen.
Ein nach unten zeigender roter Pfeil zeigt an, dass Sie das Hochladen des Fotos manuell blockiert haben. Mehr.
Videodateien
Fotos importieren

Natürlich werden nicht alle Ihre Fotos auf Ihrem Computer gespeichert. Fotos können aus vielen Quellen in Picasa importiert werden, darunter Kameras, CDs, Speicherkarten, Scanner, Webcams und mehr.
Befolgen Sie diese einfachen Schritte, um Fotos von Ihrer Kamera hochzuladen.
- Klicken Sie in Picasa auf die Schaltfläche Importieren.
- Wählen Sie das gewünschte Gerät oder den Ordner aus dem Dropdown-Menü aus (normalerweise wird die Kamera automatisch erkannt). Picasa gruppiert Bilder nach dem Aufnahmedatum, um das Importieren von Fotos zu einem bestimmten Tag oder Ereignis zu vereinfachen. Jede Gruppe von Bildern im Importfenster ist mit einem Uhrensymbol gekennzeichnet.
- Wählen Sie, ob Sie einzelne Fotos oder alle Bilder auf einmal importieren möchten. Die ausgewählten Fotos werden auf Ihrem Computer gespeichert und in Picasa als neuer Ordner angezeigt.
Verwenden Sie ein anderes Gerät? Sehen Sie sich weitere Artikel zum Importieren von Fotos in Picasa an.
Schnelle und einfache Bearbeitung
Sobald Sie Ihre Fotos angeordnet haben, können Sie mit der Bearbeitung beginnen. Picasa verfügt über erweiterte Bearbeitungsfunktionen, mit denen Sie fast jedes Foto verbessern, Farbe und Helligkeit anpassen und Effekte wie Schwarzweiß oder Sepia mit einem Klick hinzufügen können. Durch das Hinzufügen von Bildunterschriften wird eine Geschichte mit einer Illustration erstellt.
Um ein Foto zu bearbeiten, tippen Sie zuerst doppelt auf das gewünschte Foto. Suchen Sie dann die Bearbeitungswerkzeuge, die sich auf der linken Seite der drei Registerkarten „Basic. Betrieb, Bearbeiten. und Effekte.
Keine Sorge: Picasa überschreibt niemals die Originaldatei. Änderungen, die Sie an einem Foto vornehmen, sind nur in Picasa sichtbar, bis Sie sie exportieren oder speichern. Die Originalfotos bleiben in jedem Fall unversehrt und stehen jederzeit zur Verfügung. .
Hauptregisterkarte Operationen"
Hauptregisterkarte Die Operation dient dazu, einfache Änderungen an Fotos vorzunehmen. Wählen Sie eine der folgenden Schaltflächen für die grundlegende Bedienung aus, um eine kurze Beschreibung ihrer Funktion anzuzeigen:

Rahmen
Mit der Schaltfläche "Zuschneiden" können Sie unerwünschte Teile des Fotos zuschneiden. So können Sie zum Beispiel Ihre Ex-Freundin aus Urlaubsfotos ausschneiden. Zusätzlich zu den von Picasa angebotenen automatischen Zuschneidegrößen sind mehrere andere verfügbar.
Ausrichtung
Fotos, die mit einer schlecht eingestellten Kamera aufgenommen wurden, können begradigt werden. Verwenden Sie den Schieberegler, um das Foto am Raster auszurichten.
rote Augen
Dieses Tool korrigiert automatisch rote Augen, die Picasa in allen unterstützten Fototypen erkennt.
Ich habe Glück!
Mit dieser Schaltfläche können Sie das Foto mit einem Klick ändern. Google PhotoLab passt die Farbe und den Kontrast eines Bildes an, um es perfekt zu machen. Änderungen werden nur sichtbar, wenn das Foto zuvor eine falsche Farbbalance hatte.
Automatischer Kontrast
Stellt automatisch optimale Helligkeits- und Kontrastwerte ein, während die Farbbrillanz erhalten bleibt.
Automatische Farbkorrektur
Korrigiert automatisch Farbabweichungen und stellt die Farbbalance wieder her, während Kontrast- und Helligkeitseinstellungen beibehalten werden.
Retusche
Mit diesem Tool können Sie Fehler beseitigen und die Qualität von Fotos verbessern. Sie können sogar alte Fotos mit Flecken, Wasserflecken und Kratzern bearbeiten.
Text
Einfach und schnell Text über Bildern hinzufügen. Sie können den Stil, die Größe und den Winkel des Textes ändern und ihn in einen beliebigen Bereich des Fotos ziehen.
Abendbeleuchtung
Manchmal wirken Fotos mit hellem Hintergrund verschwommen oder undeutlich. Mit dem Schieberegler können Sie den Vordergrund des Fotos beleuchten und das Foto ausgewogener machen.
Registerkarte bearbeiten
Ermöglicht es Ihnen, die Farbe und Helligkeit eines Fotos zu steuern, wodurch das Aussehen des Bildes verbessert wird.
Wählen Sie das Zauberstab-Werkzeug zum Aufhellen oder Ändern der Farbe aus, damit Picasa das Foto automatisch anpasst, oder verwenden Sie die Schieberegler, um die Helligkeits- und Farbeinstellungen des Fotos manuell anzupassen.
- FüllfarbeManchmal erscheinen Fotos mit hellem Hintergrund verdeckt oder verschwommen. Fügen Sie dem Vordergrund Ihrer Fotos einen ausgleichenden Dodge hinzu, um sie ausgewogener zu machen.
- Aufhellen Erhöhen Sie die Helligkeitsstufe, um die Glanzlichter in Ihrem Foto stärker hervorzuheben. Dadurch werden die Weißtöne in Ihrer Komposition hervorgehoben.
- Schatten Verdunkeln Sie die Schatten in einem Foto, um Tiefe oder Kontrast zu erhöhen. Verwenden Sie diese Funktion in Kombination mit dem Helligkeitsregler, um den Kontrast eines verblassten Fotos zu erhöhen.
- FarbtemperaturFügen Sie Ihrem Foto warme Farbtöne hinzu, indem Sie den Schieberegler nach rechts bewegen. Dies hellt die Farben auf und erweckt die Komposition zum Leben.
- Neutrale FarbeTeilen Sie Picasa mit, welche Teile des Fotos als grau oder weiß angesehen werden. Dies hilft Picasa PhotoLab beim Farbausgleich des Fotos.
Registerkarte "Effekte".
Die Registerkarte „Effekte“ enthält 12 Effekte, die auf jedes Foto angewendet werden können. Klicken Sie für weitere Informationen zu den einzelnen Effekten auf eine der folgenden Schaltflächen:
Definition
Macht die Umrisse von Objekten schärfer und weniger verschwommen.
Sepia
Erstellen Sie einen Retro-Effekt, indem Sie die Farben eines Bildes in Rotbraun ändern.
Schwarz und weiß
Konvertieren Sie jedes Farbfoto in Schwarzweiß.
Töne sind wärmer
Verleiht den Farbtönen „kalter“ Fotos Wärme und verbessert die Darstellung von Hauttönen. Zusätzliche manuelle Steuerung hilft beim Implementieren des Farbtemperatur-Schiebereglers auf der Bearbeiten...
Getreide
Hinzufügen von "Körnung" zu einem Foto, um sein Aussehen beim Drucken zu verbessern.
Ein weiterer Farbton
Entfernen einer Farbe aus einem Foto und Anwenden des ausgewählten Farbtons auf das resultierende Bild. Mit dem Farberhaltungs-Schieberegler können Sie die Originalfarben des Fotos unter dem hinzugefügten Farbton hinzufügen.
Sättigung
Mit diesem Schieberegler können Sie die Sättigung der Farbe anpassen. Bewegen Sie den Schieberegler ganz nach links, um das Foto schwarzweiß zu machen. Bewegen Sie den Regler ganz nach rechts, sodass das Bild „radioaktiv“ wird.
Weicher Fokus
Erstellt einen "verschwommenen" Bereich um den ausgewählten Punkt.
Scheinen
Erhöhen Sie die Helligkeit der weißen Bereiche von Fotos, um einen verschwommenen Effekt zu erzielen.
Schwarz-Weiß-Filter
Erzeugt den Effekt, ein Schwarzweißfoto mit einem Farbfilter aufzunehmen. Der Filter blockiert oder verstärkt bestimmte Farben in einem Foto.
Schwarz-Weiß-Fokus
Macht das Foto schwarzweiß und lässt einen kreisförmigen Bereich in Farbe. Sie können die Größe und Schärfe des Farbflecks einstellen.
Tonauswahl
Wenden Sie einen Verlaufsfilter basierend auf der ausgewählten Farbe an. Dadurch können Sie den grauen Himmel blau machen.
Signaturen hinzufügen
Bildunterschriften erzählen die Geschichte des Fotos. Klicken Sie beim Bearbeiten eines Fotos auf die Zeile „Bildunterschrift erstellen“ und fügen Sie eine Bildunterschrift hinzu. Nach dem Hochladen von Fotos in Picasa-Webalben werden Bildunterschriften auch in Online-Alben angezeigt.
Sie können die Suchleiste oben im Picasa-Fenster verwenden, um nach Untertiteln zu suchen. Bildunterschriften erleichtern das Auffinden der gewünschten Fotos.
Synchronisation von Änderungen
Wie übertrage ich kürzlich in Picasa vorgenommene Änderungen auf Fotos im Web? Wenn Sie die Funktion "Online synchronisieren" für einen Ordner oder ein Album aktivieren, können Sie Änderungen in Picasa sofort in Picasa-Webalben im Internet übertragen. Neben Änderungen an Fotos können Sie auch Änderungen an Bildunterschriften, Tags und Geotags synchronisieren. Erfahren Sie mehr über das Synchronisieren von Fotos online.
Darüber hinaus können viele Einstellungen für Online-Alben direkt von Picasa aus verwaltet werden.
Dropdown-Menü rechts neben der Schaltfläche
Durch die Freigabe können Sie den Datenschutz von Webalben, die Größe von Online-Bildern und mehr steuern. Erfahren Sie mehr über die verschiedenen Steuerelemente für Webeinstellungen.
Teilen von Fotos in Picasa
Dadurch können Sie Ihre Fotos in Picasa-Webalben hochladen. Dadurch werden Sie aufgefordert, Einladungen per E-Mail an Ihre Freunde und Familie zu senden, um das Album anzusehen.
Klicken Sie auf die Schaltfläche unten, um die Funktionsbeschreibung anzuzeigen:
Löschen des Bereichs „Empfohlene Fotos“.
Diese Schaltfläche entfernt alle Fotos aus dem Bereich „Empfohlene Fotos“. Um ein bestimmtes Foto aus dem gekennzeichneten Bereich zu entfernen, wählen Sie es auf ähnliche Weise aus und klicken Sie auf die Schaltfläche Entfernen. Als Ergebnis wird das ausgewählte Foto aus der Gruppe entfernt.
Hinterlassen von Fotos im gekennzeichneten Bereich
Im Bereich "Ausgewählte Fotos" werden die Fotos angezeigt, die Sie in Picasa ausgewählt haben. Um mehrere Bilder auszuwählen, halten Sie die Strg-Taste gedrückt, während Sie auf Fotos in der Bibliothek klicken. Mit der Schaltfläche Auswählen können Sie Fotos aus verschiedenen Ordnern und Alben behalten.
Fügen Sie Fotos zu einem neuen oder vorhandenen Album hinzu
Mit der Schaltfläche „Hinzufügen zu“ können Sie alle ausgewählten Fotos aus dem Bereich „Empfohlene Fotos“ direkt zum Album Ihrer Wahl hinzufügen. Erfahren Sie mehr über das Hinzufügen von Fotos zum Bereich „Empfohlene Fotos“.
Mit Picasa können Sie bis zu vier Fotos gleichzeitig direkt auf Blogger hochladen. Mehr.
Erstellen Sie eine Fotocollage
Senden von Fotos per E-Mail
Mit dieser Schaltfläche können Sie schnell mehrere Fotos an Familie und Freunde senden, indem Sie einen beliebigen Anbieter auswählen. Mehr.
Exportieren Sie Kopien von Fotos
Mit dieser Schaltfläche können Sie Kopien von Fotos mit allen daran vorgenommenen Änderungen erstellen. Die Originalfotos bleiben erhalten. Während des Exports können Sie auch die Größe und Qualität der resultierenden Fotokopien festlegen. Mehr.
Geotagging von Fotos in Google Earth
Platzieren Sie Ihre Fotos auf einer Karte in Google Earth und fügen Sie Breiten- und Längengradinformationen zur Fotodatei hinzu. Mehr.
Einen Film machen
Kombinieren Sie Ihre Fotos, Videodateien und Musik zu einem Film und laden Sie ihn direkt auf YouTube hoch. Mehr.
Drucken Sie Fotos zu Hause
Mit der Schaltfläche Drucken können Sie die ausgewählten Fotos auf einem lokalen oder Netzwerkdrucker drucken. Wählen Sie ein Papierformat und eine Ausrichtung aus, z. B. 4 x 6 oder Brieftaschenformat, und Picasa passt die Größe der ausgewählten Fotos automatisch an das angegebene Seitenverhältnis an. Sie können einen Rahmen oder Beschriftungen, die Sie zuvor erstellt haben, auswählen und Ihrem Foto hinzufügen. Drucklayoutoptionen erleichtern das Drucken mehrerer Fotos auf einer Seite.
Fotos drehen
Drehen Sie das Foto um 90 Grad im oder gegen den Uhrzeigersinn.
Online-Druckbestellung
Klicken Sie auf diese Schaltfläche, um eine Liste der Anbieter von Picasa-Online-Fotodruckdiensten anzuzeigen. Nachdem Sie sich auf der Website des Anbieters registriert haben, lädt Picasa automatisch alle von Ihnen ausgewählten Fotos auf dessen Website hoch, sodass Sie Abzüge der Fotos Ihrer Wahl bestellen können.
Lieblingsfotos markieren
Markieren Sie Fotos in Picasa, um sie als Favoriten zu markieren. Mit dem Markierungsfilter oben in der Bibliothek können Sie nur Ihre Lieblingsfotos sehen.
Fotos markieren
Tags sind wie Schlüsselwörter. Ein oder mehrere Wort-Picasa-Tags erleichtern das Auffinden von Fotos in einer Sammlung. Um Zeit zu sparen, verwenden Sie die Tastenkombination Strg-T.
Laden Sie alle Fotos aus dem Bereich „Empfohlene Fotos“ herunter. Während des Downloads können Sie die Größe des Downloads verwalten, die Privatsphäre Ihrer Online-Alben verwalten und den heruntergeladenen Fotos sogar Wasserzeichen hinzufügen. Neben der Upload-Schaltfläche gibt es eine Reihe weiterer Möglichkeiten, Fotos von Picasa in Picasa-Webalben hochzuladen. Mehr.
Foto-Backup

Ein Backup ist eine zuverlässige Methode, um Ihre Fotos sicher und gesund aufzubewahren. Mit Picasa ist es ganz einfach. Öffnen Sie einfach das Menü Extras, wählen Sie Fotosicherungen und dann Neue Ordner und Verknüpfungen.
Externe Festplatte: Benutzer mit einer großen Fotosammlung können die Sicherungsdatei auf einer externen Festplatte speichern, um Speicherplatz auf ihrer lokalen Festplatte freizugeben. Nach der ersten Sicherung der gesamten Sammlung speichert Picasa nur die zuletzt vorgenommenen Änderungen. Das spart Zeit und garantiert den Schutz der gesamten Sammlung. Die Verwendung eines externen Laufwerks zum Speichern von Backups in Picasa ist auch eine großartige Möglichkeit, Fotos auf einen anderen Computer zu übertragen.
Backup auf CD oder DVD: Das Brennen von Fotos auf CD oder DVD ist eine ebenso bequeme Option. Selbst wenn Ihre Festplatte ausfällt oder aufgrund einer Überspannung beschädigt wird, können Sie jederzeit alle Ihre Fotos und die daran vorgenommenen Änderungen wiederherstellen.
Drucken von Fotos
Im Zeitalter der digitalen Bildgebung ist es manchmal schön, ein gedrucktes Foto zu sehen und in den Händen zu halten. Picasa macht es einfach, Fotos zu Hause auszudrucken oder Abzüge online bei einem Druckdienstleister Ihrer Wahl zu bestellen.
Mit der Schaltfläche Drucken können Sie die ausgewählten Fotos auf einem lokalen oder Netzwerkdrucker drucken. Sie können das Papierformat und die Ausrichtung auswählen, z. B. 4 x 6 oder Brieftaschenformat, und Picasa passt die Größe der ausgewählten Fotos automatisch an das angegebene Seitenverhältnis an. In diesem Fall können Sie dem Foto einen Rahmen oder Beschriftungen hinzufügen. Drucklayoutoptionen erleichtern das Drucken mehrerer Fotos auf einer Seite.
Klicken Sie auf die Schaltfläche „Bestellen“, um eine Liste der Internet-Druckdienstanbieter anzuzeigen. Nachdem Sie sich auf der Website des Anbieters registriert haben, lädt Picasa automatisch alle von Ihnen ausgewählten Fotos auf dessen Website hoch, sodass Sie Abzüge der Fotos Ihrer Wahl bestellen können.
Picasa-Fotobetrachter
Möchten Sie schnell ein Foto anzeigen? Picasa Photo Viewer wird mit Picasa installiert und ermöglicht Ihnen, Ihre Fotos auf Ihrem Desktop oder in Windows Explorer anzuzeigen. Mit dieser kleinen Anwendung können Sie Bilder anzeigen, geringfügige Änderungen an ihnen vornehmen und sie in Picasa-Webalben hochladen, ohne Picasa vollständig zu starten. Sie können Picasa Photo Viewer als Standard-Viewer für alle von Picasa unterstützten Fotodateitypen festlegen.
© Nur dummerweise aus der Google-Hilfe kopiert
Wenn Sie einen Fehler finden, markieren Sie bitte einen Textabschnitt und klicken Sie darauf Strg+Eingabe.
Der Herbstanfang ist die Zeit, Sommerfotos auszusortieren und gleichzeitig das Familienfotoarchiv zu organisieren. Im Laufe der Jahre haben Millionen von Benutzern dafür das kostenlose Programm Picasa verwendet. Aber dieses Jahr müssen Sie vielleicht Ihre Gewohnheiten überdenken – ab dem 1. Mai steht Picasa nicht mehr zum Download zur Verfügung. Das beliebte Programm erlitt das gleiche Schicksal wie zuvor Google Reader, und jetzt wurde seine Unterstützung eingestellt. Sie können nur mit Picasa arbeiten, wenn Sie es zuvor heruntergeladen haben, aber denken Sie daran, dass keine Updates mehr dafür veröffentlicht werden.
Es scheint, dass es etwas gibt, aber es gibt genügend Programme zum Organisieren von Fotos auf dem Markt, sowohl kostenpflichtige als auch kostenlose. Doch trotz der riesigen Auswahl an Anwendungen zum Arbeiten mit Bildern ist es gar nicht so einfach, einen vollwertigen Ersatz für Picasa zu finden. Vor allem, weil dieses Programm bei aller Einfachheit multifunktional war: Mit seiner Hilfe war es möglich, Fotos in Alben zu organisieren, Bilder nach verschiedenen Kriterien auszuwählen, grundlegende Bearbeitungsvorgänge durchzuführen und Alben schnell in die Cloud hochzuladen.
Vergessen wir nicht, dass Picasa eine kostenlose Lösung war, was bedeutet, dass kommerzielle Programme nicht als Alternative in Betracht gezogen werden sollten. Auch Programme, deren Hauptfunktion das Betrachten von Bildern ist, nehmen wir bewusst nicht in diesen Test auf. Unser Ziel ist es, Lösungen zu finden, die es Ihnen ermöglichen, große Sammlungen von Bildern zu organisieren und Fotos ins Internet hochzuladen.
⇡ "Google Fotos" - Nachfolger von Picasa
Um Ihr Fotoarchiv in der Cloud zu sichern, gibt es kaum eine bessere Lösung als Picasas Nachfolger Google Fotos.

Zunächst werden alle mit Picasa heruntergeladenen Webalben automatisch auf den neuen Dienst von Google übertragen. Zweitens erhalten die Nutzer des neuen Dienstes wie bei Picasa unbegrenzten Speicherplatz zum Speichern von Fotos, deren Größe 16 Megapixel nicht überschreitet. Für die meisten Menschen, die ihr Smartphone zum Fotografieren verwenden, bedeutet dies, dass das gesamte Fotoarchiv kostenlos heruntergeladen werden kann, da die Anzahl der Smartphones mit besseren Kameras nicht so groß ist (selbst das iPhone 6s hat eine 12-Megapixel-Kamera und die Samsung Galaxy S6 hat eine 16-Megapixel-Kamera).
Um Fotos von einem Computer in die Cloud hochzuladen, müssen Sie die Anwendung Google Photo Backup verwenden. Wie Picasa können Sie damit automatisch alle Fotos von Speicherkarten, vom Desktop und aus standardmäßigen Windows-Ordnern zum Speichern von Bildern herunterladen. Darüber hinaus können Sie beliebig viele weitere Ordner hinzufügen, in denen Fotos gespeichert werden.

Beim automatischen Kopieren von Fotos von Speicherkarten in die Cloud können Sie auch den Ordner auswählen, in dem eine lokale Kopie der Bilder gespeichert wird. Google Fotos Backup kann Bilder in ihrer ursprünglichen Auflösung herunterladen oder sie automatisch komprimieren. RAW-Dateien werden unterstützt, aber ihr Laden ist standardmäßig deaktiviert (dies kann in den Einstellungen geändert werden).

Wenn mit dem Hochladen von Bildern online alles einigermaßen klar ist, dann sind viele andere Picasa-Funktionen in Google Fotos nicht migriert. Der Online-Dienst hat eher bescheidene Bildbearbeitungsfunktionen (und ehrlich gesagt lässt die Benutzeroberfläche des Editors zu wünschen übrig), es gibt keine Tags, Bildunterschriften und Kommentare zu Fotos, die Picasa-Benutzern vertraut sind. Wenn Sie also neben Google Fotos Picasa nicht nur als Werkzeug zum Hochladen von Fotos im Internet, sondern auch als Katalogisierer und Bearbeiter verwendet haben, sollten Sie sich nach einer Desktop-Anwendung mit der gewünschten Funktionalität umsehen.
⇡ BonAView 1.9.0
- Entwickler: High Motion Software
- Betriebssystem: Windows
- Verteilung: Kostenlos
- Russische Schnittstelle: ja
BonAView ist nicht das bekannteste Programm für die Arbeit mit Fotoarchiven, wird aber zu Unrecht übersehen. In Sachen Funktionalität ist es nah dran an Picasa und übertrifft in mancher Hinsicht sogar das kürzlich geschlossene Programm.

Das Anzeigen von Bildern ist nach Katalogen, nach Alben oder im Timeline-Modus möglich, der von Picasa-Benutzern so geliebt wird, wenn Fotos vom Programm automatisch nach dem Zeitpunkt ihrer Aufnahme sortiert werden.

Bewertungen können zum Sortieren von Bildern verwendet werden, und es können auch benutzerdefinierte Alben erstellt werden. BonAView eignet sich für die Arbeit mit Fotosammlungen jeder Größe, da es eine unbegrenzte Anzahl von Alben (einschließlich einer beliebigen Anzahl verschachtelter Alben) unterstützt. Die Anzahl der Fotos in jedem Album ist ebenfalls nicht begrenzt.
Sie können Filter verwenden, um Bilder zu sortieren. Sie helfen, nur Fotos anzuzeigen, die sich auf ein bestimmtes Album beziehen, einen bestimmten Namen oder eine bestimmte Bewertung haben.
Das Anzeigen von Fotos ist in zwei Modi möglich: in Form von Miniaturansichten, deren Größe mit einem speziellen Schieberegler einfach gesteuert werden kann, und in der 3D-Ansicht. Der zweite Modus ermöglicht es Ihnen, mit dem "Karussell" von Bildern zu arbeiten, sie während der Betrachtung zu drehen und sogar zu bearbeiten.

Übrigens, über die Bearbeitung. Es gibt viele Funktionen zum Verbessern von Fotos in BonAView. Es gibt Optionen zum Anpassen der Farbwiedergabe, Pegelkorrektur und Rote-Augen-Entfernung, Werkzeuge zur automatischen Anpassung, Werkzeuge zum Schärfen und Weichzeichnen, etwa ein Dutzend Effekte (Sepia, Negativ, Schatten usw.) und eine gute Auswahl an Rahmen für verschiedene Anlässe . Es ist interessant, dass es wie bei "großen" Bildbearbeitungsprogrammen die Möglichkeit gibt, Bearbeitungswerkzeuge nicht auf das gesamte Bild, sondern auf seinen Teil anzuwenden, nachdem zuvor das erforderliche Fragment ausgewählt wurde.

Es lohnt sich auch, auf eine interessante Funktion zum Erstellen visueller Anmerkungen zu achten. Damit können Sie dem Bild verschiedene grafische Elemente und Text hinzufügen.
Wir erwähnen auch die hervorragende integrierte Suchmaschine. BonAView kann Fotos in bestimmten Ordnern, in Benutzeralben, nach bestimmten Eigenschaften (Größe, Auflösung oder Dateityp, Datum der letzten Änderung, Bewertung) suchen.
Um schnell Fotos auszuwählen, die in verschiedenen Ordnern und Alben gespeichert sind, ist es praktisch, das ImageBoard-Tool (analog zu Photo Tray in Picasa) zu verwenden. Sobald Fotos auf dem ImageBoard platziert sind, können sie zu Alben und anderen Vorgängen als Gruppe hinzugefügt werden. Vollwertige Tools für die Stapelverarbeitung gibt es in BonAView aber nicht – dafür bietet derselbe Entwickler ein eigenes ImBatch-Programm an.
Leider enthält BonAView keine Möglichkeit, Fotos mit anderen zu teilen. Vielleicht liegt das daran, dass die neueste Version des Programms aus dem Jahr 2013 stammt, als gesellschaftliche Veranstaltungen noch nicht so gefragt waren wie heute. BonAView kann jedoch in Verbindung mit Google Photo Backup verwendet werden.
⇡ JetPhotoStudio 4.15
- Entwickler: Atomix Technologies Limited
- Betriebssystem: Windows/Mac
- Verteilung: Kostenlos für nicht-kommerzielle Nutzung (Pro-Version verfügbar)
- Russische Schnittstelle: nein
JetPhoto Studio kombiniert die Fähigkeiten eines Katalogisierers, Viewers, Grafikeditors und enthält auch Tools zum Veröffentlichen von Fotoalben im Internet.

Um mit dem Programm zu arbeiten, müssen Sie ein Album erstellen. Dann werden Fotos aus verschiedenen Quellen (von einer Speicherkarte, aus lokalen Ordnern, von einer Webcam usw.) zum Album hinzugefügt. Durch Sortieren der Bilder im Album kann der Benutzer sie mit einem Sternchen markieren, Schlüsselwörter und Anmerkungen hinzufügen (dh eine Textbeschreibung des Fotos). Es ist auch möglich, Informationen in EXIF zu bearbeiten. Alle diese Daten können bei der Suche nach den gewünschten Bildern verwendet werden. Und mit einem Sternchen markierte Bilder lassen sich schnell hervorheben. Es ist praktisch, den Kalender zu verwenden, um nach Fotos zu suchen. Klicken Sie einfach auf das gewünschte Datum und es werden nur Bilder angezeigt, die an diesem Tag aufgenommen wurden.

Neben dem für solche Anwendungen üblichen Modus, Fotos in Form von Miniaturansichten anzuzeigen, bietet JetPhoto Studio eine interessante Möglichkeit, Bilder auf der Karte anzuzeigen. Das Programm versteht Geotags perfekt und ermöglicht es, diese sowohl manuell als auch anhand eines geladenen GPS-Tracks zuzuweisen. Es bietet auch die Integration mit Google Earth, die Erstellung von Dateien KML und KMZ. Wenn Daten zum Aufnahmeort des Fotos nicht automatisch verfügbar sind, können sie einfach hinzugefügt werden, indem Sie einfach den Ort auf der Karte eingeben. Dies kann auch für eine Gruppe von Fotos durchgeführt werden, nachdem diese zuvor ausgewählt wurden.

JetPhoto Studio bietet viele verschiedene Möglichkeiten, Bilder bequem anzuzeigen. Basierend auf den ausgewählten Fotos können Sie beispielsweise ein Hintergrundbild, eine Flash-Galerie, einen Bildschirmschoner, eine Diashow oder eine Webgalerie in einem von mehreren Formaten erstellen.

Aber die Bildbearbeitungsmöglichkeiten sind mehr als bescheiden. Es gibt nur ein paar der grundlegendsten Effekte, Werkzeuge für die grundlegende Bildkorrektur und das Zuschneiden.
Wie Picasa können Sie mit diesem Programm nicht nur lokal mit Fotos arbeiten, sondern diese auch im Internet veröffentlichen. Dazu gibt es im Wesentlichen zwei Möglichkeiten: den Flickr-Dienst und den JetPhoto-Server. Die zweite Möglichkeit besteht darin, auf der Grundlage der bereitgestellten Vorlagen eine eigene Website mit Webalben zu erstellen. Der Benutzer muss Hosting erwerben, JetPhoto Server darauf installieren und dann Webalben aus dem Programm auf die Website hochladen. Stimmen Sie zu, dass dies für die Mehrheit zu kompliziert und teuer ist (zumal wir nach einer Alternative zu Picasa suchen, dh kostenlosen Lösungen).
Aber die Integration mit Flickr ist sehr interessant, denn auf diesem Fotohosting können Sie Fotos mit einem Gesamtvolumen von bis zu 1 Terabyte speichern. Um Ihre Fotos auf Flickr hochladen zu können, müssen Sie JetPhoto Studio den Zugriff auf Ihr Konto erlauben. Danach können Sie sowohl ganze Alben als auch ausgewählte Fotos hochladen. Gleichzeitig können Sie Originale hochladen oder Bilder auf eine bestimmte Größe komprimieren, Datenschutzeinstellungen verwalten und Geotags hinzufügen. Schlüsselwörter und Notizen, die Fotos in JetPhoto Studio hinzugefügt wurden, werden auch an Flickr übertragen. Zur Bequemlichkeit der Benutzer wird die Menge des verfügbaren freien Speicherplatzes vor jedem Download angezeigt.

Unter den Mängeln von JetPhoto Studio ist eine nicht sehr reaktionsschnelle Benutzeroberfläche zu erwähnen. Das Programm "denkt" oft nach, wenn es einige Operationen ausführt, und das Importieren von Fotos mit Standardeinstellungen legt den Computer im Allgemeinen lahm. Richtig, wenn Sie im Hintergrund auf Import umschalten, können Sie mit anderen Anwendungen arbeiten. In einer Zeit, in der sogar viele Webanwendungen gleichzeitig Daten laden und perfekt auf jede Benutzeraktion reagieren können, sieht das nach Archaismus aus. JetPhoto Studio ist jedoch gewissermaßen ein Relikt der Vergangenheit, denn die neueste Version des Programms stammt aus dem Jahr 2013.
⇡ FensterFotoGalerie ("Fotoalbum") 2012
- Entwickler: Microsoft
- Betriebssystem: Windows 7, Windows 8 und Windows 8.1
- Verteilung: Kostenlos
- Russische Schnittstelle: ja
Vielleicht hält jemand die Microsoft-Anwendung für nicht die beste Alternative zum Google-Produkt, aber die Windows-Fotogalerie ist Picasa in Bezug auf die Funktionalität sehr nahe. Die Anwendung kann kostenlos als Teil des Windows Essentials-Pakets ("Windows Essentials") heruntergeladen werden. Neben der für uns interessanten Komponente enthält das Paket auch einen Blog-Editor, eine Mail-Anwendung, OneDrive und ein Programm zum Arbeiten mit Videodateien. Während der Installation können Sie nur die Anwendungen auswählen, die installiert werden sollen.

Unmittelbar nach dem Start nimmt die Fotogalerie alle in der Bildbibliothek gespeicherten Fotos auf (standardmäßig sind dies die Ordner „Eigene Bilder“ und „Öffentliche Bilder“). Um andere Bilder hinzuzufügen, müssen Sie dem Programm nur zeigen, wo sie gespeichert sind, indem Sie die Bibliothekseinstellungen ändern.

Wenn Sie Fotos von einer Speicherkarte überschreiben müssen, schließen Sie einfach das Laufwerk an - das Programm bietet sofort an, Bilder zu importieren.
Im Fenster „Fotogalerie“ werden die Fotos nach der Zeit sortiert, zu der sie aufgenommen wurden. Gleichzeitig können, wie in Picasa, Fotos, die in verschiedenen Ordnern gespeichert sind, in der Nähe sein. Ihre Position auf den Datenträgern spielt keine Rolle. Wenn Sie möchten, können Sie eine von vielen anderen Sortieroptionen wählen: nach Ordnern, nach Bewertung, nach Laufwerkstypen, nach auf Fotos abgebildeten Personen, nach Namen, nach Geotags. Das Erscheinungsbild des Anwendungsarbeitsbereichs ist hochgradig anpassbar: Sie können die Anzeige zusätzlicher Informationen über die Datei, Bewertung, Signaturen aktivieren, die Sortierreihenfolge schnell ändern usw.

Zur Organisation von Bildern werden verschiedene Mittel angeboten: Bewertung, Flaggen, Bildunterschriften, Text-Tags, Geotags, Informationen über die auf den Fotos anwesenden Personen. Es ist praktisch, die Seitenleiste zu verwenden, um Tags verschiedener Typen hinzuzufügen. Während der Arbeit im Programm erstellt der Benutzer eine Datenbank mit Tags, und später können Sie schnell Fotos finden, die mit einem bestimmten Schlüsselwort versehen sind oder in denen die richtigen Personen enthalten sind. Interessanterweise kann Photo Gallery bei der Identifizierung von Personen helfen: Das Programm selbst findet die Helden der Fotos und bietet an, anzugeben, wer sie sind.
Alle zur Fotogalerie hinzugefügten Fotoinformationen können später in Suchen verwendet werden. Sie können beispielsweise nach Bildern suchen, die in bestimmten Monaten aufgenommen und mit einem bestimmten Tag versehen wurden. Die Operatoren UND und ODER werden verwendet, um Suchkriterien zu definieren. Die Suchkriterien können auch der Dateityp (Video, Foto, Rohdatei) und ob sie im Internet veröffentlicht wurde, sein.

Mit der Fotogalerie können Sie Fotos und Videos per E-Mail versenden sowie auf verschiedene Online-Dienste hochladen: Flickr, OneDrive, Facebook, YouTube, Vimeo. Bilder können vor dem Hochladen auf die gewünschte Größe komprimiert werden. Neben dem Senden an das Internet können Fotos zum Erstellen von Panoramen, Collagen und Videos (in der Movie Maker-Anwendung) verwendet werden.

In der Fotogalerie finden Sie auch einige Bildbearbeitungswerkzeuge. Es gibt mehrere Filter mit einer praktischen Vorschaufunktion, Tools zur Farbkorrektur und Rauschentfernung, Belichtungsanpassung und Fotoausrichtung. Darüber hinaus können Sie direkt aus dem Programm Dateien umbenennen, die Auflösung ändern und Informationen zum Aufnahmedatum bearbeiten. Praktisch ist, dass alle vorgenommenen Änderungen mit einem Tastendruck rückgängig gemacht werden können.
Leider wird die Unterstützung für Fotogalerie für Windows 7 bald eingestellt. Dies liegt daran, dass Windows 8.1 und Windows 10 über eine integrierte Fotos-App zum Anzeigen, Organisieren und Teilen von Fotos online verfügen. Mit dieser Anwendung können Sie Fotos in verschiedenen Modi anzeigen: nach Alben, nach Ordnern oder nach Datum. Fotos ist in OneDrive integriert, und alle Fotos, mit denen der Benutzer in der Anwendung interagiert, können in die Cloud hochgeladen werden. Alben werden automatisch basierend auf den besten Bildern oder manuell durch den Benutzer erstellt. Allerdings ist Fotos der Fotogalerie in Sachen Funktionalität unterlegen (wie auch Google Fotos Picasa unterlegen ist – Vereinfachung ist jetzt en vogue).
⇡ Zoner Photo Studio Kostenlos 18
- Entwickler: Zoner, Inc.
- Betriebssystem: Windows
- Verteilung: Kostenlos
- Russische Schnittstelle: ja
Wir haben Zoner Photo Studio bewusst an das Ende der Überprüfung gestellt und diese App zum Nachtisch übrig gelassen. Obwohl das Programm der kleine Bruder der professionellen Version von Zoner Photo Studio ist, verfügt es über alle modernen wichtigen Funktionen zum Organisieren Ihres Fotoarchivs sowie zum kostenlosen Hochladen auf Ihr eigenes Fotohosting. Es unterscheidet sich von der kostenpflichtigen Version von Zoner Photo Studio Free dadurch, dass ihm fortschrittliche Bildbearbeitungswerkzeuge fehlen: Masken, Filter, Farbverläufe, Auswahlwerkzeuge, Rauschentfernung, Hinzufügen von Rahmen, Perspektivkorrektur, Arbeiten mit HDR und Bildschirmaufnahme-Tools, Stapelverarbeitung , Erstellen von Video-Diashows. Die Liste dessen, was das Programm hat, ist jedoch viel länger als die Liste der fehlenden Optionen.

Zoner Photo Studio Free kann sowohl als einfaches Tool zum Anzeigen von Fotos, die auf der Festplatte oder auf beliebigen Medien gespeichert sind, als auch als Katalogisierer fungieren. Um eine Datenbank mit Fotos zu erstellen, müssen Sie diese aus einem beliebigen Ordner, von einer Speicherkarte usw. in das Programm importieren. In der Datenbank gespeicherte Fotos können als Kalender, nach Ordnern oder nach Schlüsselwörtern angezeigt werden. Es gibt viele Anzeigemodi: von einem, bei dem der Hauptteil des Fensters von einem Bild eingenommen wird, bis zu „Kacheln“ (mit der Möglichkeit, die Größe von Miniaturansichten flexibel anzupassen). Darüber hinaus können Sie mehrere Fotos nebeneinander anzeigen und Fotos mit Geotags auf der Karte anzeigen.
Auch die Bildsortierung ist großartig: Fotos können nach Titel, Bewertung, Erstellungsdatum oder letzter Änderung sortiert werden. Es gibt auch eine Vielzahl von erweiterten Kriterien, die alle EXIF-Daten verwenden. Darüber hinaus kann das Programm RAW- und JPEG-Bilder separat anzeigen, wobei entweder das erste oder das zweite bevorzugt wird.

Rechts neben dem Anzeigebereich befindet sich ein Informationsfeld, in dem Sie alle Informationen zu einem Foto einfach bearbeiten können. So ist es möglich, ein Farbetikett festzulegen, eine Bewertung, einen Titel, eine Beschreibung, Schlüsselwörter hinzuzufügen und die EXIF-Informationen zu ändern.
Zoner Photo Studio Free funktioniert nicht mit Cloud-Diensten von Drittanbietern, bietet aber unbegrenzten Speicherplatz für Fotos auf dem eigenen Foto-Hosting von Zonerama. Nach dem Erstellen eines Kontos und einer Galerie erscheint in der Navigationsleiste ein Zonerama-Element mit zwei Ordnern: Freigegebene Alben und Versteckte Alben. Es ist leicht zu erraten, dass alle Fotos, die an den ersten gesendet werden, öffentlich werden und Bilder, die in den zweiten Ordner hochgeladen werden, nur vom Eigentümer angezeigt werden können. Um Fotos hochzuladen, wählen Sie sie einfach aus und verschieben Sie sie mit der Maus in das gewünschte Album.

Obwohl die Bearbeitungsmöglichkeiten im Vergleich zur professionellen Version von Zoner Photo Studio eingeschränkt sind, kann sich ihr Umfang für ein kostenloses Programm durchaus sehen lassen. Sie können nicht nur die Bildauflösung und die Leinwandgröße ändern, sondern auch Text hinzufügen, ein Bild über ein anderes platzieren, einige Effekte hinzufügen, Farbkorrekturen durchführen, die Schärfe verbessern, mit Verschlusszeit und Weißabgleich arbeiten.
⇡ Fazit
Wie unsere kleine Recherche gezeigt hat, haben die meisten kostenlosen Programme, die als würdige Alternative zu Picasa angesehen werden können, im Allgemeinen einen gemeinsamen Nachteil: Sie sind ziemlich alt. Daher müssen wir uns noch überlegen, ob es sich lohnt, auf eine unbekannte Lösung umzusteigen oder noch eine Weile auf dem aufgegebenen, aber immer noch funktionierenden Picasa zu bleiben. Das einzige Programm, das sich von den anderen dadurch abhebt, dass es aktiv entwickelt wird und modern aussieht, ist Zoner Photo Studio Free. Sie kann anscheinend als der beste Ersatz für Picasa empfohlen werden.