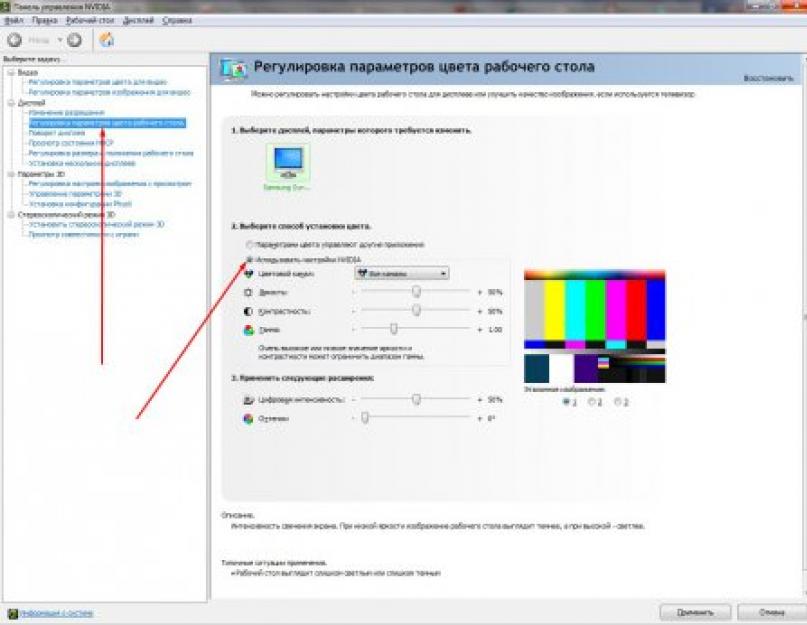Leider ist es fast unmöglich, die Helligkeit des Monitors ohne die Verwendung von Drittanbieter-Software im Betriebssystem Windows 7 anzupassen.
Eine Möglichkeit, die Helligkeit des Monitors einzustellen, besteht darin, die Tasten zu verwenden, die sich am Gehäuse des Geräts selbst befinden. Diese Option wird entweder sofort auf dem Bedienfeld angezeigt oder befindet sich im Menü. Das heißt, die Schaltfläche zur Helligkeitseinstellung kann unmittelbar neben anderen Schaltflächen vorhanden sein oder in einem speziellen Menü versteckt sein, das über die gleichnamige Schaltfläche geöffnet wird. Wenn die Einstellungen auf Ihrem Monitor nur auf Englisch sind, wird die Helligkeit darin als "Helligkeit" bezeichnet.
Wenn Sie diese Funktion finden, müssen Sie außerdem nur die optimale Helligkeitsstufe selbst mit den verbleibenden Tasten auf dem Monitor auswählen. Ich denke, Sie werden damit ohne Probleme umgehen, es ist nur so, dass jeder andere Monitore hat, daher macht es keinen Sinn, ein Beispiel an meinem zu geben.
Sie können die Helligkeit des Displays auch über den Grafikkartentreiber bzw. dessen Einstellung anpassen oder verringern. Ich verwende eine Nvidia-Grafikkarte auf meinem Computer, daher werde ich ein Beispiel dafür geben. Treiber für andere Grafikkarten haben ähnliche oder sehr ähnliche Sätze von Einstellungswerkzeugen.
Zuerst müssen wir öffnen NVIDIA-Systemsteuerung". Klicken Sie dann im Menü auf " Passen Sie die Desktop-Farbeinstellungen an" und Absatz " Wählen Sie eine Farbeinstellungsmethode" Aktivieren Sie das Kontrollkästchen neben " Verwenden Sie die NVIDIA-Einstellungen
".

Unten sehen Sie Schieberegler, mit denen Sie die Helligkeit des Monitors ändern können (auch "Helligkeit" genannt).

Einige Benutzer im Internet empfehlen auch, den "Energieplan" zu ändern, aber diese Option funktioniert nicht für Desktop-Computer. Eine effektivere Methode besteht darin, ein helleres Design für den Desktop festzulegen, aber auch diese Methode führt nicht zum gewünschten Ergebnis.
Sie können an Ihrem Computer zu verschiedenen Tageszeiten arbeiten, spielen oder Zeit im Internet verbringen. Zum Beispiel sollte der Bildschirm tagsüber bei guter Beleuchtung auch hell genug sein, damit man normalerweise sehen kann, was darauf angezeigt wird und nicht hingucken muss. Aber nachts ist es im Gegenteil besser, dass es ein wenig gedämpft ist und nicht in die Augen schlägt.
Lassen Sie uns daher in diesem Artikel sehen, wie Sie die Helligkeit des Bildschirms auf Ihrem Computer oder Laptop auf verschiedene Arten ändern können.
Beginnen wir mit dem PC. Hier ist alles ganz einfach. Da kein Akku gespart werden muss, wird die Helligkeit hier relativ selten angepasst. Dazu werden spezielle Tasten am Monitor verwendet. Sie können entweder darunter oder leicht dahinter liegen. Finden Sie unter ihnen diejenige, die das Symbol in Form einer Sonne und eines Zeigers zeigt. Wenn der Zeiger nach unten zeigt - dies ist eine Abnahme der Helligkeit, nach oben - eine Zunahme.
Lassen Sie uns jetzt über Laptops sprechen. Hier wird dieses Verfahren häufiger angewendet, insbesondere wenn das Gerät vom Stromnetz getrennt ist und Sie die Akkulaufzeit etwas erhöhen müssen.
Dabei können Sie die „Fn“-Taste in verschiedenen Kombinationen verwenden, die sich je nach Hersteller Ihres Laptops unterscheiden. Lassen Sie uns Beispiele für die beliebtesten geben.
Wenn Sie ein ASUS haben, halten Sie "Fn" gedrückt und drücken Sie die Taste "F5", um die Helligkeit zu verringern, oder "F6", um die Helligkeit zu erhöhen.

Verwenden Sie auf Lenovo-Laptops dazu die Aufwärts- und Abwärtspfeile. Drücken Sie „Fn“ und dann die gewünschte Taste. Achten Sie einfach darauf, dass beispielsweise im Screenshot der Pfeil nach oben zeigt und darunter eine orangefarbene Sonne mit einem Zeiger nach unten, was bedeutet, dass diese Schaltfläche die Helligkeit verringert.

Auf HP können die Kombinationen anders sein oder, wie in der Abbildung unten, "Fn" und "F2-F3" oder "Fn" und "F9-F10".
Wenn Sie ein Gerät eines anderen Herstellers haben, wissen Sie, auf welche Schaltflächen Sie achten müssen. Sie sollten ein Bild der Sonne haben - eines ist größer, das zweite kleiner.

Die zweite Art der Anpassung ist durch "Schalttafel". Klicken Sie auf die Schaltfläche und wählen Sie das gewünschte Element aus, für diejenigen, die Windows 7 installiert haben.Wenn Sie Windows 10 installiert haben, klicken Sie mit der rechten Maustaste auf Start und wählen Sie das gewünschte Element aus.


Am unteren Rand des sich öffnenden Fensters befindet sich ein Schieberegler, den Sie entweder nach rechts in Richtung Sonne oder nach links bewegen, dann nimmt die Helligkeit ab.

In diesem Fenster können Sie die Helligkeit des Displays getrennt für den Betrieb des Laptops aus dem Akku und dem Netz einstellen. Denken Sie daran, dass je kleiner es ist, desto länger hält die Ladung. Am Ende klicken nicht vergessen "Änderungen speichern".

Sie können das gewünschte Fenster auch auf andere Weise öffnen. Klicken Sie auf das Batteriesymbol in der unteren rechten Ecke und wählen Sie den für uns interessanten Artikel aus.

Die dritte Möglichkeit besteht darin, die Helligkeit über die installierten Treiber für die Grafikkarte anzupassen. Suchen Sie es in der Liste der Elemente der Systemsteuerung und klicken Sie darauf.

Oder erweitern Sie versteckte Anwendungen in der Taskleiste und klicken Sie auf das Grafikkartensymbol.

Dann müssen Sie auswählen "Grafikfunktionen".

Eine andere Möglichkeit besteht darin, mit der rechten Maustaste auf eine leere Stelle auf dem Desktop zu klicken und das gewünschte Element aus dem sich öffnenden Menü auszuwählen.

Unabhängig davon, welche Option Sie wählen, wird das folgende Fenster geöffnet. Ich habe eine Grafikkarte von Intel, also sieht es so aus. Wenn Sie einen anderen Hersteller haben, sieht das Fenster anders aus.
Hier im linken Menü müssen Sie einen solchen Punkt finden, damit das Feld in der Mitte "Helligkeit" anzeigt. Verschieben Sie die Markierung auf den entsprechenden Wert. Klicken Sie dann auf „OK“.

Das ist alles. Ich denke, jetzt können Sie die Helligkeit Ihres Bildschirms auf einem Computer oder Laptop ganz einfach anpassen. Für mich ist die Einstellung über die Tastenkombination mit Fn am einfachsten, und Sie wählen die Methode, die zu Ihnen passt.
Artikel bewerten:Viele Benutzer müssen im Dienst oder aus privaten Gründen viel Zeit am Computer verbringen. Und nicht die letzte Rolle für den Arbeitskomfort spielen Helligkeit und Kontrast des Bildes auf dem Monitor oder Laptop-Bildschirm. Zu viel Licht oder zu viel Licht können Ihre Augen ermüden. Sehen wir uns an, wie Sie mit ein paar einfachen Werkzeugen die notwendigen Einstellungen vornehmen.
So ändern Sie die Helligkeit unter Windows 7 (oder einem anderen System) auf einem Desktop-Computer
Betrachten Sie zunächst den Moment des Systemstarts. Der normale Betrachtungsmodus wird normalerweise von dem Benutzer zugeordnet, wenn der Willkommensbildschirm auf dem Monitor erscheint. Schon allein durch sein Äußeres lässt sich beurteilen, wie angenehm er von den Augen empfunden wird. Sowohl Helligkeit als auch Kontrast ziehen sofort die Aufmerksamkeit auf sich. Sie können einen der Parameter auf stationären Computern ganz elementar ändern.
Es ist kein Geheimnis, dass in Desktop-PCs oder Workstations die Systemeinheit und der Monitor (oder mehrere) separat verwendet werden. Ihr Design ist so, dass sich direkt auf der Vorderseite ein oder zwei Tasten befinden: Helligkeit erhöhen oder verringern.

Wenn Sie sozusagen bei einer Frage, wie Sie die Helligkeit des Bildschirms oder den Kontrast der auf dem Monitor angezeigten Anzeige ändern können, etwas tiefer graben, ist es erwähnenswert, dass jeder Monitor über ein eigenes Menü verfügt. wird über eine spezielle Schaltfläche aufgerufen, in der erweiterte Einstellungen vorgenommen werden, einschließlich des Bildverschiebungsmodus, seiner Dehnung oder Verengung usw. Wie Sie sehen können, ist die Personalisierung recht einfach.
So passen Sie die Bildschirmhelligkeit eines Laptops an
Mit Laptops ist es noch einfacher. Da der Bildschirm ein integraler Bestandteil des gesamten Designs ist, gibt es keine speziellen Tasten darauf, wie es bei freistehenden Monitoren der Fall ist. Die Frage, wie die Helligkeit unter Windows 7 oder einem anderen System geändert werden kann (es gibt keinen grundlegenden Unterschied), wird jedoch mit speziellen Tastaturkürzeln gelöst.

In der Regel wird der Helligkeitsparameter mit der Fn-Taste in Kombination mit den Funktionstasten geändert, auf denen sich Pfeile nach oben und unten und ein Bild in Form einer Sonne befinden. Bei Fujitsu-Laptops sind dies beispielsweise die Tasten F7 (Helligkeit erhöhen) und F6 (Verringern), bei anderen - F2 und F1 usw.
Bei einigen Modellen können solche Einstellungen über den gleichen geklemmten Knopf mit zusätzlichen Standardknöpfen mit Pfeilen nach rechts / links (manchmal nach oben / unten) vorgenommen werden.
auf jedem Windows-System
Eine weitere einfache Methode zur Lösung der Frage, wie die Helligkeit unter Windows 7 geändert werden kann, besteht darin, mit der rechten Maustaste auf eine leere Stelle auf dem Desktop zu klicken und im Kontextmenü den Punkt Bildschirmeinstellungen (Personalisierung) auszuwählen.

Nach dem Aufrufen des Abschnitts werden alle verfügbaren Parameter angezeigt, die Sie nach Belieben leicht ändern können.
Parameter im Energiesparplan einstellen
Das waren sozusagen die einfachsten Methoden. Sehen wir uns nun an, wie Sie die Bildschirmhelligkeit unter Windows 7 mit den systemeigenen Tools anpassen. Dazu müssen Sie den Leistungsbereich verwenden, auf den Sie vom Standardbereich aus zugreifen.Hier müssen Sie den Punkt zum Ändern der Einstellungen auswählen, wonach zwei Hauptpläne angezeigt werden (ausgeglichener und Sparmodus).

Falls sie dem Benutzer aus irgendeinem Grund nicht passen, können sie einfach geändert werden. Verwenden Sie dazu das Element zum Ändern zusätzlicher Einstellungen, bei denen der adaptive Modus aktiviert ist. Sie können auch die Helligkeit im Abschnitt "Bildschirm" ändern, wo die Einstellungen in der Kategorie der Optionen zum Ausschalten des Displays angezeigt werden.
Verwenden des Grafikkartenverwaltungsprogramms
Wie kann ich die Helligkeit unter Windows 7 auf andere Weise ändern? Sie können spezielle Dienstprogramme zum Verwalten von NVIDIA- und AMD-Grafikkarten verwenden, die ursprünglich im System installiert sind.

Nachdem Sie das Steuerungsprogramm entweder über die Taskleiste aufgerufen haben, wenn es sich im aktiven Zustand befindet, oder über dieselbe Systemsteuerung, müssen Sie den Abschnitt Anzeigeeinstellungen darin finden und dann zum Element Desktop-Farbanpassung gehen (für NVIDIA, zum Beispiel). Hier können Sie Helligkeit, Kontrast, Gamma, Sättigung des Bildes und vieles mehr ändern.
Der einfachste Komforttest
Die Bildschirmparameter sind also eingestellt. Jetzt müssen Sie prüfen, wie angenehm die Wahrnehmung sein wird. Öffnen Sie dazu ein leeres Word-Dokument. Wenn Sie sich beim Betrachten unwohl fühlen, sollten die Bildschirmeinstellungen geändert werden. Sie können einfach ein leeres Blatt A4-Papier nehmen und es mit dem weißen Feld des Dokuments vergleichen. Wenn beim Betrachten sowohl des Blattes als auch des Bildschirms kein Unterschied zu spüren ist, ist alles in Ordnung. Vergessen Sie schließlich nicht, dass bei längerer Arbeit an einem Computer oder Laptop, egal wie optimal die eingestellten Parameter sind, empfohlen wird, alle 45 Minuten eine Pause von etwa einer Viertelstunde einzulegen, um die Ermüdung zu lindern, einschließlich von die Augen.
Was die Einstellungen betrifft, so sind die Methoden sehr unterschiedlich, und welche Sie verwenden, liegt bei Ihnen. Wenn wir jedoch nur über die Helligkeit sprechen, stellen die Tasten und die beste Option dar. Wenn Sie jedoch eine Feinabstimmung benötigen, ist es besser, die Softwaretools sowohl des „Betriebssystems“ selbst als auch der in der Steuerung enthaltenen Programme zu verwenden Software von Grafikkarten, zumal sie dafür bestimmt und berechnet sind.
Sie können die Wahrnehmung von Text verbessern, die Farbe eines Fotos oder Videos realistischer gestalten, indem Sie die Helligkeit des Bildschirms anpassen. Bei Desktop-Computern erfolgt dies in den Monitoreinstellungen. Im Gegensatz dazu können Sie bei Laptops die Einstellungen über das Windows 7-System selbst ändern, da der Monitor bei Laptops ein integraler Bestandteil des Geräts selbst ist.
Einstellungen unter Windows 7
Um die Einstellungen zu ändern, müssen Sie zur Systemsteuerung gehen. Hier sollten Sie die Ansicht im Modus von großen oder kleinen Symbolen einstellen. Wählen Sie den Bereich Leistung. Ändern Sie im sich öffnenden Fenster die erforderlichen Einstellungen.
Wenn Sie auf den Link Anzeige ausschalten klicken, sehen wir eine Liste mit Eigenschaften, die geändert werden können. Die Einstellungen sind in diejenigen unterteilt, die gelten, wenn der Laptop über das Netzwerk betrieben wird, und wenn er mit Akkustrom betrieben wird. Im letzteren Fall empfiehlt es sich, eine geringere Helligkeit einzustellen, um Ressourcenkosten zu sparen. In einer solchen Situation ändert sich beim Anschließen und Trennen des Ladegeräts der Helligkeitsmodus des Monitors.
So können Sie in der Stromversorgung den gewünschten Plan oder das gewünschte Schema auswählen. Hier gibt es normalerweise zwei Optionen: Ausgewogen und Energiesparend. Sie können einen Plan aktivieren, indem Sie auf die Schaltfläche daneben klicken. Bei Bedarf können die Standardeinstellungen nach Ihren Wünschen geändert werden. Klicken Sie dazu auf den Link Energiesparplan einrichten.

Bieten Sie Entwicklern und einem zusätzlichen Plan High Performance an. Es befindet sich unten im Fenster Energieoptionen. Dieser Modus verbraucht viel Energie, bietet aber maximale Leistung.
Zusätzlich ist für Laptops die Fn-Funktionstaste vorgesehen. Es wird benötigt, um die Helligkeit schnell in die gewünschte Richtung zu ändern. Auf den Pfeilen sehen Sie also normalerweise Symbole in Form einer Sonne oder eines Dreiecks. Bei verschiedenen Modellen können sie auf verschiedenen Tasten beschriftet sein. Um die Helligkeit einzustellen, müssen Sie Fn und eine dieser Tasten drücken.
Wie Sie sehen, gibt es für Laptops in Windows 7 spezielle Modi, mit denen Sie die Helligkeit des Monitors nach eigenem Ermessen anpassen können. Auf Wunsch können alle Einstellungen manuell vorgenommen werden. Auf PCs gibt es spezielle Tasten auf dem Monitor selbst. Durch Anklicken können Sie den für Sie passenden Modus einstellen.
Es wird Ihnen auch nützlich sein, zu erfahren, wie in Windows 7.
Ein Benutzer, der kürzlich einen Laptop gekauft hat, kann beim Anpassen der Helligkeit auf ein Problem stoßen. Im Sparmodus ist der Bildschirm zu dunkel, bei Verbindung mit dem Netzwerk hingegen wird er zu hell, was den normalen Betrieb stört. Wenn Sie noch nicht herausgefunden haben, wie Sie die Helligkeit eines Laptops verringern und erhöhen können, hilft Ihnen unser Material bei der Einrichtung.
Die Hauptmethode ist die Konfiguration durch Schalttafel. Es ist für alle modernen Versionen des Windows-Betriebssystems geeignet. Gehen Sie dazu in das Menü Anfang(Anfang) und wählen Sie im rechten Teil des Fensters aus Schalttafel. Hier sehen wir eine Liste der Dienste, wir müssen zum Menü gehen Stromversorgung.
Wenn Sie es nicht sehen, stellen Sie die Anzeige aller Symbole ein - klicken Sie in der Adressleiste auf die Registerkarte und wählen Sie sie aus Alle Bedienfeldelemente anzeigen. Auch der Abschnitt mit Stromversorgung kann über die Suchleiste gefunden werden. Hier sehen wir den aktuellen Laptop-Modus und die Helligkeit. Um den Parameter zu erhöhen, müssen Sie den Schieberegler nach rechts bewegen und zum Verringern nach links.
Schieberegler nicht aktiv? Dieser Mangel kann zwei Ursachen haben:
- Sie müssen Treiber für den Laptop-Bildschirm installieren - normalerweise werden sie automatisch installiert, aber wenn Sie eine neue Version des Betriebssystems installiert haben, könnten die Treiber wegfliegen. Gehen Sie einfach auf die Website Ihres Laptop-Herstellers, wählen Sie Ihr Modell aus und klicken Sie dann auf die Schaltfläche Herunterladen gegenüber den Grafiktreibern.
- Der Laptop hat keine Helligkeitsregelung. Solche Modelle sind äußerst selten, sie gehören zur Budgetklasse. Hier kann nichts geändert werden.
Wir werden nicht genau sagen, welche Tasten für die Einstellung dieses Parameters verantwortlich sind. Bei Netbooks können dies beispielsweise Pfeile sein, die sich neben der Eingabetaste befinden. Überprüfen Sie auch F1-F12. Sie müssen einen Schlüssel mit dem Bild der Sonne finden - auf einem Knopf wird er durchgestrichen (verringernde Helligkeit) und auf dem zweiten - leuchtend (erhöhend).
AUFMERKSAMKEIT! Wenn Sie nur diese Taste drücken, passiert nichts - die Helligkeit bleibt gleich. Alle Operationen mit Tastaturtasten werden durch Gedrückthalten der Fn-Taste ausgeführt. Sie finden es neben Strg und Win.
Halten Sie Fn gedrückt und drücken Sie die Helligkeitstaste. Lassen Sie Fn nicht los, während Sie die Einstellung ändern. Dies gilt auch für die Änderung der Lautstärke. Hotkeys sind einfacher zu handhaben - Sie müssen nicht in die Energieeinstellungen gehen. Dies ist besonders nützlich, um Spiele zu spielen und Videos anzusehen.
Anpassen der Helligkeit in Windows 7 nach Modus
Der Laptop hat drei Betriebsmodi:- Speichern . Der Modus ist auf eine möglichst lange Nutzung des Rechners ausgelegt – die Hardware arbeitet langsam, aber dafür lange. Die Helligkeit in diesem Modus ist normalerweise minimal. Der Laptop geht automatisch in den Sparmodus, wenn er vom Ladegerät getrennt wird.
- Leistung . Hier ist das Gegenteil der Fall - die Nutzung aller Ressourcen und maximale Leistung. Wenn Sie ein neues Videospiel ausprobieren möchten, ist dieser Modus die beste Wahl. Bei einigen Modellen wird es automatisch aktiviert, wenn es mit dem Netzwerk verbunden ist.
- Ausgewogen . Ideal für die Arbeit mit einem Computer, wenn dieser vom Netzwerk getrennt ist. Der Laptop ist schnell, spart aber Akkuleistung, indem er die Helligkeit des Bildschirms verringert.
Sie können auch den Modus von ändern Taskleisten in der unteren rechten Ecke (wo Zeit und Sprache angezeigt werden). Drücken Sie die Registerkarte, um die restlichen Symbole anzuzeigen. Sie müssen auf das Batteriesymbol klicken - Menü Stromversorgung wird sowohl in Windows 7 als auch in den Top Ten angezeigt. Vor Ihnen erscheint ein kleines Fenster, in dem Sie auswählen können Einsparungen, Ausgleich oder Leistung.

Aufmerksamkeit! Wenn Sie den erweiterten Leistungsmodus für einen vom Netzwerk getrennten Laptop einstellen, wird er in 1-2 Stunden entladen. Behalten Sie den Ladezustand in der Taskleiste im Auge – das Batteriesymbol zeigt an, wie viele Arbeitsstunden noch verbleiben.
Wir empfehlen, die Helligkeit für jeden Modus sofort auf ein bestimmtes Niveau einzustellen. Dazu müssen Sie zu den Einstellungen gehen Stromversorgung. Wählen Sie nun nacheinander jeden Modus aus, fixieren Sie den Helligkeitsregler auf der gewünschten Stufe und drücken Sie dann die Taste Sich bewerben. Sie können auch sofort Einstellungen für den Laptopdeckel vornehmen. So können Sie beispielsweise die automatische Abschaltung beim Schließen des Deckels entfernen. Bei Bedarf können Sie die Helligkeitsstufe in jedem Modus mit den entsprechenden Tasten ändern.
Programme zum Einstellen der Helligkeit
Wer eine genauere Einstellung des Helligkeitsparameters bevorzugt, dem empfiehlt sich der Download einer speziellen Software. Sie können beispielsweise das Monitor Plus-Dienstprogramm verwenden - Download-Link. Wenn uns im Standard-Windows-Tool angeboten wird, auf einer Skala zu wechseln, bei der eine Teilung etwa 10% beträgt, wird im Monitor Plus-Dienstprogramm eine Skala mit Teilungen von 1 bis 100 bereitgestellt.Dies ist eine hervorragende Lösung für Menschen mit empfindlichem Sehvermögen, die finde es schwierig, im Standardmenü Stromversorgung die richtige Helligkeit zu finden.Es gibt eine andere Software zum Ändern der Helligkeit (My Monitor, Display Tuner), aber das Dienstprogramm Monitor Plus zeichnet sich durch seine Einfachheit und geringe Größe aus. Laden Sie es herunter, führen Sie die Installation aus, danach öffnet sich sofort das Einstellungsfenster - selbst ein unerfahrener Benutzer kann mit Monitor Plus arbeiten.
Was tun, wenn sich die Helligkeit nicht ändert: 2 Videomethoden
Dieses Video zeigt, wie Sie die Helligkeit auf einem Laptop auf zwei Arten ändern können. Verwenden Sie diese einfache Anleitung, wenn Sie die Helligkeit mit den oben genannten Tools nicht anpassen konnten:Wie Sie sehen können, ist das Einstellen der Helligkeit recht einfach. Normalerweise verschwenden Benutzer keine Zeit damit, den Modus zu wechseln, sondern verwenden einfach Hotkeys. Unsere Anleitungen sind für alle Modelle von tragbaren Computern geeignet. Dies gilt auch für Versionen des Betriebssystems Windows.