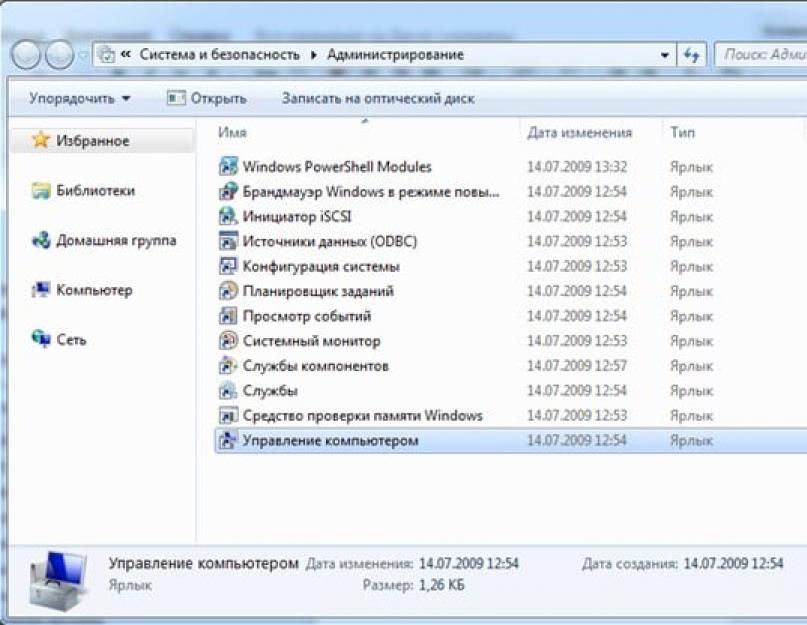La utilidad de administración de discos integrada en Windows 7 brinda a los usuarios muchas más opciones que sus predecesores. Eso sí, en comparación con programas especializados, su funcionalidad puede parecer pequeña. Sin embargo, la interfaz del programa de administración de discos incorporado en Windows es bastante conveniente y cuando trabaja con él, no necesita ningún conocimiento especial. En general, la utilidad le permite realizar una amplia variedad de operaciones con discos duros de computadora (internos y externos), así como con otros dispositivos de memoria.
Una de las características clave de la utilidad es la capacidad de crear una nueva partición de disco a partir de una existente. Por ejemplo, después de reinstalar Windows, olvidó cambiar la configuración necesaria en el BIOS y, en lugar de las dos unidades "D" y "C" habituales, solo le queda una. La mayoría de los usuarios no saben que las herramientas integradas de Windows pueden solucionar este problema rápidamente.
Cómo entrar en la utilidad
Hay varias formas de abrir Administración de discos. El más simple de ellos:
- Inicie el menú de inicio.
- Vaya al menú Todos los programas.
- Abra la carpeta "estándar".
- Seleccione la aplicación "ejecutar" de la lista y ejecútela.
- En la ventana que se abre, escriba "diskmgmt.msc" (sin comillas).
- Después de unos segundos, la interfaz del programa aparecerá frente a usted.
Si por alguna razón no puede abrir la utilidad "ejecutar", puede intentar usar las "teclas de acceso rápido". Si tiene un teclado completo, presione los botones Win al mismo tiempo (muestra el icono característico de Windows y se encuentra cerca de la tecla Alt izquierda) y la tecla R. utilidad. Si eso no funciona, entonces:

¿Qué es la interfaz del programa?

La utilidad tiene una interfaz típica de Windows y destaca por su simplicidad. En la parte superior está la barra de herramientas:
- Expediente.
- Acción.
- Referencia.
Justo debajo notará una lista de todos los volúmenes que tiene. Ocupan la parte principal de la aplicación. Aquí encontrarás información adicional sobre ellos. Si su disco duro consta de varias particiones o volúmenes, también estará aquí. En la parte inferior de la interfaz del programa, se mostrarán todos los medios conectados a través de USB o CD-ROM. Encontrará información sobre ellos (incluido el número de particiones) allí mismo, similar a las acciones con los discos duros integrados.
Para realizar cualquier operación en los discos, basta con usar el menú "acciones" de la barra de herramientas, o hacer clic con el botón derecho en una imagen de partición específica. En este caso, solo estarán disponibles para usted aquellas acciones que sean aplicables a la sección seleccionada.
Cambia la letra de manejo
Una de las operaciones más sencillas disponibles en el programa Administración de discos es cambiar la asignación de letras de un disco o unidad. Puede ser necesario por varias razones, a alguien le gusta que las letras vayan estrictamente en orden y a alguien simplemente por interés. Si decide cambiar los nombres molestos, el procedimiento será el siguiente:

Compresión de volumen
La siguiente operación no menos simple que se puede realizar en el programa Administración de discos es crear una nueva partición a partir de una existente. Recuerde que esto requiere suficiente espacio libre en la unidad principal. Por lo tanto, lo primero que debe hacer es comprimirlo.

Antes de que se convierta en un disco completo, es necesario realizar una serie de procedimientos o, en otras palabras, "crear un nuevo volumen".
Crear un nuevo volumen
Una vez que haya comprimido el disco principal y asignado suficiente espacio para el nuevo volumen, puede proceder a su creación directa:

Eliminar una partición creada
De manera similar, para crear un volumen, también puede eliminar uno innecesario, combinando así varios volúmenes pequeños en uno grande. Para llevar a cabo esta operación, debe:

Ahora comprende que con la ayuda de la utilidad del sistema Administración de discos, puede realizar acciones simples pero muy útiles, como crear y eliminar volúmenes y particiones.
Este artículo explica cómo crear, modificar o eliminar particiones del disco duro con Windows 7.
Para trabajar con particiones de disco duro en Windows 7, existe una herramienta llamada "Administración de discos": Panel de control → Sistema y seguridad → Herramientas administrativas → Administración de computadoras → Administración de discos O Inicio → en la barra de búsqueda ingrese: diskmgmt.msc y presione Entrar.
1. Creación de sección
Haga clic derecho en un lugar libre, no ocupado por otras particiones, del disco duro deseado → Crear un volumen simple... Se abrirá la ventana "Asistente de volumen simple", haga clic en el botón "Siguiente". Luego especifique el tamaño de la partición que se creará, asigne una letra de unidad, seleccione el sistema de archivos requerido y las opciones de formato, una vez más asegúrese de haber hecho todo correctamente y haga clic en "Finalizar"
2. Compresión de partición
Reducir volumen... Aparecerá un cuadro de mensaje solicitando un lugar para comprimir, espere hasta el final de la encuesta. Luego, en la ventana que aparece en la línea "tamaño del espacio comprimido", especifique la cantidad de espacio libre y haga clic en "Comprimir"
3. Extensión de partición
Haga clic derecho en la sección deseada → Extender volumen... Aparecerá la ventana "Asistente para extender volumen", haga clic en el botón "Siguiente". Luego seleccione el área libre deseada en la lista, haga clic en "Agregar", luego especifique el tamaño del espacio libre asignado a la partición, haga clic en el botón "Siguiente", verifique la información y haga clic en "Finalizar"
4. Eliminación de una sección
Haga clic derecho en la sección deseada → Eliminar volumen... Antes de continuar con la operación, copie todos los archivos y carpetas necesarios a otra unidad, porque. Después de eliminar un volumen, se perderán todos los datos que contenga.
5. Cambia la letra de manejo
Haga clic derecho en la sección deseada → Cambiar la letra de la unidad o la ruta de la unidad... Haga clic en el botón Cambiar, seleccione la letra de unidad deseada y haga clic en Aceptar. A continuación, veremos más de cerca las formas de expandir los discos y no dañar la información almacenada en ellos.
Para dividir el disco duro en particiones, debe ir al menú "Inicio" → hacer clic derecho en "Computadora" y hacer clic en "Administración".

En la ventana que aparece, vaya a la sección "Administración de discos".

Seleccione el disco duro y la partición que desea particionar y haga clic derecho sobre él.

En el menú desplegable, debe seleccionar "Reducir volumen" y luego seleccionar el tamaño al que desea reducir la partición existente. El espacio liberado después de la compresión será la nueva partición del disco duro.

Para crear una nueva partición, debe hacer clic derecho en el espacio libre y seleccionar "crear volumen". Luego especifique el tamaño de la nueva partición y espere a que se complete la operación. Tarde o temprano, cualquier usuario de computadora se enfrenta a un problema como la falta de espacio libre en la partición del sistema del disco duro. Aquí es donde surge la pregunta: ¿Cómo expandir la unidad C?
Primero debemos ir a la pestaña "Administración de la computadora" (ver arriba).
Cuando se abra esta pestaña, verá en la ventana todos los medios que están actualmente conectados a la computadora. Cada disco duro se puede dividir en varios lógicos. El primero será "Disco 0". A la derecha se mostrará el espacio reservado por el sistema y las particiones lógicas (C, D, E, F, etc.). Si solo tiene una unidad C y está llena, puede intentar "Comprimir volumen" (ver arriba). Si tiene varias particiones lógicas, adelante.
Principio de división del disco.
El principio de acción es el siguiente: debemos expandir la unidad C a expensas de la partición lógica adyacente. Puede ser la unidad D, E, etc. De la misma manera, puede aumentar no solo la sección C, sino también otras, si tiene tal necesidad. Entonces, eliminamos el disco vecino, por ejemplo, D. Haga clic derecho sobre él y seleccione la opción "Eliminar volumen". Presionamos Aceptar. Inmediatamente después, este volumen debe mostrarse en negro. Debería mostrar "Volumen no asignado". Ahora podemos agregar el espacio que necesitamos a la unidad C. Para hacer esto, haga clic derecho en la partición C y seleccione "Expandir volumen". Haga clic en "Siguiente" y seleccione el tamaño que desea agregar.Puede utilizar el tamaño máximo sugerido de forma predeterminada o elegir uno propio. Haga clic en "Siguiente" y luego en "Finalizar". Si no apareció ninguna ventana adicional, entonces la operación fue exitosa. Ha aprendido a expandir la unidad C con Windows 7. Lo más importante que debe recordar es que la partición del sistema solo se puede expandir si hay espacio libre a la derecha. De lo contrario, nada funcionará.
Posibles dificultades.
¿Qué más puede ser difícil? Supongamos que tenemos cinco volúmenes. Queremos configurarlas de tal manera que agreguemos parte del espacio a la unidad C, y otra a la unidad D. Al eliminar una de las particiones, la función "Eliminar volumen" puede no estar activa, y la función "Expandir volumen " la función no está disponible en el volumen CLo que pasa es que se puede usar el estilo de sección MBR*. Este es un estilo obsoleto. En este caso, dos volúmenes vecinos se pueden conectar mediante un marco verde. Esto significa que no se pueden crear más de cuatro volúmenes con el estilo de partición MBR.
Windows 8 proporciona las mismas herramientas para aumentar el espacio. Por lo tanto, este método también es aplicable en este sistema operativo.
Particionar un disco duro en particiones en el sistema operativo Windows 7 es algo muy sencillo. Puede ver por sí mismo si realiza una partición y crea una nueva partición de acuerdo con el algoritmo descrito.
*MBR (Master Boot Record) en una PC es una tabla en el primer sector del disco de arranque que almacena datos sobre la organización física y lógica del disco. Si esta entrada está dañada, el arranque del sistema operativo se vuelve imposible.
Eso es todo. Gracias por leer el articulo. Espero que te haya sido útil.
Recientemente, comenzó a aparecer un mensaje en Windows sobre la falta de espacio en uno de los discos, y tuve que "faltar" un poco. Al mismo tiempo, decidí escribir un blog sobre cómo aumentar el tamaño del disco de Windows 7 (y superior), así como considerar todas las preguntas relacionadas con el tema. Creo que será útil para principiantes y personas con un problema similar + Guardaré las instrucciones para el futuro para no volver a entender. Y recientemente hubo una publicación interesante: puede ser útil.
Recuerdo que en la antigüedad, para administrar los discos de Windows, era necesario instalar algún software especial como Partition Magic, pero ahora todo se soluciona fácilmente usando el propio sistema (al menos a partir de la séptima versión). Por defecto, tiene una maravillosa herramienta de administración de discos, con la que todo es bastante fácil de implementar.
- Puede encontrarlo a través de la línea de comando, escriba en él: diskmgmt.msc y luego abra la utilidad.
- O haga clic derecho en "Mi PC" y seleccione "Administrar". Es importante que tenga derechos de administrador.

En el primer caso, el propio programa abrirá directamente, en el segundo, un determinado conjunto de funciones del sistema, donde, además de administrar los discos de Windows, habrá otras tareas. Vaya a Administración de discos.

Según tengo entendido, las posibilidades de ambas opciones son similares, personalmente me gusta más la primera, porque. no hay detalles adicionales.
Aquí, en la parte superior de la ventana, hay una lista de todos los discos disponibles para Windows, y justo debajo se muestra cómo se distribuyen entre los medios físicos ( Solo tengo un disco duro, por lo que la información es la misma). Se pueden realizar varias acciones utilizando el menú contextual llamado con el botón derecho del mouse o seleccionando un elemento específico y seleccionando el elemento "Acción" - "Todas las tareas" en el menú principal.
En el trabajo, pueden surgir diferentes situaciones, por ejemplo, desea dividir un área demasiado grande de su disco duro en varias partes para almacenar archivos/programas/juegos importantes por separado. O surge una situación, como la mía, cuando necesita aumentar el tamaño de un disco que no tiene suficiente espacio; el procedimiento también comienza con este paso.
Vamos a la Herramienta de administración de discos, seleccionamos el área para particionar el disco de Windows y en el menú contextual hacemos clic en el elemento "Reducir un volumen":

Después de eso, tendrás que esperar un poco (especialmente en HDD grandes). Después de un par de minutos, se abrirá una ventana emergente en la que deberá ingresar la cantidad deseada en MB en la que le gustaría reducir la partición actual.

Hay:
- espacio en disco actual;
- valor de parámetro válido para dividir;
- el campo donde ingresa su valor;
- el tamaño final de la partición original después de completar el procedimiento.
Lógicamente, no puede particionar su disco duro en particiones en Windows que excedan la cantidad total de espacio libre disponible. Del mismo modo, no se permite ejecutar el proceso para áreas que contengan archivos del sistema que no se puedan eliminar (paginación, copia de seguridad).
Entonces, después de configurar todos los valores en la ventana emergente, haga clic en "Reducir". Después de un tiempo, en la Herramienta de administración de discos, verá el espacio libre resultante (Espacio no asignado). El paso de partición está completo.

Crear/eliminar una unidad de Windows
Una vez que haya espacio libre en el HDD, puede crear un nuevo disco de memoria virtual. Esto debe hacerse, ya que es imposible usar el espacio vacío formado en el paso anterior sin formatear.
Seleccione una sección vacía y abra el menú; allí hacemos clic en "Nuevo volumen simple".

Se abrirá un asistente en una ventana emergente, con la ayuda de la cual todo se implementa fácilmente en unos pocos pasos:
- Aparece información sobre cómo iniciar el procedimiento: haga clic en "Siguiente".
- Determine el tamaño del nuevo disco creado por Windows.
- Elige una letra para ello.
- Configure el formato: este es el paso más importante aquí.

Como dije anteriormente, no podrá trabajar con esta área sin formatear. La única razón para omitir este paso es cuando vas a instalar un segundo sistema operativo en él. En todos los demás casos, acepte los parámetros especificados en la ventana y haga clic en "Siguiente". Allí, por cierto, puede seleccionar "Etiqueta de volumen": la etiqueta / nombre del disco. El sistema de archivos sigue siendo NTFS, el antiguo FAT32, al parecer, ya no es relevante (a menos, por supuesto, que lo use).
En el último paso, revise cuidadosamente las opciones que acaba de configurar y haga clic en Finalizar. Una vez que se complete el proceso en la herramienta de administración de discos, se creará un nuevo disco. También puedes verlo en Mi PC.
Para eliminar una partición de disco en Windows, use el elemento "Eliminar volumen" en el mismo menú contextual. El programa le preguntará si realmente desea hacer esto y, luego de un tiempo, aparecerá un área vacía sin asignar.
Expandir un disco en Windows
Finalmente, hemos llegado a la tarea de la que quería hablar inicialmente. Para expandir una partición de disco, por supuesto, necesita espacio libre. Por lo tanto, en primer lugar, utilice el algoritmo de partición descrito anteriormente.

Después de eso, el Asistente paso a paso aparecerá nuevamente. Haga clic en "Siguiente" y accederá a una ventana con una opción de dónde y cuántos MB desea agregar al disco actual. Por defecto, el programa ya tiene seleccionado tu espacio libre (No asignado) y el espacio máximo disponible.

Si está de acuerdo con esto, simplemente haga clic en "Siguiente" y continúe con el paso final. El proceso de expansión del disco en Windows 7 se realiza en solo unos segundos, después de lo cual la imagen se verá así:

Para ser honesto, no sé por qué dos áreas de una partición, de hecho, se muestran por separado en la Herramienta de administración de discos. Pero esto no interfiere con el trabajo: en "Mi PC" solo ve un disco y su volumen es igual a la suma de dos o más bloques. Tal vez esto sea una jamba del programa de administración de disco duro integrado en Windows y no exista tal falla en un software más profesional.
Matices adicionales de la herramienta de administración de discos
En realidad, utilizando esta utilidad, también puede:
- cambiar la letra de una partición en un disco en Windows;
- comenzar a formatear un área en particular.
Todo esto se hace en el menú emergente habitual. El primer procedimiento siempre está disponible, el segundo se realiza solo donde no hay archivos del sistema.

¡Atención! Si no eres consciente, entonces el proceso de formateo elimina toda la información en el disco actual así que ten mucho cuidado con eso.
En la captura de pantalla anterior, puede ver que el elemento Formato no está disponible para el área seleccionada, aunque esta sección no es de arranque y sistema. Se trata del archivo de página.
Deshabilitar archivo de página
Si entiendo correctamente, la etiqueta del archivo de paginación indica la presencia de archivos de paginación. Para transferirlos a otro disco o eliminarlos, debe:
- Vaya al Panel de control - elemento / sección Sistema.
- En la página que se abre, seleccione "Configuración avanzada del sistema".
- Aparecerá una ventana emergente, donde en la pestaña "Avanzado" en el bloque de configuración "Rendimiento", haga clic en el botón "Configuración":

- Después de eso, habrá otra ventana donde también seleccione la pestaña "Avanzado". En la sección "Memoria virtual", haga clic en el botón "Cambiar" y abra la siguiente ventana.

- Si tiene una distribución automática del conjunto de archivos de paginación, cámbielo a la configuración manual. Por ejemplo, yo hice esto hace mucho tiempo. Y en mi caso, solo necesita eliminar el uso de un disco en particular para la memoria virtual.
- Aplicar todos los cambios.
Hay algo que agregar sobre la partición del disco duro enventanas, aumentar el tamaño de las particiones o trabajar con la herramienta de administración de discos? - entonces escribe abajo.
El disco duro almacena todos los archivos en su computadora. El funcionamiento de cada programa e incluso del propio sistema operativo depende en gran medida del funcionamiento de tu disco duro. Por eso, es importante que esté en perfecto estado y optimizado.
Optimización del disco duro en Windows 7
La optimización del disco es un proceso complejo que implica varios pasos. Estos pasos difieren dependiendo de si está utilizando un SSD o un HDD.
Liberador de espacio en disco avanzado en Windows 7
El primer paso para optimizar el rendimiento del disco debería ser limpiarlo. Los archivos temporales y otra basura se acumulan en el disco con el tiempo y lo ralentizan. Para eliminarlos, utilizaremos la utilidad del sistema Liberador de espacio en disco. Hacemos lo siguiente:

Además, puede eliminar archivos adicionales en la sección "Limpiar archivos del sistema". Pero eso no es todo. Puede acceder al Liberador de espacio en disco avanzado escribiendo el comando en el símbolo del sistema. Para esto:

Desfragmentador de disco en Windows 7
La desfragmentación de un disco duro es la base de su optimización. Si, con el tiempo, su disco ha comenzado a funcionar más lentamente que antes y la respuesta a la apertura de archivos y al inicio de programas ha aumentado considerablemente, entonces es necesario desfragmentar su disco duro. En sí mismo, este proceso consiste en mover fragmentos de archivos entre sí para un acceso más rápido a ellos. La necesidad de desfragmentación surge cuando estas piezas se escriben en diferentes partes de este disco durante el uso activo del disco.
 Durante el proceso de desfragmentación, todas las áreas rojas estarán cerca, proporcionando un acceso rápido al archivo
Durante el proceso de desfragmentación, todas las áreas rojas estarán cerca, proporcionando un acceso rápido al archivo
La desfragmentación del disco debe realizarse según sea necesario. Antes de desfragmentar, debe permitir que la utilidad analice la fragmentación de todas las particiones y emita un informe. Si la proporción de archivos fragmentados es del 10% o más, vale la pena desfragmentarlos, pero si es inferior al 10%, puede esperar un poco con la desfragmentación.
De forma predeterminada, Windows 7 tiene habilitada la desfragmentación automática. Se pone a miércoles y se enciende por la noche. Sin embargo, dependiendo de la programación de su computadora, esto puede no ser suficiente, o usted puede interrumpir el proceso de desfragmentación. En este caso, debe iniciarlo manualmente. Esto se hace de la siguiente manera:

Vale la pena mencionar que la desfragmentación es un proceso bastante largo. Puede que tenga que pasar varias horas esperando.
Video: cómo desfragmentar un disco en Windows 7
Optimización de disco SSD en Windows 7
Si tiene una unidad SSD, la situación es algo diferente. No requiere desfragmentación, y el sistema lo tiene en cuenta. La desfragmentación automática no se realizará cuando se utilice una unidad SSD. Pero en el caso de una unidad de este tipo, existen otras acciones que pueden ayudar a aumentar la velocidad del disco. Y en lugar de configurar manualmente una unidad SSD, será más fácil usar un programa especial: SSD Mini Tweaker.
Después de descargar el programa de Internet y descargarlo, haga lo siguiente:

La configuración compleja de su unidad SSD se ha completado. Por supuesto, puede configurar la mayoría de estas opciones usted mismo, pero llevará mucho más tiempo. Y también puede obtener información sobre cada opción que cambia este programa leyendo los datos de ayuda.
 En la ayuda encontrará información sobre todas las configuraciones del disco SSD
En la ayuda encontrará información sobre todas las configuraciones del disco SSD Video: Cómo configurar un sistema para un SSD usando SSD Mini Tweaker
Utilidad de administración de discos
Es posible que necesite acceso a Administración de discos para configurar una unidad. Con su ayuda, puede cambiar la letra de la unidad, dividir la unidad en volúmenes virtuales o, por el contrario, fusionarlos, lo que puede ser conveniente para crear una partición separada para el sistema operativo. En el futuro, esto puede ayudar a evitar la pérdida de datos importantes y brindar la capacidad de formatear la partición sin el riesgo de eliminar los archivos necesarios.
 Para interactuar con el disco, use el menú contextual: se llama presionando el botón derecho del mouse
Para interactuar con el disco, use el menú contextual: se llama presionando el botón derecho del mouse Para abrir el Administrador de administración de discos en Windows 7, simplemente llame al menú "Ejecutar" presionando la combinación de teclas Win + R e ingrese el comando "diskmgmt.msc" allí.
 Ingrese el comando "diskmgmt.msc" y haga clic en "Aceptar"
Ingrese el comando "diskmgmt.msc" y haga clic en "Aceptar" Las acciones en el propio despachador se realizan principalmente utilizando el menú contextual. Es decir, basta con seleccionar el disco requerido y abrir el menú presionando el botón derecho del mouse.
Corrección de errores del disco duro
Averigüemos cómo resolver los errores más comunes que pueden ocurrir con su disco duro.
El disco se detecta como dinámico externo (indeterminado)
Si encuentra en el administrador que el disco no está definido como básico, sino como dinámico con la adición de "indefinido" o "extranjero", lo más probable es que no pueda acceder a los datos de este disco.
 El disco externo dinámico no funcionará correctamente
El disco externo dinámico no funcionará correctamente Puede corregir este error con la ayuda de programas especiales. Para solucionarlo, necesitamos volver a convertir el disco dinámico a básico, y esto se puede hacer usando el programa gratuito TestDisk o el Acronis Disk Director de pago. Las posibilidades de un programa pago, por supuesto, son mucho más amplias, y analizaremos este proceso usando su ejemplo. Haz lo siguiente:

Por supuesto, si ocurre un mal funcionamiento en un disco con un sistema operativo instalado, no podrá acceder a él. La solución aquí es simple: inserte el disco en otra computadora como una adicional y realice todas las acciones que necesita, y luego vuelva a colocarlo en su lugar cuando se restaure el disco.
Vídeo: Trabajar con Acronis Disk Director
Windows 7 ha detectado una falla en el disco duro
Si durante alguna revisión, el sistema emitió un mensaje sobre problemas con el disco duro, lo primero que debe hacer es hacer una copia de seguridad de los archivos necesarios. Mientras su disco aún está funcionando, copie todos los archivos necesarios del disco a otra unidad o cárguelos a la nube. Esto puede ayudarlo a recuperar esos archivos más adelante si los problemas empeoran.
Puede determinar con qué unidad tiene un problema examinando detenidamente el mensaje de error. Allí se indicará la designación de la letra de la partición del disco virtual.
 En la parte inferior de la notificación, verá la letra de la unidad
En la parte inferior de la notificación, verá la letra de la unidad El error podría ocurrir por las siguientes razones:
- los problemas aparecieron directamente con la propia unidad. Esto puede deberse a daños físicos o contaminación. En este caso, se recomienda llevar su unidad a un centro de servicio para diagnóstico y solución de problemas;
- problemas del sistema operativo. Si ciertos archivos del sistema están dañados por virus, puede aparecer un error sin ningún motivo en el disco. En este caso, se recomienda verificar el sistema con programas antivirus y luego restaurar los archivos dañados utilizando el disco de instalación.
Independientemente de la causa del problema, lo mejor que puede hacer es guardar sus archivos con anticipación. Si el mensaje de error continúa apareciendo y desea deshacerse de él, puede desactivar el sistema de diagnóstico del disco. Esto se hace de la siguiente manera:

Formateo de un disco para instalar el sistema operativo Windows 7
Para una operación más eficiente del disco al reinstalar Windows, se recomienda formatearlo, es decir, limpiar completamente el disco de los archivos que contiene. Puede formatear la unidad directamente durante la instalación de Windows 7. Asegúrese de hacer una copia de seguridad de todos los archivos necesarios, ya que se eliminarán por completo durante el formateo. Para empezar a formatear:

Por lo tanto, el formateo se lleva a cabo rápidamente y sin lujos. Además, es posible realizar el formateo utilizando programas especiales. Por ejemplo, esta función está disponible en el programa Acronis Disk Director mencionado anteriormente. El programa debe escribirse en el disco y el propio disco debe seleccionarse como dispositivo de arranque. Esto se puede hacer en el menú Boot BIOS o presionando la tecla correspondiente al encender la computadora (según la versión de su BIOS).
 Establecer CD/DVD como primer dispositivo de arranque
Establecer CD/DVD como primer dispositivo de arranque Después de cargar el disco con el programa, haga lo siguiente:

programas de disco
Existen muchos programas que pueden ayudarlo a optimizar, limpiar o cuidar sus unidades. Exploremos las posibilidades de algunos de ellos.
Limpiador de disco CCleaner
El Liberador de espacio en disco consiste en eliminar archivos temporales y aplicaciones instaladas a elección del usuario. Un buen programa de limpieza puede eliminar el caché de su navegador y los archivos temporales de varios programas, realizar diagnósticos del sistema. Y uno de los mejores programas en esta área es CCleaner. Este programa tiene las siguientes características:
- automatización de la limpieza del sistema;
- limpieza completamente inofensiva y segura de archivos temporales, así como análisis de daños en el registro y su corrección;
- trabajar con todos los navegadores populares.
La interfaz del programa es simple y conveniente, adecuada para principiantes que desean limpiar regularmente su computadora de escombros. Además, la versión gratuita del programa no tiene una funcionalidad limitada y tiene las mismas funciones que la de pago.
CCleaner lo ayudará a configurar aplicaciones de inicio, lo que también acelerará su computadora.
 CCleaner es un popular limpiador de discos.
CCleaner es un popular limpiador de discos. Vídeo: programa CCleaner y sus principales funciones
Software de clonación de disco duro EaseUS Disk Copy
Clonar en este caso significa transferir información de un disco a otro. Esto puede ser extremadamente útil al reinstalar el sistema. EaseUS Disk Copy es una excelente solución gratuita para esta tarea. Difiere:
- la capacidad de trabajar con cualquier sistema operativo;
- soporte para discos de hasta un terabyte;
- alta velocidad de clonación;
- interfaz simple para usuarios novatos;
- Soporte para discos dinámicos.
En general, hace un excelente trabajo con la tarea para la que fue creado, y su único inconveniente grave es la falta del idioma ruso en el programa.
 EaseUS Disk Copy - software de clonación de discos
EaseUS Disk Copy - software de clonación de discos Restauración de particiones de disco usando Starus Partition Recovery
En caso de daño a una partición del disco duro, uno de los programas especiales de recuperación, Starus Partition Recovery, puede ayudar. Ella es buena en esta tarea. Las principales características de este programa:
- escaneo profundo del disco en busca de daños;
- recuperación de particiones que han sido dañadas o eliminadas;
- recuperación de datos en cualquier tipo de soporte;
- análisis completo del disco.
El programa se considera simple y efectivo entre los usuarios.
 Starus Partition Recovery puede reparar particiones dañadas en su disco
Starus Partition Recovery puede reparar particiones dañadas en su disco Software de emulación de unidades de disco DAEMON Tools
Si va a reinstalar el sistema, no puede prescindir de una herramienta flexible para crear discos virtuales. DAEMON Tools Lite u otra versión de DAEMON Tools lo ayudarán a crear un disco de instalación o crear discos virtuales. El programa también le permite crear varias unidades virtuales a la vez y usarlas simultáneamente.
Es fácil usar este programa y las limitaciones de la versión gratuita del programa no son demasiado notables.
 DAEMON Tools: un programa para crear y usar discos virtuales
DAEMON Tools: un programa para crear y usar discos virtuales Vídeo: descripción general de DAEMON Tools Lite
Es importante saber cómo configurar su disco duro para un funcionamiento eficiente. El proceso de optimización del disco no es un proceso de una sola vez y las acciones para mejorar su rendimiento deben llevarse a cabo de vez en cuando durante la vida útil del dispositivo. Ahora ya sabes lo fácil y sencillo que es mejorar el rendimiento de tu disco con el sistema operativo Windows 7.
Manejo de discos en windows 7 gran herramienta para redistribuir el espacio en unidades locales eliminar unidades locales, crear a ellos. Es decir, la funcionalidad de esta herramienta es prácticamente una versión ligera de programas como Partition magic y otros programas de gestión de discos. Y ahora te mostraré cómo manejarlo.
Mi plan de acción es:
Como dijo N. S. Khrushchev, "¡Se han establecido objetivos, se han establecido tareas, pónganse a trabajar, camaradas!"
Herramienta Gestión de discos se puede encontrar en la siguiente dirección: Inicio - Panel de control - Herramientas administrativas - Administración de equipos - Administración de discos. El bloque superior de esta ventana contiene una lista de unidades locales, el inferior muestra la distribución de espacio entre ellas y todos los medios conectados.

Para reducir la unidad local D, haga clic derecho sobre él y seleccione " Reducir volumen...". Esta ventana aparecerá

Y luego esto.

En esta ventana, seleccionamos cuánto es necesario comprimir el disco local y podemos ver de inmediato cuánto espacio quedará en este disco. Entonces, ingrese el tamaño por el cual comprimiremos el disco y haga clic en "Comprimir".
Después de un tiempo en la parte inferior de la ventana " Gestión de discos"Aparecerá un área negra aterradora, pero no se alarme, todo va según lo planeado.

Esta es un área negra, hay un área no asignada del disco duro.
Completado el primer punto del plan, pasar al segundo: Crear una nueva unidad local 25 GB de tamaño. Para hacer esto, haga clic con el botón derecho en esta área negra y seleccione el elemento " Crear un volumen simple...". Se abrirá el "Asistente para crear un volumen simple".





Y aquí está "Ulyalya".

Todo salió bien. Nuevo disco local de 25 GB de tamaño. creado. Además, tan pronto como se cree, se le pedirá que lo abra, como si hubiera insertado un disco o una unidad flash USB, esto es bueno.
Pasemos al punto 3: Ampliar el disco local creado al espacio libre restante. Para hacer esto, haga clic derecho en el nuevo disco y seleccione " Ampliar volumen...". Se abrirá la ventana Asistente para ampliar volumen.



Entonces, la última etapa, para devolver todo, para esto necesitas eliminar unidad local"Ulyalya" y expanda el disco D. Para eliminar un disco local, haga clic derecho en el disco deseado y seleccione " Eliminar volumen...". Veremos una advertencia de que todos los datos en este disco serán destruidos.

Estamos de acuerdo. Y reaparece el área no asignada. Y ya sabemos cómo expandir el disco debido al área no asignada.

También me gustaría decir que ampliar la unidad c debido a esta área no asignada, era imposible, porque puede expandir el disco local solo cuando el área no asignada está adyacente a él. Es decir, esta zona negra debería ubicarse junto al disco local C. Pero hay una solución, aunque un poco “gemoral”.
Para expandir la unidad C (en mi situación, cuando no está adyacente al área no asignada), es necesario: reducir la unidad D local tanto como sea posible, crear un nuevo volumen, mover información de la unidad D allí, eliminar la unidad D local y luego expanda el disco local C, luego asigne la letra D a la partición recién creada y expándala al espacio restante. Este es un proceso tan largo... ¡Buena suerte!