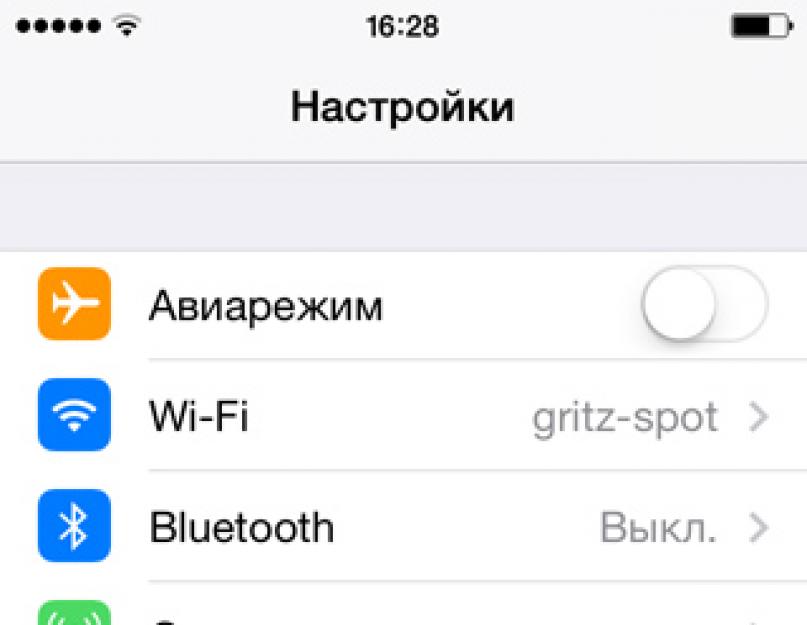Keychain Access es un administrador de nombres de cuentas, contraseñas e información de tarjetas de crédito que permite que los valores ingresados una vez en un dispositivo se almacenen en otro usando iCloud. Con su ayuda, puede deshacerse de la necesidad de ingresar lo mismo para iniciar sesión en sitios web o pagar bienes y servicios a través de Safari en computadoras iPhone, iPad y Mac. Confiar o no sus datos al servicio en la nube de Apple es una cuestión individual para todos. Sin embargo, debe tener en cuenta que todos ellos se almacenan en los servidores de la empresa de forma cifrada y los empleados de la empresa no pueden verlos.
Entonces, ¿cómo se configura y usa Keychain en iPhone y iPad en iOS 7?
1. Vaya a la aplicación “Configuración” del sistema operativo iOS 7:

2. Ve a la sección iCloud:

3. Vaya al menú "Acceso al llavero":

4. Mueva el interruptor de habilitación de funciones a la posición activa (es posible que deba ingresar la contraseña de su cuenta de ID de Apple):

5. Cree, ingrese y repita el código de seguridad de iCloud para restringir el acceso a la función Llavero:

6. Selecciona tu país de residencia, ingresa tu número de teléfono y confirma los datos haciendo clic en el botón “Siguiente”:

7. Ahora, al ingresar datos de cuenta o tarjeta de crédito en páginas de Internet en Safari, se ofrecerá al usuario la oportunidad de guardarlos para acceder posteriormente desde otros dispositivos:

Por lo tanto, al configurar la función Llavero en todos sus dispositivos, puede deshacerse de la necesidad de ingresar la información de su cuenta en numerosos servicios una y otra vez, ingresándola solo una vez en uno de los dispositivos vinculados a una ID de Apple.
La autenticación de dos factores es una capa adicional de seguridad de ID de Apple que garantiza que solo usted pueda acceder a su cuenta, incluso si alguien más conoce su contraseña.
Cómo funciona
Cuando se utiliza la autenticación de dos factores, el acceso a la cuenta solo es posible desde dispositivos iPhone, iPad o Mac confiables. Cuando inicie sesión en un nuevo dispositivo por primera vez, deberá proporcionar dos datos: su contraseña y un código de verificación numérico de seis dígitos que aparece automáticamente en los dispositivos confiables. Después de ingresar el código, el nuevo dispositivo se incluye en la lista de dispositivos confiables. Por ejemplo, si tiene un iPhone, la primera vez que inicie sesión en su cuenta en su Mac recién comprada, se le pedirá que ingrese su contraseña y código de verificación, que aparecerán automáticamente en la pantalla de su iPhone.
Debido a que la autenticación de dos factores requiere algo más que una contraseña para acceder a su cuenta, la seguridad de su ID de Apple y de los datos almacenados en los servidores de Apple aumenta significativamente.
Una vez que inicie sesión, ya no se le solicitará un código de verificación en ese dispositivo hasta que cierre completamente la sesión, se borren todos los datos del dispositivo o necesite cambiar su contraseña por razones de seguridad. Cuando inicia sesión en línea, puede especificar que su navegador sea confiable para que no se le solicite un código de verificación la próxima vez que inicie sesión desde esa computadora.
Dispositivos verificados
Un dispositivo verificado puede ser un iPhone, iPad o iPod touch con iOS 9 o posterior, o una Mac con OS X El Capitan o posterior e iniciado sesión mediante autenticación de dos factores. Este es un dispositivo que sabemos que usted posee y que puede usarse para verificar su identidad mostrando un código de verificación de Apple cuando inicia sesión desde otro dispositivo o navegador.
Números de teléfono verificados
Un número de teléfono verificado es un número que se puede utilizar para recibir códigos de verificación a través de mensajes de texto o llamadas telefónicas automatizadas. Debes verificar al menos un número de teléfono confiable para tener acceso a la autenticación de dos factores.
También debería considerar confirmar otros números confiables a los que pueda tener acceso, como el número de teléfono de su casa o un número utilizado por un familiar o amigo cercano. Puede utilizar estos números si temporalmente no tiene acceso a sus propios dispositivos.
El código de verificación es diferente al que ingresas para desbloquear tu iPhone, iPad o iPod touch.
Configure la autenticación de dos factores para su ID de Apple
Actualmente, la autenticación de dos factores está disponible para los usuarios de iCloud con al menos un dispositivo con iOS 9 u OS X El Capitan o posterior. .


Ingresar y confirmar un número de teléfono confiable
Ingrese el número de teléfono al que desea recibir códigos de verificación al iniciar sesión. Puede optar por recibir códigos a través de mensajes de texto o llamadas telefónicas automáticas.
Ingrese el código de verificación para verificar su número de teléfono y habilitar la autenticación de dos factores.
En una Mac con OS X El Capitan o posterior, siga estos pasos:

- Vaya al menú Apple > Preferencias del Sistema > iCloud > Cuenta.
- Haga clic en el icono de Seguridad.
- Haga clic en "Habilitar autenticación de dos factores".
Algunas ID de Apple creadas con iOS 10.3 o macOS 10.12.4 y posteriores están protegidas mediante autenticación de dos factores de forma predeterminada. En este caso, la autenticación de dos factores ya estará habilitada.
Si utilizas la verificación en dos pasos y quieres mejorar tu seguridad, .
Si no puede habilitar la autenticación de dos factores para su cuenta, aún puede proteger su información.
Cosas para recordar al utilizar la autenticación de dos factores
La autenticación de dos factores mejora enormemente la seguridad del ID de Apple. Una vez habilitada esta función, necesitará una contraseña y acceso a dispositivos verificados o un número de teléfono verificado para iniciar sesión en su cuenta. Para garantizar la máxima protección de la cuenta y el acceso continuo, existen algunas pautas simples a seguir:
- Recuerde la contraseña de su ID de Apple.
- Utilice códigos de acceso para todos sus dispositivos.
- Actualice los números de teléfono verificados de inmediato.
- Garantizar la seguridad física de los dispositivos verificados.
Administración de cuentas
Puede administrar sus números de teléfono verificados, dispositivos verificados y otra información de la cuenta en.
Actualización oportuna de números de teléfono verificados
Para utilizar la autenticación de dos factores, necesitará tener al menos un número de teléfono verificado en su base de datos al que pueda recibir códigos de verificación. Para actualizar números de teléfono verificados, siga estos pasos:
- Vaya a la sección Seguridad y haga clic en Editar.
Si necesita agregar un número de teléfono, haga clic en Agregar número de teléfono verificado e ingrese el número de teléfono. Seleccione cómo desea verificar su número (mensaje de texto o llamada telefónica automatizada) y haga clic en Continuar. Para eliminar un número de teléfono verificado, haga clic en junto al número de teléfono que desea eliminar.
Ver y administrar dispositivos verificados
Puede ver y administrar su lista de dispositivos verificados en la sección Dispositivos de la página de su cuenta de ID de Apple.
- Vaya a la página de su cuenta de ID de Apple.
- Inicia sesión con tu ID de Apple.
- Vaya a la sección "Dispositivos".
Crear contraseñas para programas.
Si utiliza la autenticación de dos factores para iniciar sesión en su cuenta desde programas y servicios de terceros, como correo electrónico, contactos o aplicaciones de calendario que no están desarrollados por Apple, la necesitará. Para crear una contraseña para el programa, siga estos pasos:
- Inicie sesión en la página de su cuenta de ID de Apple.
- Haga clic en el botón Crear contraseña en la sección Contraseñas de aplicaciones.
- Sigue las instrucciones en la pantalla.
Después de crear una contraseña para el programa, ingrésela o péguela en el campo de contraseña del programa de la forma habitual.
Ayuda y preguntas frecuentes
¿Se necesita ayuda? Puede encontrar respuestas a sus preguntas a continuación.
¿Es esto diferente de la verificación en dos pasos actual de Apple?
Sí. La autenticación de dos factores está integrada directamente en los sitios web de iOS, macOS, tvOS, watchOS y Apple. Utiliza diferentes métodos para confirmar los dispositivos verificados y proporcionar códigos de verificación y optimiza la experiencia general. Se requiere autenticación de dos factores para utilizar ciertas funciones que requieren seguridad mejorada.
¿Qué debo hacer si no tengo acceso a un dispositivo verificado o no he recibido un código de verificación?
Al iniciar sesión sin un dispositivo confiable a mano que muestre el código de verificación, el código se envía a un número de teléfono verificado mediante una llamada telefónica automática. Haga clic en "Código no recibido" en la pantalla de inicio de sesión y elija enviar el código a un número de teléfono verificado. El código también se puede obtener directamente en el dispositivo verificado en el menú “Configuración”. .
¿Cómo recupero el acceso a mi cuenta si no puedo iniciar sesión?
Si no puede iniciar sesión, restablecer su contraseña o recibir códigos de verificación, puede hacerlo. La recuperación de cuenta es un proceso automático que le ayudará a obtener acceso a su cuenta lo más rápido posible y evitará el posible acceso de otras personas que pretenden estar en su nombre. Esto puede tardar unos días (o más) dependiendo de cuánta información de cuenta pueda proporcionar para verificar su identidad.
¿Necesito ahora memorizar las respuestas a las preguntas de seguridad?
No. Con la autenticación de dos factores, no es necesario seleccionar preguntas de seguridad y recordar las respuestas. Su identidad se establece únicamente a través de la contraseña y los códigos de verificación enviados a sus dispositivos y números de teléfono confiables. Cuando comienza a utilizar la autenticación de dos factores, almacenamos sus preguntas de seguridad durante dos semanas en caso de que necesite revertir la configuración de seguridad de su cuenta. Después de esto, las preguntas serán eliminadas.
¿Puede el soporte técnico de Apple ayudarme a recuperar el acceso a mi cuenta?
Este método de autenticación, además de la contraseña, siempre requiere la confirmación de la identidad mediante un dispositivo confiable. No puede iniciar sesión en su cuenta simplemente conociendo su nombre de usuario y contraseña.



La verificación en dos pasos funciona para:
- Inicie sesión en la página de su cuenta de ID de Apple;
- Inicie sesión en iCloud o iCloud.com desde un dispositivo nuevo;
- Inicia sesión en iMessage, Game Center o FaceTime;
- compras en iTunes Store, App Store o iBooks Store en un dispositivo nuevo;
- Obtenga información sobre su ID de Apple del Soporte técnico de Apple.
Para habilitar la verificación en dos pasos para ID de Apple:
- Vaya a appleid.apple.com e inicie sesión con su ID de Apple;
- Seguridad → Verificación en dos pasos → Configurar;
- Ingrese respuestas a preguntas de seguridad.
- Ingrese su número de teléfono móvil, que recibirá un código de verificación;
- Ingrese el código de verificación en el campo del navegador que aparece;
- Seleccione y enumere sus dispositivos que pueden usarse para autorización;
- Ahorrar Recuperación de claves.

La clave de recuperación es algo muy importante; debes guardarla en algún lugar. El problema es que no puedes copiar esta clave usando la combinación Cmd C. Por tanto, tendrás que anotarlo manualmente o realizar una captura de pantalla. Mucha gente hace una captura de pantalla y simplemente se pierde. De alguna manera yo también quedé atrapado en esto. Así que asegúrese de guardarlo en 1Password.
LEER TAMBIÉN:La clave de recuperación también es importante porque un atacante puede estropear las cosas sin iniciar sesión en su cuenta. Si adivina la contraseña y luego ingresa el código de verificación varias veces, la cuenta será bloqueada. El bloqueo solo se puede desbloquear utilizando una clave de recuperación.
Recientemente me enamoré de esto cuando compré un nuevo iPad Pro en el aeropuerto e intenté configurarlo allí mismo. Tenía habilitada la verificación en dos pasos, pero debido a la mala conexión a Internet, no se recibían los códigos. Intenté enviarlos varias veces en el iPhone y como SMS a un número de teléfono. Sin éxito. Como resultado, mi cuenta fue bloqueada y me ofrecieron desbloquearla con claves de recuperación. Por supuesto, no los tenía. Entonces la activación del nuevo iPad se detuvo ahí. Tuve que esperar una hora para que el sistema me permitiera enviar la OTP nuevamente. Si perdía mi teléfono, mi cuenta recibiría un escriba durante todo el tiempo que estuviese en el extranjero hasta que restaurara la tarjeta SIM.
Entonces, una vez más. Si la verificación en dos pasos está habilitada:
- Para administrar su ID de Apple, deberá cumplir dos de tres condiciones cada vez: ingresar una contraseña, usar un dispositivo verificado o especificar una clave de recuperación;
- Si olvida su contraseña, necesitará una clave de recuperación y un dispositivo verificado para restablecerla. Apple no podrá restablecer ni cambiar su contraseña en su nombre.
Cómo cambiar la clave de recuperación de su ID de Apple
Si no conoce su clave de recuperación, no importa. Se puede cambiar en cualquier momento, pero sólo si tiene acceso al Dispositivo de confianza. Para esto:
- Visita appleid.apple.com
- Seguridad → Editar → Reemplazar clave perdida;
- Guarde la clave (captura de pantalla, nota);
- Introduce la nueva clave en el campo que aparece para que gane fuerza.
Una vez más, tenga en cuenta que la clave no se puede copiar. Tome una captura de pantalla y guárdela en su administrador de contraseñas de 1Password, o escríbala en otra ubicación segura.
Cómo agregar un dispositivo confiable
- Vaya a appleid.apple.com e inicie sesión con su ID de Apple;
- Seguridad → Dispositivos verificados → Marque un dispositivo más;
- Esta lista incluirá todos sus dispositivos con Buscar mi iPhone habilitado. Si el dispositivo que necesita no está allí, intente desbloquearlo y actualizar la lista;
- Seleccione el dispositivo deseado;
- Ingrese el código en el formulario que aparecerá en su pantalla.

¿Cuál es el resultado?
Después de todas estas manipulaciones deberías obtener lo siguiente:
- Buena contraseña de ID de Apple iniciar sesión en iCloud, Apple Music, App Store, etc.;
- Verificación de dos pasos en el que necesita tener acceso a un dispositivo o número de teléfono móvil confiable para cambiar cualquier configuración de ID de Apple o iniciar sesión en iCloud en dispositivos desconocidos.
Para tener acceso a los servicios de Apple, cada usuario debe registrar una cuenta, lo que comúnmente se denomina ID de Apple. Como cualquier otra cuenta, ésta también consta de un nombre de usuario y una contraseña. Se utiliza una dirección de correo electrónico como inicio de sesión, que los usuarios "brillan" siempre y en todas partes, por lo que es fácil de reconocer. Dada la gran variedad de programas para seleccionar y descifrar contraseñas, hoy es posible obtener acceso a la ID de Apple. Apple lo entiende y por eso ofrece a los usuarios la protección relevante hoy en día: la autenticación en dos pasos. Es cierto que esto requiere un código especial y muchos usuarios simplemente no saben dónde ingresar el código de verificación de ID de Apple.
Por cierto, Apple ofrece verificación en dos pasos para usuarios de iOS 8 (y versiones anteriores), y para aquellos más afortunados (iOS 9 y versiones anteriores), verificación en dos pasos. Aún debes saber dónde ingresar el código de verificación de ID de Apple, porque ambos métodos son similares entre sí.
¿Qué es la verificación en dos pasos?
Se trata de una protección adicional, gracias a la cual nadie tendrá acceso al ID de Apple aunque conozca el par nombre de usuario/contraseña. Para acceder a él necesitarás un conjunto específico de números, que él no tendrá.
Si no sabes dónde ingresar el código de verificación de tu ID de Apple, consulta las siguientes instrucciones.
- Vaya al sitio web oficial appleid.apple.com. Ingrese su nombre de usuario y contraseña, código secreto.
- Estudiamos la información sobre la verificación, que se emite automáticamente. A continuación, haga clic en "Continuar". Puede suceder que no se muestre información sobre la verificación en dos pasos. Puedes encontrarlo en la sección "Editar - Seguridad - Configurar - Verificación en dos pasos".
- En la siguiente ventana deberás introducir tu número de teléfono. Recibirá códigos vía SMS para completar la verificación. No es necesario elegir tu número de teléfono. Puedes indicar el número de tus padres, esposa, etc.
- En la página siguiente, debe verificar el número de teléfono que especificó. Deberías recibir un código por SMS. Introdúcela en la ventana que aparece. Si no está allí, haga clic en el botón "Reenviar código".
- Después de ingresar el código, el programa le pedirá que seleccione dispositivos auxiliares para recibir un código de verificación. Aquí puede especificar teléfonos inteligentes adicionales de confianza. Cada teléfono inteligente de confianza deberá ser confirmado mediante SMS.
- Después de la confirmación, verá la clave de recuperación. Es complejo e inmutable. Debe guardarse en un lugar seguro; se utilizará si de repente olvida la contraseña de su cuenta de ID de Apple o simplemente pierde su teléfono inteligente de confianza.
- En la siguiente ventana tendrás que ingresar nuevamente el código de recuperación. Esto puede parecer extraño para algunos, pero es normal. Este paso centra la atención del usuario en la importancia de la clave. Ingrese el código de la hoja sin copiarlo mediante programación.
- Por último, aceptamos las condiciones de verificación.

Eso es todo. El cheque está activado. Ahora, cuando intente iniciar sesión en su cuenta de ID de Apple, necesitará un código de verificación de ID de Apple. Ahora sabes dónde ingresarlo. El atacante también lo sabe, pero no podrá iniciar sesión en la cuenta porque simplemente no tiene un teléfono inteligente confiable.
Por cierto, es mejor indicar un número de teléfono de confianza, no el suyo, sino el de un pariente cercano. Si de repente alguien roba tu iPhone, podrá iniciar sesión fácilmente en tu ID de Apple, porque el código de verificación estará en el mismo teléfono.
Verificación de dos pasos

No existe una diferencia práctica entre verificación y autenticación. Al menos el usuario no los notará. En ambos casos, necesitas saber dónde ingresar el código de verificación de ID de Apple. En ambos casos, se envía al teléfono un SMS con un código de verificación, tras especificar a qué acceso se concede la cuenta.
La autenticación está habilitada en la configuración. Hay un elemento de menú "Contraseña y...". La autenticación también puede estar disponible en la configuración de iCloud, en la pestaña ID de Apple: "Contraseña y seguridad". Haga clic en "Habilitar". La protección estará habilitada, pero aún no activada.
Ahora necesitamos configurar la autenticación. Ingresamos un número confiable, esperamos el código y confirmamos el teléfono inteligente. Ahora que la protección está activada, a continuación debes averiguar dónde ingresar el código de verificación de ID de Apple. Al iniciar sesión en cualquier servicio de Apple, deberá proporcionar un nombre de usuario y una contraseña. Y luego el código se enviará por SMS. Debe ingresarse después del par nombre de usuario/contraseña.
¿Cuál es la diferencia?

Es fácil ver que prácticamente no existen diferencias entre la verificación en dos pasos y la autenticación. Ambos requieren un código de verificación de ID de Apple para iniciar sesión, entonces, ¿cuál es la diferencia?
Apple afirma que la autenticación de dos factores es una seguridad más confiable y moderna. Y aunque el usuario no ve la diferencia, el sistema de autenticación verifica los dispositivos de manera más efectiva y envía códigos de verificación. En general, la optimización es mucho mejor.
Ahora ya sabes dónde ingresar el código de verificación de tu ID de Apple. Pero primero es necesario activar la protección.
Conclusión
Recomiendo encarecidamente utilizar esta protección. Independientemente del sistema operativo que tenga (antiguo o nuevo), utilice la autenticación o verificación en dos pasos, ya que esta protección anula cualquier intento de los ladrones de descubrir el acceso a su cuenta. Bueno, si no sabes dónde ingresar el código de verificación de ID de Apple, entonces no habrá problemas con esto, porque la interfaz de usuario es tan simple que incluso un niño puede entenderla.
Descubra qué hacer si olvidó su código de seguridad de iCloud para iCloud Keychain.
Si ingresa el código de seguridad de iCloud incorrectamente demasiadas veces mientras usa el llavero de iCloud, se desactivará en su dispositivo y se eliminará el llavero de iCloud. Es posible que se muestre uno de los siguientes mensajes.
- “El código de seguridad se ha introducido sin éxito demasiadas veces. Verifica este iPhone desde uno de tus otros dispositivos usando iCloud Keychain. Si no hay dispositivos, reinicie el llavero de iCloud".
- “Ha habido demasiados intentos de ingresar su código de seguridad de iCloud. Verifica esta Mac desde uno de tus otros dispositivos que use iCloud Keychain. Si no hay dispositivos, reinicie el llavero de iCloud".
Si se usa, el dispositivo es confiable cuando inicias sesión. No es necesario ingresar un código de seguridad de iCloud para usar el llavero de iCloud.
Si tiene acceso a un dispositivo verificado que usa iCloud Keychain
Puedes crear un nuevo código de seguridad de iCloud en otro dispositivo que también use el llavero de iCloud.
En un iPhone, iPad o iPod touch:
En una Mac con OS X Yosemite o posterior
En un dispositivo que tiene el Llavero de iCloud deshabilitado, cree un nuevo Llavero de iCloud que contenga su nombre de usuario, contraseñas y otros elementos del Llavero en el dispositivo:
Se abrirá una ventana de confirmación en el dispositivo en el que creaste el nuevo código de seguridad de iCloud. Apruebe agregar un nuevo llavero de iCloud para su dispositivo.
Si no puedes acceder a un dispositivo que usa iCloud Keychain
Para restablecer el llavero de iCloud, siga estos pasos:
A partir de iOS 7 y OS X 10.9 Mavericks, los usuarios de dispositivos iOS y computadoras Mac ahora tienen la posibilidad de hacerlo. Almacena nombres de usuario actuales, contraseñas de sitios (incluido VKontakte), información de tarjetas de crédito para facilitar el pago, así como información sobre redes Wi-Fi. A pesar de una publicación tan antigua, muchas personas, por alguna razón, no utilizan esta función. Y en vano.
Las contraseñas sincronizadas, la información de la tarjeta y otra información solo se almacenan en dispositivos aprobados. En otras palabras, al agregar un nuevo iPhone, iPad o Mac a Keychain, deberá confirmar la solicitud desde otro dispositivo. Cómo configurarlo?
Primero, debes ir a la configuración del dispositivo, luego a la sección iCloud. Justo debajo verá la función "Llavero en cadena" que debe activarse.


Durante la configuración, se te pedirá que crees un código de seguridad de iCloud. Esto es necesario para luego agregar nuevos dispositivos, porque luego deberá ingresar el código de verificación recibido por SMS, así como el código de seguridad de iCloud. No es sorprendente que se acerquen a la seguridad de los datos de manera tan responsable, ya que muchos pueden almacenar tarjetas con cientos de miles de rublos en su cuenta en el Llavero.


Sin embargo, si desea agregar un nuevo iPhone a Keychain, esta operación puede confirmarse desde un dispositivo confiable. ¡Ten cuidado! Apple no podrá ayudarte a recuperar tu código de seguridad de iCloud, por lo que es mejor anotarlo en algún lugar por si acaso.


El “Acceso a Llaveros” se ha convertido en una cosa para mí: todas las contraseñas están convenientemente sincronizadas entre Mac y iPhone, y ya no es necesario recordarlas.

¿Cuántas personas confían hoy en las computadoras y los teléfonos inteligentes? Casi todos almacenan fotografías, información de ubicación, a menudo datos y códigos de tarjetas de crédito e innumerables contraseñas.
Estos últimos son el principal mecanismo de seguridad en Internet; almacenan el acceso a todo lo que probablemente el usuario quiera ocultar, por lo que deben ser avanzados y difíciles de seleccionar. El número de contraseñas de este tipo se acumula, supera el centenar y ahora nadie puede recordarlas.
Para proteger y almacenar de forma segura toda esta información, Apple creó una herramienta llamada Keychain.
llaves"?
En esencia, es un administrador de contraseñas desarrollado por Apple específicamente para su sistema operativo. Esta herramienta se introdujo con el lanzamiento de la octava versión de Mac OS, lanzada en 1998. Desde entonces, esta utilidad ha sido parte de todas las versiones de Apple, incluidos OS X e iOS (desde 2013, se la conoce como "iCloud Keychain").
Puede almacenar una variedad de datos en una Mac, como contraseñas de sitios web, servidores FTP, cuentas SSH, redes compartidas, redes inalámbricas, notas ocultas, software y hardware compartido, así como certificados e imágenes de disco cifradas.
Historia del producto
Inicialmente, se utilizó un mecanismo similar en la aplicación PowerTalk, que era un cliente de correo electrónico de Apple. La aplicación se creó a principios de los años 90 y Keychain ayudó a controlar todos los datos del usuario de los diversos servicios de correo electrónico a los que PowerTalk podía conectarse.
Debido al uso de cifrado, las contraseñas eran difíciles de recordar y recuperar. Por lo tanto, se necesitaba un mecanismo que permitiera al usuario ingresar solo una contraseña (la contraseña maestra), lo que permitiría el acceso a todos los servicios de correo (cada uno de los cuales tiene sus propios datos de inicio de sesión y contraseñas).
Esta idea, a pesar de su obviedad y utilidad, prácticamente murió en el momento en que Apple decidió dejar de soportar PowerTalk. Pero con el regreso de Steve Jobs, esta función regresó y funcionó no solo en un programa, sino en todo el sistema.
Almacenamiento y acceso
En los sistemas operativos Mac de décima generación y anteriores, todos los archivos de Llavero se almacenan en un directorio especial del sistema; estos datos también se pueden encontrar en una aplicación especial, que se encuentra en la carpeta "Utilidades".
"Keychain Access" es un software gratuito y de código abierto (el código fuente de la utilidad está disponible gratuitamente), que se distribuye bajo la Licencia Pública de Apple.
El archivo Llavero almacena mucha información, solo se cifran las notas y las contraseñas, todo lo demás (nombres, enlaces) está disponible para todos.

Bloqueo y desbloqueo
De forma predeterminada, el archivo Llavero está protegido con la misma contraseña, por lo que la función estará disponible inmediatamente después de iniciar sesión con su nombre de usuario y contraseña. Si es necesario, se puede instalar por separado para esta función.
Además, para mayor seguridad, puedes establecer un intervalo de bloqueo, por ejemplo, 15 minutos. En este caso, si la computadora no se ha utilizado durante 15 minutos, cuando intente utilizar Keychain, le solicitará una contraseña.
"Montón de llaves
Apple anunció este producto 15 años después de la aparición del Llavero original. En 2013, en la conferencia WWDC, junto con la versión iOS 7 y OS X Mavericks, se presentó una tecnología que permite sincronizar todos los datos clasificados del usuario y almacenarlos de forma segura.
Esta opción es un tipo de almacenamiento en línea que contiene todos los datos del usuario, que incluye: contraseñas de páginas web, contraseñas de redes inalámbricas, información de cuenta y datos de pago con tarjeta de crédito (con excepción de los códigos de seguridad - CVV).
Todos estos datos están cifrados utilizando el estándar AES de 256 bits y están disponibles solo para un usuario específico y solo en aplicaciones adaptadas para funcionar con esta utilidad (envían una solicitud a Safari, el navegador verifica las coincidencias de los enlaces y ofrece la aplicación una contraseña previamente guardada en el sistema).
Las capacidades del servicio también incluyen la creación de contraseñas largas, complejas y seguras para los sitios en los que se registra el usuario.

"Montón de llaves
Comenzar a usar iCloud Keychain no es nada difícil, pero primero debe asegurarse de que iOS 7.0.3 y posterior esté instalado en su dispositivo (teléfono inteligente o tableta) y OS X 10.9 y posterior en su computadora.
Configurar iCloud Keychain (instrucciones para Mac):
- Primero, debes iniciar "Configuración" (ya sea desde el menú Apple, que está oculto detrás del ícono de Apple en la esquina superior izquierda, o desde el Dock).
- Seleccione el submenú iCloud.
- Ingrese una contraseña para desbloquear su computadora.
- Ingrese los detalles de su ID de Apple.
Cómo agregar una tarjeta de crédito a Keychain (instrucciones para Mac):
- Se debe iniciar Safari.
- Luego vaya a la configuración de este programa.
- En la configuración, seleccione el submenú Autocompletar.
- Junto al subelemento "Tarjetas de crédito", busque el botón "Editar".
- Haga clic en el botón "Agregar" e ingrese la información de su tarjeta de crédito.

Cómo configurar iCloud Keychain (instrucciones para iOS):
- Seleccione el submenú iCloud.
- Luego el subelemento "Llavero".
- Mueva el interruptor de palanca del llavero de iCloud a la posición ON. En consecuencia, para apagarlo, debe realizar la acción opuesta: cambiar el interruptor de palanca a la posición APAGADO.
- Después de esto, se le pedirá que cree una nueva contraseña o ingrese una existente (código de seguridad de iCloud Keychain para la activación), así como que adjunte dispositivos de terceros para su confirmación.
- Debe iniciar Configuración desde la pantalla de inicio.
- Seleccione el submenú Safari.
- Luego el subelemento Contraseña y Autocompletar.
- Ingrese el código de contraseña.
- Seleccione el submenú Tarjetas de crédito guardadas.
- Agregue una tarjeta de crédito (ingrese la información requerida y haga clic en "Listo").
Sincronización de contraseñas
La sincronización de datos en Keychain Access no es una opción obligatoria. Además, puedes sincronizar datos sin pasar por iCloud (sólo en ordenadores Mac).
Para evitar sincronizar datos con la nube y posteriormente almacenarlos allí, al activar el Llavero, debes omitir el paso de crear un código de verificación de seis dígitos. En este caso, todos los datos se almacenarán únicamente en soporte físico, de forma local.
También es posible sincronizar datos utilizando archivos almacenados en /Biblioteca/Llaveros/. Normalmente se utiliza en redes corporativas y cuando hay varias computadoras Mac compartidas. Desafortunadamente, la sincronización a menudo desaparece al cambiar la contraseña del sistema en uno de los dispositivos (incluido Windows).

Acceso a "Llavero"
Antes de recibir toda la información almacenada en la nube, debes confirmar el Llavero de iCloud. Esto se puede hacer mediante SMS o un segundo dispositivo.
En el primer caso, el usuario recibirá un código de acceso generado aleatoriamente para confirmar su identidad o activar completamente la función Llavero de iCloud. Puedes confirmar desde otro dispositivo si el usuario tiene un gadget en el que ya funciona esta función.
Código de seguridad
Se trata de un cifrado especial que consta de 6 dígitos o una combinación alfanumérica complicada, necesario para acceder a las contraseñas y tarjetas almacenadas en el Llavero, así como en caso de pérdida de acceso al mismo.
Posibles problemas
Nada es perfecto, ni siquiera el llavero de iCloud. No, no estamos hablando de agujeros de seguridad o pérdida de datos, pero existen muchos problemas asociados con habilitar esta función y recuperar el acceso después de actualizar, restablecer y configurar un nuevo dispositivo. A continuación se presenta una lista de las preguntas y problemas más comunes.
¿No se pudo configurar “iCloud Keychain” debido a la falta de un código SMS? Si por algún motivo no recibes un mensaje SMS con un código de contraseña, debes:
- Verifique su conexión de red celular.
- Asegúrese de que el teléfono sea capaz de recibir SMS (el plan de tarifas y la tarjeta SIM instalada admiten esta función).
- Compruebe si el número está indicado para recibir el código SMS. Para hacer esto, en la configuración "Llavero", busque el subelemento "Avanzado" e indique el número correcto en el elemento "Número de verificación".
iCloud Keychain no sincroniza datos entre dispositivos. En este caso, casi siempre es útil desactivar y activar completamente la función. Esto debe hacerse en todos los dispositivos. Después de volver a encenderlos, todos recibirán los datos más recientes del servidor y seguirán funcionando como de costumbre.

¿No puedes encontrar las contraseñas guardadas en iCloud Keychain? Los datos sobre ellos y las tarjetas de crédito almacenados en la nube se pueden encontrar de la siguiente manera:
- Vaya a Configuración desde la pantalla de inicio.
- Seleccione el submenú Safari.
- Luego el subelemento Contraseñas.
- El sistema le pedirá que ingrese una contraseña o use Touch ID (sensor de huellas digitales) para confirmar su identidad.
- Después de verificar, puede seleccionar cualquier sitio y ver su contraseña.
Safari no guarda datos en Keychain Access y no ofrece adivinación de contraseñas. Este problema se puede resolver activando el interruptor de palanca "Nombres y contraseñas" en el submenú "Autocompletar" en la configuración de Safari.
Dispositivos soportados
iCloud Keychain es compatible con todos los dispositivos Apple actuales. Esto incluye todas las computadoras que ejecutan el sistema operativo macOS de la generación Mavericks y posteriores (casi todas las PC de 2007 y posteriores).
Esta función también funciona en varios dispositivos móviles (en todos los cuales se puede instalar la versión 7.0.3 del sistema operativo móvil). Estos incluyen: iPhone de 4.ª generación y posteriores, iPad de 2.ª generación y posteriores, de 5.ª generación y posteriores.

Para los usuarios de tecnología Apple, esto marcó la aparición de otro excelente servicio dentro de iCloud: la sincronización de contraseñas mediante iCloud Keychain. Apple ha hecho todo lo posible para que esta función sea más fácil de configurar y usar, pero nuestros lectores todavía tienen muchas preguntas sobre este nuevo producto.
¿Qué puede hacer el llavero de iCloud?
El llavero de iCloud ofrece:
- sincronización de inicios de sesión, contraseñas y datos de formularios de Safari
- sincronización de datos de tarjeta de crédito
- Sincronización de contraseña Wi-Fi
La sincronización funciona en Mac con OS X 10.9, iPhone, iPod touch y iPad con iOS 7.0.3. Cuando activas Keychain en iCloud, se crea un único almacenamiento en la nube en el que se recopilan TODAS tus contraseñas. Todos ellos están disponibles simultáneamente desde todos tus dispositivos conectados a la misma cuenta de iCloud.
Tenga en cuenta que en Mac, iCloud Keychain solo funciona con Safari. Para los usuarios de Chrome, Firefox u Opera, la nueva función de Apple será de poca utilidad, porque no hay complementos que añadan soporte para estos navegadores y no los habrá. En este caso tampoco existen alternativas a Safari en iOS.
Configuración inicial de iCloud Keychain en Mac
Digamos de inmediato que para los residentes de Ucrania, Bielorrusia y otros países de la CEI que no figuran en esta lista, activar Acceso a Llaveros desde una Mac es la única forma de configurar correctamente esta función.
Abra la configuración de su Mac, vaya al control remoto de iCloud, active la casilla de verificación "Llavero":
La Mac le pedirá que habilite una solicitud de contraseña para su cuenta de usuario inmediatamente después de salir del modo de suspensión o eliminar el bloqueo de pantalla, por supuesto, por motivos de seguridad adicionales. Esta sugerencia puede ignorarse.
Luego se le pedirá que cree un PIN de llavero. De forma predeterminada, este es un número de cuatro dígitos que debes recordar e ingresar al conectar cada nuevo dispositivo a tu Llavero:

Pero esto tampoco es necesario. Preste atención al botón "Avanzado". Abre varias opciones respecto al código PIN:

El primero permitirá a los paranoicos establecer un código de cualquier longitud utilizando cualquier carácter, no solo números. El segundo generará el código automáticamente. El tercero te permitirá abandonar por completo el código de seguridad. Pero, ¿cómo se confirmarán en este caso los nuevos dispositivos? Es muy simple: usar tus otros dispositivos.
Una vez que crea o rechaza un PIN, la configuración estará completa.
La configuración inicial de Keychain en iOS es similar: vaya al menú "Configuración-iCloud" y active la casilla de verificación "Llavero", luego de lo cual crea un PIN. El problema es que se verá obligado a ingresar un número de teléfono móvil y desde los países de la CEI solo se admite Rusia.
Ahora hablemos de conectar nuevos dispositivos al llavero de iCloud.
Conexión de un nuevo dispositivo iOS al llavero de iCloud
Vaya al menú "Configuración-iCloud" mencionado anteriormente y seleccione "Acceso al llavero":

Acepta habilitar la función:

Definitivamente necesitarás ingresar la contraseña de tu cuenta de iCloud:

Después de esto, el llavero entrará en modo de espera de activación.
Como decíamos, a la hora de añadir un nuevo dispositivo a tu Llavero de iCloud, tienes dos alternativas:
- introduzca el código PIN
- confirmar la conexión desde otro dispositivo
En tu dispositivo iOS verás un botón de “Verificar con código”, al hacer clic podrás ingresar tu PIN y activar inmediatamente la función:

La opción de copia de seguridad es la confirmación desde otro dispositivo. Tan pronto como intente habilitar iCloud Keychain en uno de sus dispositivos, todos los demás dispositivos conectados a la misma cuenta de iCloud y al mismo Llavero recibirán notificaciones:

Pero esto no es sólo una notificación. Al hacer clic en el banner, accederá a la configuración de iCloud, donde se le pedirá que ingrese la contraseña de su cuenta como confirmación de consentimiento para agregar un nuevo dispositivo a su Llavero. Después de ingresar la contraseña en cualquiera de sus otros dispositivos, el nuevo dispositivo se considera finalmente conectado y comenzará la sincronización de la contraseña a través del llavero iCloud.
Conexión de su nueva Mac al llavero de iCloud
El proceso es idéntico al descrito en el capítulo anterior de la revisión. Vas a la configuración de OS X, control remoto de iCloud y enciendes Llavero. Ingrese la contraseña de su cuenta de iCloud.


Introducir el código PIN no requiere ninguna explicación especial:

Si no deseas ingresar tu PIN, tu Mac permanecerá en modo de activación:

Es bastante difícil pasar por alto la notificación sobre la necesidad de confirmar un nuevo dispositivo; tanto en OS X como en iOS será visible: