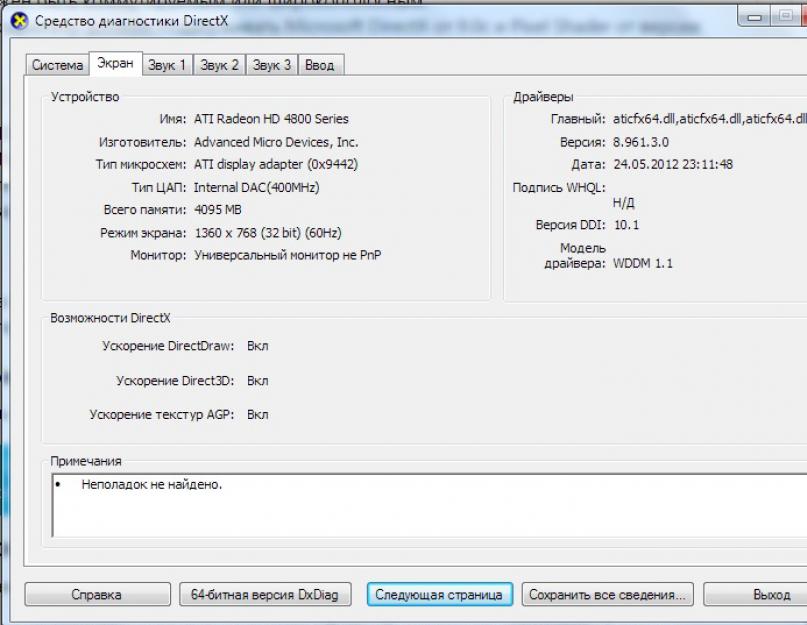Si Windows Live Movie Maker no se inicia en su computadora, es probable que haya algo que no haya tenido en cuenta. Considere las condiciones necesarias bajo las cuales debería funcionar el programa y algunas sutilezas de su uso.
Para resolver el error de inicio de Windows Live, debe realizar una serie de comprobaciones sobre el estado del software y la computadora.
Windows Live está diseñado para ejecutarse en Windows Vista, 7 (ediciones de 32 y 64 bits), 8, 8.1 (también ediciones de 32 y 64 bits).
Para grabar películas directamente en DVD, debe instalar Windows DVD Maker en su PC. Se incluye en el sistema operativo Vista y Windows 7. Para grabar video desde una cámara web, Movie Maker debe estar instalado en una PC junto con Windows 7.
Los tipos de archivos de video y audio que utiliza dependen de la versión de Windows que tenga instalada.
- La memoria RAM debe ser de al menos 1 GB. Para trabajar con video de alta definición, desde 2 GB.
- Se recomienda un procesador de un solo núcleo de 2,4 GHz. Y para editar videos de alta definición, de doble núcleo y superior.
- Se requiere Internet Explorer 7 (o posterior), Mozilla Firefox 3.0.1 o posterior, Safari 3.1 o posterior como navegador web.
- El acceso a Internet debe ser dial-up o banda ancha.
- El adaptador de video o el controlador de video deben ser compatibles con Microsoft DirectX 9.0co posterior y Pixel Shader 2.0 o posterior.
Diagnóstico de DirectX
Use la herramienta de diagnóstico de Microsoft DirectX para determinar qué versión de DirectX es compatible con su adaptador de video. Debe iniciar el diagnóstico de DirectX en el séptimo Windows con el botón Inicio, luego ingrese "dxdiag" en el campo de comando. En la lista que aparece, coloque el cursor en dxdiag. En la pestaña Monitor, busque el parámetro "Versión DDI".

Para ejecutar diagnósticos en Windows 8 u 8.1, después de hacer clic en Inicio e ingresar el comando dxdiag, selecciónelo en la lista. Abra la pestaña Sistema y busque el valor del parámetro para "Versión de DirectX".

Aplicaciones adicionales requeridas
Photo Album y Wind Media Player deben estar instalados.
ATENCIÓN. La instalación (eliminación) de Film Studio se lleva a cabo utilizando la cuenta de administrador. A veces, la herramienta de diagnóstico de DirectX no muestra correctamente la versión del controlador del dispositivo.
Otras características
Además de los requisitos del sistema, el Estudio de Cine de diferentes versiones tiene sus propias características:
- Movie Maker y Photo Gallery deben instalarse juntos y actualizarse a una versión compatible;
- Windows Live no se puede usar en Windows 7 u 8.1, que no incluyen WindMedia Player;
- Dado que el programa utiliza de forma intensiva el procesador de gráficos del adaptador de vídeo, cuando se utilizan adaptadores de versiones anteriores o no diseñados para funcionar con gráficos de alta calidad, habrá problemas para reproducir vídeo y efectos. Para solucionar esto, debe actualizar su controlador de gráficos. Primero busque controladores actualizados. Si no están disponibles, intente instalar los controladores NVIDIA, Intel o ATI/AMD directamente desde sus recursos oficiales;
- Es posible que el programa no se ejecute en una PC con Windows 7 si el adaptador no es compatible con DirectX 10;
- Si recibe el error c945000e, debe verificar que la computadora cumpla con los requisitos del sistema;
- Si el programa no se inicia, busque un controlador de adaptador de video actualizado. Para hacer esto, debe ir a la página web de soporte de Microsoft e instalar la actualización de Direct3D para el adaptador de video DirectX 9.
- Si utiliza hardware de gráficos sin controladores especiales en el entorno de Windows 8.1, es posible que el rendimiento del programa sea limitado;
- Si el video se acelera más de cuatro veces, el sonido se apagará automáticamente;
- Las opciones específicas para guardar videos en versiones anteriores no son compatibles con Windows Movie Maker 2012;
- La estabilización de video, la función de "preparación para guardar" están disponibles solo en 8.1;
- El formato de video MPEG-2 solo es compatible con 8.1 Professional con Win Media Center. Si necesita reproducir MPEG-2 cuando usa 8.1, debe actualizar el sistema operativo a 8.1 Professional con Wind Media Center o instalar un decodificador de video MPEG-2;
- Si se usa en 8.1 o Server 2012 para MPEG-2, debe instalar un decodificador de video MPEG-2;
- Para instalar la aplicación en Server 2012, se requieren los componentes del servidor "Media Foundation", "User Interface and Infrastructure", "Desktop Features".
Ahora sabe por qué Windows Live Movie Maker no se inicia en su computadora. Esperamos que con la ayuda de nuestra publicación haya encontrado la causa y haya podido solucionarla.
Deja tus comentarios.
Games for Windows Live es un servicio en línea gratuito de Microsoft centrado en los juegos en línea. GFWL tiene un sistema de perfiles que permite a los usuarios agregar amigos para rastrear su actividad y chatear. Algunos juegos se pueden jugar junto con los usuarios de XBox 360.
GFWL: recopiló una cantidad suficiente de quejas, Microsoft se dio cuenta de su error y, en 2015, el proyecto finalmente se detuvo. En este sentido, el número de fallos y errores ha aumentado considerablemente.
Comentario del usuario: "Impopular, difícil de usar, incómodo y con una terrible compatibilidad con varios jugadores".
Corrección de errores relacionados con GFWL
Los problemas de los usuarios están directamente relacionados con Windows 10, dado que el proyecto (GFWL) ya no es compatible, cada vez es más difícil ejecutar nuevos elementos en su PC.
No olvides activar el modo de compatibilidad con Windows 7 u 8 para todos los juegos y aplicaciones GFWL.
- Instalación "limpia". De la misma manera, reinstala el juego con el que ocurrió el problema.
- Haga clic en "Inicio", seleccione "Configuración".
- Seleccione "Aplicaciones".
- Estamos buscando GFWL en la lista.
- Eliminar LMB.
- Use el enlace para descargar la última versión del instalador del sitio oficial.
- RMB en la configuración, seleccione "Propiedades".
- Vaya a la pestaña "Compatibilidad" y seleccione compatibilidad para Windows 7.
- Optimice \ compruebe si hay errores en su sistema operativo.
Para hacer esto, use uno de los siguientes programas.
- Descargue, instale, ejecute la utilidad.
- Atento a las recomendaciones.
- Comience por actualizar las bases de datos.
- Vamos a la pestaña "Mantenimiento" y realizamos la optimización del sistema, y luego ejecutamos el "Análisis completo" (esto incluye resolver problemas del sistema y solucionar varios problemas, incluso con el registro).
- Tomará bastante tiempo, y la primera revisión de la PC lo sorprenderá mucho.
Trabajando en segundo plano, la utilidad solucionará problemas menores y monitoreará programas potencialmente peligrosos.
- Instale el Asistente de inicio de sesión de Windows Live. Este es el último asistente de suscripción oficial de Microsoft. Te recordamos que el programa es simplemente necesario para usar Windows Live Messenger.
- Descargar desde el enlace.
- Instalamos.
- Ingrese su cuenta y contraseña.
- Lanzamos.
- Transferimos los archivos necesarios para el sistema.
- Vaya a la carpeta "C:\Windows\SysWOW64".
- Copie los archivos llamados "xlive", "xlive.dll", "xlive.dll.cat", "xlivefnt.dll", "xliveinstall.dll", "xliveinstallhost.exe".
- Pegue todos los archivos en la carpeta "C:\Windows\System32".
- Ve a la carpeta raíz del juego (donde hay un archivo .exe) y pega los archivos.
Si los métodos anteriores no funcionaron, asegúrese de haber hecho todo bien.
"Juegos para Windows" es una plataforma que te permite disfrutar de juegos populares para el sistema operativo Windows. Gracias a él, puedes conectar tu computadora y Xbox a una sola red. Pero, ¿qué hacer si, cuando inicia este programa, aparece una ventana con la frase: - error de conexión "? ¡Resolveremos este problema en el artículo!
Características del programa
Como se señaló anteriormente, la plataforma ayuda a conectar la consola, la computadora personal y el teléfono inteligente en Windows Phone en un solo sistema de juego. Esto significa que los usuarios pueden jugar en el mismo servidor desde diferentes dispositivos. Al acceder a esta plataforma, el jugador puede interactuar con otros usuarios a través del chat y seguir su estado y nuevos logros. Gracias al servicio, no tienes que actualizar los juegos tú mismo, porque el programa lo hará por ti. Vale la pena señalar que registrarse en Games for Windows Live es fácil. Todo lo que necesita hacer es ingresar su dirección de correo electrónico y esperar el correo electrónico de confirmación.
El error de conexión de Games For Windows Live no es crítico y ocurre con muchos jugadores.
Juegos disponibles
El sistema te permite descargar juegos y complementos a través de una tienda virtual. Los juegos más populares en la tienda son:
- Batman: Arkham Anthology es un juego de acción basado en los cómics de Batman.
- Resident Evil es un shooter en tercera persona. El personaje principal tendrá que luchar contra hordas de zombis sedientos de sangre, salvando a la gente de un virus biológico.
- "Dirt 2" es un juego de carreras que permite al jugador conocer mejor el rally. En el juego tienes la oportunidad de competir con leyendas de las carreras como Ken Block, Davis Pastrana y Dave Mirra.
- "Fallout 3": sumérgete en el mundo postapocalíptico y sobrevive en el páramo. Por supuesto, tendrás que interactuar con personajes tanto positivos como negativos.
- "GTA 4": prueba el papel de Niko Bellic, un ex soldado que vino a Liberty City en busca de venganza. Debes completar misiones, robar autos y competir para completar el juego.

En 2010, apareció un complemento, gracias al cual puedes jugar juegos que se lanzaron en los años ochenta en máquinas tragamonedas.
¿Cómo resolver un problema?
El error de conexión de Games for Windows Live se soluciona fácilmente. Muchos de los que usan este cliente enfrentan este problema. Le recomendamos que realice las manipulaciones que se describen a continuación en la lista.

- En primer lugar, comprueba tu conexión a Internet. Si falta, reinicie su enrutador o comuníquese con su ISP.
- No olvides actualizar el servicio a la versión actual, antes de desinstalar la anterior.
- La mayoría de las veces, el problema ocurre en el sistema operativo Windows Vista. Para resolver el problema, ejecute el servicio en modo de compatibilidad con Vista.
- También debe asegurarse de descargar el cliente del sitio web original de Xbox. Si descargó el juego junto con el cliente, durante la instalación debe marcar la casilla para descargar la versión completa. En la mayoría de los casos esto ayuda.
- El error de conexión en Games for Windows puede estar iniciando el sistema operativo en modo seguro.
- Intente ejecutar el cliente como administrador.
- Compruebe si las claves de Games for Windows Lives se han introducido correctamente.
Si sigue todos los pasos, se resolverá el error de conexión de Games For Windows Live.
Windows Live Movie Maker es un programa de edición de video bastante simple y útil. Sin embargo, después de la instalación, los usuarios se enfrentan al problema de ejecutar el software. ¿Por qué Windows Live da un error y cómo solucionarlo?
Solución
Es posible que Windows Live no se inicie debido a conflictos con el software antivirus, incompatibilidades del sistema operativo y requisitos mínimos. Por tanto, el primer consejo es desactivar el antivirus y activar el cortafuegos. Para realizar la última acción, haga clic en "Inicio", "Panel de control".
Pasemos a la sección "Sistema y seguridad".

Haga clic en Cortafuegos de Windows.


Seleccione el programa deseado y haga clic en Quitar.

Ponemos una marca "Álbum de fotos y estudio de cine" y hacemos clic en "Eliminar".

Reiniciamos la PC e instalamos la nueva versión del software. Haga clic derecho en el icono del programa y seleccione "Propiedades".

Vaya a la pestaña "Compatibilidad". Si su sistema operativo es Windows 7, elija Windows Vista. Si es Windows 8, haga clic en Windows 7. Es decir, la compatibilidad con el sistema debería ser un orden de magnitud inferior a la suya.

Reiniciamos el PC.
Si estos pasos no ayudan, debe crear una nueva cuenta de usuario.
Social y juegos: en funcionamiento
2019-12-23T19:42:42.5047577+00:00
Nota Si no puede conectarse al sitio web de estado del servicio de Xbox Live, comuníquese con su proveedor de servicios de Internet (ISP) para obtener ayuda.
Verifique que se encuentra en una configuración regional compatible con Games for Windows Live
Para conectarse a Games for Windows Live, debe estar en una configuración regional compatible de Games for Windows Live. Juegos para Windows Live no está disponible en todos los países. Para obtener más información, consulte Países y regiones de Xbox Live.
Instale el último software de Games for Windows Live
Para iniciar sesión en Games for Windows Live, debe tener instalada la última actualización del programa. Para resolver este problema, descargue e instale los últimos archivos de instalación de Games for Windows Live.
Nota Microsoft exploró este archivo en busca de virus. Microsoft usó el software de detección de virus más reciente disponible en la fecha de publicación del archivo. El archivo se almacena en servidores con seguridad mejorada que ayudan a evitar cambios no autorizados en el archivo.
Habilitar UPnP
Debe habilitar UPnP para conectarse a Xbox Live. La mayoría de los enrutadores y cortafuegos disponibles admiten los protocolos UPnP IGD (dispositivo de puerta de enlace de Internet). Sin embargo, de forma predeterminada, el enrutador no habilitará esta configuración. Consulte el manual de su enrutador o los archivos de ayuda para obtener ayuda, o comuníquese con su administrador de red.
Los cortafuegos comerciales, como los de universidades, bibliotecas y corporaciones, normalmente no son compatibles con las especificaciones UPnP IGD. Es posible que los jugadores que intentan jugar desde la escuela o desde un dormitorio no puedan conectarse a Xbox Live. Si este es el caso, comuníquese con la oficina de administración de TI para ver si pueden habilitar la visualización de Xbox Live para la red.
Borrar la caché de Internet
Asegúrate de estar viendo la última versión borrando la memoria caché de Internet. Aquí se explica cómo hacer esto en una computadora basada en Windows 7:
- Cierra todas las ventanas abiertas del navegador de Internet.
- Seleccione comienzo y luego seleccione Panel de control. Si la ventana del Panel de control está vacía, seleccione Ver todas las opciones del panel de control en la sección de navegación de la ventana para mostrar todos los iconos.
- Seleccione Redes e Internet y luego seleccione opciones de Internet.
- En el Historial de navegación sección sobre el General pestaña, haga clic Borrar.
- Selecciona el Archivos temporales de Internet y Galletas casillas de verificación y, a continuación, seleccione Borrar.
Abra los puertos para Juegos para Windows Live
Advertencia Esta solución alternativa puede hacer que una computadora o una red sean más vulnerables a los ataques de usuarios malintencionados o de software malintencionado, como virus. No recomendamos esta solución, pero proporcionamos esta información para que pueda implementarla a su propia discreción. Use esta solución bajo su propio riesgo.
Los siguientes puertos deben estar abiertos para que las conexiones entrantes y salientes funcionen para Games for Windows Live:
- Puerto TCP 3074
- Puerto UDP 88
- Puerto UDP 3074
Para obtener información sobre cómo configurar los ajustes del puerto en un firewall, enrutador o puerta de enlace, consulte la documentación incluida con el dispositivo o comuníquese con el administrador de la red o con el soporte técnico local para obtener ayuda.
Para obtener más información acerca de cómo configurar un firewall para que funcione con Games for Windows Live para equipos basados en Windows, consulte Configuración de un extensor de Windows Media Center.
Si aún tiene problemas de conexión a Windows Live, debe configurar su enrutador o dispositivo de puerta de enlace para habilitar UPnP o el reenvío de puertos. Debe habilitar UPnP si su enrutador admite esta función. Maneja las traducciones de red para que no se requiera el reenvío de puertos.
Para obtener más información sobre cómo verificar los dispositivos de red domésticos compatibles, consulte Elección o configuración de un nuevo dispositivo de red.
- Este artículo proporciona un encabezado a una lista de enrutadores compatibles con Xbox Live que tienen la funcionalidad de la función UPnP. Desafortunadamente, no todos los enrutadores admiten UPnP. Si su enrutador no es compatible con UPnP, deberá abrir estos puertos y asignarlos a la dirección IP de la computadora que ejecuta Games for Windows Live.
- Si tiene preguntas sobre cómo habilitar UPnP o el reenvío de puertos en su enrutador o dispositivo de puerta de enlace, comuníquese con el fabricante del hardware para obtener ayuda.
- Si su red está configurada para usar IPv6, consulte las recomendaciones para un conjunto de funciones de IPv6 para enrutadores domésticos compatibles con la familia de sistemas operativos Microsoft Windows.
Permitir juegos para Windows Live a través de un firewall
Advertencia Esta solución alternativa puede hacer que una computadora o una red sean más vulnerables a los ataques de usuarios malintencionados o de software malintencionado, como virus. No recomendamos esta solución, pero proporcionamos esta información para que pueda implementarla a su propia discreción. Utilice esta solución bajo su propio riesgo.
Nota No abra un puerto para un programa que no reconoce.
Es posible que deba configurar una excepción en su firewall, proxy o software de seguridad de Internet para permitir que funcione el software Games for Windows Live (GFWLClient.exe). De forma predeterminada, este archivo se encuentra en la siguiente ubicación:
C:\Archivos de programa\Microsoft Games para Windows Live\Client
Si usa el Firewall de Windows, la última instalación de la actualización Games for Windows Live le dará la opción de agregar el software a su lista de excepciones. De lo contrario, consulte la documentación que se incluyó con su firewall o comuníquese con el administrador de la red o con el soporte técnico local para obtener ayuda.
Instale el último paquete de servicio para Windows
Games for Windows Live requiere que instales el Service Pack más reciente para Windows en tu computadora. Para obtener el Service Pack más reciente, visite el Service Pack and Update Center.
Solucionar problemas de su conexión a Internet
Su computadora puede estar experimentando problemas de conexión a Internet. Para ayudar a resolver estos problemas, vaya a Solucionar problemas de conexión de red.
Además, el Servicio de transferencia inteligente en segundo plano (BITS) puede estar deshabilitado, o es posible que no tenga permisos en su perfil de usuario para usar el servicio. Siga estos pasos para resolver el problema:
- Inicie sesión en su computadora como administrador.
-
- Búsqueda.
- escribe servicios.msc y luego seleccione Servicios en los resultados de búsqueda.
- Seleccione comienzo.
- En el Buscar programas y archivos caja, tipo servicios y, a continuación, seleccione el Servicios icono cuando aparece.
- por debajo Servicios (Locales).
- Seleccione Propiedades.
- Sobre el General ficha, establecer tipo de inicio a Automático.
- Si el servicio no se está ejecutando, seleccione comienzo para iniciar el servicio.
- Seleccione OK para cerrar el Propiedades caja de diálogo.
Si el error persiste, determine si BITS está configurado correctamente. Así es cómo:
- Abra el complemento Servicios de Microsoft Management Console.
Para Windows 8 y Windows RT:
- Apunte a la esquina inferior derecha de la pantalla y luego seleccione Búsqueda.
- escribe servicios.msc y luego seleccione en los resultados de búsqueda.
Para Windows 7 y Windows Vista:
- Seleccione comienzo.
- En el Buscar programas y archivos caja, tipo servicios y, a continuación, seleccione el Servicios icono cuando aparece.
- Cuando se abra la ventana Servicios, haga clic derecho Servicio de Transferencia Inteligente de Fondo por debajo Servicios (Locales).
- Selecciona el Acceder pestaña.
- Por debajo Iniciar sesión como, Selecciona el Cuenta del sistema local caja.
- En el perfiles de hardware lista, examine todos los perfiles enumerados para asegurarse de que estén configurados como "Habilitados". Si algún perfil está configurado como "Deshabilitado", seleccione el perfil y luego seleccione habilitar.
Póngase en contacto con su proveedor de servicios de Internet
Si los pasos anteriores no resolvieron el problema, comuníquese con su proveedor de servicios de Internet para obtener más ayuda.