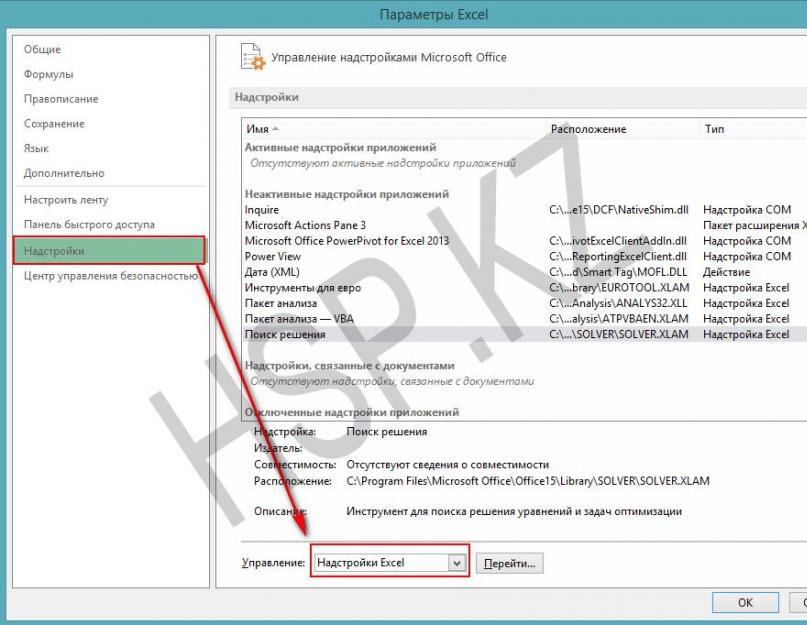¿Tiene problemas para iniciar Excel 2013? Este artículo proporciona información sobre las posibles causas de los problemas al iniciar Excel 2013 y los pasos que puede seguir para resolverlos.
¿Por qué no puedo iniciar Excel 2013?
Acceso directo dañado en Excel 2013
Conflicto con otro programa
Archivo de problemas en la carpeta de inicio de Excel o directorio de inicio alternativo
Versión incorrecta del archivo principal de Microsoft Office
Archivo de barra de herramientas de Excel (.xlb) dañado o archivo PIP de Excel
Complementos dañados
Claves de registro dañadas
Otros problemas al abrir archivos de Excel
Actualizacion de Windows
Es una buena idea asegurarse de que su computadora tenga instaladas las últimas actualizaciones de Windows. Las actualizaciones a menudo solucionan problemas que ocurren con el software. Antes de seguir los pasos de recuperación a continuación, intente instalar actualizaciones, reiniciar su computadora y luego iniciar Excel. Para obtener más información acerca de las actualizaciones realizadas de forma manual o automática, consulte el artículo Actualice su computadora.
Si continúa experimentando problemas o deja de funcionar los mensajes, continúe con las siguientes secciones para solucionar problemas y reparar Excel.
Resolución de problemas independiente
Estos pasos solucionan problemas con complementos corruptos.
Inicie Excel en modo seguro yendo a la pantalla de inicio de Windows 8 y haciendo clic en Correr.
Escriba excel/safe en el cuadro de diálogo.
Después de iniciar Excel en modo seguro, comience a deshabilitar los complementos uno a la vez.
Abra la pestaña Archivo y seleccione Opciones.
En el menú Opciones que aparece, haga clic en Complementos.
Hacer clic Vamos junto a la lista Administrar en la parte inferior del menú.
Desactive la casilla de verificación junto a uno de los complementos y haga clic en el botón OK.
Reinicie la aplicación, pero no use el modo seguro.
Si Excel se inicia sin problemas, el problema es con un complemento que ha deshabilitado. Si Excel no se inicia, repita los pasos 1 a 7 hasta que se desactiven todos los complementos.
¿Qué hacer si Excel 2013 no se inicia en modo seguro o después de deshabilitar los complementos?
Si Excel 2013 no se inicia en modo seguro o deshabilita todos los complementos, Excel aún no puede iniciarse, es posible que haya un conflicto con otro programa. Es posible que deba iniciar Windows en modo seguro u otros modos de solución de problemas adicionales para encontrar y solucionar el problema. El artículo Opciones de inicio de Windows lo ayudará en el modo seguro de Windows o comuníquese con el servicio
Este artículo describirá cómo resolver el problema con Microsoft Office. Que es el siguiente: cada vez que inicias cualquiera de los componentes, ya sea Word o Excel, se inicia la configuración de la oficina, lo que puede llevar bastante tiempo.
¿Quién quiere esperar de 5 a 10 minutos mientras la oficina está configurada solo para abrir un documento de Word, por ejemplo? Nadie, por supuesto.
Este problema ocurre con mayor frecuencia en Windows 7 con Microsoft Office 2010 instalado.
Y con absolutamente cada lanzamiento, un mensaje es visible:
Espere mientras Windows configura Microsoft Office Professional Plus 2010.
Esto es lo que parece:
La versión 2010 tiene una interfaz ligeramente diferente a la de 2007, pero la esencia es la misma.
Por cierto, el mismo problema ocurre en Windows XP con las versiones de Office 2003/2007/2010. Todavía no he encontrado ningún problema con Windows 8/8.1 con Microsoft Office 2013. Pero quizás las soluciones descritas a continuación también ayuden con Windows 8 con Office 2013.
Es difícil decir cuál es exactamente este problema, ya que puede haber varias razones, por ejemplo, el usuario no tiene suficientes derechos para instalar programas, el ensamblado "torcido" de la oficina, o la causa puede ser un archivo que tiene quedó de la versión anterior e interfiere en el correcto funcionamiento de la que estaba instalada.
Método 1
Enfrenté este problema cuando instalé Windows 7 y Microsoft Office 2010 en mi computadora. Lo primero que noté fue que en Inicio, todos los accesos directos de la oficina tenían la ruta indicada incorrectamente y era imposible cambiarla. Por lo tanto, traté de iniciar Word directamente, no a través de un acceso directo, sino desde el archivo ejecutable WINWORD.exe. Word se inició sin configuración. Y luego, todo lo que había que hacer era reemplazar los accesos directos en Inicio con los accesos directos que debían crearse a partir de los archivos ejecutables.
Para hacer esto, vaya a la carpeta con la oficina instalada y busque los archivos ejecutables de la aplicación. De forma predeterminada, la ruta a los archivos de Office se ve así: C:\Archivos de programa\Microsoft Office\Office15. Busque un archivo como WINWORD.exe o EXCEL.EXE y cree un acceso directo.
Después de eso, puede colocarlo en un lugar conveniente para usted y, si es necesario, simplemente inicie la oficina a través de un acceso directo. O puede reemplazar los accesos directos que están en Inicio, que se encuentran en: C:\Documentos y configuraciones\Todos los usuarios\menú principal\Programas\Microsoft Office 2013.
Pero este método no siempre funciona o puede que no te guste su eficacia. Por lo tanto, consideraremos otras formas de resolver el problema con la oficina, en la que la oficina se configura constantemente en cada inicio.
Método 2
Otra solución al problema es reinstalar la oficina. Dado que es posible que en el momento de la instalación, el usuario no tenía suficientes derechos y la oficina se descomprimió en una carpeta en la que se almacenan los archivos temporales, y al inicio, la oficina primero inició el procedimiento de instalación, luego el procedimiento de configuración y sólo entonces comenzó por sí mismo.
Por lo tanto, para empezar, debe intentar reinstalar la oficina. Si se instaló otra versión de Office en su computadora, ya sea 2003 o 2007, elimínela por completo. Además, no olvide limpiar el registro y el disco de los archivos sobrantes de Microsoft Office. Y tampoco olvide limpiar la carpeta MSOCache oculta en la raíz del disco manualmente.
Y antes de la instalación, es conveniente obtener derechos de administrador para que tales problemas no vuelvan a surgir. Lea acerca de cómo obtener derechos de administrador aquí:
¿Cómo habilitar la cuenta de administrador en Windows XP?
¿Cómo habilitar la cuenta de administrador en Windows 7?
¿Cómo habilitar la cuenta de administrador en Windows 8/8.1?
Una vez obtenidos los derechos de administrador, ejecute el instalador de Office como administrador.
Quizás este método te ayude, a mí personalmente me ayudó.
Método 3
De otra manera:
Inicie un símbolo del sistema como administrador e ingrese uno de los siguientes comandos según la versión de su sistema operativo:
Para Windows XP:
secedit /configure /cfg %windir%\repair\secsetup.inf /db secsetup.sdb /verbose
Para Windows Vista:
Para Windows 7/8/8.1:
secedit /configure /cfg %windir%\inf\defltbase.inf /db defltbase.sdb /verbose
Y presione Entrar para confirmar el comando. Luego reinicie su computadora y asegúrese de que el problema haya desaparecido.
Método 4
Si la oficina aún está configurada al inicio, intente crear un archivo .bat y ejecútelo con el siguiente contenido:
cd /d "%programfiles%\Windows Resource Kits\Tools" subinacl /subkeyreg HKEY_CURRENT_USER /grant=administrators=f /grant=system=f /grant=restricted=r /grant=YOURUSERNAME=f /grant=restricted=r /setowner =administradores subinacl /keyreg HKEY_CURRENT_USER /grant=administradores=f /grant=system=f /grant=restricted=r /grant=YOURUSERNAME=f /grant=restricted=r /setowner=administradores subinacl /subkeyreg HKEY_LOCAL_MACHINE /grant=administradores=f /grant=sistema=f /grant=usuarios=r /grant=todos=r /setowner=administradores subinacl /keyreg HKEY_LOCAL_MACHINE /grant=administradores=f /grant=sistema=f /grant=usuarios=r /grant=todos=r /setowner=administradores subinacl /subkeyreg HKEY_CLASSES_ROOT /grant=administradores=f /grant=sistema=f /grant=usuarios=r /setowner=administradores subinacl /keyreg HKEY_CLASSES_ROOT /grant=administradores=f /grant=sistema=f /grant=usuarios =r /setowner=administradores
¡Nota! Asegúrese de cambiar SU NOMBRE DE USUARIO a su nombre de cuenta antes de usar.
Método 5
Pasemos a la siguiente forma de resolver el problema, en el que deberá "cavar" un poco en el registro.
- Iniciar el Editor del Registro
- Establecerse HKEY_CURRENT_USER\Software\Microsoft\Office\14.0\Word\Opciones
- Agregar un parámetro NoReregistrar escribe PALABRA DORADA, fijando su valor en 1 .
- Cierre el Editor del Registro y reinicie su computadora.
Compruebe si el problema con la configuración de la oficina se resuelve en cada inicio. Si no, seguimos adelante.
Método 6
Intente iniciar Office en modo seguro. Para ello, abra Inicio→Todos los programas→Microsoft Office y mantenga pulsada la tecla Ctrl y haga clic en el acceso directo de Word o Excel, según la aplicación que desee utilizar. Si no se encuentran problemas en el modo seguro, es decir, la oficina se inicia sin recopilar información ni configurar, lo más probable es que el problema esté relacionado con los complementos.
Intente deshabilitar "Complementos" e inicie Office. Para deshabilitarlos, inicie cualquiera de las aplicaciones de Office, vaya a la pestaña Archivo y seleccione Opciones. Se abre la ventana Opciones de Excel:

Elija "" y al lado de la inscripción " Control Seleccione "" en el menú desplegable y haga clic en Ir.

En el que deberá deshabilitar todos los complementos. Desmarque las casillas junto a los complementos y haga clic en Aceptar. Cierre la aplicación de Office y reiníciela después de asegurarse de que el problema haya desaparecido.
Si el problema dejó de ocurrir tan pronto como deshabilitó todos los complementos, debe habilitar los complementos uno a la vez. Comprobando después de habilitar cada complemento, si la oficina funciona correctamente. Por lo tanto, será posible detectar el complemento problemático y simplemente desactivarlo.
Si ninguno de los métodos para resolver el problema lo ayudó, entonces tiene sentido intentar reemplazar el ensamblaje de Microsoft Office, ya que quizás el problema radica precisamente en el ensamblaje en sí.
¡Eso es todo! Esperamos que la información sea de utilidad.
Problemas al iniciar una aplicación de Office 2013
Se pueden causar problemas similares al usar versiones anteriores de complementos. También puede recibir este mensaje de error cuando intenta ejecutar una de las aplicaciones de Office 2013: Excel, Word, Outlook, PowerPoint, Publisher o Visio.
- Microsoft Excel ha dejado de funcionar.
- Microsoft Word ha dejado de funcionar.
- Microsoft Outlook ha dejado de funcionar.
- Microsoft PowerPoint ha dejado de funcionar.
- Microsoft Publisher ha dejado de funcionar.
- Microsoft Visio ha dejado de funcionar.
Para determinar si uno de los complementos está causando el problema, inicie la aplicación en modo seguro. Vaya a la pantalla de Inicio en Windows 8 o haga clic en el botón comienzo y seleccione el comando Correr en Windows 7 y luego escriba uno de los siguientes comandos:
- sobresalir / seguro y presione Entrar para iniciar Excel 2013;
- perspectiva / caja fuerte y presione Entrar para iniciar Outlook 2013;
- winword/seguro y presione Entrar para iniciar Word 2013;
- powerpnt/seguro y presione Entrar para iniciar PowerPoint 2013;
- mspub/seguro y presione Entrar para iniciar Publisher 2013;
- visio/seguro y presione Entrar para iniciar Visio 2013.
Si una aplicación de Office no se inicia en modo seguro, entonces el problema no está en los complementos. Ir a la sección Más para ver otras causas de bloqueo de una aplicación de Office.
Si la aplicación de Office se inicia, deshabilite los complementos uno por uno.
- Mientras la aplicación de Office está en modo seguro, haga clic en Expediente > Opciones > complementos.
- cerca de la lista Control hacer clic Vamos.
- OK.
Si se inicia la aplicación de Office, el problema está en el complemento que ha deshabilitado. Le recomendamos que visite el sitio web oficial del complemento y busque actualizaciones. Si no hay una versión más nueva, o si no está utilizando el complemento, puede optar por no volver a marcar la casilla correspondiente o desinstalarlo de su computadora.
Si la aplicación de Office no se inicia, repita los pasos anteriores y desmarque las casillas junto a otros complementos uno por uno. Si todos los complementos están deshabilitados y la aplicación de Office aún no se inicia, siga los pasos en Solución de problemas de complementos COM.
Solución de problemas de complementos COM
Los complementos COM también pueden causar problemas de inicio. Si la aplicación de Office se ejecuta en modo seguro, haga lo siguiente.
- Presione sucesivamente Expediente> Opciones > complementos.
- listado Control hacer clic complementos COM, y entonces - Vamos.
- Desactive la casilla de verificación junto a uno de los complementos en la lista y haga clic en el botón OK.
- Reinicie la aplicación (esta vez no en modo seguro).
Si se inicia la aplicación de Office, el problema está en el complemento COM que ha deshabilitado. Le recomendamos que visite el sitio web oficial del complemento y busque actualizaciones. Si no hay una versión más reciente, o si no está utilizando el complemento COM, no es necesario que vuelva a seleccionar la casilla de verificación adecuada.
Si la aplicación de Office no se inicia, el problema no está relacionado con los complementos. Ir a la sección Más para ver otras causas de problemas.
Complementos que pueden causar problemas con Office 2013
Las versiones anteriores de los siguientes complementos suelen causar problemas con las aplicaciones de Office 2013:
- ABBYY FineReader. Visite la página web de ABBYY FineReader
- Envío a Bluetooth de Broadcom. Visite la página web de Broadcom Bluetooth para instalar la última versión.
- Envío Intel para Bluetooth. Visite la página web de Intel para instalar la última versión.
- PowerWord de KingSoft. Visite la página web de KingSoft PowerWord para instalar la última versión.
Información Adicional
También puede iniciar Windows en modo seguro para ver si otro programa está causando el problema. Para obtener más información sobre la solución de problemas del modo seguro de Windows, consulte los siguientes artículos.
Puede probar las siguientes correcciones para que Office 2013 funcione:
Solución 1: inicie la aplicación Word en modo seguro
Corrección 2: Inicie Word usando el modificador /a
El modificador /a es una herramienta de solución de problemas que se utiliza para determinar dónde puede existir un problema en Word. El modificador /a evita que los complementos y las plantillas globales se carguen automáticamente. El modificador /a también bloquea los archivos de configuración para evitar que se lea o modifique.
Para iniciar Word usando el modificador /a, siga estos pasos:
- Escriba Ejecutar en el cuadro Buscar o en el cuadro Iniciar búsqueda en el menú Inicio (en versiones anteriores de Windows) y luego presione Entrar.
- En el cuadro de diálogo Ejecutar, escriba winword /a y luego presione Entrar.
Solución 3: elimine la subclave del registro de datos de Word
La mayoría de las opciones de uso frecuente en Word se almacenan en la subclave del registro de datos de Word. Un paso común de solución de problemas es eliminar la subclave del registro de datos de Word. Cuando reinicia Word, el programa vuelve a generar la clave de registro de datos de Word utilizando la configuración predeterminada.Para eliminar la subclave del registro de datos de Word, siga estos pasos:
Solución 4: deshabilite los complementos de la carpeta de inicio
Cuando inicia Word, Word carga automáticamente plantillas y complementos que se encuentran en las carpetas de inicio. Los conflictos o problemas que afectan a un complemento pueden causar problemas en Word. Para determinar si un elemento en una carpeta de inicio está causando el problema, deshabilite temporalmente la configuración del registro que apunta a estos complementos.- Salga de todos los programas de Office.
- Inicie el Explorador de Windows. Escriba windows ex en el cuadro Buscar o en el cuadro Iniciar búsqueda en el menú Inicio y luego presione Entrar.
- Escriba el siguiente comando en la barra de direcciones, según corresponda para la versión de Word que está ejecutando y su tipo de instalación, y luego presione Entrar:
Instalación de C2R de 64 bits:
%archivos de programa%\Microsoft Office\raíz\office15\Inicio\Instalación de C2R de 32 bits:
%archivos de programa% (x86)\Microsoft Office\raíz\office15\Inicio\Instalación de MSI de 64 bits:
%archivos de programa%\Microsoft Office\office15\Inicio\Instalación de MSI de 32 bits:
%archivos de programa% (x86)\Microsoft Office\office15\Inicio\ - Haga clic con el botón derecho en uno de los archivos contenidos en la carpeta y luego haga clic en Cambiar nombre.
- Después del nombre del archivo, escriba .old y luego presione Entrar.
Importante Tome nota del nombre del archivo original para que pueda restaurar el archivo, si es necesario.
- Iniciar palabra.
- Si ya no puede reproducir el problema, ha encontrado el complemento específico que causa el problema. Si debe tener las funciones que proporciona el complemento, comuníquese con el proveedor del complemento para obtener una actualización.
Si el problema no se resuelve, cambie el nombre del complemento usando su nombre original y luego repita los pasos 3 a 6 para cada archivo en la carpeta Inicio.
- Si aún puede reproducir el problema, escriba la siguiente ruta en la barra de direcciones del Explorador de Windows y luego haga clic en Aceptar.
%perfil de usuario%\AppData\Roaming\Microsoft\Word\Startup
- Repita los pasos 3 a 6 para cada archivo en esta carpeta de inicio.