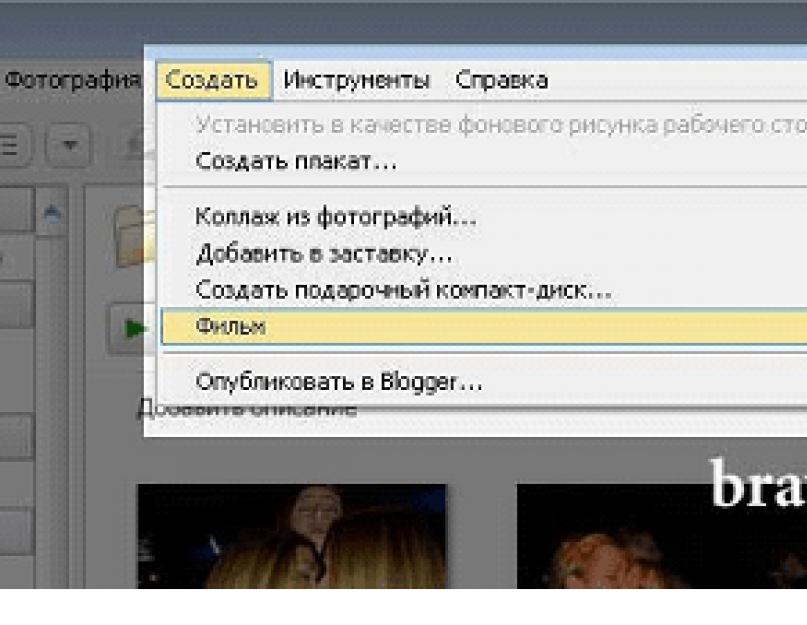Para ser honestos, nos encanta mostrar nuestras fotos a familiares, amigos y conocidos. Pero una cosa es ejecutar una presentación de diapositivas usando algún tipo de visor en la computadora de su hogar. Y si quieres poder llevarlo siempre contigo, entonces habrá problemas. Es un inconveniente almacenar un montón de fotos en una unidad flash o CD. Además, otros pueden no tener un visor normal. Por lo tanto, la mejor opción es emitir una presentación de diapositivas como un archivo ejecutable independiente o crear una minipelícula.
Habiéndome ocupado de tal pregunta, comencé a buscar programas gratuitos con los que pudiera completar la tarea. Por supuesto, puede usar software comercial, por ejemplo, el mismo Ahead Nero, pero ¿por qué? Es hora de cambiar al software libre. Una búsqueda en Internet de media hora arrojó resultados deplorables. O Picasa, o seis programas poco conocidos pero especializados. La elección recayó en un producto de Google. Además, hay una ayuda detallada en ruso.
En primer lugar, descargamos el programa de visualización de Google desde la página http://picasa.google.ru (el archivo de instalación pesa unos 10 MB). Cuando inicie por primera vez, la utilidad le ofrecerá escanear su disco duro para encontrar imágenes. Estamos de acuerdo y esperamos unos minutos. En la parte izquierda de la ventana del programa, obtendremos un árbol de carpetas ("Biblioteca"), a la derecha, miniaturas de fotos.
Ahora tratemos un poco con la terminología. También puede ejecutar una presentación de diapositivas estándar. Recopile todos los archivos en una carpeta. O seleccione las fotos en la carpeta manualmente manteniendo presionada la tecla Ctrl y seleccionándolas una por una. Luego vaya al menú "Ver > Presentación de diapositivas" (o simplemente presione "Ctrl+4"). La presentación de diapositivas comenzará inmediatamente. Los ajustes están disponibles en la parte inferior de la pantalla, simplemente mueva la flecha del mouse hacia un lado. En este caso, la presentación de diapositivas se detendrá, para continuar, presione la barra espaciadora.
Pero necesitamos algo más. En Picasa, esto se denomina proyecto de película y le permite crear un archivo de video con una extensión .wmv. Puede montar juntos no solo fotos y música para el fondo, sino también videoclips. El archivo final se puede mostrar a amigos y conocidos. O súbalo inmediatamente al popular servicio de YouTube. Y ahora con más detalle.
Entonces, hemos seleccionado fotos, por conveniencia, copiándolas en una carpeta. Abra Picasa, busque la carpeta deseada en la lista de la izquierda, selecciónela y seleccione el menú "Crear > Película".
Una ventana nueva aparecerá. A la izquierda está el menú de control, a la derecha están los fotogramas de la película del tamaño correcto, en la parte inferior derecha está el guión gráfico de la película.
Si desea que la secuencia se ordene por nombre de archivo o fecha de creación, vuelva a la pestaña "Biblioteca", haga clic con el botón derecho en la carpeta y seleccione la opción de ordenación deseada "Ordenar carpeta por..."
Pestaña de películas. Esta sección es responsable de los principales parámetros de la futura película. Puede seleccionar la pista de audio para las diapositivas. Por desgracia, sólo uno en formato WMA o MP3. Sin embargo, una composición de 3 a 5 minutos es suficiente para ver docenas de fotos. Hay tres modos para elegir: recortar audio, hacer coincidir la visualización de fotos con sonido o vincular fotos según el sonido. De forma predeterminada, se establece el segundo elemento, es decir, la duración de la visualización de las imágenes depende de la duración total de la composición.
A continuación, puedes elegir el estilo de transición: hay un total de 10 filtros disponibles. Esto no es mucho: en algunos programas hay cientos de ellos, pero más que suficientes para una película de diapositivas amateur. Lástima que solo puedes elegir un estilo.
Luego, dependiendo de la elección de los dos modos anteriores, se selecciona la duración de la presentación de diapositivas y el parámetro "Superposición".
Ahora puede pasar a elegir el tamaño de la película. Las resoluciones están disponibles desde 320x240 hasta un máximo de 1920x1080.
Si es necesario, marque las casillas "Mostrar subtítulos" y "Recortar el marco completo de la foto" (para llenar el marco completo de la película).
En la parte inferior hay tres botones más: "Cerrar", YouTube" (crear una película y enviarla allí) y "Crear película". No los tocamos todavía y vamos a otra pestaña.
Pestaña deslizante. Esta sección es responsable del diseño del texto de las diapositivas individuales. Puede elegir una firma para cada uno. Cambia la fuente, el tamaño, el estilo, así como el color del fondo y las letras. También puede elegir una plantilla para la ubicación de las inscripciones. Puede asignar subtítulos individuales a cada diapositiva en el guión gráfico en la parte inferior derecha. Además, Picasa crea automáticamente un marco cero con el nombre de la carpeta y la fecha de creación. Esta inscripción se puede cambiar a otra cosa, por ejemplo, “Un viaje a San Petersburgo. noviembre de 2008”. Puede agregar diapositivas de texto a su película. Y eliminar los innecesarios.
Pestaña de clips. Se utiliza para agregar y eliminar fotos, así como para cargarlas desde la biblioteca (botón "Más").
Para cambiar el orden de las fotos, debe arrastrarlas y soltarlas manualmente. Puede ver lo que sucedió haciendo clic en el triángulo verde en el guión gráfico.
Creando la película final
Entonces, todas las configuraciones están listas, seleccione "Crear película". Después de unos minutos, el tiempo de creación depende de la cantidad de resolución de la película, se creará. La película se guarda automáticamente en una carpeta como \C:\Documents and Settings\Admin\My Documents\My Pictures\Picasa\Movies\. Si desea volver al proyecto más tarde, haga clic en el botón "Cerrar". Y acepta la propuesta de guardar el borrador.
Eso es todo. Recuerda que la calidad de una película no depende principalmente de la cantidad de filtros de transición utilizados entre fotos, sino de sus cualidades estéticas.
(Publicado en el diario "Mi amiga la computadora", N° 3, febrero de 2009. Aquí la edición del autor.)
48946 vistas
Comentarios |
| error 9 Escrito por ansenna , en 2010-06-23 21:36:54 también error 9, maldita sea ((( |
| iiiiii Escrito por iii , en 2010-12-19 12:54:14 Cómo descargar |
| Escrito por Desmond, en 2011-01-27 17:18:25 mmm te vendra bien |
| Escrito por tatiana
, en 2011-02-12 07:15:02 HE COMPUESTO TODO E HECHO LA PELÍCULA. PRESIONO CREAR PELÍCULA, SALE LA VENTANA DE PROYECTO Y CREAR AHORA, PRESIONO CREAR AHORA. |
| problema picasa 3 Escrito por vadim , en 2011-05-25 19:14:14 COMPILÉ TODO E HICE LA PELÍCULA, PRESIONO CREAR PELÍCULA, SALE LA VENTANA DE BORRADOR Y CREAR AHORA, PRESIONO CREAR AHORA. |
| cambiar pelicula en picasa Escrito por paulina , en 2012-01-14 21:54:07 Hola, creé una película a partir de una foto con música, primero para verla puse una resolución pequeña para las fotos, hoy edité esta película y creé otra basada en ella, la resolución de la foto es 1600 * 1200. Y dos problemas a la vez: la nueva película se congela cuando se ve y no tiene un botón \"cambiar película\". Por favor, dígame cuál es el motivo. |
Cuando abre Picasa por primera vez, puede elegir escanear su disco duro o simplemente Mis imágenes, Mis documentos o Escritorio. El programa mostrará sus fotos en la Biblioteca. Es posible que encuentre fotos de las que ya se haya olvidado, porque Picasa hace que la navegación sea muy fácil y conveniente. Si tiene fotos fuera de los directorios Mis imágenes, Mis documentos y Escritorio, puede agregar una nueva carpeta manualmente haciendo clic en Herramientas / Administración de carpetas. El programa mostrará tus fotos.
Haga doble clic en la foto para ir a la ventana de edición.
Descubra qué hace cada botón en la ventana de edición "Normal". Guía breve:
- El primer botón, "Recortar". Al hacer clic en este botón, puede recortar parte de su imagen. Puede seleccionar un tamaño manualmente, o uno de los tamaños creados anteriormente. Haga clic en "Aplicar" cuando haya terminado.
- El segundo botón, "Enderezar", puede corregir la posición horizontal del paisaje. Haga clic en él y use la cuadrícula y el control deslizante hasta que la imagen esté en su lugar. Haga clic en "Aplicar" para guardar sus cambios.
- El tercer botón, "Ojos rojos". Si hace clic en él, Picasa corregirá automáticamente los ojos "rojos" en su foto y los mostrará en cuadrados verdes. Si el programa no vio los ojos de alguien, puede pasar el cursor sobre la ventana de esta función y Picasa los arreglará. Si el programa selecciona el objeto incorrecto con cuadrados, puede hacer clic en este cuadrado para que Picasa ignore esta selección. ¡Haz clic en "Aplicar" cuando hayas terminado!
- El cuarto botón, "I"m Feeling Lucky", cambia la iluminación y el color de tu foto como el programa lo considere adecuado. Este botón puede ser útil para cambiar fotos borrosas o aburridas.
- El quinto botón, "Contraste automático", eleva el contraste de su foto al mejor nivel.
- El sexto botón, "Color automático", mejora el color de su foto y funciona muy bien con imágenes oscuras.
- El séptimo botón, "Retoque", puede eliminar las marcas de polvo de su foto, lo que puede ayudar si su lente ha tenido polvo. Presione el botón "Retocar" y luego desplace el mouse sobre la parte nublada de su foto, moviendo el mouse hasta que desaparezca el desenfoque. Haga clic en "Aplicar" para guardar sus cambios.
- El octavo botón, "Texto", puede agregar texto a su foto. Presione el botón y luego apunte a cualquier lugar de la foto para comenzar a escribir. Utilice el cuadro de texto de la izquierda que aparece para cambiar la configuración de fuente, tamaño, color y transparencia del texto. Haga clic en "Aplicar" para guardar sus cambios.
- El noveno y último botón, "Luz de relleno", puede iluminar su foto si está demasiado oscura. Mueva el control deslizante hacia arriba y hacia abajo hasta que la foto esté perfectamente iluminada.
Descubra qué hace cada botón en la pestaña "Tuning". Esta información aclara el uso de las herramientas de configuración:
- El control deslizante "Luz de relleno" tiene el mismo significado que el último botón en el cuadro de edición "Básico". Muévelo hacia arriba y hacia abajo para resaltar tu foto. Útil cuando te olvidas del flash.
- El control deslizante "Destacados" hace que los colores de la foto parezcan más brillantes y abiertos. Úselo cuando desee resaltar puntos destacados en su foto.
- El control deslizante "Sombras" tiene el efecto opuesto al control deslizante "Destacados". Úselo cuando desee agregar sombras a las áreas oscuras de su foto.
- El control deslizante "Temperatura de color" cambia la "temperatura" de su foto. El azul es frío y el rojo es cálido. Mueva el control deslizante hacia la izquierda si desea más azul y hacia la derecha si desea más rojo.
- El "Selector de color neutro" elimina el tinte de las fotos. Haga clic en el ícono del cuentagotas y luego en un área neutral negra, gris o blanca de la foto para cambiar el color.
Descubra qué hace cada botón en la pestaña "Efectos".
- "Enfocar": enfoca los bordes de su foto. Úselo cuando la foto se vea borrosa y desenfocada. Haga clic en "Enfocar" y luego mueva el control deslizante "Cantidad" hasta que alcance el resultado deseado. Haga clic en "Aplicar" para guardar sus cambios.
- "Sepia": le da a una foto retro un tono sepia.
- "B&N": convierte tu foto en una toma clásica en blanco y negro.
- "Warmify": cambia la 'temperatura de color' a una más cálida.
- "Grano de película": le da a la foto un aspecto granulado. Este botón, combinado con "Sepia" o "B&N", convierte una foto moderna en una foto retro.
- "Tinte" - Cambia la foto al color de su elección. Haga clic en el botón y seleccione un color con el cuentagotas para aplicarlo a la imagen. A continuación, mueva el control deslizante "Preservación del color" hasta que alcance el resultado deseado. Haga clic en "Aplicar" para guardar sus cambios.
- "Saturación": aumenta la saturación de su foto. Haga clic en esta opción y mueva el control deslizante "Cantidad" al efecto deseado. Haga clic en "Aplicar" para guardar sus cambios.
- "Enfoque suave": suaviza el enfoque alrededor de un punto de su elección. Esta herramienta es útil para resaltar un tema específico en su foto. Haga clic en esta opción y mueva los controles deslizantes "Tamaño" y "Cantidad" hasta que logre el resultado deseado. Haga clic en "Aplicar" para guardar sus cambios.
- "Resplandor": le da brillo a su foto, especialmente en las partes claras de la imagen. Haga clic en eso y mueva los controles deslizantes "Intensidad" y "Radio" hasta que obtenga el resultado deseado. Haga clic en "Aplicar" para guardar sus cambios.
- "B&N filtrado": hace que la foto parezca tomada con una cámara en blanco y negro y con un filtro de color. Haga clic en él y elija un color para usar el filtro. Haga clic en "Aplicar" para guardar sus cambios.
- "B&N focal": hace que la foto sea en blanco y negro excepto por un punto de su elección. Haga clic en él y mueva el puntero a la ubicación deseada. A continuación, mueva los controles deslizantes "Tamaño" y "Nitidez" hasta obtener el resultado deseado. Haga clic en "Aplicar" para guardar sus cambios.
- "Tono graduado": mejora el tono de una parte de su foto, lo que lo hace útil al editar fotos del cielo. Haga clic en esto y elija un color para usar el tinte. A continuación, mueva los controles deslizantes "Pluma" y "Sombra" hasta que obtenga el resultado deseado. Haga clic en "Aplicar" para guardar sus cambios.
- Haga clic en "Subir" para subir Álbumes web de Picasa. Esto solo funcionará si tiene una cuenta de Picasa (ubicada aquí: http://picasaweb.google.com).
- Haz clic en "Correo electrónico" para enviar tus fotos a tus amigos. Puede usar su programa de correo electrónico predeterminado, pero será más difícil trabajar con él desde Picasa, o puede usar su cuenta de Gmail, que será mucho más fácil.
- Haga clic en "Imprimir" para enviar las fotos seleccionadas a su impresora. Antes de imprimir, puede cambiar la configuración.
- Haz clic en "Exportar" para mover tus fotos a otra carpeta en el disco duro de tu computadora. Esto es útil si desea copiar sus fotos a un USB o CD.
- Haga clic en "Comprar" para comprar en línea. Desde sitios donde puedes vender tus fotos hasta servicios de impresión profesional.
- Haz clic en "BlogThis" para subir tus fotos al Blog de Google, si tienes uno, junto con la publicación.
- Haga clic en "Collage" para crear un collage de sus fotos elegidas. Puede elegir la configuración de la cuadrícula y el tamaño de su collage. Cuando termines, ¡guárdalo y compártelo con tus amigos!
- Haga clic en "Video" para crear un video a partir de las fotos seleccionadas. Puede seleccionar una pista de audio para usar con el video, un estilo de transición de fotos y las dimensiones de su video. Al hacer clic en "Deslizar" en la parte superior, puede agregar texto a su video. Cuando haya terminado, puede subir su video a YouTube si tiene una cuenta de YouTube.
- Haga clic en "Geotag" para agregar una ubicación a sus fotos usando Google Earth. Para hacer esto, necesitará tener Google Earth instalado en su computadora. Espere a que se abra Google Earth, luego mueva el puntero a la posición deseada en el globo y haga clic en "Geotag" en la esquina inferior derecha de la pantalla.
Las chicas se besan en las fiestas de Año Nuevo. Banda sonora de George Michael "Kissing a Fool".
¿Te gustaría hacer una película así? Es simple.
Necesitamos el programa Picasa. Puedes descargar este milagro del pensamiento de Google en esta página.
Otras publicaciones:
- Hacemos un hermoso álbum flash animado para el sitio con nuestras propias manos.
Hacer una película en Picasa
En la parte izquierda de la ventana del programa, seleccione la carpeta con fotos. En el futuro, la foto se puede agregar o eliminar, intercambiar, etc.
En el menú superior: Create - Movie - From Selected.

En la pestaña "Película", agregue una pista de audio: Descargar: seleccione un archivo de música en su computadora.

Adición de etiquetas. Estando en la pestaña "Diapositiva", haga clic en el marco deseado en la parte inferior derecha de la ventana y configure las fuentes, el fondo, las plantillas de salida de texto, el título o el contenido del título.

No creo que sea difícil averiguar la configuración. Algunas de las configuraciones: opciones de pista de audio, duración de la diapositiva, dimensiones del video...

Estilo de transición (me gustan más Shift y Scale Face) y así sucesivamente.

Después de todas las manipulaciones, haga clic en el botón "Crear película". Si hay muchas fotos, se crea durante bastante tiempo, varios minutos.

Picasa, de forma predeterminada, guarda las películas nuevas en Mis documentos\Mis imágenes\Picasa\Películas. Puedes encontrarlo aquí.
El formato de película de Picasa es WMV (Windows Media Video). Es mejor no subirlo a Lira, pero se puede en YouTube. Y directamente desde Picasa, incluso hay un botón especial para esto.

Hay otra forma de encontrar un archivo para convertir a FLV "lirush", además de buscar en una carpeta. Para hacer esto, vaya a "Volver a la biblioteca".
En el panel izquierdo encontramos la carpeta "Películas" y hacemos clic en ella.

En la parte central de la ventana de Picasa, haga clic derecho en la película deseada y seleccione "Buscar en disco".

Aquí está, nuestra bonita película.

Convierta archivos de video de formato WMV a formato FLV
Para convertir WMV a FLV y más, uso el programa Format Factory. Por el momento, la versión 2.60 es relevante y puede descargarla en
Picasa: agregue etiquetas de nombre y organice las fotos por personas.
Picasa ahora tiene una tecnología integrada de coincidencia de rostros que facilita agregar etiquetas de nombre a las personas en sus fotos. Además, ahora puede agregar etiquetas de ubicación con Google Maps, cargar álbumes colaborativos desde el software Picasa y etiquetar fotos con facilidad. Descargue Picasa 3.6, disponible en 38 idiomas, desde http://picasa.google.com.
¡Atención! Desafortunadamente, casi todos los enlaces resultaron estar rotos debido a la revisión de los sitios y las instrucciones de Google. Por lo tanto, puede leerlo, pero la información como "Más" con un enlace no está disponible ahora, o debe buscarla en algún lugar de los directorios de Google.
La aplicación Picasa, combinada con Álbumes web de Picasa, hace que sea fácil y rápido organizar, editar y cargar sus fotos desde su computadora a la web. Organice sus fotos en carpetas y álbumes y corrija las imperfecciones con las potentes herramientas de edición de Picasa. Luego use Álbumes web de Picasa para compartir sus fotos editadas en línea y compartirlas con familiares, amigos y el mundo.
Esta guía le presentará las funciones principales de Picasa. Después de leerlo detenidamente, vaya a la guía de Álbumes web de Picasa. Ahora está listo para convertirse en un usuario calificado de Picasa y Álbumes web de Picasa.
- Importar fotos
- Edición rápida y fácil
- Compartir fotos en Picasa
- Copia de seguridad de fotos
- Impresión de fotos
- Visor de fotos de Picasa
- Organizar fotos en Picasa

Inmediatamente después de instalar Picasa, el programa escanea las carpetas en su disco duro y muestra todas las fotos que encuentra en la biblioteca de fotos de Picasa. Luego puede crear sus propios álbumes usando fotos de varias carpetas. Estas carpetas, junto con los álbumes que cree, forman la estructura de fotos con la que trabaja Picasa. Además, los íconos en las imágenes de la biblioteca le permiten ver de un vistazo qué fotos se han subido, cuáles se han marcado como favoritas, qué fotos se han geoetiquetado y más.
Carpetas
Las carpetas son directorios reales en el disco duro de su computadora donde se almacenan las fotos. Los cambios en las carpetas realizados en Picasa se propagan a las carpetas correspondientes en el disco duro de su computadora. Por ejemplo, mover una foto de una carpeta a otra en Picasa es lo mismo que mover un archivo a otra carpeta en el Explorador de Windows.
Álbumes
A diferencia de las carpetas, los álbumes solo existen en Picasa. Por ejemplo, puede crear un álbum llamado "Mi abuela" que contenga fotos de diferentes carpetas. A diferencia de las carpetas de Picasa, los álbumes no corresponden a carpetas reales en su disco duro, por lo que puede eliminar o mover fotos de un álbum a otro mientras deja los archivos originales en sus ubicaciones originales en su disco duro.
Iconos en la biblioteca
Picasa muestra pequeños iconos en las fotos de la biblioteca, lo que le permite determinar inmediatamente el estado de la imagen.
Haga clic en un icono para ver una breve descripción de su función:
fotos sincronizadas
Aparecen dos flechas circulares en las fotos que tienen activada la sincronización de Internet. Obtén más información sobre la función de sincronización automática de Picasa.
Fotos etiquetadas
La bandera indica una imagen que se ha marcado como favorita. Más.
fotos geoetiquetadas
El punto de mira indica las fotos que han sido etiquetadas geográficamente en Google Earth.
fotos subidas
Una flecha verde hacia arriba significa que la foto se cargó en Álbumes web de Picasa. Esto facilita el seguimiento de las fotos publicadas en línea.
Una flecha roja que apunta hacia abajo indica que bloqueó manualmente la carga de la foto. Más.
Archivos de video
Importar fotos

Por supuesto, no todas sus fotos se almacenan en su computadora. Las fotos se pueden importar a Picasa desde muchas fuentes, incluidas cámaras, CD, tarjetas de memoria, escáneres, cámaras web y más.
Para cargar fotos desde su cámara, siga estos sencillos pasos.
- En Picasa, haz clic en el botón Importar.
- Seleccione el dispositivo o la carpeta que desee en el menú desplegable (normalmente, la cámara se detecta automáticamente). Picasa agrupa las imágenes según el momento en que se tomaron para facilitar la importación de fotos relacionadas con un día o evento específico. Cada grupo de imágenes en la ventana de importación está marcado con un icono de reloj.
- Elija importar fotos individuales o todas las imágenes a la vez. Las fotos seleccionadas se guardarán en su computadora y se mostrarán en Picasa como una nueva carpeta.
¿Estás usando otro dispositivo? Consulta más artículos sobre cómo importar fotos a Picasa.
Edición rápida y fácil
Una vez que organices tus fotos, puedes comenzar a editarlas. Picasa tiene funciones de edición avanzadas que le permiten mejorar casi cualquier foto, ajustar el color y la luminosidad, y agregar efectos como blanco y negro o sepia con un solo clic. Agregar subtítulos creará una historia con una ilustración.
Para editar una foto, primero toque dos veces la foto deseada. Luego busque las herramientas de edición ubicadas en el lado izquierdo de las tres pestañas "Básico. Operaciones, Editar. y Efectos.
No te preocupes: Picasa nunca sobrescribe el archivo original. Los cambios que realice en una foto solo se pueden ver en Picasa hasta que elija exportarlos o guardarlos. En cualquier caso, las fotos originales permanecen sanas y salvas y están disponibles en cualquier momento. .
Pestaña principal operaciones"
Pestaña principal La operación es para hacer cambios simples a las fotos. Seleccione uno de los botones de operación básica a continuación para ver una breve descripción de su función:

enmarcado
El botón "Recortar" le permite recortar partes no deseadas de la foto. Por ejemplo, puede eliminar a su ex novia de las fotos de vacaciones. Además de los tamaños de recorte automáticos que ofrece Picasa, hay varios otros disponibles.
alineación
Las fotos tomadas con una cámara mal ajustada se pueden enderezar. Utilice el control deslizante para alinear la foto con la cuadrícula.
ojos rojos
Esta herramienta corrige automáticamente los ojos rojos que Picasa detecta en cualquier tipo de foto compatible.
¡Soy suertudo!
Este botón le permite cambiar la foto con un solo clic. Google PhotoLab ajusta el color y el contraste de una imagen para que sea perfecta. Los cambios solo se notarán si la foto tenía previamente un balance de color incorrecto.
Auto contraste
Establece automáticamente niveles óptimos de brillo y contraste mientras mantiene la vitalidad del color.
Corrección de color automática
Corrige automáticamente las desviaciones de color y restaura el balance de color mientras mantiene la configuración de contraste y brillo.
retocando
Con esta herramienta, puede eliminar defectos y mejorar la calidad de las fotos. Incluso puede procesar fotos antiguas con manchas, manchas de agua y arañazos.
Texto
Agregue texto sobre imágenes de manera fácil y rápida. Puedes cambiar el estilo, el tamaño y el ángulo del texto, así como arrastrarlo a cualquier área de la foto.
aligeramiento de la tarde
A veces, las fotografías con un fondo brillante aparecen oscurecidas o borrosas. Con el control deslizante, puede agregar luz al primer plano de la foto y hacer que la foto sea más equilibrada.
Pestaña Editar
Le permite controlar el color y la luminosidad de una foto, lo que mejora el aspecto de la imagen.
Seleccione la herramienta de varita mágica para aclarar o cambiar el color para permitir que Picasa ajuste automáticamente la foto, o use los controles deslizantes para ajustar manualmente la configuración de color y luminosidad de la foto.
- Color de rellenoA veces, las fotos con fondos brillantes aparecen oscurecidas o borrosas. Agregue un esquivar ecualizador al primer plano de sus fotos para hacerlas más equilibradas.
- Aclarar Aumente el nivel de luminosidad para resaltar más las luces de su foto. Esto resaltará los tonos de blanco en tu composición.
- Sombras Oscurece las sombras de una foto para aumentar su profundidad o contraste. Use esta función en combinación con el control deslizante Claridad para aumentar el contraste de una foto descolorida.
- Temperatura de color Agregue tonos cálidos a su foto moviendo el control deslizante hacia la derecha. Esto iluminará los colores y dará vida a la composición.
- Color neutroIndique a Picasa qué partes de la foto se consideran grises o blancas. Esto ayudará a Picasa PhotoLab a la hora de equilibrar el color de la foto.
Ficha Efectos
La pestaña Efectos contiene 12 efectos que se pueden aplicar a cualquier foto. Para obtener más información sobre cada uno de los efectos, haga clic en uno de los botones a continuación:
Definición
Hace que los contornos de los objetos sean más nítidos y menos borrosos.
Sepia
Crea un efecto retro cambiando los colores de una imagen a marrón rojizo.
en blanco y negro
Convierte cualquier foto en color a blanco y negro.
Los tonos son más cálidos.
Añade calidez a los tonos de las fotografías "frías", mejorando la visualización de los tonos de piel. El control manual adicional ayuda a implementar el control deslizante de temperatura de color en el botón Editar...
Grano
Agregar "grano" a una foto para mejorar su apariencia cuando se imprime.
otro tono
Quitar un color de una foto y aplicar el tinte seleccionado sobre la imagen resultante. El control deslizante Conservación del color le permite agregar los colores originales de la foto debajo del tinte agregado.
Saturación
Este control deslizante le permite ajustar la saturación del color. Mueva el control deslizante completamente hacia la izquierda para hacer la foto en blanco y negro. Mueva el control deslizante completamente hacia la derecha para que la imagen se vuelva "radiactiva".
enfoque suave
Crea un área "borrosa" alrededor del punto seleccionado.
Brillar
Aumente el brillo de las áreas blancas de las fotos para lograr un efecto borroso.
filtro blanco y negro
Crea el efecto de tomar una foto en blanco y negro con un filtro de color. El filtro bloquea o realza ciertos colores en una foto.
enfoque en blanco y negro
Hace que la foto sea en blanco y negro, dejando un área circular en color. Puede establecer el tamaño y la nitidez de la mancha de color.
Selección de tono
Aplicar un filtro graduado basado en el color seleccionado. Esto le permite hacer que el cielo gris sea azul.
Agregar firmas
Las leyendas cuentan la historia de la foto. Al editar una foto, haga clic en la línea "Crear un título para una foto" y agregue un título. Después de cargar fotos en Álbumes web de Picasa, los subtítulos también aparecerán en los álbumes en línea.
Puede usar la barra de búsqueda en la parte superior de la ventana de Picasa para buscar subtítulos. Los subtítulos facilitan la búsqueda de las fotos que necesita.
Sincronización de cambios
¿Cómo hago para que los cambios recientes realizados en Picasa se apliquen a las fotos en la web? Habilitar la función Sincronizar en línea para una carpeta o un álbum le permite transferir inmediatamente los cambios en Picasa a Álbumes web de Picasa en la web. Además de los cambios en las fotos, también puede sincronizar los cambios en los subtítulos, las etiquetas y las etiquetas geográficas. Obtén más información sobre cómo sincronizar fotos en línea.
Además, muchas configuraciones de álbumes en línea se pueden administrar directamente desde Picasa.
Menú desplegable a la derecha del botón
Compartir le permite controlar la privacidad de los álbumes web, el tamaño de las imágenes en línea y más. Obtenga más información sobre los diversos controles de configuración web.
Compartir fotos en Picasa
Esto le permitirá cargar sus fotos en Álbumes web de Picasa. Esto le indicará que envíe invitaciones por correo electrónico a sus amigos y familiares para ver el álbum.
Haga clic en el botón de abajo para ver la descripción de la función:
Borrar el área de Fotos destacadas
Este botón elimina todas las fotos del área Fotos destacadas. Del mismo modo, para eliminar una foto específica del área destacada, selecciónela y haga clic en el botón Eliminar. Como resultado, la foto seleccionada se eliminará del grupo.
Dejar fotos en el área destacada
El área Fotos seleccionadas muestra las fotos que ha seleccionado en Picasa. Para seleccionar varias imágenes, mantenga presionada la tecla Ctrl mientras hace clic en las fotos de la biblioteca. El botón Seleccionar le permite guardar fotos de varias carpetas y álbumes.
Agregar fotos a un álbum nuevo o existente
El botón Agregar a le permite agregar todas las fotos seleccionadas del área de Fotos destacadas directamente al álbum de su elección. Obtén más información sobre cómo agregar fotos al área de Fotos destacadas.
Picasa te permite subir hasta cuatro fotos directamente a Blogger a la vez. Más.
Crear un collage de fotos
Envío de fotos por correo electrónico
Este botón le permite enviar rápidamente varias fotos a familiares y amigos eligiendo cualquier proveedor. Más.
Exportar copias de fotos
Este botón le permite crear copias de fotos con todos los cambios realizados en ellas. Las fotos originales permanecerán intactas. Durante la exportación, también puede establecer el tamaño y la calidad de las copias fotográficas resultantes. Más.
Geoetiquetado de fotos en Google Earth
Coloque sus fotos en un mapa en Google Earth y agregue información de latitud y longitud al archivo de la foto. Más.
hacer una pelicula
Combine sus fotos, archivos de video y música en una película y súbala directamente a YouTube. Más.
Imprime fotos en casa
El botón Imprimir le permite imprimir las fotografías seleccionadas en una impresora local o de red. Seleccione un tamaño de papel y una orientación, como 4 x 6 o tamaño de billetera, y Picasa cambiará automáticamente el tamaño de las fotos seleccionadas para que coincidan con la relación de aspecto especificada. Puede seleccionar y agregar un marco o subtítulos que creó anteriormente a su foto. Las opciones de diseño de impresión facilitan la impresión de varias fotos en una página.
Rotar fotos
Gire la foto 90 grados en sentido horario o antihorario.
Orden de impresión en línea
Haga clic en este botón para obtener una lista de proveedores de servicios de impresión de fotografías en línea de Picasa. Después de registrarse en el sitio web del proveedor, Picasa cargará automáticamente todas las fotos que haya seleccionado en su sitio, lo que le permitirá solicitar impresiones de las fotos de su elección.
Marcar fotos favoritas
Etiquete fotos en Picasa para marcarlas como favoritas. El filtro Marcar en la parte superior de la Biblioteca le permite ver solo sus fotos favoritas.
Etiquetado de fotos
Las etiquetas son como palabras clave. Las etiquetas de una o más palabras de Picasa facilitan la búsqueda de fotos en una colección. Para ahorrar tiempo, use el método abreviado de teclado Ctrl-T.
Descargue todas las fotos del área de Fotos destacadas. Durante la descarga, puede administrar el tamaño de la descarga, administrar la privacidad de sus álbumes en línea e incluso agregar marcas de agua a las fotos descargadas. Además del botón de carga, existen otras formas de cargar fotos desde Picasa a Álbumes web de Picasa. Más.
Copia de seguridad de fotos

La copia de seguridad es una forma confiable de mantener sus fotos sanas y salvas. Con Picasa es muy fácil. Simplemente abra el menú Herramientas, seleccione Copias de seguridad de fotos y luego Nuevas carpetas y accesos directos.
Disco duro externo: los usuarios con una gran colección de fotos pueden guardar el archivo de copia de seguridad en un disco duro externo para liberar espacio en su disco duro local. Después de la primera copia de seguridad de toda la colección, Picasa solo guardará los últimos cambios realizados. Esto ahorra tiempo y garantiza la protección de toda la colección. Usar una unidad externa para guardar copias de seguridad en Picasa también es una excelente manera de transferir fotos a otra computadora.
Copia de seguridad en CD o DVD: Grabar fotos en CD o DVD es una opción igualmente conveniente. Incluso si tu disco duro falla o se daña debido a una subida de tensión, siempre puedes recuperar todas tus fotos y los cambios que les hiciste.
Impresión de fotos
En la era de las imágenes digitales, a veces es agradable ver y sostener una fotografía impresa en las manos. Picasa facilita la impresión de fotos en casa o el pedido de copias en línea a un proveedor de servicios de impresión de su elección.
El botón Imprimir le permite imprimir las fotografías seleccionadas en una impresora local o de red. Puede seleccionar el tamaño y la orientación del papel, como 4 x 6 o tamaño de billetera, y Picasa cambiará automáticamente el tamaño de las fotos seleccionadas de acuerdo con la relación de aspecto especificada. En este caso, puede agregar un marco o leyendas a la foto. Las opciones de diseño de impresión facilitan la impresión de varias fotos en una página.
Haga clic en el botón Solicitar para obtener una lista de proveedores de servicios de impresión por Internet. Después de registrarse en el sitio web del proveedor, Picasa cargará automáticamente todas las fotos que haya seleccionado en su sitio, lo que le permitirá solicitar impresiones de las fotos de su elección.
Visor de fotos de Picasa
¿Quieres ver rápidamente una foto? Picasa Photo Viewer se instala con Picasa y le permite ver sus fotos en su escritorio o en el Explorador de Windows. Esta pequeña aplicación le permite ver imágenes, realizar cambios menores en ellas y cargarlas en Álbumes web de Picasa sin iniciar completamente Picasa. Puede configurar Picasa Photo Viewer como el visor predeterminado para todos los tipos de archivos de fotos admitidos por Picasa.
© Simplemente copiado estúpidamente de la Ayuda de Google
Si encuentra un error, resalte un fragmento de texto y haga clic en Ctrl+Intro.
El comienzo del otoño es el momento de clasificar las fotos de verano y, al mismo tiempo, organizar el archivo fotográfico familiar. A lo largo de los años, millones de usuarios han utilizado el programa gratuito Picasa para hacer esto. Pero este año, es posible que deba reconsiderar sus hábitos: a partir del 1 de mayo, Picasa ya no estará disponible para descargar. El popular programa corrió la misma suerte que anteriormente Google Reader, y ahora su soporte ha sido descontinuado. Solo puede trabajar con Picasa si lo ha descargado antes, pero tenga en cuenta que ya no se lanzarán actualizaciones para él.
Parece que hay algo, pero hay suficientes programas para organizar fotos en el mercado, tanto de pago como gratuitos. Pero a pesar de la gran selección de aplicaciones para trabajar con imágenes, encontrar un reemplazo completo para Picasa no es tan fácil. Principalmente porque, a pesar de su simplicidad, este programa era multifuncional: con su ayuda era posible organizar fotos en álbumes, seleccionar imágenes según varios criterios, realizar operaciones básicas de edición y cargar rápidamente álbumes en la nube.
No olvidemos que Picasa era una solución gratuita, lo que significa que los programas comerciales no deben considerarse como una alternativa. Tampoco incluimos deliberadamente en esta revisión programas cuya función principal es ver imágenes. Nuestro objetivo es encontrar soluciones que le permitan organizar grandes colecciones de imágenes y subir fotos a Internet.
⇡ "Google Fotos" - sucesor de Picasa
Para hacer una copia de seguridad de su archivo de fotos en la nube, no hay mejor solución que el sucesor de Picasa, Google Photos.

En primer lugar, todos los álbumes web descargados con Picasa se transfieren automáticamente al nuevo servicio de Google. En segundo lugar, como en el caso de Picasa, los usuarios del nuevo servicio reciben espacio ilimitado para almacenar fotos, cuyo tamaño no supera los 16 megapíxeles. Para la mayoría de las personas que usan sus teléfonos inteligentes para tomar fotografías, esto significa que todo el archivo de fotos se puede descargar de forma gratuita, porque la cantidad de teléfonos inteligentes con mejores cámaras no es tan grande (incluso el iPhone 6s tiene una cámara de 12 megapíxeles y el Samsung Galaxy S6 tiene una cámara de 16 megapíxeles).
Para cargar fotos a la nube desde una computadora, debe usar la aplicación Google Photo Backup. Al igual que Picasa, le permite descargar automáticamente todas las fotos de las tarjetas de memoria, del escritorio y de las carpetas estándar de Windows para almacenar imágenes. Además, puede agregar cualquier cantidad de carpetas adicionales en las que se almacenan las fotos.

Al copiar automáticamente fotos a la nube desde tarjetas de memoria, también puede seleccionar la carpeta donde se guardará una copia local de las imágenes. Google Photos Backup puede descargar imágenes en su resolución original o comprimirlas automáticamente. Los archivos RAW son compatibles, pero su carga está deshabilitada de forma predeterminada (esto se puede cambiar en la configuración).

Si todo está más o menos claro con la carga de imágenes en línea, entonces muchas otras funciones de Picasa en Google Photos no han migrado. El servicio en línea tiene capacidades de edición de imágenes bastante modestas (y, francamente, la interfaz del editor deja mucho que desear), no hay etiquetas, leyendas ni comentarios en las fotos familiares para los usuarios de Picasa. Por tanto, si has utilizado Picasa no solo como herramienta para subir fotos a Internet, sino también como catalogador y editor, además de Google Fotos, debes buscar una aplicación de escritorio con la funcionalidad deseada.
⇡ BonAView 1.9.0
- Desarrollador: High Motion Software
- Sistema operativo: Windows
- Distribución: Gratis
- Interfaz rusa: sí
BonAView no es el programa más famoso para trabajar con archivos de fotos, pero se pasa por alto inmerecidamente. En términos de funcionalidad, está cerca de Picasa y, en algunos aspectos, incluso supera al programa recientemente cerrado.

La visualización de imágenes es posible por catálogos, por álbumes o en el modo Línea de tiempo, tan querido por los usuarios de Picasa, cuando las fotos son ordenadas automáticamente por el programa por el momento en que fueron tomadas.

Las clasificaciones se pueden usar para clasificar las imágenes y también se pueden crear álbumes personalizados. BonAView es adecuado para trabajar con colecciones de fotos de cualquier tamaño, ya que admite una cantidad ilimitada de álbumes (incluida cualquier cantidad de álbumes anidados). El número de fotos en cada álbum tampoco está limitado.
Puede utilizar filtros para ordenar las imágenes. Ayudan a mostrar solo fotos relacionadas con un álbum en particular, que tienen un nombre determinado o una calificación dada.
La visualización de fotos es posible en dos modos: en forma de miniaturas, cuyo tamaño se puede controlar fácilmente mediante un control deslizante especial, y en la vista 3D. El segundo modo le permite trabajar con el "carrusel" de imágenes, girándolas e incluso editándolas durante la visualización.

Por cierto, sobre la edición. Hay muchas funciones para mejorar fotos en BonAView. Hay opciones para ajustar la reproducción del color, corrección de nivel y eliminación de ojos rojos, herramientas de ajuste automático, herramientas de nitidez y desenfoque, alrededor de una docena de efectos (sepia, negativo, sombra, etc.), un buen conjunto de marcos para diferentes ocasiones. . Es interesante que, como en los editores de fotos "grandes", existe la oportunidad de aplicar herramientas de edición no a toda la imagen, sino a su parte, habiendo seleccionado previamente el fragmento requerido.

También vale la pena prestar atención a una característica interesante para crear anotaciones visuales. Al usarlo, puede agregar varios elementos gráficos y texto a la imagen.
También mencionamos el excelente motor de búsqueda incorporado. BonAView puede buscar fotos en carpetas específicas, en álbumes de usuarios, por ciertas propiedades (tamaño, resolución o tipo de archivo, fecha de última modificación, clasificación).
Para seleccionar rápidamente fotos almacenadas en diferentes carpetas y álbumes, es conveniente utilizar la herramienta ImageBoard (análogo de Photo Tray en Picasa). Una vez que las fotos se colocan en ImageBoard, se pueden agregar a álbumes y otras operaciones como un grupo. Pero no hay herramientas completas para el procesamiento por lotes en BonAView; para esto, el mismo desarrollador ofrece un programa ImBatch por separado.
Desafortunadamente, BonAView no contiene ningún medio para compartir fotos con otras personas. Quizás esto se deba a que la última versión del programa data de 2013, cuando las funciones sociales no eran tan demandadas como ahora. Sin embargo, BonAView se puede utilizar junto con Google Photo Backup.
⇡ JetPhoto Studio 4.15
- Desarrollador: Atomix Technologies Limited
- Sistema operativo: Windows/Mac
- Distribución: Gratis para uso no comercial (versión pro disponible)
- Interfaz rusa: no
JetPhoto Studio combina las capacidades de un catalogador, visor, editor gráfico y también contiene herramientas para publicar álbumes de fotos en Internet.

Para comenzar a trabajar con el programa, debe crear un álbum. Luego, se agregan fotos al álbum desde varias fuentes (desde una tarjeta de memoria, desde carpetas locales, desde una cámara web, etc.). Al ordenar las imágenes en el álbum, el usuario puede marcarlas con un asterisco, agregar palabras clave y notas (es decir, una descripción de texto de la foto). También es posible editar información en EXIF. Todos estos datos se pueden utilizar al buscar las imágenes deseadas. Y las imágenes marcadas con un asterisco se pueden resaltar rápidamente. Es conveniente usar el calendario para buscar fotos. Simplemente haga clic en la fecha deseada y solo se mostrarán las imágenes tomadas ese día.

Además del modo habitual de este tipo de aplicaciones para ver fotos en forma de miniaturas, JetPhoto Studio ofrece una interesante oportunidad para mostrar imágenes en el mapa. El programa entiende perfectamente las geoetiquetas y permite asignarlas tanto manualmente como en base a un track GPS cargado. También proporciona integración con Google Earth, la creación de archivos KML y KMZ. Si los datos sobre dónde se tomó la foto no están disponibles automáticamente, se pueden agregar fácilmente simplemente ingresando la ubicación en el mapa. Esto también se puede hacer para un grupo de fotografías, habiéndolas seleccionado previamente.

JetPhoto Studio ofrece muchas formas diferentes de ver imágenes cómodamente. Por ejemplo, en función de las fotos seleccionadas, puede crear un fondo de pantalla, una galería flash, un protector de pantalla, una presentación de diapositivas o una galería web en uno de varios formatos.

Pero las capacidades de edición de imágenes son más que modestas. Solo hay un par de los efectos más básicos, herramientas para la corrección y el recorte básicos de imágenes.
Al igual que Picasa, este programa te permite no solo trabajar con fotos localmente, sino también publicarlas en Internet. Hay dos formas principales de hacer esto: usando el servicio Flickr y el servidor JetPhoto. La segunda forma consiste en crear su propio sitio web con álbumes web basados en las plantillas proporcionadas. El usuario debe comprar alojamiento, implementar JetPhoto Server en él y luego cargar álbumes web desde el programa al sitio. De acuerdo en que para la mayoría esto es demasiado complicado y costoso (especialmente porque estamos buscando una alternativa a Picasa, lo que significa soluciones gratuitas).
Pero la integración con Flickr es muy interesante, porque en este alojamiento de fotos puedes almacenar fotos con un volumen total de hasta 1 terabyte. Para poder subir sus fotos a Flickr, debe autorizar a JetPhoto Studio para acceder a su cuenta. Después de eso, puede cargar tanto álbumes completos como fotos seleccionadas. Al mismo tiempo, puede cargar originales o comprimir imágenes a un tamaño específico, administrar la configuración de privacidad, agregar etiquetas geográficas. Las palabras clave y las notas añadidas a las fotos en JetPhoto Studio también se transferirán a Flickr. Para comodidad de los usuarios, la cantidad de espacio libre disponible se muestra antes de cada descarga.

Entre las deficiencias de JetPhoto Studio, vale la pena señalar una interfaz que no responde muy bien. El programa a menudo "piensa" al realizar algunas operaciones, y la importación de fotos con la configuración predeterminada generalmente paraliza la computadora. Es cierto que si cambia a importar en segundo plano, puede trabajar con otras aplicaciones. En una era en la que incluso muchas aplicaciones web pueden cargar datos simultáneamente y responder perfectamente a cualquier acción del usuario, esto parece un arcaísmo. Sin embargo, JetPhoto Studio es, en cierto sentido, una reliquia del pasado, porque la última versión del programa data de 2013.
⇡ ventanasfotoGalería ("Álbum de fotos") 2012
- Desarrollador: Microsoft
- Sistema operativo: Windows 7, Windows 8 y Windows 8.1
- Distribución: Gratis
- Interfaz rusa: sí
Quizás alguien considere que la aplicación de Microsoft no es la mejor alternativa al producto de Google, pero Windows Photo Gallery está muy cerca de Picasa en términos de funcionalidad. La aplicación se puede descargar de forma gratuita como parte del paquete Windows Essentials ("Windows Essentials"). Además del componente que nos interesa, el paquete también incluye un editor de blogs, una aplicación de correo, OneDrive y un programa para trabajar con archivos de video. Durante la instalación, puede seleccionar solo aquellas aplicaciones que deben instalarse.

Inmediatamente después del lanzamiento, Photo Gallery recoge todas las fotos almacenadas en la biblioteca de imágenes (de forma predeterminada, estas son las carpetas Mis imágenes e Imágenes públicas). Para agregar otras imágenes, solo necesita mostrarle al programa dónde están almacenadas cambiando la configuración de la biblioteca.

Si necesita sobrescribir fotos desde una tarjeta de memoria, simplemente conecte la unidad; el programa ofrecerá inmediatamente importar imágenes.
En la ventana Galería de fotos, las fotos se ordenan por hora en que se tomaron. Al mismo tiempo, como en Picasa, las fotos almacenadas en diferentes carpetas pueden estar cerca. Su ubicación en los discos no importa. Si lo desea, puede elegir una de las muchas otras opciones de clasificación: por carpetas, por clasificación, por tipos de unidades, por personas que aparecen en las fotos, por nombre, por etiquetas geográficas. La apariencia del espacio de trabajo de la aplicación es altamente personalizable: puede habilitar la visualización de información adicional sobre el archivo, calificación, firmas, cambiar rápidamente el orden de clasificación, etc.

Se ofrece una variedad de medios para organizar imágenes: calificación, banderas, leyendas, etiquetas de texto, etiquetas geográficas, información sobre las personas presentes en las fotos. Es conveniente usar la barra lateral para agregar etiquetas de diferentes tipos. En el curso del trabajo en el programa, el usuario compila una base de datos de etiquetas, y luego puede encontrar rápidamente fotos etiquetadas con una determinada palabra clave, o aquellas en las que están presentes las personas adecuadas. Curiosamente, Photo Gallery puede ayudar con la identificación de personas: el propio programa encuentra a los héroes de las fotografías y ofrece indicar quiénes son.
Toda la información de la foto agregada a la Galería de fotos se puede usar más tarde en las búsquedas. Por ejemplo, puede buscar imágenes tomadas en ciertos meses y etiquetadas con una etiqueta en particular. Los operadores AND y OR se utilizan para definir criterios de búsqueda. El criterio de búsqueda también puede ser el tipo de archivo (video, foto, archivo sin formato) y si se ha publicado en la web.

Photo Gallery le permite enviar fotos y videos por correo, así como subirlos a varios servicios en línea: Flickr, OneDrive, Facebook, YouTube, Vimeo. Las imágenes se pueden comprimir al tamaño deseado antes de cargarlas. Además de enviar a Internet, las fotos se pueden usar para crear panoramas, collages, videos (en la aplicación Movie Maker).

También puede encontrar algunas herramientas de edición de imágenes en la Galería de fotos. Hay varios filtros con una práctica función de vista previa, herramientas para la corrección de color y eliminación de ruido, ajuste de exposición y alineación de fotos. Además, directamente desde el programa, puede cambiar el nombre de los archivos, cambiar la resolución, editar información sobre la fecha de disparo. Es conveniente que todos los cambios realizados se puedan cancelar pulsando un botón.
Desafortunadamente, pronto se suspenderá el soporte para Photo Gallery para Windows 7. Esto se debe a que Windows 8.1 y Windows 10 tienen una aplicación Fotos integrada para ver, organizar y compartir fotos en línea. Esta aplicación te permite ver las fotos en diferentes modos: por álbumes, por carpetas o por fecha. Fotos está integrado con OneDrive, y todas las fotos con las que el usuario interactúa en la aplicación se pueden subir a la nube. Los álbumes se crean automáticamente en función de las mejores imágenes o manualmente por el usuario. Sin embargo, en términos de funcionalidad, Photos es inferior a Photo Gallery (al igual que Google Photos es inferior a Picasa; la simplificación ahora está de moda).
⇡ Zoner Photo Studio Gratis 18
- Desarrollador: Zoner, Inc.
- Sistema operativo: Windows
- Distribución: Gratis
- Interfaz rusa: sí
Colocamos deliberadamente Zoner Photo Studio al final de la revisión, dejando esta aplicación para el postre. A pesar de que el programa es el hermano pequeño de la versión profesional de Zoner Photo Studio, tiene todas las funciones modernas e importantes para organizar su archivo de fotos, así como la carga gratuita a su propio alojamiento de fotos. Se diferencia de la versión de pago de Zoner Photo Studio Free en que carece de herramientas avanzadas de edición de imágenes: máscaras, filtros, degradados, herramientas de selección, eliminación de ruido, adición de marcos, corrección de perspectiva, trabajo con HDR y herramientas de captura de pantalla, procesamiento por lotes. , creando presentaciones de diapositivas de video. Sin embargo, la lista de lo que tiene el programa es mucho más larga que la lista de opciones que faltan.

Zoner Photo Studio Free puede funcionar tanto como una herramienta simple para ver fotos almacenadas en disco o en cualquier medio, como también como catalogador. Para crear una base de datos de fotografías, debe importarlas al programa desde cualquier carpeta, desde una tarjeta de memoria, etc. Las fotos almacenadas en la base de datos se pueden mostrar como un calendario, por carpetas o por palabras clave. Hay muchos modos de visualización: desde uno en el que la parte principal de la ventana está ocupada por una imagen, hasta "mosaicos" (con la capacidad de ajustar de manera flexible el tamaño de las miniaturas). Además, puede mostrar varias fotos una al lado de la otra y ver fotos geoetiquetadas en el mapa.
La clasificación de imágenes también es excelente: las fotos se pueden ordenar por título, calificación, fecha de creación o última modificación. También hay una gran cantidad de criterios avanzados que utilizan todos los datos EXIF. Además, el programa puede mostrar imágenes RAW y JPEG por separado, dando preferencia a la primera oa la segunda.

A la derecha del área de visualización, hay un panel de información donde puede editar fácilmente toda la información sobre una foto. Entonces, es posible establecer una etiqueta de color, agregar una calificación, título, descripción, palabras clave, cambiar la información EXIF .
Zoner Photo Studio Free no funciona con servicios en la nube de terceros, pero ofrece espacio de almacenamiento de fotos ilimitado en el propio alojamiento de fotos de Zonerama. Después de crear una cuenta y una galería, aparece un elemento de Zonerama en la barra de navegación con dos carpetas: Álbumes compartidos y Álbumes ocultos. Es fácil adivinar que todas las fotos enviadas a la primera se vuelven públicas, y las imágenes cargadas en la segunda carpeta solo pueden ser vistas por el propietario. Para cargar fotos, simplemente selecciónelas y muévalas al álbum deseado con el mouse.

Aunque las opciones de edición son limitadas en comparación con la versión profesional de Zoner Photo Studio, para ser un programa gratuito, su rango es bastante impresionante. No solo puede cambiar la resolución de la imagen y el tamaño del lienzo, sino también agregar texto, colocar una imagen encima de otra, agregar algunos efectos, realizar correcciones de color, mejorar la nitidez, trabajar con la velocidad de obturación y el balance de blancos.
⇡ Conclusión
En general, como ha demostrado nuestra pequeña investigación, la mayoría de los programas gratuitos que pueden considerarse una alternativa digna a Picasa tienen un inconveniente común: son bastante antiguos. Por lo tanto, todavía tenemos que pensar si vale la pena cambiar a una solución desconocida o permanecer en el Picasa abandonado, pero aún en funcionamiento por un tiempo. El único programa que se destaca del resto por su desarrollo activo y su apariencia moderna es Zoner Photo Studio Free. Ella, aparentemente, puede recomendarse como el mejor reemplazo para Picasa.