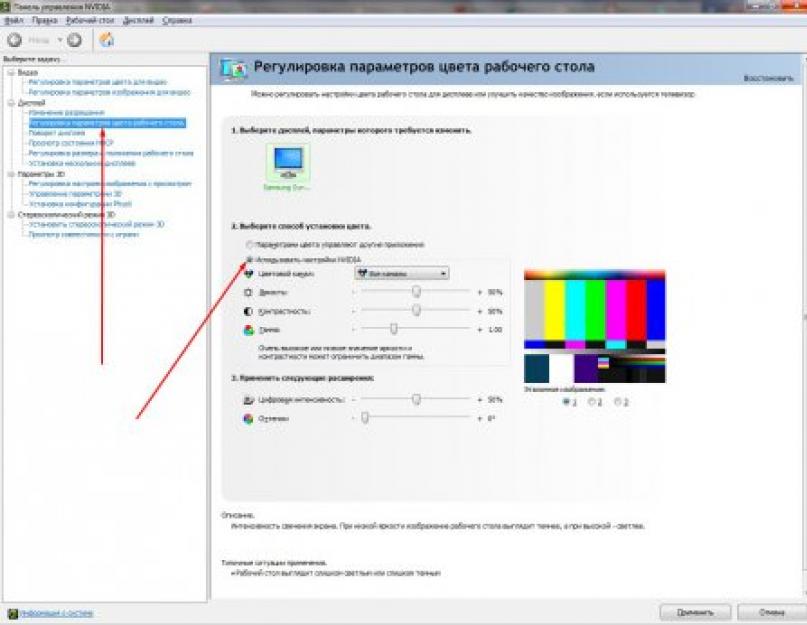Desafortunadamente, es casi imposible ajustar el brillo del monitor sin usar un software de terceros en el sistema operativo Windows 7.
Una forma de ajustar el brillo del monitor es usar los botones que se encuentran en el cuerpo del dispositivo. Esta opción se muestra inmediatamente en el panel o está en el menú. Es decir, el botón de ajuste de brillo puede estar inmediatamente presente junto a otros botones, u oculto en un menú especial que se abre a través del botón del mismo nombre. Si la configuración de su monitor está solo en inglés, entonces el brillo en ellos se llama "brillo".
Además, cuando encuentre esta función, solo tiene que elegir el nivel óptimo de brillo usando los botones restantes en el monitor. Creo que lidiarás con esto sin problemas, es solo que todos tienen monitores diferentes, por lo que no tiene sentido dar un ejemplo en el mío.
También puede ajustar o reducir el brillo de la pantalla utilizando el controlador de la tarjeta de video, o más bien su configuración. Uso una tarjeta de video Nvidia en mi computadora, así que daré un ejemplo. Los controladores para otras tarjetas de video tienen conjuntos de herramientas de configuración similares o muy similares.
Primero tenemos que abrir Panel de control de NVIDIA". Luego, en el menú, haga clic en " Ajustar la configuración de color del escritorio"y párrafo" Elija un método de ajuste de color"marque la casilla junto a" Usar la configuración de NVIDIA
".

A continuación, verá controles deslizantes, moviendo uno de los cuales puede cambiar el brillo del monitor (también se llama "Brillo").

Algunos usuarios en Internet también recomiendan cambiar el "Plan de energía", pero esta opción no funciona para computadoras de escritorio. Una forma más efectiva es establecer un tema más brillante para el escritorio, pero este método tampoco dará el resultado deseado.
Puede trabajar, jugar o pasar tiempo en Internet en su computadora en diferentes momentos del día. Por ejemplo, durante el día con buena iluminación, la pantalla también debe ser lo suficientemente brillante para que normalmente pueda ver lo que se muestra en ella y no tenga que mirar. Pero por la noche, por el contrario, es mejor que sea un poco amortiguado y no golpee en los ojos.
Por lo tanto, en este artículo, veamos cómo puede cambiar el brillo de la pantalla en su computadora o computadora portátil de varias maneras.
Comencemos con la PC. Todo es bastante simple aquí. Dado que no es necesario ahorrar energía de la batería, el brillo se ajusta aquí relativamente raramente. Para esto, se utilizan botones especiales ubicados en el monitor. Pueden estar por debajo o ligeramente por detrás. Encuentra entre ellos el que muestra el icono en forma de sol y un puntero. Si el puntero apunta hacia abajo, esto es una disminución en el brillo, hacia arriba, un aumento.
Ahora hablemos de las computadoras portátiles. Aquí, este procedimiento se usa con más frecuencia, especialmente si el dispositivo está desenchufado y necesita aumentar ligeramente la duración de la batería.
Puede usar la tecla "Fn" para esto en varias combinaciones, que difieren según el fabricante de su computadora portátil. Vamos a dar ejemplos de los más populares.
Si tiene un ASUS, mantenga presionada la tecla "Fn" y presione el botón "F5" para disminuir o "F6" para aumentar el brillo.

En las computadoras portátiles Lenovo, use las flechas hacia arriba y hacia abajo para hacer esto. Presione "Fn", y luego el botón deseado. Solo preste atención, por ejemplo, en la captura de pantalla, la flecha apunta hacia arriba y debajo hay un sol naranja con un puntero hacia abajo, lo que significa que este botón reducirá el brillo.

En HP, las combinaciones pueden ser diferentes o, como en la figura siguiente, "Fn" y "F2-F3", o "Fn" y "F9-F10".
Si tiene un dispositivo de otro fabricante, entonces creo que entiende qué botones buscar. Deben tener una imagen del sol: uno es más grande, el segundo es más pequeño.

La segunda forma de ajustar es a través de "Panel de control". Haga clic en el botón y seleccione el elemento deseado, para aquellos que tienen instalado Windows 7. Si tiene instalado Windows 10, haga clic con el botón derecho en Inicio y seleccione el elemento de interés.


En la parte inferior de la ventana que se abre, habrá un control deslizante que mueve hacia la derecha hacia el sol o hacia la izquierda, luego el brillo disminuye.

En esta ventana, puede configurar el brillo de la pantalla por separado para el funcionamiento de la computadora portátil desde la batería y la red. Recuerda que cuanto más pequeña sea, más durará la carga. Al final no olvides hacer clic "Guardar cambios".

Puede abrir la ventana requerida de otra manera. Haga clic en el icono de la batería en la esquina inferior derecha y seleccione el elemento que nos interese.

La tercera forma es ajustar el brillo a través de los controladores instalados para la tarjeta de video. Encuéntrelo en la lista de elementos del Panel de control y haga clic en él.

O expanda las aplicaciones ocultas en la bandeja y haga clic en el icono de la tarjeta de video.

Entonces necesitas seleccionar "Características gráficas".

Otra opción es hacer clic derecho en un espacio vacío en el escritorio y seleccionar el elemento deseado del menú que se abre.

Cualquiera que sea la opción que elija, se abrirá la siguiente ventana. Tengo una tarjeta de video de Intel, así que se ve así. Si tiene un fabricante diferente, la apariencia de la ventana será diferente.
Aquí, en el menú de la izquierda, debe encontrar dicho elemento para que el campo en el medio aparezca "Brillo". Mueva el marcador al valor apropiado. Luego haga clic en "Aceptar".

Eso es todo. Creo que ahora puede ajustar fácilmente el brillo de su pantalla en una computadora o computadora portátil. En cuanto a mí, el ajuste mediante la combinación de teclas con Fn es el más fácil, y eliges el método que más te convenga.
Valorar artículo:Muchos usuarios, ya sea de turno o por motivos personales, tienen que pasar mucho tiempo frente al ordenador. Y el brillo y el contraste de la imagen en el monitor o la pantalla de la computadora portátil no juegan el último papel en la comodidad del trabajo. Demasiada luz o demasiada luz puede hacer que sus ojos se cansen. Veamos cómo hacer los ajustes necesarios usando algunas herramientas simples.
Cómo cambiar el brillo en Windows 7 (o cualquier otro sistema) en una computadora de escritorio
Primero, considere el momento de inicio del sistema. El modo de visualización normal suele ser asociado por el usuario cuando aparece la pantalla de bienvenida en el monitor. Ya solo por su apariencia es posible juzgar qué tan cómodo lo perciben los ojos. Tanto el brillo como el contraste llaman inmediatamente la atención. Puede cambiar uno de los parámetros en computadoras estacionarias de manera bastante elemental.
No es ningún secreto que es en las PC de escritorio o estaciones de trabajo que la unidad del sistema y el monitor (o varios) se usan por separado. Su diseño es tal que directamente en el panel frontal hay uno o dos botones: aumentar o disminuir el brillo.

Además, si, por así decirlo, en una pregunta relacionada con cómo cambiar el brillo de la pantalla o el contraste de lo que se muestra en el monitor, profundice un poco más, vale la pena señalar que cualquier monitor tiene su propio menú, llamado por un botón especial, en el que hay configuraciones avanzadas, incluido el modo de cambio de imagen, su estiramiento o estrechamiento, etc. Como puede ver, la personalización es bastante simple.
Cómo ajustar el brillo de la pantalla en una computadora portátil
Con las computadoras portátiles, las cosas son aún más fáciles. Dado que la pantalla es una parte integral de todo el diseño, no tiene botones especiales, como es el caso de los monitores independientes. Sin embargo, la cuestión de cómo cambiar el brillo en Windows 7 o cualquier otro sistema (no hay una diferencia fundamental) se resuelve mediante atajos de teclado especiales.

Como regla general, el parámetro de brillo se cambia usando el botón Fn en combinación con las teclas de función, en las que hay flechas hacia arriba y hacia abajo y una imagen en forma de sol. Por ejemplo, en las computadoras portátiles Fujitsu, estas son las teclas F7 (aumentar el brillo) y F6 (disminuir), en otras, F2 y F1, etc.
En algunos modelos, estos ajustes se pueden realizar con el mismo botón sujeto con botones estándar adicionales con flechas hacia la derecha/izquierda (a veces hacia arriba/abajo).
en cualquier sistema Windows
Otro método simple para resolver la cuestión de cómo cambiar el brillo en Windows 7 es hacer clic derecho en un lugar vacío en el escritorio y seleccionar el elemento de configuración de pantalla (personalización) en el menú contextual.

Después de ingresar a la sección, se mostrarán todos los parámetros disponibles, que se pueden cambiar fácilmente a su discreción.
Configuración de parámetros en el plan de energía
Estos eran, por así decirlo, los métodos más simples. Ahora veamos cómo ajustar el brillo de la pantalla en Windows 7 usando las herramientas propias del sistema. Para hacer esto, debe usar la sección de potencia, a la que se accede desde el estándar Aquí debe seleccionar el elemento para cambiar la configuración, después de lo cual se mostrarán dos planes principales (modo equilibrado y económico).

Si por alguna razón no se adaptan al usuario, simplemente se pueden cambiar. Para hacer esto, use el elemento para cambiar configuraciones adicionales, donde el modo adaptativo está activado.También puede cambiar el brillo en la sección "Pantalla", donde las configuraciones se presentan en la categoría de opciones de pantalla apagada.
Uso del programa de gestión de tarjetas gráficas
¿Cómo cambiar el brillo en Windows 7 de otra manera? Puede usar utilidades especiales para administrar los adaptadores de gráficos NVIDIA y AMD que están instalados originalmente en el sistema.

Después de llamar al programa de control desde la bandeja del sistema, si está en estado activo, o desde el mismo Panel de control, debe encontrar la sección de configuración de pantalla y luego ir al elemento de ajuste de color del escritorio (para NVIDIA, por ejemplo). Es aquí donde puede cambiar el brillo, el contraste, la gamma y la saturación de la imagen, y mucho más.
La prueba de comodidad más simple
Entonces, los parámetros de la pantalla están configurados. Ahora debe verificar qué tan cómoda será la percepción. Para hacer esto, abra un documento de Word en blanco. Si se siente incómodo al mirarlo, debe cambiar la configuración de la pantalla. Simplemente puede tomar una hoja en blanco de papel A4 y compararla con el campo blanco del documento. Si, al mirar tanto la hoja como la pantalla, no se siente la diferencia, entonces todo está en orden. Finalmente, no olvide que cuando trabaje en una computadora o computadora portátil durante mucho tiempo, no importa cuán óptimos sean los parámetros establecidos, se recomienda tomar un descanso de aproximadamente un cuarto de hora cada 45 minutos para aliviar la fatiga, incluso de los ojos.
En cuanto a la configuración, los métodos son bastante diversos, y tú decides cuál usar. Sin embargo, si hablamos solo de brillo, los botones y serán la mejor opción, pero si necesita ajustar, es mejor usar las herramientas de software tanto del propio "SO" como de los programas incluidos en el control. software de tarjetas gráficas, sobre todo porque para eso están y calculadas.
Puede mejorar la percepción del texto, hacer que el color de una foto o video sea más realista ajustando el brillo de la pantalla. Para las computadoras de escritorio, esto se hace en la configuración del monitor. En cambio, en los portátiles, puedes cambiar la configuración utilizando el propio sistema Windows 7. Esto se debe a que en los portátiles el monitor es un elemento integral del propio dispositivo.
Configuraciones en Windows 7
Para cambiar la configuración, debe ir al Panel de control. Aquí debe configurar la vista en el modo de iconos grandes o pequeños. Seleccione la sección Energía. En la ventana que se abre, cambie la configuración a las que sean necesarias.
Si hace clic en el enlace Desactivar visualización, veremos una lista de características que se pueden cambiar. Las configuraciones se dividen en aquellas que serán cuando la computadora portátil se ejecuta desde la red y si funciona con batería. En este último caso, se recomienda configurar un brillo más bajo, lo que ayudará a ahorrar costos de recursos. En tal situación, al conectar y desconectar el cargador, el modo de brillo del monitor cambiará.
Entonces, en la fuente de alimentación, puede seleccionar el plan o esquema deseado. Por lo general, hay dos opciones aquí: Equilibrado y Ahorro de energía. Puede activar un plan haciendo clic en el botón junto a él. Si es necesario, la configuración predeterminada se puede cambiar a su gusto. Para hacer esto, haga clic en el enlace Configurar un plan de energía.

Oferta desarrolladores y un plan adicional, Alto rendimiento. Se encuentra en la parte inferior de la ventana Opciones de energía. Este modo consume mucha energía, pero proporciona el máximo rendimiento.
Además, la tecla de función Fn se proporciona para computadoras portátiles. Será necesario para cambiar rápidamente el brillo en la dirección que se necesita. Entonces, en las flechas, generalmente puede ver íconos en forma de sol o triángulo. En diferentes modelos, pueden estar etiquetados en diferentes botones. Para poder ajustar el brillo, debes presionar Fn y una de estas teclas.
Como puede ver, para las computadoras portátiles en Windows 7, existen modos especiales que le permiten ajustar el brillo del monitor a su propia discreción. Si lo desea, todos los ajustes se pueden realizar manualmente. En las computadoras personales, hay botones especiales en el propio monitor. Al hacer clic en ellos, puede configurar el modo que más le convenga.
También te será útil aprender cómo en Windows 7.
Un usuario que haya comprado recientemente una computadora portátil puede tener problemas para ajustar el brillo. En el modo de ahorro, la pantalla es demasiado oscura, cuando está conectado a la red, por el contrario, se vuelve demasiado brillante, lo que interfiere con el funcionamiento normal. Si aún no ha descubierto cómo disminuir y aumentar el brillo en una computadora portátil, nuestro material lo ayudará a configurarlo.
El método principal es la configuración a través de Panel de control. Es adecuado para todas las versiones modernas del sistema operativo Windows. Para hacer esto, vaya al menú comienzo(comienzo) y seleccione en la parte derecha de la ventana Panel de control. Aquí veremos una lista de servicios, debemos ir al menú Fuente de alimentación.
Si no lo ve, configure la visualización de todos los íconos: en la barra de direcciones, haga clic en la pestaña y seleccione Mostrar todos los elementos del panel. Además, la sección con fuente de alimentación se puede encontrar a través de la barra de búsqueda. Aquí veremos el modo actual del portátil y el brillo. Para aumentar el parámetro, debe mover el control deslizante hacia la derecha y para disminuirlo, respectivamente, muévalo hacia la izquierda.
¿El control deslizante no está activo? Puede haber dos razones para este defecto:
- Debe instalar controladores para la pantalla de la computadora portátil; por lo general, se instalan automáticamente, pero si instaló una nueva versión del sistema operativo, los controladores podrían salir volando. Simplemente vaya al sitio web del fabricante de su computadora portátil, seleccione su modelo y luego haga clic en el botón Descargar frente a los controladores de gráficos.
- El portátil no tiene control de brillo. Tales modelos son extremadamente raros, pertenecen a la clase económica. Aquí no se puede cambiar nada.
No diremos exactamente qué teclas son las encargadas de ajustar este parámetro. Por ejemplo, en netbooks, estas pueden ser flechas ubicadas junto a la tecla Intro. Compruebe también F1-F12. Debe encontrar una tecla con la imagen del sol: en un botón se tachará (disminuirá el brillo) y en el segundo, será luminoso (aumentará).
¡ATENCIÓN! Si simplemente presiona esta tecla, no pasará nada, el brillo seguirá siendo el mismo. Todas las operaciones con los botones del teclado se realizan manteniendo presionada la tecla Fn. Lo encontrarás junto a Ctrl y Win.
Mantenga presionada Fn y presione la tecla de brillo. No suelte Fn mientras cambia la configuración. Esto también se aplica al cambio del nivel de volumen. Es más fácil trabajar con las teclas de acceso rápido: no es necesario acceder a la configuración de energía. Esto es especialmente útil para jugar y mirar videos.
Ajustar el brillo en Windows 7 por modo
El portátil tiene tres modos de funcionamiento:- Ahorro . El modo está diseñado para el uso más prolongado posible de la computadora: el hardware funciona lentamente, pero durante mucho tiempo. El brillo en este modo suele ser mínimo. La computadora portátil entra automáticamente en economía cuando se desconecta del cargador.
- Actuación . Aquí, lo contrario es cierto: el uso de todos los recursos y el máximo rendimiento. Si quieres probar un nuevo videojuego, este modo es la mejor opción. En algunos modelos, se activa automáticamente al conectarse a la red.
- Equilibrado . Ideal para trabajar con un ordenador cuando está desconectado de la red. La computadora portátil es rápida, pero ahorra energía de la batería al reducir el brillo de la pantalla.
También puede cambiar los modos de Barras de tareas en la esquina inferior derecha (donde se indica la hora y el idioma). Presione la pestaña para mostrar el resto de los iconos. Debe hacer clic en el icono de la batería - menú Fuente de alimentación se muestra tanto en Windows 7 como entre los diez primeros. Aparecerá una pequeña ventana frente a usted, donde puede seleccionar ahorro, saldo o Actuación.

¡Atención! Si configura el modo de rendimiento mejorado para una computadora portátil desconectada de la red, se descargará en 1-2 horas. Vigile la carga en la barra de tareas: el icono de la batería indica cuántas horas de trabajo quedan.
Recomendamos configurar inmediatamente el brillo a un cierto nivel para cada modo. Para hacer esto, debe ir a la configuración Fuente de alimentación. Ahora seleccione cada modo por turno, fije el control deslizante de brillo en el nivel deseado y luego presione el botón Aplicar. También puede realizar ajustes inmediatamente para la tapa del portátil. Por ejemplo, puede quitar el apagado automático cuando la tapa está cerrada. Si es necesario, puede cambiar el nivel de brillo en cualquier modo usando las teclas correspondientes.
Programas para ajustar el brillo.
Para aquellos que prefieren una configuración más precisa del parámetro de brillo, se recomienda descargar un software especial. Por ejemplo, puede tomar la utilidad Monitor Plus - enlace de descarga. Si en la herramienta estándar de Windows se nos ofrece cambiar en una escala donde una división es aproximadamente el 10%, entonces en la utilidad Monitor Plus se proporciona una escala con divisiones del 1 al 100. Esta es una excelente solución para personas con visión sensible que les resulta difícil encontrar el brillo adecuado en el menú estándar de fuente de alimentación.Existe otro software para cambiar el brillo (My Monitor, Display Tuner), pero la utilidad Monitor Plus destaca por su sencillez y tamaño reducido. Descárguelo, ejecute la instalación, después de eso, la ventana de configuración se abrirá de inmediato, incluso un usuario novato podrá trabajar con Monitor Plus.
Qué hacer si el brillo no cambia: 2 métodos de video
Este video muestra cómo cambiar el brillo en una computadora portátil de dos maneras. Utilice esta sencilla instrucción si no pudo ajustar el brillo con las herramientas anteriores:Como puede ver, ajustar el brillo es bastante simple. Por lo general, los usuarios no pierden el tiempo cambiando de modo, sino que simplemente usan teclas de acceso rápido. Nuestras instrucciones son adecuadas para cualquier modelo de computadora portátil. Esto también se aplica a las versiones de OS Windows.