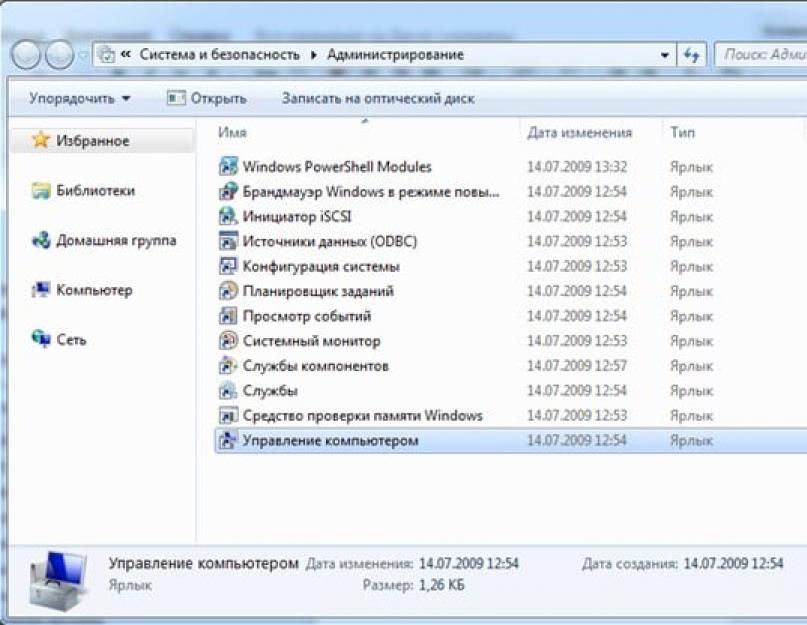Ugrađeni uslužni program za upravljanje diskom u sustavu Windows 7 pruža korisnicima mnogo više opcija od svojih prethodnika. Naravno, u usporedbi s specijaliziranim programima, njegova se funkcionalnost može činiti malom. Ipak, sučelje ugrađenog programa za upravljanje diskovima u sustavu Windows prilično je zgodno i kada radite s njim, ne trebate nikakvo posebno znanje. Općenito, uslužni program omogućuje izvođenje širokog spektra operacija s tvrdim diskovima računala (unutarnjim i vanjskim), kao i drugim memorijskim uređajima.
Jedna od ključnih značajki uslužnog programa je mogućnost stvaranja nove particije diska iz postojeće. Na primjer, nakon ponovne instalacije Windowsa, zaboravili ste promijeniti potrebne postavke u BIOS-u, a umjesto uobičajena dva pogona "D" i "C", ostao vam je samo jedan. Većina korisnika nije svjesna da ugrađeni Windows alati mogu brzo riješiti ovaj problem.
Kako ući u uslužni program
Postoji nekoliko načina za otvaranje Upravljanja diskovima. Najjednostavniji od njih:
- Pokrenite početni izbornik.
- Idite na izbornik Svi programi.
- Otvorite mapu "standard".
- Odaberite aplikaciju "pokreni" s popisa i pokrenite je.
- U prozoru koji se otvori upišite "diskmgmt.msc" (bez navodnika).
- Nakon nekoliko sekundi pred vama će se pojaviti sučelje programa.
Ako iz nekog razloga ne možete otvoriti uslužni program "pokreni", možete pokušati koristiti "vruće tipke". Ako imate punu tipkovnicu, tada na njoj istovremeno pritisnite gumbe Win (prikazuje karakterističnu ikonu Windows i nalazi se blizu lijevog Alta) i tipku R. uslužni program. Ako to ne uspije, tada:

Što je sučelje programa

Uslužni program ima tipično Windows sučelje i poznat je po svojoj jednostavnosti. Na samom vrhu je alatna traka:
- Datoteka.
- Akcijski.
- Referenca.
Ispod ćete primijetiti popis svih svezaka koje imate. Oni zauzimaju glavni dio aplikacije. Ovdje ćete pronaći dodatne informacije o njima. Ako se vaš tvrdi disk sastoji od nekoliko particija ili volumena, tada će također biti ovdje. Na dnu programskog sučelja bit će prikazani svi mediji povezani putem USB-a ili CD-ROM-a. Tu ćete pronaći informacije o njima (uključujući broj particija), slično radnjama s ugrađenim tvrdim diskovima.
Za izvođenje bilo koje operacije na diskovima dovoljno je koristiti izbornik "radnje" na alatnoj traci ili desnim klikom na sliku određene particije. U tom slučaju postat će vam dostupne samo one radnje koje su primjenjive na odabrani odjeljak.
Promjena slova pogona
Jedna od najjednostavnijih operacija dostupnih u programu za upravljanje diskovima je promjena dodjele slova diska ili pogona. Može biti potrebno iz raznih razloga, netko voli da slova idu strogo redom, a netko samo iz interesa. Ako odlučite promijeniti dosadna imena, postupak će biti sljedeći:

Kompresija volumena
Sljedeća ne manje jednostavna operacija koja se može izvesti u programu za upravljanje diskom je stvaranje nove particije iz postojeće. Upamtite da ovo zahtijeva dovoljno slobodnog prostora na primarnom pogonu. Stoga, prvo što treba učiniti je komprimirati ga.

Prije nego što se pretvori u punopravni disk, potrebno je provesti niz postupaka, ili drugim riječima, "stvoriti novi volumen".
Stvorite novi volumen
Nakon što ste komprimirali glavni disk i dodijelili dovoljno prostora za novi volumen, možete nastaviti s njegovim izravnim stvaranjem:

Brisanje stvorene particije
Na sličan način za stvaranje volumena, također možete izbrisati nepotrebni, kombinirajući nekoliko malih volumena u jedan veliki. Da biste izvršili ovu operaciju, morate:

Sada razumijete da uz pomoć uslužnog programa za upravljanje diskom možete izvoditi jednostavne, ali vrlo korisne radnje, poput stvaranja i brisanja volumena i particija.
Ovaj članak objašnjava kako stvoriti, modificirati ili izbrisati particije tvrdog diska pomoću sustava Windows 7.
Za rad s particijama tvrdog diska u sustavu Windows 7 postoji alat pod nazivom "Upravljanje diskom": Upravljačka ploča → Sustav i sigurnost → Administrativni alati → Upravljanje računalom → Upravljanje diskom ILI Start → u traku za pretraživanje unesite: diskmgmt.msc i pritisnite Enter.
1. Stvaranje odjeljka
Desnom tipkom miša kliknite na slobodno, nezauzeto drugim particijama mjesto željenog tvrdog diska → Stvorite jednostavan volumen... Otvorit će se prozor "Simple Volume Wizard", kliknite gumb "Dalje". Zatim odredite veličinu particije koju želite izraditi, dodijelite slovo pogonu, odaberite željeni datotečni sustav i opcije formatiranja, još jednom provjerite jeste li sve ispravno napravili i kliknite "Završi"
2. Kompresija particije
Smanjiti obujam... Pojavit će se okvir s porukom s upitom za mjesto komprimiranja, pričekajte do kraja ankete. Zatim u prozoru koji se pojavi u retku "veličina komprimiranog prostora" odredite količinu slobodnog prostora i kliknite "Komprimiraj"
3. Nastavak pregrade
Desni klik na željeni odjeljak → Proširi glasnoću... Pojavit će se prozor "Čarobnjak za proširenje glasnoće", kliknite gumb "Dalje". Zatim odaberite željeno slobodno područje na popisu, kliknite "Dodaj", zatim odredite veličinu slobodnog prostora dodijeljenog particiji, kliknite gumb "Dalje", provjerite podatke i kliknite "Završi"
4. Brisanje odjeljka
Desni klik na željeni odjeljak → Izbriši volumen... Prije nastavka operacije kopirajte sve potrebne datoteke i mape na drugi pogon jer. Nakon brisanja volumena, svi podaci na njemu bit će izgubljeni.
5. Promjena slova pogona
Desni klik na željeni odjeljak → Promjena slova pogona ili putanje pogona... Pritisnite gumb Promijeni, odaberite željeno slovo pogona i kliknite U redu. Zatim ćemo pobliže pogledati načine na koje možete proširiti diskove i ne oštetiti informacije pohranjene na njima.
Kako biste podijelili tvrdi disk na particije, morate otići na izbornik "Start" → desnom tipkom miša kliknite "Računalo" i kliknite na "Upravljanje".

U prozoru koji se pojavi idite na odjeljak "Upravljanje diskom".

Odaberite tvrdi disk i particiju koju želite particionirati i desnom tipkom miša kliknite na njih.

U padajućem izborniku potrebno je odabrati "Smanji volumen" te zatim odabrati veličinu na koju želite smanjiti postojeću particiju. Prostor oslobođen nakon kompresije bit će nova particija tvrdog diska.

Za izradu nove particije potrebno je desnom tipkom miša kliknuti na slobodni prostor i odabrati "kreiraj volumen". Zatim odredite veličinu nove particije i pričekajte da se operacija završi. Prije ili kasnije, svaki se korisnik računala suočava s takvim problemom kao što je nedostatak slobodnog prostora na sistemskoj particiji tvrdog diska. Ovdje se postavlja pitanje: Kako proširiti pogon C?
Prvo moramo otići na karticu "Upravljanje računalom" (vidi gore).
Kada se ova kartica otvori, u prozoru ćete vidjeti sve medije koji su trenutno povezani s računalom. Svaki tvrdi disk može se podijeliti na nekoliko logičkih. Prvi će biti "Disk 0". Prostor koji je rezervirao sustav i logičke particije (C, D, E, F, itd.) bit će prikazani s desne strane. Ako imate samo jedan C disk i on je pun, tada možete pokušati "Komprimiraj glasnoću" (vidi gore). Ako imate nekoliko logičkih particija, samo naprijed.
Princip podjele diska.
Načelo djelovanja je sljedeće: moramo proširiti pogon C na račun susjedne logičke particije. To može biti pogon D, E i tako dalje. Na isti način možete povećati ne samo odjeljak C, već i druge, ako imate takvu potrebu. Dakle, brišemo susjedni disk, na primjer, D. Desnom tipkom miša kliknite na njega i odaberite opciju "Izbriši volumen". Pritisnemo OK. Odmah nakon toga, ovaj bi volumen trebao biti prikazan crnom bojom. Trebalo bi prikazati "Volume Unallocated". Sada možemo dodati prostor koji nam je potreban pogonu C. Da biste to učinili, desnom tipkom miša kliknite particiju C i odaberite "Proširi volumen". Kliknite "Dalje" i odaberite veličinu koju želite dodati.Možete koristiti maksimalnu veličinu prema zadanim postavkama ili odabrati vlastitu. Pritisnite "Dalje", a zatim "Završi". Ako se nisu pojavili dodatni prozori, operacija je bila uspješna. Naučili ste kako proširiti pogon C pomoću sustava Windows 7. Glavna stvar koju treba zapamtiti je da se sistemska particija može proširiti samo ako postoji slobodan prostor desno od nje. Inače, ništa neće raditi.
Moguće poteškoće.
Što još može biti teško? Pretpostavimo da imamo pet tomova. Želimo ih konfigurirati na način da dio prostora dodamo pogonu C, a drugi disku D. Prilikom brisanja jedne od particija funkcija "Delete volume" možda neće biti aktivna, a "Expand volume" " funkcija nije dostupna na svesku CStvar je u tome što se stil odjeljka može koristiti MBR*. Ovo je zastarjeli stil. U tom slučaju dva susjedna volumena mogu se povezati zelenim okvirom. To znači da se više od četiri volumena ne mogu stvoriti s MBR stilom particije.
Windows 8 nudi iste alate za povećanje prostora. Stoga je ova metoda primjenjiva i na ovom operativnom sustavu.
Particioniranje tvrdog diska na particije u Windows 7 operativnom sustavu vrlo je jednostavna stvar. U to se možete uvjeriti ako particionirate i napravite novu particiju prema opisanom algoritmu.
*MBR (Master Boot Record) u osobnom računalu je tablica u prvom sektoru boot diska koja pohranjuje podatke o fizičkoj i logičkoj organizaciji diska. Ako je ovaj unos oštećen, podizanje OS-a postaje nemoguće.
To je sve. Hvala što ste pročitali članak. Nadam se da vam je bilo od pomoći.
Nedavno se u Windowsima počela pojavljivati poruka o nedostatku prostora na jednom od diskova, pa sam ga morao malo "podpuniti". Istodobno sam odlučio napisati blog o tome kako povećati veličinu diska sustava Windows 7 (i više), kao i razmotriti sva povezana pitanja o toj temi. Mislim da će biti korisno za početnike i ljude sa sličnim problemom + upute ću sačuvati za ubuduće da ne razumijem opet. A nedavno je bila zanimljiva objava - možda dobro dođe.
Sjećam se da je u davna vremena za upravljanje Windows diskovima bilo potrebno instalirati neki poseban softver poput Partition Magic, ali sada se sve lako rješava pomoću samog sustava (barem počevši od sedme verzije). Prema zadanim postavkama ima prekrasan uslužni alat za upravljanje diskom, s kojim je sve vrlo jednostavno implementirati.
- Možete ga pronaći putem naredbenog retka, upišite u njega - diskmgmt.msc a zatim otvorite uslužni program.
- Ili desnom tipkom miša kliknite "Moje računalo" i odaberite "Upravljanje". Važno je da imate administratorska prava.

U prvom slučaju, sam program će se otvoriti izravno, u drugom, određeni skup funkcija sustava, gdje će, osim upravljanja Windows diskovima, postojati i drugi zadaci. Idite na Upravljanje diskom.

Koliko sam shvatio, mogućnosti za obje opcije su slične, meni se osobno više sviđa prva, jer. nema dodatnih detalja.
Ovdje, u gornjem dijelu prozora, nalazi se popis svih diskova dostupnih za Windows, a odmah ispod prikazano je kako su raspoređeni između fizičkih medija ( Imam samo jedan HDD, tako da su informacije iste). Različite akcije mogu se izvršiti pomoću kontekstnog izbornika koji se poziva desnom tipkom miša ili odabirom određenog elementa i odabirom stavke "Akcija" - "Svi zadaci" u glavnom izborniku.
Na poslu se mogu pojaviti različite situacije, na primjer, želite podijeliti preveliko područje vašeg HDD-a na nekoliko dijelova kako biste odvojeno pohranili važne datoteke / programe / igre. Ili se pojavi situacija, poput moje, kada trebate povećati veličinu diska na kojem nema dovoljno prostora - postupak također počinje ovim korakom.
Idemo na Alat za upravljanje diskom, odabiremo područje za particioniranje Windows diska i u kontekstnom izborniku kliknemo na stavku "Smanji volumen":

Nakon toga ćete morati malo pričekati (posebno u velikim HDD-ovima). Nakon par minuta otvorit će vam se pop-up prozor u koji trebate unijeti željeni iznos u MB za koji želite smanjiti trenutnu particiju.

Tamo je:
- trenutni prostor na disku;
- važeća vrijednost parametra za razdvajanje;
- polje u koje unosite svoju vrijednost;
- konačnu veličinu originalne particije nakon završetka postupka.
Logično, u sustavu Windows ne možete particionirati tvrdi disk na particije koje bi premašile ukupnu količinu slobodnog prostora. Slično, nije dopušteno izvršiti proces za područja koja sadrže sistemske datoteke koje se ne mogu izbrisati (straničenje, sigurnosna kopija).
Dakle, nakon postavljanja svih vrijednosti u skočnom prozoru kliknite "Smanji". Nakon nekog vremena, u alatu za upravljanje diskom vidjet ćete rezultirajući slobodni prostor (Unallocated Space). Korak particioniranja je završen.

Stvorite/uklonite Windows pogon
Kada bude slobodnog prostora na HDD-u, možete izraditi novi disk za struganje. To se mora učiniti jer je nemoguće koristiti prazan prostor formiran u prethodnom koraku bez formatiranja.
Odaberite prazan odjeljak i pozovite izbornik - tamo kliknemo "Novi jednostavni volumen".

U skočnom prozoru otvorit će se čarobnjak uz pomoć kojeg se sve jednostavno implementira u nekoliko koraka:
- Pojavljuju se informacije o pokretanju postupka - kliknite "Dalje".
- Odredite veličinu novog diska koji je stvorio Windows.
- Odaberite slovo za to.
- Postavite formatiranje - ovo je najvažniji korak ovdje.

Kao što sam rekao gore, nećete moći raditi s ovim područjem bez formatiranja. Jedini razlog za preskakanje ovog koraka je kada namjeravate instalirati drugi operativni sustav na njega. U svim ostalim slučajevima, složite se s parametrima navedenim u prozoru i kliknite "Dalje". Tamo, usput, možete odabrati "Volume Label" - oznaku / naziv diska. Datotečni sustav ostaje NTFS, stari FAT32, čini se, više nije relevantan (osim ako ga, naravno, ne koristite).
Na zadnjem koraku pažljivo pregledajte opcije koje ste upravo postavili i kliknite Završi. Nakon dovršetka procesa u alatu za upravljanje diskom, kreirat će se novi disk. Također ga možete vidjeti u Mojem računalu.
Da biste izbrisali particiju diska u sustavu Windows, upotrijebite stavku "Izbriši volumen" u istom kontekstnom izborniku. Program će vas pitati želite li to doista učiniti, a zatim će se nakon nekog vremena pojaviti prazno Unallocated područje.
Proširenje diska u sustavu Windows
Napokon smo došli do zadatka o kojem sam htio govoriti na početku. Za proširenje particije diska, naravno, potreban vam je slobodan prostor. Stoga, prije svega, upotrijebite gore opisani algoritam particioniranja.

Nakon toga ponovno će se pojaviti čarobnjak korak po korak. Pritisnite "Dalje" i otvorit će se prozor s izborom gdje i koliko MB želite dodati trenutnom disku. Prema zadanim postavkama, program je već odabrao vaš slobodni prostor (Nedodijeljeno) i maksimalni raspoloživi prostor.

Ako se slažete s ovim, samo kliknite "Dalje" i prijeđite na posljednji korak. Proces proširenja diska u sustavu Windows 7 izvodi se u samo nekoliko sekundi, nakon čega će slika izgledati otprilike ovako:

Da budem iskren, ne znam zašto se dva područja jedne, zapravo, particije zasebno prikazuju u alatu za upravljanje diskom. Ali to ne ometa rad - u "My Computer" vidite samo jedan disk i njegov volumen je jednak zbroju dva ili više blokova. Možda je ovo zastoj ugrađenog programa za upravljanje tvrdim diskom u sustavu Windows i nema takvog kvara u profesionalnijem softveru.
Dodatne nijanse alata za upravljanje diskom
Zapravo, pomoću ovog uslužnog programa također možete:
- promijeniti slovo particije na disku u sustavu Windows;
- početi formatirati određeno područje.
Sve se to radi u uobičajenom skočnom izborniku. Prvi postupak je uvijek dostupan, drugi se izvodi samo tamo gdje nema sistemskih datoteka.

Pažnja! Ako niste svjesni, onda proces formatiranja briše sve informacije na trenutnom disku stoga budite izuzetno oprezni s njim.
Na gornjoj snimci zaslona možete vidjeti da stavka Format nije dostupna za odabrano područje, iako ovaj odjeljak nije sustav za podizanje sustava. Sve se vrti oko Page File.
Onemogući datoteku stranica
Ako sam dobro razumio, oznaka Page File označava prisutnost straničnih datoteka. Da biste ih prenijeli na drugi disk ili uklonili, trebate:
- Idite na upravljačku ploču - stavku / odjeljak Sustav.
- Na stranici koja se otvori odaberite "Napredne postavke sustava".
- Pojavit će se skočni prozor gdje na kartici "Napredno" u bloku postavki "Performanse" kliknite gumb "Postavke":

- Nakon toga pojavit će se drugi prozor u kojem također odabirete karticu "Napredno". U odjeljku "Virtualna memorija" kliknite na gumb "Promijeni" i otvorite sljedeći prozor.

- Ako imate automatsku distribuciju skupa straničnih datoteka, promijenite to na ručne postavke. Na primjer, ovo sam davno napravio. A u mom slučaju, samo trebate ukloniti korištenje određenog diska za virtualnu memoriju.
- Primijeni sve promjene.
Postoji nešto za dodati o particioniranju tvrdog diskaWindows, povećanje veličine particija ili rad s alatom za upravljanje diskom? - onda napiši ispod.
Tvrdi disk pohranjuje sve datoteke na vašem računalu. Rad svakog programa, pa čak i samog operativnog sustava uvelike ovisi o radu vašeg tvrdog diska. Stoga je važno da je u savršenom stanju i optimiziran.
Optimiziranje tvrdog diska u sustavu Windows 7
Optimizacija diska je složen proces koji uključuje nekoliko koraka. Ovi se koraci razlikuju ovisno o tome koristite li SSD ili HDD.
Napredno čišćenje diska u sustavu Windows 7
Prvi korak u optimizaciji performansi diska trebao bi biti njegovo čišćenje. Privremene datoteke i ostalo smeće nakupljaju se na disku tijekom vremena i usporavaju ga. Da bismo ih uklonili, koristit ćemo uslužni program za čišćenje diska. Radimo sljedeće:

Osim toga, možete izbrisati dodatne datoteke u odjeljku "Očisti sistemske datoteke". Ali to nije sve. Naprednom čišćenju diska možete pristupiti upisivanjem naredbe u naredbeni redak. Za ovo:

Defragmentator diska u sustavu Windows 7
Defragmentacija tvrdog diska osnova je njegove optimizacije. Ako je s vremenom vaš disk počeo raditi sporije nego prije, a odgovor na otvaranje datoteka i pokretanje programa postao je znatno veći, tada je vaš tvrdi disk potrebno defragmentirati. Sam po sebi, ovaj proces je premještanje fragmenata datoteka jedan na drugi radi bržeg pristupa njima. Potreba za defragmentacijom javlja se kada se ti dijelovi zapisuju na različite dijelove ovog diska tijekom aktivne upotrebe diska.
 Tijekom procesa defragmentacije, sva crvena područja će biti u blizini, omogućujući brzi pristup datoteci
Tijekom procesa defragmentacije, sva crvena područja će biti u blizini, omogućujući brzi pristup datoteci
Po potrebi treba izvršiti defragmentaciju diska. Prije defragmentacije trebali biste dopustiti uslužnom programu da analizira fragmentaciju svih particija i izda izvješće. Ako je udio fragmentiranih datoteka 10% ili više, vrijedi ih defragmentirati, no ako je manji od 10%, možete malo pričekati s defragmentacijom.
Prema zadanim postavkama, Windows 7 ima omogućenu automatsku defragmentaciju. Postavljen je na srijedu i uključuje se noću. Međutim, ovisno o rasporedu vašeg računala, to možda neće biti dovoljno ili ćete vi možda prekinuti proces defragmentacije. U tom slučaju morate ga pokrenuti ručno. To se radi na sljedeći način:

Vrijedno je napomenuti da je defragmentacija prilično dug proces. Možda ćete morati provesti nekoliko sati čekanja.
Video: kako defragmentirati disk na Windows 7
Optimizacija SSD diska na Windows 7
Ako imate SSD disk, situacija je nešto drugačija. Ne zahtijeva defragmentaciju, a sustav to uzima u obzir. Automatska defragmentacija neće se izvršiti kada koristite SSD pogon. Ali u slučaju takvog pogona postoji niz drugih radnji koje mogu pomoći u povećanju brzine diska. A umjesto ručnog postavljanja SSD pogona, bit će lakše koristiti poseban program - SSD Mini Tweaker.
Nakon preuzimanja programa s interneta i preuzimanja učinite sljedeće:

Složeno postavljanje vašeg SSD diska je dovršeno. Naravno, većinu ovih opcija možete konfigurirati sami, ali će trebati puno više vremena. Također možete dobiti informacije o svakoj opciji koju ovaj program mijenja čitajući podatke pomoći.
 U pomoći ćete pronaći informacije o svim postavkama SSD-diska
U pomoći ćete pronaći informacije o svim postavkama SSD-diska Video: Kako postaviti sustav za SSD pomoću SSD Mini Tweakera
Uslužni program za upravljanje diskom
Možda će vam trebati pristup Upravljanju diskovima za postavljanje pogona. Uz njegovu pomoć možete promijeniti slovo pogona, podijeliti pogon u virtualne volumene ili ih, obrnuto, spojiti zajedno, što može biti zgodno za stvaranje zasebne particije za operativni sustav. U budućnosti to može pomoći u izbjegavanju gubitka važnih podataka i omogućiti formatiranje particije bez rizika od brisanja potrebnih datoteka.
 Za interakciju s diskom koristite kontekstni izbornik: poziva se pritiskom na desnu tipku miša
Za interakciju s diskom koristite kontekstni izbornik: poziva se pritiskom na desnu tipku miša Da biste otvorili upravitelj upravljanja diskovima u sustavu Windows 7, samo pozovite izbornik "Pokreni" pritiskom na kombinaciju tipki Win + R i tamo unesite naredbu "diskmgmt.msc".
 Unesite naredbu "diskmgmt.msc" i kliknite "OK"
Unesite naredbu "diskmgmt.msc" i kliknite "OK" Radnje u samom dispečeru izvode se uglavnom pomoću kontekstnog izbornika. Odnosno, dovoljno je odabrati željeni disk i pozvati izbornik pritiskom na desnu tipku miša.
Ispravci grešaka na tvrdom disku
Hajdemo shvatiti kako riješiti najčešće pogreške koje se mogu pojaviti s vašim tvrdim diskom.
Disk je otkriven kao dinamički strani (neodređen)
Ako u upravitelju pronađete da disk nije definiran kao osnovni, već kao dinamički s dodatkom "neodređeno" ili "strano", tada najvjerojatnije nećete moći pristupiti podacima na ovom disku.
 Dinamički strani disk neće ispravno raditi
Dinamički strani disk neće ispravno raditi Ovu pogrešku možete popraviti uz pomoć posebnih programa. Da bismo to popravili, moramo dinamički disk pretvoriti natrag u osnovni, a to možemo učiniti pomoću besplatnog programa TestDisk ili plaćenog Acronis Disk Directora. Mogućnosti plaćenog programa, naravno, mnogo su šire, a mi ćemo analizirati ovaj proces koristeći njegov primjer. Učinite sljedeće:

Naravno, ako dođe do kvara na disku s instaliranim operativnim sustavom, nećete mu moći pristupiti. Rješenje je jednostavno - umetnite disk u drugo računalo kao dodatno i izvršite sve radnje koje su vam potrebne, a zatim ga vratite na svoje mjesto kada se disk vrati.
Video: Rad s Acronis Disk Directorom
Windows 7 je otkrio kvar tvrdog diska
Ako je tijekom bilo koje provjere sustav izdao poruku o problemima s tvrdim diskom, prvo što biste trebali napraviti je napraviti sigurnosnu kopiju potrebnih datoteka. Dok vaš disk još radi, kopirajte sve potrebne datoteke s diska na drugi pogon ili ih prenesite u oblak. To vam može pomoći da kasnije spasite te datoteke ako se problemi pogoršaju.
Možete utvrditi s kojim pogonom imate problem tako da pažljivo proučite poruku o pogrešci. Tamo će biti navedena slovna oznaka particije virtualnog diska.
 Pri dnu obavijesti vidjet ćete slovo pogona
Pri dnu obavijesti vidjet ćete slovo pogona Do greške može doći iz sljedećih razloga:
- problemi su se pojavili izravno sa samim pogonom. To može biti posljedica fizičkog oštećenja ili kontaminacije. U tom slučaju, preporuča se odnijeti svoj pogon u servisni centar na dijagnostiku i rješavanje problema;
- problemi operativnog sustava. Ako su određene datoteke sustava oštećene virusima, pogreška se može pojaviti sama od sebe bez ikakvog razloga s diska. U tom slučaju preporuča se provjeriti sustav antivirusnim programima, a zatim vratiti oštećene datoteke pomoću instalacijskog diska.
Bez obzira na uzrok problema, najbolje što možete učiniti je unaprijed spremiti svoje datoteke. Ako se poruka o pogrešci nastavi pojavljivati i želite je se riješiti, možete onemogućiti sustav dijagnostike diska. To se radi na sljedeći način:

Formatiranje diska za instalaciju Windows 7 operativnog sustava
Za učinkovitiji rad diska prilikom reinstalacije Windowsa preporuča se formatiranje, odnosno potpuno čišćenje diska od datoteka na njemu. Disk možete formatirati odmah tijekom instalacije sustava Windows 7. Obavezno napravite sigurnosnu kopiju svih potrebnih datoteka jer će one biti u potpunosti izbrisane tijekom formatiranja. Za početak formatiranja:

Dakle, formatiranje se provodi brzo i bez ikakvih dodataka. Osim toga, moguće je izvesti formatiranje pomoću posebnih programa. Na primjer, ova je značajka dostupna u gore spomenutom programu Acronis Disk Director. Program mora biti zapisan na disk, a sam disk mora biti odabran kao uređaj za pokretanje. To možete učiniti u izborniku Boot BIOS ili pritiskom na odgovarajuću tipku prilikom uključivanja računala (ovisno o vašoj verziji BIOS-a).
 Postavite CD/DVD kao prvi uređaj za pokretanje
Postavite CD/DVD kao prvi uređaj za pokretanje Nakon što se disk s programom učita, učinite sljedeće:

Disk programi
Postoje mnogi programi koji vam mogu pomoći optimizirati, očistiti ili na neki drugi način brinuti o svojim pogonima. Istražimo mogućnosti nekih od njih.
Čistač diska CCleaner
Čišćenje diska uključuje uklanjanje privremenih datoteka i instaliranih aplikacija po izboru korisnika. Dobar program za čišćenje može izbrisati predmemoriju preglednika i privremene datoteke raznih programa, izvršiti dijagnostiku sustava. A jedan od najboljih programa na ovom području je CCleaner. Ovaj program ima sljedeće značajke:
- automatizacija čišćenja sustava;
- potpuno neškodljivo i sigurno čišćenje privremenih datoteka, kao i analiza oštećenja registra i njegovo ispravljanje;
- rad sa svim popularnim preglednicima.
Sučelje programa je jednostavno i praktično, pogodno za početnike koji žele redovito čistiti svoje računalo od krhotina. Osim toga, besplatna verzija programa nije ograničena u funkcionalnosti i ima iste značajke kao i plaćena.
CCleaner će vam pomoći postaviti aplikacije za pokretanje, što će također ubrzati vaše računalo.
 CCleaner je popularan čistač diska.
CCleaner je popularan čistač diska. Video: Program CCleaner i njegove glavne funkcije
Softver za kloniranje tvrdog diska EaseUS Disk Copy
Kloniranje u ovom slučaju znači prijenos informacija s jednog diska na drugi. Ovo može biti izuzetno korisno prilikom ponovne instalacije sustava. EaseUS Disk Copy izvrsno je besplatno rješenje za ovaj zadatak. Razlikuje se:
- mogućnost rada s bilo kojim operativnim sustavom;
- podrška za diskove do terabajta;
- velika brzina kloniranja;
- jednostavno sučelje za korisnike početnike;
- podrška za dinamičke diskove.
Općenito, izvrsno obavlja zadatak za koji je stvoren, a jedina mu je ozbiljna mana nedostatak ruskog jezika u programu.
 EaseUS Disk Copy - softver za kloniranje diska
EaseUS Disk Copy - softver za kloniranje diska Vraćanje particija diska pomoću Starus Partition Recovery
U slučaju oštećenja particije tvrdog diska, može pomoći jedan od posebnih programa za oporavak, Starus Partition Recovery. Ona je dobra u ovom zadatku. Glavne značajke ovog programa:
- duboko skeniranje diska radi oštećenja;
- oporavak particija koje su oštećene ili izbrisane;
- oporavak podataka na bilo kojoj vrsti medija;
- sveobuhvatna analiza diska.
Program se među korisnicima smatra jednostavnim i učinkovitim.
 Starus Partition Recovery može popraviti oštećene particije na vašem disku
Starus Partition Recovery može popraviti oštećene particije na vašem disku Softver za emulaciju diska DAEMON Tools
Ako ćete ponovno instalirati sustav, ne možete bez fleksibilnog alata za stvaranje virtualnih diskova. DAEMON Tools Lite ili neka druga verzija DAEMON Tools pomoći će vam da napravite instalacijski disk ili stvorite virtualne diskove. Program također omogućuje stvaranje nekoliko virtualnih pogona odjednom i njihovo korištenje istovremeno.
Korištenje ovog programa je jednostavno, a ograničenja besplatne verzije programa nisu previše uočljiva.
 DAEMON Tools - program za izradu i korištenje virtualnih diskova
DAEMON Tools - program za izradu i korištenje virtualnih diskova Video: Pregled DAEMON Tools Lite
Važno je znati kako postaviti svoj tvrdi disk za učinkovit rad. Proces optimizacije diska nije jednokratni proces i radnje za poboljšanje njegovih performansi trebale bi se provoditi s vremena na vrijeme tijekom životnog vijeka uređaja. Sada znate koliko je lako i jednostavno poboljšati performanse vašeg diska s Windows 7 operativnim sustavom.
Upravljanje diskom u sustavu Windows 7 odličan alat za redistribuirati prostor na lokalnim pogonima brisanje lokalnih pogona, stvoriti ih. To jest, funkcionalnost ovog alata praktički je lagana verzija programa kao što je Partition magic i drugih programa za upravljanje diskom. A sada ću vam pokazati kako njime upravljati.
Moj akcijski plan je:
Kako je rekao N. S. Hruščov, "Ciljevi su postavljeni, zadaci su postavljeni, na posao, drugovi!"
Alat Upravljanje diskovima možete pronaći na sljedećoj adresi: Start - Upravljačka ploča - Administrativni alati - Upravljanje računalom - Upravljanje diskovima. Gornji blok ovog prozora sadrži popis lokalnih pogona, donji prikazuje raspodjelu prostora između njih i svih povezanih medija.

Za smanjenje lokalnog pogona D, desnom tipkom miša kliknite na njega i odaberite " Smanjiti obujam...". Ovaj prozor će se pojaviti

I onda ovo.

U ovom prozoru izaberemo koliko je potrebno komprimirati lokalni disk i odmah možemo vidjeti koliko će prostora ostati na tom disku. Dakle, unesite veličinu za koju ćemo komprimirati disk i kliknite na "Compress".
Nakon nekog vremena na dnu prozora " Upravljanje diskovima“Pojavit će se zastrašujuće crno područje, ali ne brinite, sve ide po planu.

Ovo je crno područje, postoji nedodijeljeno područje tvrdog diska.
Prva točka plana je završena, prijeđite na drugu: Stvorite novi lokalni pogon Veličina 25 GB. Da biste to učinili, desnom tipkom miša kliknite ovo crno područje i odaberite stavku " Stvorite jednostavan volumen...". Otvorit će se "Create a Simple Volume Wizard".





I ovdje je "Ulyalya".

Sve je uspjelo. Novi lokalni disk veličine 25 GB. stvorio. Štoviše, čim se stvori, od vas će se tražiti da ga otvorite, kao da ste umetnuli disk ili USB flash pogon, to je dobro.
Prijeđimo na točku 3: Povećajte kreirani lokalni disk na preostali slobodni prostor. Da biste to učinili, desnom tipkom miša kliknite novi disk i odaberite " Proširi glasnoću...". Otvorit će se prozor Extend Volume Wizard.



Dakle, posljednja faza, vratiti sve natrag, za ovo vam je potrebno izbrisati lokalni disk“Ulyalya” i proširite disk D. Za brisanje lokalnog diska desnom tipkom miša kliknite na željeni disk i odaberite “ Izbriši volumen...". Vidjet ćemo upozorenje da će svi podaci na ovom disku biti uništeni.

Slažemo se. I ponovno se pojavljuje nedodijeljeno područje. I već znamo kako proširiti disk zbog nedodijeljenog područja.

Htio bih i to reći proširiti c pogon zbog ovog nedodijeljenog područja, to je bilo nemoguće, jer možete proširiti lokalni disk samo kada je nealocirano područje uz njega. Odnosno, ova crna zona trebala bi se nalaziti uz lokalni pogon C. Ali postoji rješenje, iako malo "gemoralno".
Za proširenje pogona C (u mojoj situaciji, kada nije u blizini nedodijeljenog područja), potrebno je: smanjiti lokalni pogon D što je više moguće, stvoriti novi volumen, premjestiti informacije s pogona D tamo, izbrisati lokalni pogon D , a zatim proširite lokalni disk C, zatim novostvorenoj particiji dodijelite slovo D i proširite je na preostali prostor. Ovo je tako dug proces... Sretno!