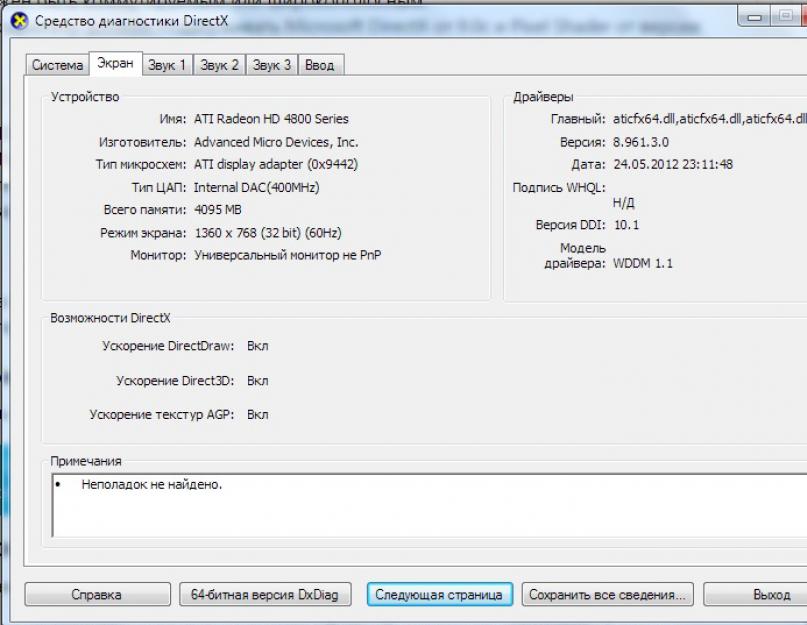Ako se Windows Live Movie Maker ne pokrene na vašem računalu, vjerojatno postoji nešto što niste uzeli u obzir. Razmotrite potrebne uvjete pod kojima bi program trebao raditi i neke suptilnosti njegove upotrebe.
Da biste riješili pogrešku pri pokretanju Windows Livea, trebate provesti niz provjera statusa softvera i računala.
Windows Live je dizajniran za rad na Windows Vista, 7 (32-bitna i 64-bitna izdanja), 8, 8.1 (također 32-bitna i 64-bitna izdanja).
Za snimanje filmova izravno na DVD-ove, morate instalirati Windows DVD Maker na svoje računalo. Uključen je u OS Vista i Windows 7. Za snimanje videa s web kamere, Movie Maker mora biti instaliran na računalu zajedno sa sustavom Windows 7.
Vrste video i audio datoteka koje koristi ovise o verziji sustava Windows koju ste instalirali.
- RAM mora biti najmanje 1 GB. Za rad s videom visoke razlučivosti - od 2 GB.
- Preporuča se jednojezgreni procesor od 2,4 GHz. I za uređivanje videa visoke razlučivosti - dvojezgreni i noviji.
- Kao web preglednik potreban je Internet Explorer 7 (ili noviji), Mozilla Firefox 3.0.1 ili noviji, Safari 3.1 ili noviji.
- Pristup internetu mora biti dial-up ili širokopojasni.
- Video adapter ili video upravljački program mora podržavati Microsoft DirectX 9.0c ili noviji i Pixel Shader 2.0 ili noviji.
DirectX dijagnostika
Upotrijebite alat za dijagnostiku Microsoft DirectX kako biste odredili koju verziju DirectX-a podržava vaš video adapter. Morate pokrenuti DirectX dijagnostiku u sedmom Windowsu s gumbom Start, a zatim unesite "dxdiag" u naredbeno polje. Na popisu koji se pojavi postavite kursor na dxdiag. Na kartici Monitor pronađite parametar "DDI verzija".

Za pokretanje dijagnostike u sustavu Windows 8 ili 8.1, nakon što kliknete Start i unesete naredbu dxdiag, odaberite je na popisu. Otvorite karticu System i pronađite vrijednost parametra za "DirectX Version".

Dodatne potrebne aplikacije
Foto album i Wind Media Player moraju biti instalirani.
PAŽNJA. Instalacija (brisanje) Filmskog studija se vrši pomoću admin računa. Ponekad DirectX dijagnostički alat ne prikazuje ispravno verziju upravljačkog programa uređaja.
Druge značajke
Osim sistemskih zahtjeva, Filmski studio različitih verzija ima svoje karakteristike:
- Movie Maker i Photo Gallery moraju se instalirati zajedno i ažurirati na kompatibilnu verziju;
- Windows Live ne može se koristiti na Windows 7 ili 8.1, koji ne uključuju WindMedia Player;
- Budući da program intenzivno koristi grafički procesor video adaptera, pri korištenju adaptera starijih verzija ili onih koji nisu dizajnirani za rad s visokom grafikom, doći će do problema s prikazom videa i efekata. Da biste to popravili, morate ažurirati upravljački program za grafiku. Prvo provjerite ažurirane upravljačke programe. Ako nisu dostupni, pokušajte instalirati NVIDIA, Intel ili ATI/AMD upravljačke programe izravno iz njihovih službenih izvora;
- Program se možda neće pokrenuti na računalu sa sustavom Windows 7 ako adapter ne podržava DirectX 10;
- Ako dobijete pogrešku c945000e, trebate provjeriti zadovoljava li računalo zahtjeve sustava;
- Ako se program ne uspije pokrenuti, provjerite postoji li ažurirani upravljački program video adaptera. Da biste to učinili, morate otići na Microsoftovu web stranicu za podršku i instalirati Direct3D ažuriranje za DirectX 9 video adapter.
- Ako koristite grafički hardver bez posebnih upravljačkih programa u okruženju Windows 8.1, performanse programa mogu biti ograničene;
- Ako se video ubrza više od četiri puta, zvuk će se automatski isključiti;
- Određene opcije spremanja videozapisa u prethodnim verzijama nisu kompatibilne s Windows Movie Maker 2012;
- Video stabilizacija, "priprema za spremanje" funkcija dostupni su samo u 8.1;
- MPEG-2 video format podržan je samo u 8.1 Professional s Win Media Centerom. Ako trebate reproducirati MPEG-2 kada koristite 8.1, morate nadograditi OS na 8.1 Professional s Wind Media Centerom ili instalirati MPEG-2 video dekoder;
- Ako se koristi u 8.1 ili Server 2012 za MPEG-2, morate instalirati MPEG-2 video dekoder;
- Za instaliranje aplikacije na Server 2012 potrebne su komponente poslužitelja "Media Foundation", "User Interface and Infrastructure", "Desktop Features".
Sada znate zašto se Windows Live Movie Maker ne pokreće na vašem računalu. Nadamo se da ste uz pomoć naše publikacije pronašli uzrok i uspjeli ga riješiti.
Ostavite svoje komentare.
Games for Windows Live besplatna je Microsoftova mrežna usluga usmjerena na igranje na mreži. GFWL ima sustav profila koji korisnicima omogućuje dodavanje prijatelja radi praćenja njihove aktivnosti i razgovora. Neke igre mogu se igrati zajedno s korisnicima XBox 360.
GFWL - prikupio dovoljan broj pritužbi, Microsoft je shvatio svoju grešku, te je 2015. projekt konačno zaustavljen. S tim u vezi, broj bugova i grešaka se znatno povećao.
Komentar korisnika: "Nepopularno, teško za korištenje, neugodno i s užasnom podrškom za više igrača."
Ispravljanje pogrešaka povezanih s GFWL-om
Problemi korisnika izravno su povezani sa sustavom Windows 10, budući da projekt (GFWL) više nije podržan, postaje sve teže pokretati nove stavke na računalu.
Ne zaboravite staviti u Windows 7 ili 8 način kompatibilnosti za sve igre i GFWL aplikacije.
- "Čista" instalacija. Na isti način ponovno instalirajte igru s kojom se pojavio problem.
- Pritisnite "Start", odaberite "Postavke".
- Odaberite "Aplikacije".
- Tražimo GFWL na listi.
- Izbriši LMB.
- Koristite vezu za preuzimanje najnovije verzije instalacijskog programa sa službene stranice.
- RMB pri postavljanju odaberite "Svojstva".
- Idite na karticu "Kompatibilnost" i odaberite kompatibilnost za Windows 7.
- Optimizirajte \ provjerite ima li pogrešaka vaš operativni sustav.
Da biste to učinili, koristite jedan od sljedećih programa.
- Preuzmite, instalirajte, pokrenite uslužni program.
- Obratite pozornost na preporuke.
- Započnite s ažuriranjem baza podataka.
- Idemo na karticu "Održavanje" i vršimo optimizaciju sustava, a zatim pokrećemo "Potpuno skeniranje" (to uključuje rješavanje problema sa sustavom i rješavanje raznih problema, uključujući i s registrom).
- Trebat će dosta vremena, a prva provjera računala će vas jako iznenaditi.
Radeći u pozadini, uslužni program će popraviti manje probleme i nadzirati potencijalno opasne programe.
- Instalirajte Windows Live pomoćnika za prijavu. Ovo je najnoviji Microsoftov službeni pomoćnik za pretplatu. Podsjećamo vas da je program jednostavno neophodan za korištenje programa Windows Live Messenger.
- Preuzmite s poveznice.
- Mi postavljamo.
- Unesite svoj račun i lozinku.
- Pokrećemo.
- Prenosimo datoteke potrebne za rad sustava.
- Idite u mapu "C:\Windows\SysWOW64".
- Kopirajte datoteke pod nazivom "xlive", "xlive.dll", "xlive.dll.cat", "xlivefnt.dll", "xliveinstall.dll", "xliveinstallhost.exe".
- Zalijepite sve datoteke u mapu "C:\Windows\System32".
- Idite u korijensku mapu igre (gdje se nalazi .exe datoteka) i zalijepite datoteke.
Ako gore navedene metode nisu uspjele, provjerite jeste li sve učinili kako treba.
"Games for Windows" je platforma koja vam omogućuje uživanje u popularnim igrama za Windows operativni sustav. Zahvaljujući njemu, možete povezati svoje računalo i Xbox u jednu mrežu. Ali što učiniti ako, kada pokrenete ovaj program, dobijete prozor s izrazom: - pogreška veze "? Riješit ćemo ovaj problem u članku!
Značajke programa
Kao što je gore navedeno, platforma pomaže u povezivanju konzole, osobnog računala, pametnog telefona na Windows Phoneu u jedan sustav za igranje. To znači da korisnici mogu igrati na istom poslužitelju s različitih uređaja. Pristupom ovoj platformi igrač može komunicirati s drugim korisnicima putem chata i pratiti njihov status i nova postignuća. Zahvaljujući usluzi, ne morate sami ažurirati igre, jer će program to učiniti umjesto vas. Vrijedno je napomenuti da je prijava za Games for Windows Live jednostavna. Sve što trebate učiniti je unijeti svoju e-mail adresu i pričekati potvrdni e-mail.
Pogreška veze Games For Windows Live nije kritična i javlja se kod mnogih igrača.
Dostupne igre
Sustav vam omogućuje preuzimanje igara i dodataka putem virtualne trgovine. Najpopularnije igre u trgovini su:
- Batman: Arkham Anthology je akcijska igra temeljena na stripovima o Batmanu.
- Resident Evil je pucačina iz trećeg lica. Glavni lik morat će se boriti s hordama krvoločnih zombija, spašavajući ljude od biološkog virusa.
- "Dirt 2" je trkaća igra koja omogućuje igraču da bolje upozna reli. U igrici imate priliku natjecati se s legendama trkanja kao što su Ken Block, Davis Pastrana i Dave Mirra.
- "Fallout 3" - uronite u postapokaliptični svijet i preživite u pustoši. Naravno, morat ćete komunicirati i s pozitivnim i s negativnim likovima.
- "GTA 4" - isprobavate ulogu Nika Bellica - bivšeg vojnika koji je došao u Liberty City radi osvete. Morate dovršiti misije, ukrasti automobile i utrkivati se kako biste dovršili igru.

Godine 2010. pojavio se dodatak zahvaljujući kojem možete igrati igre koje su objavljene osamdesetih na automatima.
Kako riješiti problem?
Pogreška povezivanja Games for Windows Live jednostavno se rješava. Mnogi koji koriste ovaj klijent suočavaju se s ovim problemom. Savjetujemo vam da izvršite manipulacije opisane u nastavku na popisu.

- Najprije provjerite svoju internetsku vezu. Ako nedostaje, ponovno pokrenite usmjerivač ili kontaktirajte svog ISP-a.
- Ne zaboravite ažurirati uslugu na trenutnu verziju, prije deinstaliranja stare.
- Najčešće se problem javlja u operativnom sustavu Windows Vista. Da biste riješili problem, pokrenite uslugu u načinu kompatibilnosti s Vista sustavom.
- Također se morate pobrinuti da preuzmete klijenta s izvorne Xbox web stranice. Ako ste preuzeli igru zajedno s klijentom, tada tijekom instalacije morate potvrditi okvir za preuzimanje pune verzije. U većini slučajeva ovo pomaže.
- Pogreška povezivanja u Igrama za Windows možda pokreće operativni sustav u sigurnom načinu rada.
- Pokušajte pokrenuti klijenta kao administrator.
- Provjerite jesu li ključevi Games for Windows Lives ispravno uneseni.
Ako slijedite sve korake, pogreška povezivanja Games For Windows Live bit će riješena.
Windows Live Movie Maker prilično je jednostavan i koristan program za uređivanje videa. Međutim, nakon instalacije korisnici se suočavaju s problemom pokretanja softvera. Zašto Windows Live daje pogrešku i kako to popraviti?
Riješenje
Windows Live se možda neće pokrenuti zbog sukoba s antivirusnim softverom, nekompatibilnosti OS-a i minimalnih zahtjeva. Stoga je prvi savjet da onemogućite antivirusni program i omogućite vatrozid. Da biste izvršili posljednju radnju, kliknite "Start", "Upravljačka ploča".
Prijeđimo na odjeljak "Sustav i sigurnost".

Pritisnite Vatrozid za Windows.


Odaberite željeni program i kliknite Ukloni.

Stavili smo oznaku "Foto album i filmski studio" i kliknite "Izbriši".

Ponovno pokrećemo računalo i instaliramo novu verziju softvera. Kliknite desnom tipkom miša na ikonu programa i odaberite "Svojstva".

Idite na karticu "Kompatibilnost". Ako je vaš operativni sustav Windows 7, odaberite Windows Vista. Ako je Windows 8, kliknite Windows 7. To jest, kompatibilnost sa sustavom trebala bi biti red veličine niža od vaše.

Ponovno pokrećemo računalo.
Ako ovi koraci ne pomognu, trebate stvoriti novi korisnički račun.
Društvene mreže i igre: pokrenuti
2019-12-23T19:42:42.5047577+00:00
Bilješka Ako se ne možete spojiti na web mjesto statusa usluge Xbox Live, obratite se svom davatelju internetskih usluga (ISP) za pomoć.
Provjerite nalazite li se na lokaciji koja podržava Igre za Windows Live
Da biste se povezali s Games for Windows Live, morate biti na podržanoj lokaciji Games for Windows Live. Igre za Windows Live nisu dostupne u svim zemljama. Za više informacija pogledajte Xbox Live zemlje i regije.
Instalirajte najnoviji softver Games for Windows Live
Da biste se prijavili na Igre za Windows Live, morate imati instalirano najnovije ažuriranje programa. Da biste riješili ovaj problem, preuzmite i instalirajte najnovije datoteke za postavljanje igara za Windows Live.
Bilješka Microsoft je skenirao ovu datoteku u potrazi za virusima. Microsoft je koristio najnoviji softver za otkrivanje virusa koji je bio dostupan na datum objave datoteke. Datoteka je pohranjena na poslužiteljima s poboljšanom sigurnošću koji pomažu u sprječavanju bilo kakvih neovlaštenih promjena datoteke.
Omogućite UPnP
Morate omogućiti UPnP za povezivanje na Xbox Live. Većina dostupnih usmjerivača i vatrozida podržava UPnP IGD (Internet Gateway Device) protokole. Međutim, prema zadanim postavkama usmjerivač neće omogućiti ove postavke. Za pomoć pogledajte priručnik za usmjerivač ili datoteke pomoći ili kontaktirajte svog mrežnog administratora.
Komercijalni vatrozidi, poput onih na sveučilištima, knjižnicama i korporacijama, obično ne podržavaju UPnP IGD specifikacije. Igrači koji pokušavaju igrati iz škole ili iz studentske sobe možda se neće moći spojiti na Xbox Live. Ako je to slučaj, obratite se uredu IT administracije da biste saznali mogu li omogućiti pregled Xbox Live za mrežu.
Očistite internetsku predmemoriju
Provjerite gledate li najnoviju verziju brisanjem internetske predmemorije. Evo kako to učiniti na računalu sa sustavom Windows 7:
- Zatvorite sve otvorene prozore internetskog preglednika.
- Odaberi Početak, a zatim odaberite upravljačka ploča. Ako je prozor upravljačke ploče prazan, odaberite Pogledajte sve opcije upravljačke ploče u navigacijskom dijelu prozora za prikaz svih ikona.
- Odaberi Mreža i internet, a zatim odaberite Internet opcije.
- u Povijest pretraživanja odjeljak na Općenito karticu, kliknite Izbrisati.
- Odaberite Privremene internetske datoteke i Kolačići potvrdne okvire, a zatim odaberite Izbrisati.
Otvorite priključke za igre za Windows Live
Upozorenje Ovo zaobilazno rješenje može učiniti računalo ili mrežu ranjivijima na napade zlonamjernih korisnika ili zlonamjernog softvera poput virusa. Ne preporučujemo ovo zaobilazno rješenje, ali pružamo ove informacije kako biste ga mogli implementirati prema vlastitom nahođenju. Koristite ovo zaobilazno rješenje na vlastitu odgovornost.
Sljedeći priključci moraju biti otvoreni za ulazne i izlazne veze kako bi radile za Igre za Windows Live:
- TCP port 3074
- UDP port 88
- UDP port 3074
Za informacije o tome kako konfigurirati postavke priključka na vatrozidu, usmjerivaču ili pristupniku, pogledajte dokumentaciju koja je priložena uz uređaj ili kontaktirajte administratora mreže ili lokalnu tehničku podršku za pomoć.
Za više informacija o tome kako postaviti vatrozid za rad s igrama za Windows Live za računala sa sustavom Windows, pogledajte Postavljanje Windows Media Center Extendera.
Ako još uvijek imate problema s vezom na Windows Live, morate konfigurirati usmjerivač ili pristupni uređaj da omogući UPnP ili prosljeđivanje porta. Trebali biste omogućiti UPnP ako vaš usmjerivač podržava ovu značajku. On upravlja mrežnim prijevodima tako da prosljeđivanje porta nije potrebno.
Za više informacija o tome kako provjeriti kompatibilne kućne mrežne uređaje pogledajte Odabir ili konfiguracija novog mrežnog uređaja.
- Ovaj članak sadrži naslov popisa usmjerivača podržanih od strane Xbox Live koji imaju funkciju značajke UPnP. Nažalost, ne podržavaju svi usmjerivači UPnP. Ako vaš usmjerivač ne podržava UPnP, morat ćete otvoriti ove priključke i mapirati ih na IP adresu računala na kojem su pokrenute igre za Windows Live.
- Ako imate pitanja o tome kako omogućiti UPnP ili prosljeđivanje porta na vašem usmjerivaču ili pristupnom uređaju, obratite se proizvođaču hardvera za pomoć.
- Ako je vaša mreža postavljena za korištenje IPv6, pogledajte preporuke za set značajki IPv6 za kućne usmjerivače koji su kompatibilni s obitelji operacijskih sustava Microsoft Windows.
Dopusti Igre za Windows Live kroz vatrozid
Upozorenje Ovo zaobilazno rješenje može učiniti računalo ili mrežu ranjivijima na napade zlonamjernih korisnika ili zlonamjernog softvera poput virusa. Ne preporučujemo ovo zaobilazno rješenje, ali pružamo ove informacije kako biste ih mogli implementirati prema vlastitom nahođenju. Koristite ovo zaobilazno rješenje na vlastitu odgovornost.
Bilješka Ne otvarajte priključak za program koji ne prepoznajete.
Možda ćete morati konfigurirati iznimku u svom vatrozidu, proxyju ili internetskom sigurnosnom softveru kako biste omogućili rad softvera Games for Windows Live (GFWLClient.exe). Prema zadanim postavkama, ova je datoteka na sljedećem mjestu:
C:\Program Files\Microsoft Games for Windows Live\Client
Ako koristite vatrozid za Windows, najnovija instalacija ažuriranja Games for Windows Live dat će vam mogućnost dodavanja softvera na popis iznimaka. U suprotnom, pogledajte dokumentaciju koja je priložena vašem vatrozidu ili kontaktirajte mrežnog administratora ili lokalnu tehničku podršku za pomoć.
Instalirajte najnoviji servisni paket za Windows
Igre za Windows Live zahtijevaju da na svoje računalo instalirate najnoviji servisni paket za Windows. Za dobivanje najnovijeg servisnog paketa posjetite Servisni paket i centar za ažuriranje.
Riješite probleme s internetskom vezom
Vaše računalo možda ima problema s internetskom vezom. Kako biste riješili ove probleme, idite na Rješavanje problema s mrežnom vezom.
Osim toga, Background Intelligent Transfer Service (BITS) može biti onemogućen ili možda nemate dopuštenja pod svojim korisničkim profilom za korištenje usluge. Slijedite ove korake kako biste riješili problem:
- Prijavite se na svoje računalo kao administrator.
-
- traži.
- tip usluge.msc, a zatim odaberite Usluge u rezultatima pretraživanja.
- Odaberi Početak.
- u Pretraživanje programa i datoteka kutija, vrsta usluge, a zatim odaberite Usluge ikona kada se pojavi.
- pod, ispod Usluge (lokalne).
- Odaberi Svojstva.
- Na Općenito jezičak, set vrsta pokretanja do Automatski.
- Ako usluga nije pokrenuta, odaberite Početak za pokretanje usluge.
- Odaberi u redu zatvoriti Svojstva dijaloški okvir.
Ako se pogreška i dalje pojavljuje, provjerite je li BITS ispravno konfiguriran. Evo kako:
- Otvorite dodatak Microsoft Management Console Services.
Za Windows 8 i Windows RT:
- Pokažite u donji desni kut zaslona, a zatim odaberite traži.
- tip usluge.msc, a zatim odaberite u rezultatima pretraživanja.
Za Windows 7 i Windows Vista:
- Odaberi Početak.
- u Pretraživanje programa i datoteka kutija, vrsta usluge, a zatim odaberite Usluge ikona kada se pojavi.
- Kada se otvori prozor Usluge, kliknite desnom tipkom miša Pozadinska inteligentna usluga prijenosa pod, ispod Usluge (lokalne).
- Odaberite Prijaviti se tab.
- Pod, ispod Prijavite se kao, odaberite Račun lokalnog sustava potvrdni okvir.
- u hardverski profili pregledajte sve navedene profile kako biste bili sigurni da su postavljeni na "Omogućeno". Ako je bilo koji profil postavljen na "Onemogućeno", odaberite profil, a zatim odaberite omogućiti.
Obratite se svom davatelju internetskih usluga
Ako prethodni koraci nisu riješili problem, obratite se svom davatelju internetskih usluga za dodatnu pomoć.