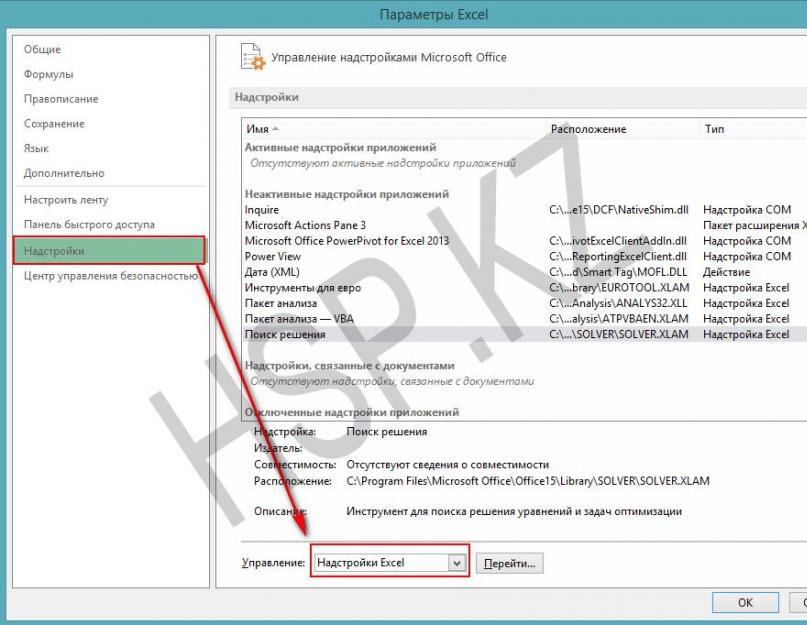Imate problema s pokretanjem programa Excel 2013? Ovaj članak pruža informacije o mogućim uzrocima problema s pokretanjem programa Excel 2013 i korake koje možete poduzeti da ih riješite.
Zašto ne mogu pokrenuti Excel 2013?
Oštećen prečac u programu Excel 2013
Sukob s drugim programom
Problemska datoteka u mapi za pokretanje programa Excel ili alternativnom direktoriju za pokretanje
Neispravna verzija glavne Microsoft Office datoteke
Oštećena datoteka Excel Toolbar (.xlb) ili Excel PIP datoteka
Oštećeni dodaci
Oštećeni ključevi registra
Ostali problemi pri otvaranju Excel datoteka
Windows Update
Bilo bi dobro provjeriti ima li vaše računalo najnovija ažuriranja za Windows. Ažuriranja često rješavaju probleme koji se javljaju sa softverom. Prije nego što slijedite korake oporavka u nastavku, pokušajte instalirati ažuriranja, ponovno pokrenuti računalo i zatim pokrenuti Excel. Za više informacija o ažuriranjima koja se izvode ručno ili automatski, pogledajte članak Ažuriranje vašeg računala.
Ako i dalje imate problema ili poruka o prestanku rada, prijeđite na sljedeće odjeljke za rješavanje problema i popravak programa Excel.
Samostalno rješavanje problema
Ovi koraci rješavaju probleme s oštećenim dodacima.
Pokrenite Excel u sigurnom načinu rada odlaskom na početni zaslon sustava Windows 8 i klikom Trčanje.
U dijaloški okvir upišite excel/safe.
Nakon pokretanja Excela u sigurnom načinu rada, počnite onemogućavati dodatke jedan po jedan.
Otvorite karticu Datoteka i odaberite Opcije.
U izborniku Mogućnosti koji se pojavi kliknite Dodaci.
Klik Ići pored popisa Upravljanje na dnu izbornika.
Poništite potvrdni okvir pokraj jednog od dodataka i kliknite gumb u redu.
Ponovno pokrenite aplikaciju, ali nemojte koristiti siguran način rada.
Ako se Excel pokreće bez problema, problem je u dodatku koji ste onemogućili. Ako se Excel ne pokrene, ponavljajte korake 1-7 dok se svi dodaci ne onemoguće.
Što učiniti ako se Excel 2013 ne pokreće u sigurnom načinu rada ili nakon onemogućavanja dodataka?
Ako se Excel 2013 ne pokrene u sigurnom načinu rada ili onemogućite sve dodatke, Excel se i dalje ne može pokrenuti, možda postoji sukob s drugim programom. Možda ćete morati pokrenuti Windows u sigurnom načinu rada ili drugim dodatnim načinima rješavanja problema kako biste pronašli i riješili problem. Članak Mogućnosti pokretanja sustava Windows pomoći će vam u sigurnom načinu rada sustava Windows ili se obratite servisu
Ovaj članak će opisati kako riješiti problem s Microsoft Officeom. A to je sljedeće: svaki put kada pokrenete bilo koju od komponenti, bilo da je riječ o Wordu ili Excelu, počinje postavljanje ureda, što može potrajati dosta dugo.
Tko želi čekati 5-10 minuta dok je ured postavljen samo da otvori Word dokument, na primjer? Nitko, naravno.
Ovaj se problem najčešće javlja u sustavu Windows 7 s instaliranim Microsoft Office 2010.
I kod apsolutno svakog pokretanja vidljiva je poruka:
Pričekajte dok Windows ne postavi Microsoft Office Professional Plus 2010.
Evo kako to izgleda:
Verzija 2010. ima nešto drugačije sučelje od 2007., ali suština je ista.
Usput, isti se problem javlja na Windows XP s verzijama ureda 2003/2007/2010. Još nisam naišao na probleme s Windows 8/8.1 s Microsoft Office 2013. No možda će dolje opisana rješenja pomoći i kod Windows 8 s Officeom 2013.
Teško je reći koji je točno problem, jer može biti nekoliko razloga, na primjer, korisnik nema dovoljno prava za instaliranje programa, "krivo" sklapanje ureda ili uzrok može biti datoteka koja je ostao od prethodne verzije i ometa ispravan rad one koja je instalirana.
Metoda 1
Suočio sam se s ovim problemom kada sam instalirao Windows 7 i Microsoft Office 2010 na svoje računalo. Prvo što sam primijetio je da su u Startu svi prečaci iz ureda imali krivo naznačenu stazu i bilo ju je nemoguće promijeniti. Stoga sam pokušao pokrenuti Word izravno, ne preko prečaca, već iz izvršne datoteke WINWORD.exe. Word je pokrenut bez konfiguracije. A onda je sve što je trebalo učiniti bilo zamijeniti prečace u Startu prečacima koje je trebalo stvoriti iz izvršnih datoteka.
Da biste to učinili, idite u mapu s instaliranim uredom i pronađite izvršne datoteke aplikacije. Prema zadanim postavkama put do uredskih datoteka izgleda ovako: C:\Programske datoteke\Microsoft Office\Office15. Pronađite datoteku kao što je WINWORD.exe ili EXCEL.EXE i stvorite prečac.
Nakon toga možete ga postaviti na mjesto koje vam odgovara i, ako je potrebno, jednostavno pokrenuti ured putem prečaca. Ili možete zamijeniti prečace koji se nalaze u Startu, a koji se nalaze na: C:\Documents and Settings\All Users\main menu\Programs\Microsoft Office 2013.
Ali ova metoda ne funkcionira uvijek ili vam se možda neće svidjeti njezina učinkovitost. Stoga ćemo razmotriti druge načine rješavanja problema s uredom, u kojem se ured stalno konfigurira pri svakom pokretanju.
Metoda 2
Drugo rješenje problema je ponovno instaliranje ureda. Budući da je moguće da u trenutku instalacije korisnik nije imao dovoljna prava te je ured raspakiran u mapu u kojoj se nalaze privremene datoteke, a pri pokretanju je ured prvo pokrenuo instalacijsku proceduru, zatim konfiguracijsku proceduru i tek tada je krenulo samo od sebe.
Stoga, za početak, trebali biste pokušati ponovno instalirati ured. Ako je na vašem računalu bila instalirana neka druga verzija sustava Office, bila to 2003 ili 2007, potpuno je uklonite. Također, ne zaboravite očistiti registar i disk od datoteka preostalih iz Microsoft Officea. Također ne zaboravite ručno očistiti skrivenu mapu MSOCache u korijenu diska.
I prije instalacije poželjno je dobiti administratorska prava kako se takvi problemi više ne bi ponavljali. O tome kako dobiti administratorska prava pročitajte ovdje:
Kako omogućiti administratorski račun u sustavu Windows XP?
Kako omogućiti administratorski račun u sustavu Windows 7?
Kako omogućiti administratorski račun u sustavu Windows 8/8.1?
Nakon dobivanja administratorskih prava, pokrenite uredski instalacijski program kao administrator.
Možda će vam ova metoda pomoći, meni je osobno pomogla.
Metoda 3
Drugi način:
Pokrenite naredbeni redak kao administrator i unesite jednu od sljedećih naredbi ovisno o verziji vašeg operativnog sustava:
Za Windows XP:
secedit /configure /cfg %windir%\repair\secsetup.inf /db secsetup.sdb /verbose
Za Windows Vista:
Za Windows 7/8/8.1:
secedit /configure /cfg %windir%\inf\defltbase.inf /db defltbase.sdb /verbose
I pritisnite Enter za potvrdu naredbe. Zatim ponovno pokrenite računalo i provjerite je li problem nestao.
Metoda 4
Ako je ured još uvijek konfiguriran pri pokretanju, pokušajte stvoriti .bat datoteku i pokrenite je sa sljedećim sadržajem:
cd /d "%programfiles%\Windows Resource Kits\Tools" subinacl /subkeyreg HKEY_CURRENT_USER /grant=administrators=f /grant=system=f /grant=restricted=r /grant=YOURUSERNAME=f /grant=restricted=r /setowner =administrators subinacl /keyreg HKEY_CURRENT_USER /grant=administrators=f /grant=system=f /grant=restricted=r /grant=YOURUSERNAME=f /grant=restricted=r /setowner=administrators subinacl /subkeyreg HKEY_LOCAL_MACHINE /grant=administrators=f /grant=system=f /grant=users=r /grant=everyone=r /setowner=administrators subinacl /keyreg HKEY_LOCAL_MACHINE /grant=administrators=f /grant=system=f /grant=users=r /grant=everyone=r /setowner=administratori subinacl /subkeyreg HKEY_CLASSES_ROOT /grant=administrators=f /grant=system=f /grant=users=r /setowner=administratori subinacl /keyreg HKEY_CLASSES_ROOT /grant=administrators=f /grant=system=f /grant=users =r /setowner=administratori
Bilješka! Obavezno promijenite YOURUSERNAME u ime svog računa prije upotrebe.
Metoda 5
Prijeđimo na sljedeći način rješavanja problema, u kojem ćete morati malo "kopati" u registru.
- Pokrenite uređivač registra
- Otvorite poslovnicu HKEY_CURRENT_USER\Software\Microsoft\Office\14.0\Word\Options
- Dodajte parametar NoRereg tip DWORD, postavljajući njegovu vrijednost na 1 .
- Zatvorite uređivač registra i ponovno pokrenite računalo.
Provjerite je li problem s uredskim postavkama riješen pri svakom pokretanju. Ako ne, onda idemo dalje.
Metoda 6
Pokušajte pokrenuti Office u sigurnom načinu rada. Za to otvorite Start→Svi programi→Microsoft Office i držite pritisnutu tipku Ctrl te kliknite na Word ili Excel prečac, ovisno o tome koju aplikaciju želite koristiti. Ako se u sigurnom načinu rada ne pronađu nikakvi problemi, odnosno ured se pokreće bez prikupljanja informacija ili postavljanja, tada je problem najvjerojatnije povezan s dodacima.
Pokušajte onemogućiti "Dodatke" i pokrenite ured. Da biste ih onemogućili, pokrenite bilo koju uredsku aplikaciju i idite na karticu Datoteka i odaberite Opcije. Otvara se prozor Excel Options:

Odaberite "" i pored natpisa " Kontrolirati Odaberite "" iz padajućeg izbornika i kliknite Idi.

U kojem ćete morati onemogućiti sve dodatke. Poništite okvire pored dodataka i kliknite na OK. Zatvorite aplikaciju Office i ponovno je pokrenite nakon što se uvjerite da je problem nestao.
Ako se problem prestao javljati čim ste onemogućili sve dodatke, trebali biste omogućiti dodatke jedan po jedan. Provjera nakon omogućavanja svakog dodatka, radi li ured ispravno. Tako će biti moguće otkriti problematični dodatak i jednostavno ga isključiti.
Ako vam nijedna od metoda rješavanja problema nije pomogla, onda ima smisla pokušati zamijeniti sklop Microsoft Officea, jer možda problem leži upravo u samom sklopu.
To je sve! Nadamo se da će informacije biti korisne.
Problemi s pokretanjem Office 2013 aplikacije
Slični problemi mogu biti uzrokovani korištenjem ranijih verzija dodataka. Također možete primiti ovu poruku o pogrešci kada pokušate pokrenuti neku od aplikacija sustava Office 2013: Excel, Word, Outlook, PowerPoint, Publisher ili Visio.
- Microsoft Excel je prestao raditi.
- Microsoft Word je prestao raditi.
- Microsoft Outlook je prestao raditi.
- Microsoft PowerPoint je prestao raditi.
- Microsoft Publisher je prestao raditi.
- Microsoft Visio je prestao raditi.
Da biste utvrdili uzrokuje li neki od dodataka problem, pokrenite aplikaciju u sigurnom načinu rada. Idite na početni zaslon u sustavu Windows 8 ili kliknite gumb Početak i odaberite naredbu Trčanje u sustavu Windows 7, a zatim upišite jednu od sljedećih naredbi:
- excel / sigurno i pritisnite Enter za pokretanje programa Excel 2013;
- izgledi / sigurno i pritisnite Enter za pokretanje programa Outlook 2013;
- winword /sigurno i pritisnite Enter za pokretanje Worda 2013;
- powerpnt /sigurno i pritisnite Enter za pokretanje PowerPoint 2013;
- mspub /sigurno i pritisnite Enter za pokretanje Publisher 2013;
- visio /sigurno i pritisnite Enter za pokretanje Visio 2013.
Ako se aplikacija sustava Office ne pokreće u sigurnom načinu rada, onda problem nije u dodacima. Idi na odjeljak Više da vidite druge uzroke rušenja Officeove aplikacije.
Ako se pokrene Office aplikacija, onemogućite dodatke jedan po jedan.
- Dok je Office aplikacija u sigurnom načinu rada, kliknite Datoteka > Mogućnosti > dodaci.
- U blizini popisa Kontrolirati klik Ići.
- u redu.
Ako se aplikacija sustava Office pokrene, onda je problem u dodatku koji ste onemogućili. Preporučujemo da posjetite službenu web stranicu dodatka i provjerite ima li ažuriranja. Ako ne postoji novija verzija ili ako ne koristite dodatak, možete odabrati da ne označite odgovarajući okvir ponovo ili ga deinstalirate sa svog računala.
Ako se Office aplikacija ne pokrene, ponovite gornje korake i poništite okvire pokraj drugih dodataka jedan po jedan. Ako su svi dodaci onemogućeni, a aplikacija sustava Office i dalje se ne pokreće, slijedite korake u Rješavanje problema COM dodataka.
Rješavanje problema s COM dodacima
COM dodaci također mogu uzrokovati probleme pri pokretanju. Ako je aplikacija sustava Office pokrenuta u sigurnom načinu rada, učinite sljedeće.
- Pritisnite uzastopce Datoteka> Opcije > dodaci.
- Na popisu Kontrolirati klik COM dodaci, i onda - Ići.
- Poništite potvrdni okvir pored jednog od dodataka na popisu i kliknite gumb u redu.
- Ponovno pokrenite aplikaciju (ovaj put ne u sigurnom načinu rada).
Ako se Office aplikacija pokrene, onda je problem u COM dodatku koji ste onemogućili. Preporučujemo da posjetite službenu web stranicu dodatka i provjerite ima li ažuriranja. Ako ne postoji novija verzija ili ako ne koristite COM dodatak, ne morate ponovno označavati odgovarajući potvrdni okvir.
Ako se aplikacija sustava Office ne pokreće, problem nije povezan s dodacima. Idi na odjeljak Više kako biste vidjeli druge uzroke problema.
Dodaci koji mogu uzrokovati probleme s Officeom 2013
Ranije verzije sljedećih dodataka obično uzrokuju probleme s aplikacijama sustava Office 2013:
- ABBYY FineReader. Posjetite web stranicu ABBYY FineReader
- Broadcom Send-to-Bluetooth. Posjetite Broadcom Bluetooth web stranicu da instalirate najnoviju verziju.
- Intel Send za Bluetooth. Posjetite Intelovu web-stranicu kako biste instalirali najnoviju verziju.
- KingSoftov PowerWord. Posjetite KingSoft PowerWord web stranicu za instalaciju najnovije verzije.
dodatne informacije
Također možete pokrenuti Windows u sigurnom načinu rada kako biste vidjeli uzrokuje li neki drugi program problem. Za više informacija o rješavanju problema u sigurnom načinu rada sustava Windows pogledajte sljedeće članke.
Možete isprobati sljedeće popravke kako bi Office 2013 funkcionirao:
Popravak 1: Pokrenite Word aplikaciju u sigurnom načinu rada
Popravak 2: Pokrenite Word pomoću prekidača /a
Prekidač /a je alat za rješavanje problema koji se koristi za utvrđivanje gdje problem može postojati u Wordu. Prekidač /a sprječava automatsko učitavanje dodataka i globalnih predložaka. Prekidač /a također zaključava datoteke postavki kako bi se spriječilo njihovo čitanje ili mijenjanje.
Da biste pokrenuli Word pomoću prekidača /a, slijedite ove korake:
- Upišite Run u okvir za pretraživanje ili u okvir Pokreni pretraživanje na izborniku Start (u ranijim verzijama sustava Windows), a zatim pritisnite Enter.
- U dijaloški okvir Pokreni upišite winword /a, a zatim pritisnite Enter.
Popravak 3: Izbrišite potključ registra Word Data
Većina često korištenih opcija u Wordu pohranjena je u potključu registra Word Data. Uobičajeni korak za rješavanje problema je brisanje potključa registra Word Data. Kada ponovno pokrenete Word, program ponovno gradi ključ registra Word Data pomoću zadanih postavki.Da biste izbrisali potključ registra Word Data, slijedite ove korake:
Popravak 4: Onemogućite dodatke mape Startup
Kada pokrenete Word, Word automatski učitava predloške i dodatke koji se nalaze u mapama za pokretanje. Sukobi ili problemi koji utječu na dodatak mogu uzrokovati probleme u Wordu. Da biste utvrdili uzrokuje li problem stavka u mapi Startup, privremeno onemogućite postavku registra koja upućuje na ove dodatke.- Izađite iz svih programa sustava Office.
- Pokrenite Windows Explorer. Upišite windows ex u okvir za pretraživanje ili u okvir Započni pretraživanje na izborniku Start, a zatim pritisnite Enter.
- Upišite sljedeću naredbu u adresnu traku, ovisno o verziji Worda koju koristite i njegovoj vrsti instalacije, a zatim pritisnite Enter:
64-bitna C2R instalacija:
%programfiles%\Microsoft Office\root\office15\Startup\32-bitna C2R instalacija:
%programfiles% (x86)\Microsoft Office\root\office15\Startup\64-bitna MSI instalacija:
%programfiles%\Microsoft Office\office15\Startup\32-bitna MSI instalacija:
%programfiles% (x86)\Microsoft Office\office15\Startup\ - Desnom tipkom miša kliknite jednu od datoteka koje se nalaze u mapi, a zatim kliknite Preimenuj.
- Nakon naziva datoteke upišite .old, a zatim pritisnite Enter.
Važno Zabilježite izvorni naziv datoteke kako biste je mogli obnoviti ako je potrebno.
- Pokrenite Word.
- Ako više ne možete reproducirati problem, pronašli ste određeni dodatak koji uzrokuje problem. Ako morate imati značajke koje dodatak pruža, kontaktirajte dobavljača dodatka za ažuriranje.
Ako problem nije riješen, preimenujte dodatak koristeći njegov izvorni naziv, a zatim ponovite korake od 3 do 6 za svaku datoteku u mapi Startup.
- Ako i dalje možete reproducirati problem, upišite sljedeću stazu u adresnu traku Windows Explorera, a zatim kliknite OK.
%userprofile%\AppData\Roaming\Microsoft\Word\Startup
- Ponovite korake od 3 do 6 za svaku datoteku u ovoj mapi za pokretanje.