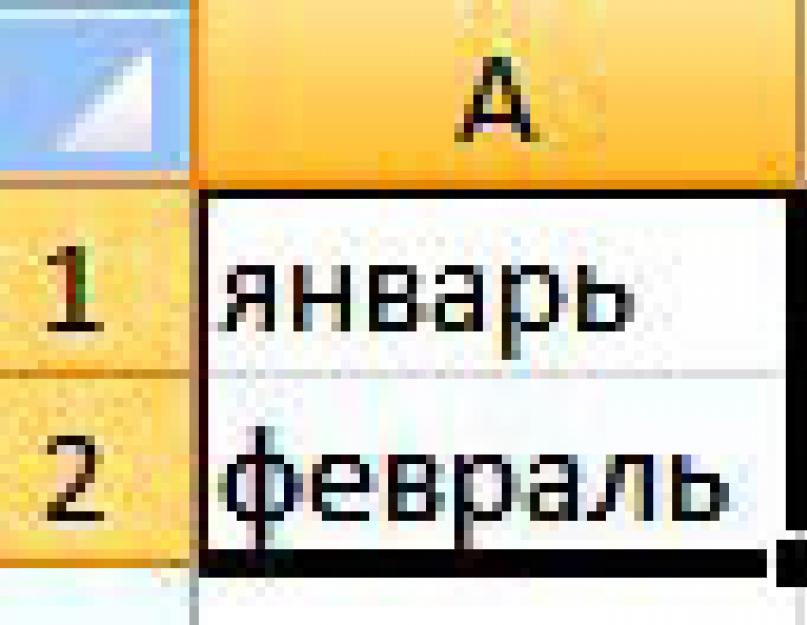Sada ćemo govoriti o tome kako prikazati niz brojeva u vizualnom obliku pomoću grafikone i dijagrame u Excelu.
Čemu služe grafikoni i grafikoni u Excelu? Zamislite da se pripremate za govor ili pisanje izvješća. Samo što će suhi brojevi izgledati puno gore od istih brojeva predstavljenih svijetlim i šarenim slikama.
Pomoću grafikone i dijagrame u Excelu Možete uvjerljivo demonstrirati prednosti svog projekta, pokazati rezultate svog rada ili rada cijelog poduzeća ili demonstrirati rad stroja ili mehanizma.
 Idemo odmah na vježbu. Neka postoji niz brojki koje karakteriziraju aktivnost poduzeća za svaki mjesec tijekom godine. Zapišite u ćeliju A1 - siječanj, u ćeliji A2 - veljača. Zatim odaberite obje ove ćelije, pomaknite kursor do točke u donjem desnom kutu odabranog raspona i povucite kursor pritisnutom lijevom tipkom miša na ćeliju A12. Imat ćete niz mjeseci od siječnja do prosinca.
Idemo odmah na vježbu. Neka postoji niz brojki koje karakteriziraju aktivnost poduzeća za svaki mjesec tijekom godine. Zapišite u ćeliju A1 - siječanj, u ćeliji A2 - veljača. Zatim odaberite obje ove ćelije, pomaknite kursor do točke u donjem desnom kutu odabranog raspona i povucite kursor pritisnutom lijevom tipkom miša na ćeliju A12. Imat ćete niz mjeseci od siječnja do prosinca.
 Sada u ćelijama od B1 do B12 napiši neke brojeve.
Sada u ćelijama od B1 do B12 napiši neke brojeve.
Odaberite stavku izbornika Umetnuti, zatim odaberite vrstu Excel grafikona koji želite koristiti. Postoji mnogo opcija: histogram, grafikon, pita, traka . U principu, možete iterirati kroz sve redom: svaki Excel dijagram prikazat će zadane brojeve na svoj način.

Na primjer, odaberite jednu od vrsta grafikona Raspored. Pojavit će se prazan prozor. Sada kliknite na ikonu Odaberite podatke i označite ćelije brojevima. Klik u redu. To je, zapravo, sve, raspored će se kreirati.
Grafikon u Excelu može biti mnogo zanimljiviji nego što sada izgleda. Na primjer, dolje su brojevi. Ali što ako želite da nazivi mjeseci budu prikazani ispod vodoravne osi? Da biste to učinili, kliknite na Odaberite podatke , iznad prozora Oznake vodoravne osi pritisni gumb Promijeniti i odaberite ćelije s nazivima mjeseci. Klik u redu .
Sada preimenujmo element Redak1, koji se nalazi ispod grafikona, na nešto konkretnije. Ponovno kliknite na Odaberite podatke , i iznad prozora Elementi legende pritisni gumb Promijeniti. Napišite naziv retka u okvir, na primjer: Podaci za 2012. godinu . Klik u redu .
 Uglavnom, element Redak1 općenito ga možete ukloniti tako da se ne vidi u tablici ako vam ne treba. Odaberite ga i izbrišite pomoću gumba Izbrisati
.
Uglavnom, element Redak1 općenito ga možete ukloniti tako da se ne vidi u tablici ako vam ne treba. Odaberite ga i izbrišite pomoću gumba Izbrisati
.
Sada ispunite ćelije brojevima iz C1 prije C12. Pritisnite okvir tablice. Vidjet ćete da ćelije stupca B označena plavim okvirom. To znači da se te ćelije koriste u Excel grafikonu. Povucite kut plavog okvira tako da okvir također pokriva ćelije stupca C. Vidjet ćete da se grafikon promijenio: pojavila se druga krivulja. Na taj način možemo odabrati bilo koji raspon brojeva za prikaz u Excel grafikonu.
 Svaki element Excel grafikoni(krivulje, okvir grafikona, brojevi okomite i vodoravne osi) mogu se formatirati. Da biste to učinili, odaberite odgovarajući element, kliknite ga desnom tipkom miša i odaberite Format serije podataka
.
Svaki element Excel grafikoni(krivulje, okvir grafikona, brojevi okomite i vodoravne osi) mogu se formatirati. Da biste to učinili, odaberite odgovarajući element, kliknite ga desnom tipkom miša i odaberite Format serije podataka
.
Osim toga, ako dvaput kliknete na dijagram, odnosno dođete do njegovog uređivanja, možete, osim izvornih podataka, promijeniti Izgled i stil Excel grafikona. Tu postoji mnogo opcija - samo trebate kliknuti na klizače za pomicanje desno od tih stavki. Također možete premjestiti Excel grafikon na zaseban list ako želite.
 Ostaje pitanje: kako prikazati na grafikonu u Excelu ovisne serije podataka
? Za to se koristi vrsta grafikona točkasta. Prvo u ćelije upišite redove brojeva: u prvi stupac red brojeva koji će biti na vodoravnoj osi, au drugi stupac - red zavisnih brojeva koji odgovaraju prvom stupcu - oni će biti prikazani na okomita os. Zatim odaberite jedan od raspršenih dijagrama programa Excel, označite te stupce i gotovi ste.
Ostaje pitanje: kako prikazati na grafikonu u Excelu ovisne serije podataka
? Za to se koristi vrsta grafikona točkasta. Prvo u ćelije upišite redove brojeva: u prvi stupac red brojeva koji će biti na vodoravnoj osi, au drugi stupac - red zavisnih brojeva koji odgovaraju prvom stupcu - oni će biti prikazani na okomita os. Zatim odaberite jedan od raspršenih dijagrama programa Excel, označite te stupce i gotovi ste.
Detaljnije informacije možete dobiti u odjeljcima "Svi tečajevi" i "Utility", kojima se može pristupiti kroz gornji izbornik stranice. U tim su odjeljcima članci grupirani po temama u blokove koji sadrže najdetaljnije (što je više moguće) informacije o različitim temama.
Također se možete pretplatiti na blog i saznati sve o svim novim člancima.
Ne oduzima puno vremena. Samo kliknite na donju poveznicu:
Iscrtavanje funkcije u Excelu nije teška tema i Excel se s njom može nositi bez problema. Glavna stvar je ispravno postaviti parametre i odabrati odgovarajući dijagram. U ovom primjeru izgradit ćemo raspršeni dijagram u Excelu.
S obzirom da je funkcija ovisnost jednog parametra o drugom, vrijednosti za x-osu postavljamo s korakom od 0,5. Izgradit ćemo graf na segmentu [-3; 3]. Nazivamo stupac "x", pišemo prvu vrijednost "-3", drugu - "-2,5". Odaberite ih i povucite prema dolje crni križ u donjem desnom kutu ćelije.
Nacrtat ćemo funkciju oblika y=x^3+2x^2+2. U ćeliju B1 pišemo "y", radi praktičnosti, možete unijeti cijelu formulu. Odaberite ćeliju B2, stavite "=" i napišite formulu u "Traku s formulama": umjesto "x" stavimo vezu na željenu ćeliju, da biste podigli broj na potenciju, pritisnite "Shift + 6". Kada ste gotovi, pritisnite "Enter" i povucite formulu prema dolje.

Imamo tablicu u kojoj su u jednom stupcu zapisane vrijednosti argumenta - "x", u drugom - izračunate su vrijednosti zadane funkcije.

Prijeđimo na iscrtavanje grafa funkcije u Excelu. Odaberite vrijednosti za "x" i za "y", idite na karticu "Umetni" iu grupi "Grafikoni" kliknite na gumb "Točka". Odaberite jednu od predloženih vrsta.

Graf funkcije izgleda ovako.

Sada pokažimo da x-os ima korak od 0,5. Odaberite ga i desnom tipkom miša kliknite na njega. Odaberite Format osi iz kontekstnog izbornika.

Otvorit će se odgovarajući dijaloški okvir. Na kartici Mogućnosti osi, u polju "cijena glavnih odjela", stavite oznaku u odlomak "popravljeno" i unesite vrijednost "0,5".

Da biste dodali naslov grafikona i naslov osi, isključite legendu, dodajte rešetku, ispunite je ili odaberite obris, kliknite kartice Dizajn, Izgled, Oblikovanje.

Također možete izgraditi grafikon funkcije u Excelu pomoću "Grafike". O tome kako izgraditi grafikon u Excelu možete pročitati klikom na poveznicu.
Dodajmo još jedan grafikon ovom grafikonu. Ovaj put će funkcija izgledati ovako: y1=2*x+5. Imenujemo stupac i izračunavamo formulu za različite vrijednosti "x".

Odaberite dijagram, desnom tipkom miša kliknite na njega i odaberite iz kontekstnog izbornika "Odaberi podatke".

U polju "Elementi legende" kliknite na gumb "Dodaj".

Pojavit će se prozor "Promjena redaka". Postavite kursor u polje "Naziv retka" i odaberite ćeliju C1. Za polja "Vrijednosti X" i "Vrijednosti Y" odaberite podatke iz odgovarajućih stupaca. Pritisnite OK.

Kako za prvi grafikon u Legendi ne bi pisalo "Red 1", odaberite ga i kliknite na gumb "Uredi".

Stavimo kursor u polje "Naziv retka" i mišem odaberemo željenu ćeliju. Pritisnite OK.
Također možete unijeti podatke s tipkovnice, ali u ovom slučaju, ako promijenite podatke u ćeliji B1, oznaka na grafikonu se neće promijeniti.

Rezultat je sljedeći dijagram na kojem su izgrađena dva grafikona: za "y" i "y1".

Mislim da sada možete izgraditi grafikon funkcije u Excelu i, ako je potrebno, dodati potrebne grafikone u dijagram.
Ocijenite članak:Primjer 1
S obzirom na funkciju:
Potrebno je izgraditi njegov graf na intervalu [-5; 5] s korakom jednakim 1.
Napravi tablicu
Kreirajmo tablicu, prvi stupac će se zvati varijabla x(ćelija A1), druga je varijabla g(ćelija B1). Radi praktičnosti, samu funkciju ćemo napisati u ćeliju B1 kako bi bilo jasno koji ćemo grafikon izgraditi. Unesite vrijednosti -5, -4 u ćelije A2 odnosno A3, odaberite obje ćelije i kopirajte ih. Dobivamo niz od -5 do 5 s korakom 1.

Izračunavanje vrijednosti funkcija
Potrebno je izračunati vrijednosti funkcije u tim točkama. Da bismo to učinili, u ćeliji B2 stvorit ćemo formulu koja odgovara zadanoj funkciji, ali umjesto x unijet ćemo vrijednost varijable x koja se nalazi u ćeliji s lijeve strane (-5).
Važno: znak se koristi za potenciranje ^ , kojem se može pristupiti tipkovničkim prečacem Shift+6 na engleskom rasporedu tipkovnice. Obavezno stavite znak množenja između koeficijenata i varijable * (Shift+8).
Unos formule završavamo pritiskom na tipku Unesi. Dobit ćemo vrijednost funkcije u točki x=-5. Kopirajte dobivenu formulu.

Dobili smo niz vrijednosti funkcije u točkama na intervalu [-5;5] s korakom 1.

Plotanje
Odaberimo raspon vrijednosti varijable x i funkcije y. Idemo na karticu Umetnuti i u grupi Dijagrami izabrati točkasta(možete odabrati bilo koji dijagram raspršenosti, ali bolje je koristiti prikaz s glatkim krivuljama).

Dobili smo graf ove funkcije. Korištenje kartica Konstruktor, Izgled, Format, Možete promijeniti postavke grafikona.

Primjer 2
Zadane funkcije:
ig=50 x+2. Potrebno je izgraditi grafove ovih funkcija u jednom koordinatnom sustavu.
Izrada tablice i izračunavanje vrijednosti funkcije
Već smo napravili tablicu za prvu funkciju, dodajmo treći stupac — vrijednosti funkcije y=50x+2 na istom intervalu [-5;5]. Ispunite vrijednosti ove funkcije. Da bismo to učinili, u ćeliju C2 unosimo formulu koja odgovara funkciji, ali umjesto x uzimamo vrijednost -5, tj. ćelija A2. Kopirajte formulu prema dolje.

Dobili smo tablicu vrijednosti za varijablu x i obje funkcije u tim točkama.

Plotanje
Za izradu grafikona odaberite vrijednosti triju stupaca na kartici Umetnuti u grupi Dijagrami izabrati točkasta.

Dobili smo grafove funkcija u jednom koordinatnom sustavu. Korištenje kartica Konstruktor, Izgled, Format, možete promijeniti postavke grafikona.

Posljednji primjer je prikladan za korištenje ako trebate pronaći točke sjecišta funkcija pomoću grafova. U tom slučaju možete promijeniti vrijednosti varijable x, odabrati drugi interval ili poduzeti drugačiji korak (manje ili više od 1). U ovom slučaju stupce B i C ne treba mijenjati, dijagram također. Sve promjene će se dogoditi odmah nakon unosa drugih vrijednosti varijable x. Takva tablica je dinamična.
Excel je izvrstan u izradi bilo kakvih grafikona i dijagrama.
Kako napraviti grafikon u Excelu 2007
Na primjer, izgradimo graf funkcije y=x(√x-3) na segmentu .
Izrađujemo tablicu s dva stupca. U prvom stupcu ćemo imati vrijednosti argumenta, au drugom ćemo imati izračunate vrijednosti funkcije. Stupac argumenata popunjava se vrijednostima u zadanom intervalu s korakom od 0,5. A u ćeliju R3C2 stupca funkcije stavljamo formulu za njezin izračun.
Nakon pritiska na Enter u ćeliji R3C2 izračunat će se vrijednost funkcije. Ponovno učinimo ovu ćeliju aktivnom i pomaknimo kursor u donji desni kut tako da promijeni izgled u crni križ. Kliknite mišem i pomaknite kursor prema dolje do posljednjeg retka ploče. Ovo će kopirati formulu u sve ćelije. 
Dobili smo tablicu ispunjenu vrijednostima funkcija. Odaberite ćelije stupca s njegovim vrijednostima i idite na karticu "Umetni" na gornjoj ploči. 
Pritisnemo gumb "Grafikon", izaberemo bilo koju vrstu koja nam odgovara i dobijemo graf. 
Sve je u redu s Y-osom, ali X-os ne sadrži vrijednosti argumenta, već brojeve točaka. Da biste to popravili, desnom tipkom miša kliknite na njega - "Odaberi podatke". 
Kliknite gumb koji mijenja oznake vodoravne osi i odaberite raspon s vrijednostima argumenata. 
Sada je naš raspored dobio pravi oblik. 
Kako to učiniti u Excelu 2003
Početak je isti, ali možemo pozvati čarobnjaka za dijagram odabirom stavke "Grafikoni" u izborniku "Umetni". 
Ovaj čarobnjak postavlja vrstu i izgled budućeg grafikona, kao i oznake osi.
Osvoji Excel i vidimo se uskoro!
Grafikoni su dobar način za analizu informacija. Obično su potrebni kada želite razlikovati neke poslovne podatke koji pokazuju iznos dobiti tvrtke za godinu ili znanstvene podatke koji pokazuju, na primjer, kako se temperatura mijenja u svakom mjesecu na određenom mjestu. Korištenje programa Microsoft Excel za izradu grafikona odličan je način za izradu grafikona koji izgledaju profesionalno na poslu ili u školi. Međutim, ne znaju svi kako se grafikoni iscrtavaju u Excelu. Slijedi kratak opis koraka koje treba slijediti za izradu grafikona u ovom uređivaču. Razni drugi dijagrami koji se mogu stvoriti - linije, histogrami - rade se na sličan način. Ovaj primjer je u programu Microsoft Excel 2007 za Windows.
Dakle, za početak otvorite uređivač programa Excel 2007 na svom računalu. Unesite željenu kategoriju podataka za informacije koje želite usporediti tako da ih smjestite u različite stupce. Svaka kategorija mora biti upisana u zasebnu ćeliju, počevši od A2. Primjer u ovom članku stvara grafikon u Excelu koji prikazuje troškove goriva, odjeće i zabave.
Zatim morate napraviti oznake osi x u retku 1. Svaka oznaka treba biti u zasebnoj ćeliji, počevši od B1. Na primjer, kod sistematizacije troškova možete odabrati četiri mjeseca.

Unesite tražene vrijednosti za Y-os u potrebne ćelije. Podaci moraju odgovarati x-osi i informacijama o kategoriji. U ovom primjeru možete zabilježiti iznos novca potrošen na svaku stavku za svaki mjesec, zaokružujući iznose na odgovarajuću vrijednost.
Istaknite unesene podatke u tablici tako da kliknete u gornji lijevi kut tablice, a zatim povučete oznaku mišem preko cijelog niza podataka.
Kliknite na karticu "Umetni" u izborniku koji se nalazi na vrhu zaslona. Ova će se stavka nalaziti u drugoj kartici s lijeve strane.

Odaberite vrstu grafikona koju želite koristiti za predstavljanje podataka prilikom izrade grafikona u Excelu. Za gore navedene podatke najbolji je histogram jer dobro prikazuje različite varijable x-osi koje predstavljaju različite podatke. Imajte na umu da se podaci prikazuju različito ovisno o vrsti grafikona. Ove su sorte navedene u središtu izbornika. Postoji izbor zvučnika, linearnih i više. U padajućem izborniku struktura histogram će se prikazati nakon klika na odgovarajuću stavku.
Odaberite vrstu grafikona koja najbolje odgovara podacima koje ste iscrtali u Excelu. Kada postavite kursor na odgovarajuću opciju, vidjet ćete njen opis. Na primjer, odabirom "2D grafikona" prikazat će se u odgovarajućem obliku u vašoj proračunskoj tablici.
Kliknite na grafikon koji ste izradili u Excelu, a zatim na karticu Izgled. Da biste dodali naslov cijelom grafikonu ili njegovim osima, jednostavno kliknite na karticu "Oznake". Otvorit će se padajući izbornik iz kojeg možete odabrati željene opcije. Po potrebi izvršite promjene u imenima, fontovima klikom na tekst i naknadnim uređivanjem.
Nakon što formatirate i uredite svoj grafikon, možete ga kopirati i zalijepiti u druge dokumente. Ako funkcije kopiranja i lijepljenja ne rade, uvijek možete pokušati napraviti snimku zaslona i zalijepiti stvorene grafikone u programu Excel 2007 u bilo koji odabrani dokument kao sliku.