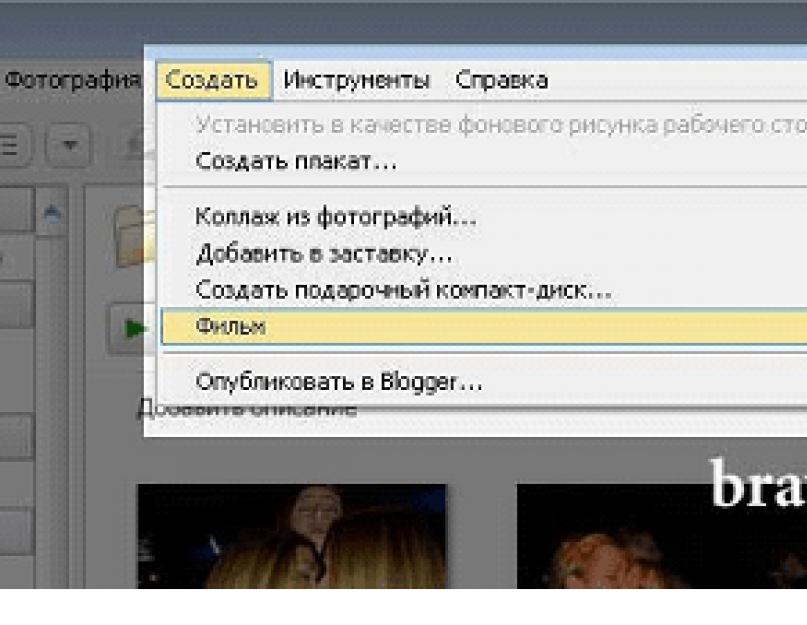Da budemo iskreni, volimo pokazivati svoje fotografije rođacima, prijateljima i samo poznanicima. Ali jedna je stvar pokrenuti dijaprojekciju pomoću neke vrste preglednika na kućnom računalu. A ako želite da ga uvijek možete nositi sa sobom, onda će biti problema. Nezgodno je pohraniti hrpu fotografija na flash pogon ili CD. Osim toga, drugi možda nemaju normalan preglednik. Stoga je najbolja opcija izdati dijaprojekciju kao zasebnu izvršnu datoteku ili stvoriti mini-film.
Nakon što sam riješio takvo pitanje, počeo sam tražiti besplatne programe s kojima bih mogao izvršiti zadatak. Naravno, možete koristiti komercijalni softver, na primjer, isti Ahead Nero, ali zašto? Vrijeme je za prijelaz na besplatni softver. Polusatno pretraživanje interneta dalo je žalosne rezultate. Ili Picasa, ili šest malo poznatih, ali specijaliziranih programa. Izbor je pao na Googleov proizvod. Štoviše, postoji detaljna pomoć na ruskom.
Prije svega, preuzimamo program za gledanje s Googlea sa stranice http://picasa.google.ru (instalacijska datoteka teži oko 10 MB). Kada prvi put pokrenete, uslužni program će ponuditi skeniranje vašeg tvrdog diska kako bi pronašli slike. Pristajemo i čekamo nekoliko minuta. U lijevom dijelu prozora programa dobit ćemo stablo mapa ("Knjižnica"), desno - sličice fotografija.
Sada se malo pozabavimo terminologijom. Također možete pokrenuti standardnu dijaprojekciju. Sakupite sve datoteke u jednu mapu. Ili odaberite fotografije u mapi ručno držeći Ctrl i odabirući ih jednu po jednu. Zatim idite na izbornik “View > Slide Show” (ili jednostavno pritisnite “Ctrl+4”). Slide show će započeti odmah. Postavke su dostupne na dnu ekrana, samo pomaknite strelicu miša u stranu. U tom slučaju, dijaprojekcija će se zaustaviti, a za nastavak pritisnite razmaknicu.
Ali trebamo nešto drugo. U Picasi se to naziva filmski projekt koji vam omogućuje stvaranje video datoteke s nastavkom .wmv. Možete spojiti ne samo fotografije i glazbu za pozadinu, već i videoisječke. Konačna datoteka može se pokazati prijateljima i poznanicima. Ili odmah prenesite na popularni YouTube servis. A sada detaljnije.
Dakle, odabrali smo fotografije, radi praktičnosti, kopirajući ih u jednu mapu. Otvorite Picasu, pronađite željenu mapu na lijevom popisu, odaberite je i odaberite izbornik “Create > Movie”.
Pojavit će se novi prozor. Lijevo je kontrolni izbornik, desno su okviri iz filma pravilne veličine, dolje desno je scenarij filma.
Ako želite da niz bude razvrstan prema nazivu datoteke ili datumu stvaranja, vratite se na karticu "Biblioteka", kliknite desnom tipkom miša na mapu i odaberite željeno sortiranje "Poređaj mapu po opciji ..."
Kartica Film. Ovaj odjeljak odgovoran je za glavne parametre budućeg filma. Možete odabrati audio zapis za slajdove. Jao, samo jedan u WMA ili MP3 formatu. Međutim, kompozicija od 3-5 minuta dovoljna je za pregled desetaka fotografija. Postoje tri načina za odabir: skraćivanje zvuka, usklađivanje prikaza fotografije sa zvukom ili povezivanje fotografija prema zvuku. Standardno je postavljena druga stavka, tj. trajanje prikaza slika ovisi o ukupnom trajanju kompozicije.
Zatim možete odabrati stil prijelaza: dostupno je ukupno 10 filtara. To nije puno - u nekim programima ih ima na stotine, ali više nego dovoljno za amaterski dijafilm. Šteta što možete odabrati samo jedan stil.
Zatim, ovisno o izboru dva prethodna načina, odabiru se trajanje dijaprojekcije i parametar "Preklapanje".
Sada možete prijeći na odabir veličine filma. Dostupne su rezolucije od 320x240 do najviše 1920x1080.
Ako je potrebno, potvrdite okvire "Prikaži naslove" i "Obreži cijeli okvir fotografije" (za popunjavanje cijelog okvira filma).
Na samom dnu postoje još tri gumba: "Zatvori", YouTube" (napravite film i pošaljite ga tamo) i "Stvori film". Još ih ne diramo i idemo na drugu karticu.
Kartica slajda. Ovaj odjeljak je odgovoran za dizajn teksta pojedinačnih slajdova. Za svaki možete odabrati potpis. Promijenite font, veličinu, stil, kao i boju pozadine i slova. Također možete odabrati predložak za mjesto natpisa. Možete dodijeliti pojedinačne naslove svakom slajdu u ploči scenarija u donjem desnom kutu. Također, Picasa automatski stvara nulti okvir s nazivom mape i datumom kada je stvorena. Ovaj se natpis može promijeniti u nešto drugo, na primjer, "Putovanje u St. Petersburg. studenoga 2008”. Svojem filmu možete dodati tekstualne slajdove. I izbrišite nepotrebne.
Kartica Isječci. Koristi se za dodavanje i uklanjanje fotografija, kao i za njihovo učitavanje iz biblioteke (gumb "Više").
Da biste promijenili redoslijed fotografija, morate ih ručno povući i ispustiti. Možete vidjeti što se dogodilo klikom na zeleni trokut u ploči scenarija.
Stvaranje konačnog filma
Dakle, sve postavke su gotove, odaberite "Stvori film". Nakon nekoliko minuta - vrijeme izrade ovisi o razlučivosti filma - bit će izrađen. Film se automatski sprema u mapu poput \C:\Documents and Settings\Admin\My Documents\My Pictures\Picasa\Movies\. Ako se kasnije želite vratiti na projekt, kliknite na gumb "Zatvori". I pristati na prijedlog za spremanje nacrta.
To je sve. Imajte na umu da kvaliteta filma ne ovisi prvenstveno o broju prijelaznih filtara koji se koriste između fotografija, već o njihovoj estetskoj kvaliteti.
(Objavljeno u novinama "Moj prijatelj računalo", br. 3, veljača 2009. Ovdje je izdanje autora.)
48946 pogleda
Komentari |
| pogreška 9 Napisao ansenna , u 2010-06-23 21:36:54 također greška 9, kvragu ((( |
| iiiiii Napisao iiii , u 2010-12-19 12:54:14 Kako skinuti |
| Napisao Desmond, u 2011-01-27 17:18:25 hmmm dobro će mi doći |
| Napisao TATJANA
, u 2011-02-12 07:15:02 SVE SAM SAM SASTAVIO I SNIMAO FILM PRITISnem FILM STVORI, IZLAZI PROZOR NACRT I SADA STVORI, PRITISNEM STVORI ODMAH. |
| problemijeva picasa 3 Napisao vadim , u 2011-05-25 19:14:14 SVE SAM SASTAVIO I NAPRAVIO FILM PRITISNEM FILM STVORI, IZLAZI SKICA PROZOR I SADA STVORI, PRITISNEM STVORI ODMAH. |
| promijeniti film u picasi Napisao Pauline , u 2012-01-14 21:54:07 Pozdrav, napravio sam film od fotografije s glazbom, prvo, da bih ga pogledao, postavio sam malu rezoluciju za fotografije, danas sam uredio ovaj film i napravio drugi na temelju njega, rezolucija fotografije je 1600 * 1200. I dva problema odjednom - novi film se smrzava prilikom gledanja i nema tipku \"promijeni film\", molim vas recite mi koji je razlog? |
Kada prvi put otvorite Picasu, možete odabrati hoćete li skenirati svoj tvrdi disk ili samo Moje slike, Moje dokumente ili Radnu površinu. Program će prikazati vaše fotografije u biblioteci. Možda ćete pronaći fotografije na koje ste već zaboravili, jer Picasa čini pregledavanje vrlo lakim i praktičnim. Ako imate fotografije izvan direktorija Moje slike, Moji dokumenti i Desktop, novu mapu možete dodati ručno klikom na Alati / Upravljanje mapama. Program će prikazati vaše fotografije.
Dvaput kliknite na fotografiju kako biste otišli u prozor za uređivanje.
Saznajte što svaki gumb radi u prozoru za uređivanje "Normalno". Kratki vodič:
- Prvi gumb, "Crop". Klikom na ovaj gumb možete izrezati dio svoje slike. Veličinu možete odabrati ručno ili neku od prethodno kreiranih veličina. Kliknite "Primijeni" kada ste gotovi.
- Drugi gumb, "Izravnaj", može ispraviti horizontalni položaj krajolika. Kliknite na nju i koristite rešetku i klizač dok slika ne bude na mjestu. Pritisnite "Primijeni" za spremanje promjena.
- Treći gumb, "Redeye". Ako kliknete na njega, Picasa će automatski popraviti "crvene" oči na vašoj fotografiji i prikazati ih u zelenim kvadratićima. Ako je program nekome promaknuo očima, možete prijeći pokazivačem iznad prozora ove značajke i Picasa će to popraviti. Ako program odabere pogrešan objekt s kvadratićima, tada možete kliknuti na taj kvadrat tako da Picasa zanemari ovaj odabir. Kliknite "Primijeni" kada ste gotovi!
- Četvrti gumb, "I'm Feeling Lucky", mijenja osvjetljenje i boju vaše fotografije kako program smatra prikladnim. Ovaj gumb može biti koristan za promjenu mutnih ili dosadnih fotografija.
- Peti gumb, "Auto Contrast", podiže kontrast vaše fotografije na najbolju razinu.
- Šesti gumb, "Auto Color", poboljšava boju vaše fotografije i odlično funkcionira s mutnim slikama.
- Sedmi gumb, "Retuširanje", može ukloniti tragove prašine s vaše fotografije, što može pomoći ako vam je leća bila prašnjava. Pritisnite gumb "Retuširanje", a zatim zadržite pokazivač miša iznad zamućenog dijela vaše fotografije, pomičući miš dok se zamućenje ne ukloni. Pritisnite "Primijeni" za spremanje promjena.
- Osmi gumb, "Tekst", može dodati tekst vašoj fotografiji. Pritisnite gumb, a zatim pokažite bilo koje mjesto na fotografiji da biste počeli tipkati. Upotrijebite tekstualni okvir s lijeve strane koji se pojavi za promjenu fonta, veličine, boje i postavki prozirnosti za tekst. Pritisnite "Primijeni" za spremanje promjena.
- Deveti i posljednji gumb, "Fill Light", može osvijetliti vašu fotografiju ako je pretamna. Pomičite klizač gore-dolje dok fotografija ne bude savršeno osvijetljena.
Saznajte što svaki gumb radi u kartici "Ugađanje". Ove informacije pojašnjavaju korištenje konfiguracijskih alata:
- Klizač "Fill Light" ima isto značenje kao zadnji gumb u polju za uređivanje "Basic". Pomičite ga gore i dolje kako biste istaknuli svoju fotografiju. Korisno kada zaboravite na bljeskalicu.
- Klizač "Highlights" čini da boje vaše fotografije izgledaju svjetlije i otvorenije. Koristite kada želite istaknuti istaknute dijelove fotografije.
- Klizač "Sjene" ima suprotan učinak od klizača "Svijetli". Koristite kada želite dodati sjene na tamna područja vaše fotografije.
- Klizač "Temperatura boje" mijenja "temperaturu" vaše fotografije. Plava je hladna, a crvena topla. Pomaknite klizač ulijevo ako želite više plave, a udesno ako želite više crvene.
- "Neutral Color Picker" uklanja nijanse s fotografija. Kliknite na ikonu kapaljke, a zatim na neutralno crno, sivo ili bijelo područje fotografije kako biste promijenili boju.
Saznajte što svaki gumb radi na kartici "Efekti".
- "Sharpen" - izoštrava rubove vaše fotografije. Koristite kada je fotografija mutna i izvan fokusa. Kliknite na "Sharpen" i zatim pomičite klizač "Amount" dok ne postignete željeni rezultat. Pritisnite "Primijeni" za spremanje promjena.
- "Sepia" - daje retro fotografiji ton sepije.
- "B&W" - Pretvara vašu fotografiju u klasičnu crno-bijelu snimku.
- "Warmify" - Mijenja 'temperaturu boje' u topliju.
- "Zrnatost filma" - Vašoj fotografiji daje zrnati izgled. Ovaj gumb, u kombinaciji sa "Sepia" ili "B&W", pretvara modernu fotografiju u retro snimku.
- "Nijansa" - Mijenja fotografiju u boju po vašem izboru. Pritisnite gumb i pomoću kapaljke odaberite boju kako biste je primijenili na sliku. Zatim pomičite klizač "Očuvanje boje" dok ne postignete željeni rezultat. Pritisnite "Primijeni" za spremanje promjena.
- "Saturation" - povećava zasićenost vaše fotografije. Kliknite na ovu opciju i pomaknite klizač "Količina" na željeni učinak. Pritisnite "Primijeni" za spremanje promjena.
- "Meki fokus" - Omekšava fokus oko točke po vašem izboru. Ovaj je alat koristan za isticanje određenog subjekta na vašoj fotografiji. Kliknite na ovu opciju i pomičite klizače "Veličina" i "Količina" dok ne postignete željeni rezultat. Pritisnite "Primijeni" za spremanje promjena.
- "Sjaj" - daje sjaj vašoj fotografiji, posebno u svijetlim dijelovima slike. Kliknite na to i pomičite klizače "Intenzitet" i "Radijus" dok ne dobijete željeni rezultat. Pritisnite "Primijeni" za spremanje promjena.
- "Filtrirano B&W" - čini da fotografija izgleda kao da je snimljena crno-bijelim fotoaparatom i filtrom u boji. Kliknite na njega i odaberite boju za korištenje filtra. Pritisnite "Primijeni" za spremanje promjena.
- "Focal B&W" - Čini fotografiju crno-bijelom osim jedne točke po vašem izboru. Kliknite na njega i pomaknite pokazivač na željeno mjesto. Zatim pomičite klizače "Veličina" i "Oštrina" dok ne dobijete željeni rezultat. Pritisnite "Primijeni" za spremanje promjena.
- "Graduated Tint" - pojačava ton jednog dijela vaše fotografije, što ga čini korisnim pri uređivanju fotografija neba. Kliknite na ovo i odaberite boju za korištenje nijanse. Zatim pomičite klizače "Feather" i "Shade" dok ne dobijete željeni rezultat. Pritisnite "Primijeni" za spremanje promjena.
- Kliknite "Učitaj" za prijenos Picasa web albuma. Ovo će raditi samo ako imate Picasa račun (koji se nalazi ovdje: http://picasaweb.google.com).
- Kliknite na "E-pošta" da pošaljete svoje fotografije prijateljima. Možete koristiti svoj zadani program za e-poštu, ali će s njim biti teže raditi iz Picase, ili možete koristiti svoj Gmail račun, što će biti puno lakše.
- Kliknite na "Ispis" za slanje odabranih fotografija na vaš printer. Prije ispisa možete promijeniti postavke.
- Kliknite na "Izvezi" za premještanje fotografija u drugu mapu na tvrdom disku vašeg računala. Ovo je korisno ako želite kopirati svoje fotografije na USB ili CD.
- Kliknite na "Kupuj" za online kupnju. Od web-mjesta na kojima možete prodavati svoje fotografije do profesionalnih usluga ispisa.
- Kliknite na "BlogThis" za prijenos fotografija na Googleov blog, ako ga imate, zajedno s objavom.
- Kliknite na "Kolaž" za izradu kolaža odabranih fotografija. Možete odabrati postavke mreže i veličinu svog kolaža. Kada završite, spremite ga i podijelite s prijateljima!
- Kliknite na "Video" za izradu video zapisa od odabranih fotografija. Možete odabrati zvučni zapis koji ćete koristiti s videozapisom, stil prijelaza fotografije i dimenzije vašeg videozapisa. Klikom na "Slajd" na vrhu, možete dodati tekst svom videu. Kada završite, možete prenijeti svoj videozapis na YouTube ako imate YouTube račun.
- Kliknite na "Geotag" da dodate lokaciju svojim fotografijama pomoću programa Google Earth. Da biste to učinili, trebat će vam instaliran Google Earth na vašem računalu. Pričekajte da se otvori Google Earth, zatim pomaknite pokazivač na željenu poziciju na globusu i kliknite "Geotag" u donjem desnom kutu ekrana.
Djevojke se ljube na novogodišnjim zabavama. Soundtrack George Michael "Kissing a Fool".
Biste li htjeli snimiti takav film? Jednostavno je.
Treba nam program Picasa. Ovo čudo misli možete preuzeti s Googlea na ovoj stranici.
Ostali postovi:
- Izrađujemo prekrasan animirani flash album za web stranicu vlastitim rukama
Izrada filma u Picasi
U lijevom dijelu prozora programa odaberite mapu s fotografijama. U budućnosti se fotografija može dodati ili izbrisati, zamijeniti i tako dalje.
U gornjem izborniku: Kreiraj - Film - Iz odabranog.

Na kartici "Film" dodajte audio zapis: Preuzmi - odaberite glazbenu datoteku na računalu.

Dodavanje oznaka. Dok ste na kartici "Slajd", kliknite na željeni okvir u donjem desnom dijelu prozora i postavite fontove, pozadinu, predloške za izlaz teksta, natpis ili sadržaj opisa.

Mislim da nije teško odgonetnuti postavke. Neke od postavki: opcije audio zapisa, trajanje slajda, dimenzije videa...

Stil prijelaza (najviše volim Shift i Scale Face) i tako dalje.

Nakon svih manipulacija kliknite gumb "Stvori film". Ako ima puno fotografija, onda se stvaraju dosta dugo - nekoliko minuta.

Picasa prema zadanim postavkama sprema nove filmove u Moji dokumenti\Moje slike\Picasa\Filmovi. Možete ga pronaći tamo.
Format Picasa filma je WMV (Windows Media Video). Bolje je ne postavljati na Liru, ali možete na YouTube. I to odmah iz Picase - postoji čak i poseban gumb za to.

Postoji još jedan način da pronađete datoteku za pretvaranje u "lirush" FLV, osim pretraživanja u mapi. Da biste to učinili, idite na "Natrag u knjižnicu".
Na lijevoj ploči nalazimo mapu "Filmovi" i kliknemo na nju.

U središnjem dijelu Picasa prozora desnom tipkom miša kliknite na željeni film i odaberite "Pronađi na disku".

Evo ga, naš lijepi film.

Pretvorite video datoteku iz WMV formata u FLV format
Za pretvaranje WMV u FLV i više, koristim program Format Factory. Trenutačno je aktualna verzija 2.60 koju možete preuzeti na
Picasa: Dodajte oznake imena i organizirajte fotografije prema osobama.
Picasa sada ima ugrađenu tehnologiju podudaranja lica koja olakšava dodavanje oznaka imena osobama na vašim fotografijama. Osim toga, sada možete dodati oznake lokacije koristeći Google Maps, učitati albume za suradnju iz softvera Picasa i s lakoćom označavati fotografije. Preuzmite Picasu 3.6, dostupnu na 38 jezika, s http://picasa.google.com.
Pažnja! Nažalost, gotovo svi linkovi su se pokazali neispravnim zbog remonta stranica i Googleovih uputa. Stoga ga možete pročitati, ali informacije poput “Više” s poveznicom sada nisu dostupne ili ih morate potražiti negdje u bespućima Google imenika.
Aplikacija Picasa, u kombinaciji s Picasa web-albumima, olakšava i brzo organiziranje, uređivanje i prijenos vaših fotografija s vašeg računala na web. Organizirajte svoje fotografije u mape i albume i popravite nesavršenosti pomoću moćnih alata Picasa za uređivanje. Zatim koristite Picasa web-albume da svoje uređene fotografije podijelite na mreži i podijelite ih s obitelji, prijateljima i svijetom.
Ovaj vodič će vas upoznati s glavnim značajkama Picase. Nakon što ga pažljivo pročitate, idite na vodič za Picasa web albume. Sada ste spremni postati kvalificirani korisnik Picase i Picasa web albuma.
- Uvoz fotografija
- Brzo i jednostavno uređivanje
- Dijeljenje fotografija u Picasi
- Sigurnosna kopija fotografije
- Ispis fotografija
- Picasa preglednik fotografija
- Organizirajte fotografije u Picasi

Odmah nakon instaliranja Picase, program skenira mape na Vašem tvrdom disku i prikazuje sve fotografije koje pronađe u Picasa Photo Library. Zatim možete izraditi vlastite albume koristeći fotografije iz različitih mapa. Ove mape, zajedno s albumima koje stvorite, čine strukturu fotografija s kojom Picasa zatim radi. Osim toga, ikone na slikama u biblioteci omogućuju vam da na prvi pogled vidite koje su fotografije učitane, koje su označene kao omiljene, koje su fotografije geotagirane i još mnogo toga.
mape
Mape su stvarni direktoriji na tvrdom disku vašeg računala gdje su pohranjene fotografije. Promjene mapa napravljene u Picasi prenose se na odgovarajuće mape na tvrdom disku vašeg računala. Na primjer, premještanje fotografije iz jedne mape u drugu u Picasi isto je što i premještanje datoteke u drugu mapu u Windows Exploreru.
Albumi
Za razliku od mapa, albumi postoje samo u Picasi. Na primjer, možete napraviti album pod nazivom "Moja baka" koji sadrži fotografije iz različitih mapa. Za razliku od Picasa mapa, albumi ne odgovaraju stvarnim mapama na vašem tvrdom disku, tako da možete brisati ili premještati fotografije iz jednog albuma u drugi dok originalne datoteke ostavljate na njihovim izvornim lokacijama na tvrdom disku.
Ikone u knjižnici
Picasa prikazuje male ikone na fotografijama u biblioteci, omogućujući vam da odmah odredite status slike.
Kliknite na ikonu za pregled kratkog opisa njezine funkcije:
Sinkronizirane fotografije
Na fotografijama na kojima je uključena Internet sinkronizacija pojavljuju se dvije kružne strelice. Saznajte više o Picasinoj značajci automatske sinkronizacije.
Označene fotografije
Zastavica označava sliku koja je označena kao omiljena. Više.
Geografski označene fotografije
Križić označava fotografije koje su geografski označene na Google Earthu.
Učitane fotografije
Zelena strelica prema gore znači da je fotografija učitana u Picasa web albume. To olakšava praćenje fotografija objavljenih na internetu.
Crvena strelica usmjerena prema dolje označava da ste ručno blokirali učitavanje fotografije. Više.
Video datoteke
Uvoz fotografija

Naravno, nisu sve vaše fotografije pohranjene na vašem računalu. Fotografije se mogu uvesti u Picasu iz mnogih izvora, uključujući kamere, CD-ove, memorijske kartice, skenere, web-kamere i još mnogo toga.
Za prijenos fotografija s fotoaparata slijedite ove jednostavne korake.
- U Picasi kliknite gumb Uvezi.
- Odaberite željeni uređaj ili mapu iz padajućeg izbornika (obično se kamera detektira automatski). Picasa grupira slike prema vremenu snimanja kako bi olakšala uvoz fotografija vezanih uz određeni dan ili događaj. Svaka grupa slika u prozoru za uvoz označena je ikonom sata.
- Odaberite uvoz pojedinačnih fotografija ili svih slika odjednom. Odabrane fotografije bit će spremljene na vaše računalo i prikazane u Picasi kao nova mapa.
Koristite li neki drugi uređaj? Pogledajte više članaka o uvozu fotografija u Picasu.
Brzo i jednostavno uređivanje
Nakon što posložite fotografije, možete ih početi uređivati. Picasa ima napredne značajke uređivanja koje vam omogućuju da poboljšate gotovo svaku fotografiju, prilagodite boju i svjetlinu te dodate efekte poput crno-bijele ili sepije jednim klikom. Dodavanjem naslova stvorit ćete priču s ilustracijom.
Za uređivanje fotografije prvo dvaput dodirnite željenu fotografiju. Zatim pronađite alate za uređivanje koji se nalaze na lijevoj strani tri kartice "Osnovno. Operacije, uredi. i Učinci.
Ne brinite: Picasa nikada ne prebriše izvornu datoteku. Promjene koje napravite na fotografiji vidljive su samo u Picasi dok ih ne odaberete izvesti ili spremiti. U svakom slučaju, originalne fotografije ostaju na sigurnom i dostupne su u svakom trenutku. .
Glavna kartica operacije"
Glavna kartica Operacija je za izradu jednostavnih izmjena na fotografijama. Odaberite jedan od gumba za osnovne operacije ispod kako biste vidjeli kratak opis njegove funkcije:

kadriranje
Gumb "Crop" omogućuje izrezivanje neželjenih dijelova fotografije. Na primjer, možete izrezati svoju bivšu djevojku s fotografija s odmora. Uz automatske veličine obrezivanja koje nudi Picasa, dostupno je nekoliko drugih.
poravnanje
Fotografije snimljene loše podešenim fotoaparatom mogu se izravnati. Pomoću klizača poravnajte fotografiju s mrežom.
crvene oči
Ovaj alat automatski ispravlja efekt crvenih očiju koji Picasa detektira na bilo kojoj podržanoj vrsti fotografije.
ja sam sretnica!
Ovaj gumb omogućuje promjenu fotografije jednim klikom. Google PhotoLab prilagođava boju i kontrast slike kako bi bila savršena. Promjene će biti vidljive samo ako je fotografija prethodno imala pogrešan balans boja.
Automatski kontrast
Automatski postavlja optimalne razine svjetline i kontrasta uz održavanje živosti boja.
Automatska korekcija boja
Automatski ispravlja odstupanja boja i vraća ravnotežu boja uz održavanje postavki kontrasta i svjetline.
retuširanje
Pomoću ovog alata možete ukloniti nedostatke i poboljšati kvalitetu fotografija. Možete čak i obraditi stare fotografije s mrljama, mrljama od vode i ogrebotinama.
Tekst
Jednostavno i brzo dodajte tekst preko slika. Možete promijeniti stil, veličinu i kut teksta, kao i povući ga na bilo koje područje fotografije.
Večernje prosvjetljivanje
Ponekad fotografije sa svijetlom pozadinom izgledaju nejasne ili nejasne. Pomoću klizača možete dodati svjetlo u prednji plan fotografije i učiniti fotografiju uravnoteženijom.
Kartica Uredi
Omogućuje kontrolu boje i svjetline fotografije, što poboljšava izgled slike.
Odaberite alat za posvjetljivanje ili promjenu boje čarobni štapić kako biste omogućili Picasi da automatski prilagodi fotografiju ili upotrijebite klizače za ručno podešavanje postavki svjetline i boje fotografije.
- Fill ColorSometimes fotografije sa svijetlom pozadinom izgledaju nejasno ili mutno. Dodajte izjednačujuće izbjegavanje u prednji plan svojih fotografija kako biste ih učinili uravnoteženijima.
- Posvijetli Povećajte razinu svjetline kako biste više istaknuli najsvjetlije dijelove svoje fotografije. To će istaknuti nijanse bijele u vašoj kompoziciji.
- Sjene Potamnite sjene na fotografiji kako biste povećali dubinu ili kontrast. Koristite ovu značajku u kombinaciji s klizačem Svjetlina za povećanje kontrasta izblijedjele fotografije.
- Temperatura boje Dodajte toplim tonovima svojoj fotografiji pomicanjem klizača udesno. To će posvijetliti boje i oživjeti kompoziciju.
- Neutralna boja Recite Picasi koji se dijelovi fotografije smatraju sivim ili bijelim. To će pomoći Picasa PhotoLabu pri balansiranju boja fotografije.
Kartica Efekti
Kartica Efekti sadrži 12 efekata koji se mogu primijeniti na bilo koju fotografiju. Za više informacija o svakom od učinaka kliknite jedan od gumba u nastavku:
Definicija
Čini obrise objekata oštrijim i manje mutnim.
Sepija
Stvorite retro efekt mijenjanjem boja slike u crvenkasto-smeđu.
crno i bijelo
Pretvorite bilo koju fotografiju u boji u crno-bijelu.
Tonovi su topliji
Dodaje toplinu tonovima "hladnih" fotografija, poboljšavajući prikaz tonova kože. Dodatna ručna kontrola pomaže u implementaciji klizača Temperatura boje na Uredi...
Žitarica
Dodavanje "zrnatosti" fotografiji kako bi se poboljšao njezin izgled pri ispisu.
Još jedna nijansa
Uklanjanje boje s fotografije i primjena odabrane nijanse na dobivenu sliku. Klizač za očuvanje boje omogućuje dodavanje izvornih boja fotografije ispod dodane nijanse.
Zasićenost
Ovaj klizač omogućuje podešavanje zasićenosti boje. Pomaknite klizač skroz ulijevo kako bi fotografija bila crno-bijela. Pomaknite klizač skroz udesno kako bi slika postala "radioaktivna".
meki fokus
Stvara "zamućeno" područje oko odabrane točke.
Sjaj
Povećajte svjetlinu bijelih područja na fotografijama kako biste postigli efekt magle.
Crno-bijeli filter
Stvara učinak snimanja crno-bijele fotografije s filtrom u boji. Filtar blokira ili pojačava određene boje na fotografiji.
crno-bijeli fokus
Čini fotografiju crno-bijelom, ostavljajući jedno kružno područje u boji. Možete postaviti veličinu i oštrinu točke boje.
Izbor tona
Primijenite stupnjevani filtar na temelju odabrane boje. To vam omogućuje da sivo nebo učinite plavim.
Dodavanje potpisa
Opisi pričaju priču o fotografiji. Prilikom uređivanja fotografije kliknite na redak "Stvori naslov za fotografiju" i dodajte naslov. Nakon učitavanja fotografija u Picasa web-albume, naslovi će se također pojaviti u mrežnim albumima.
Za traženje naslova možete koristiti traku za pretraživanje na vrhu prozora Picasa. Opisi olakšavaju pronalaženje fotografija koje su vam potrebne.
Sinkronizacija promjena
Kako mogu primijeniti nedavne promjene napravljene u Picasi na fotografije na webu? Omogućavanje značajke Sinkronizacija na mreži za mapu ili album omogućuje vam trenutni prijenos promjena u Picasi u Picasa web albume na webu. Osim promjena fotografija, također možete sinkronizirati promjene naslova, oznaka i geooznaka. Saznajte više o sinkronizaciji fotografija na mreži.
Osim toga, mnogim mrežnim postavkama albuma može se upravljati izravno iz Picase.
Padajući izbornik s desne strane gumba
Dijeljenje vam omogućuje kontrolu privatnosti web albuma, veličine mrežnih slika i više. Saznajte više o raznim kontrolama web postavki.
Dijeljenje fotografija u Picasi
To će vam omogućiti učitavanje vaših fotografija u Picasa web albume. Ovo će od vas zatražiti da svojim prijateljima i obitelji pošaljete pozivnice e-poštom da pogledaju album.
Pritisnite gumb u nastavku da vidite opis značajke:
Brisanje područja istaknutih fotografija
Ovaj gumb uklanja sve fotografije iz područja istaknutih fotografija. Slično, da biste uklonili određenu fotografiju iz istaknutog područja, odaberite je i kliknite gumb Ukloni. Kao rezultat toga, odabrana fotografija bit će uklonjena iz grupe.
Ostavljanje fotografija u istaknutom području
Područje Odabrane fotografije prikazuje fotografije koje ste odabrali u Picasi. Za odabir više slika držite pritisnutu tipku Ctrl dok klikate fotografije u biblioteci. Gumb Odaberi omogućuje vam čuvanje fotografija iz raznih mapa i albuma.
Dodajte fotografije u novi ili postojeći album
Gumb Dodaj u omogućuje vam dodavanje svih odabranih fotografija iz područja istaknutih fotografija izravno u album po vašem izboru. Saznajte više o dodavanju fotografija u područje Istaknute fotografije.
Picasa vam omogućuje učitavanje do četiri fotografije izravno na Blogger istovremeno. Više.
Napravite kolaž fotografija
Slanje fotografija mailom
Ovaj vam gumb omogućuje brzo slanje više fotografija obitelji i prijateljima odabirom bilo kojeg pružatelja usluga. Više.
Izvoz kopija fotografija
Ovaj gumb vam omogućuje stvaranje kopija fotografija sa svim promjenama koje su na njima napravljene. Izvorne fotografije ostat će netaknute. Tijekom izvoza također možete postaviti veličinu i kvalitetu dobivenih kopija fotografija. Više.
Geografsko označavanje fotografija u Google Earthu
Postavite svoje fotografije na kartu u programu Google Earth i dodajte podatke o zemljopisnoj širini i dužini u datoteku fotografija. Više.
Snimanje filma
Kombinirajte svoje fotografije, video datoteke i glazbu u film i prenesite ga izravno na YouTube. Više.
Ispis fotografija kod kuće
Gumb Ispis omogućuje ispis odabranih fotografija na lokalnom ili mrežnom pisaču. Odaberite veličinu i usmjerenje papira, kao što je 4 x 6 ili veličina novčanika, a Picasa će automatski promijeniti veličinu odabranih fotografija kako bi odgovarale navedenom omjeru. Svojoj fotografiji možete odabrati i dodati okvir ili naslove koje ste ranije izradili. Opcije izgleda ispisa olakšavaju ispis više fotografija na jednoj stranici.
Rotirajte fotografije
Zakrenite fotografiju za 90 stupnjeva u smjeru kazaljke na satu ili suprotno od njega.
Online narudžba za ispis
Pritisnite ovaj gumb za popis Picasa mrežnih pružatelja usluga ispisa fotografija. Nakon registracije na web stranici pružatelja usluga, Picasa će automatski prenijeti sve fotografije koje ste odabrali na njihovu stranicu, omogućujući vam da naručite ispise fotografija po vašem izboru.
Označavanje omiljenih fotografija
Označite fotografije u Picasi da biste ih označili kao omiljene. Filtar za zastavu na vrhu biblioteke omogućuje vam da vidite samo svoje omiljene fotografije.
Označavanje fotografija
Oznake su poput ključnih riječi. Jedna ili više Picasa oznaka riječi olakšavaju pronalaženje fotografija u zbirci. Kako biste uštedjeli vrijeme, koristite tipkovni prečac Ctrl-T.
Preuzmite sve fotografije iz područja Istaknute fotografije. Tijekom preuzimanja možete upravljati veličinom preuzimanja, upravljati privatnošću svojih mrežnih albuma, pa čak i dodavati vodene žigove preuzetim fotografijama. Osim gumba za prijenos, postoji niz drugih načina za prijenos fotografija iz Picase u Picasa web albume. Više.
Sigurnosna kopija fotografije

Sigurnosna kopija je pouzdan način da vaše fotografije budu sigurne. S Picasom je to vrlo jednostavno. Jednostavno otvorite izbornik Alati, odaberite Sigurnosne kopije fotografija, a zatim Nove mape i prečaci.
Vanjski tvrdi disk: korisnici s velikom zbirkom fotografija mogu spremiti datoteku sigurnosne kopije na vanjski tvrdi disk kako bi oslobodili prostor na lokalnom tvrdom disku. Nakon prve sigurnosne kopije cijele zbirke, Picasa će spremiti samo posljednje promjene. Time se štedi vrijeme i jamči zaštita cijele kolekcije. Korištenje vanjskog pogona za spremanje sigurnosnih kopija u Picasu također je odličan način za prijenos fotografija na drugo računalo.
Sigurnosno kopiranje na CD ili DVD: Snimanje fotografija na CD ili DVD jednako je zgodna opcija. Čak i ako vaš tvrdi disk pokvari ili se ošteti zbog strujnog udara, uvijek možete oporaviti sve svoje fotografije i promjene koje ste napravili na njima.
Ispis fotografija
U eri digitalne slike ponekad je lijepo vidjeti i držati isprintanu fotografiju u rukama. Picasa olakšava ispis fotografija kod kuće ili naručivanje ispisa online od davatelja usluga ispisa po vašem izboru.
Gumb Ispis omogućuje ispis odabranih fotografija na lokalnom ili mrežnom pisaču. Možete odabrati veličinu i usmjerenje papira, kao što je 4 x 6 ili veličina novčanika, a Picasa će automatski promijeniti veličinu odabranih fotografija prema navedenom omjeru. U tom slučaju fotografiji možete dodati okvir ili natpise. Opcije izgleda ispisa olakšavaju ispis više fotografija na jednoj stranici.
Pritisnite gumb Naruči za popis pružatelja usluga internetskog ispisa. Nakon registracije na web stranici pružatelja usluga, Picasa će automatski prenijeti sve fotografije koje ste odabrali na njihovu stranicu, omogućujući vam da naručite ispise fotografija po vašem izboru.
Picasa preglednik fotografija
Želite brzo pregledati fotografiju? Picasa Photo Viewer instaliran je uz Picasu i omogućuje vam pregled fotografija na radnoj površini ili u Windows Exploreru. Ova mala aplikacija omogućuje vam pregled slika, unošenje manjih promjena na njih i njihovo učitavanje u Picasa web albume bez potpunog pokretanja Picase. Možete postaviti Picasa Photo Viewer kao zadani preglednik za sve vrste datoteka fotografija koje podržava Picasa.
© Samo glupo kopirano iz Google pomoći
Ako pronađete grešku, označite dio teksta i kliknite Ctrl+Enter.
Početak jeseni je vrijeme za sređivanje ljetnih fotografija, a ujedno i sređivanje arhive obiteljskih fotografija. Tijekom godina milijuni korisnika za to su koristili besplatni program Picasa. Ali ove godine ćete možda morati preispitati svoje navike - od 1. svibnja Picasa više nije dostupna za preuzimanje. Popularni program doživio je istu sudbinu kao prethodni Google Reader, a sada je njegova podrška ukinuta. S Picasom možete raditi samo ako ste je već preuzeli, ali imajte na umu da za nju više neće biti izdana ažuriranja.
Čini se da postoji nešto, ali na tržištu postoji dovoljno programa za organiziranje fotografija, plaćenih i besplatnih. Ali unatoč velikom izboru aplikacija za rad sa slikama, pronalaženje potpune zamjene za Picasu nije tako lako. Uglavnom zato što je, uz svu svoju jednostavnost, ovaj program bio višenamjenski: uz njegovu pomoć bilo je moguće organizirati fotografije u albume, odabrati slike prema različitim kriterijima, izvršiti osnovne operacije uređivanja i brzo prenijeti albume u oblak.
Ne zaboravimo da je Picasa bila besplatno rješenje, što znači da komercijalne programe ne treba smatrati alternativom. U ovu recenziju također namjerno ne uključujemo programe čija je glavna funkcija pregled slika. Naš cilj je pronaći rješenja koja vam omogućuju organiziranje velikih kolekcija slika i postavljanje fotografija na Internet.
⇡ "Google Photos" - nasljednik Picase
Za sigurnosno kopiranje arhive fotografija u oblak, teško da postoji bolje rješenje od Picasina nasljednika, Google Photos.

Prvo, svi web-albumi preuzeti pomoću Picase automatski se prenose na novu Googleovu uslugu. Drugo, kao iu slučaju Picase, korisnici nove usluge dobivaju neograničen prostor za pohranu fotografija čija veličina ne prelazi 16 megapiksela. Za većinu ljudi koji svoje pametne telefone koriste za fotografiranje, to znači da se cijela arhiva fotografija može besplatno preuzeti, jer nema toliko pametnih telefona s boljim kamerama (čak i iPhone 6s ima kameru od 12 megapiksela, a Samsung Galaxy S6 ima kameru od 16 megapiksela).
Za prijenos fotografija u oblak s računala potrebno je koristiti aplikaciju Google Photo Backup. Kao i Picasa, omogućuje vam automatsko preuzimanje svih fotografija s memorijskih kartica, s radne površine i iz standardnih Windows mapa za pohranu slika. Osim toga, možete dodati bilo koji broj dodatnih mapa u kojima su pohranjene fotografije.

Prilikom automatskog kopiranja fotografija u oblak s memorijskih kartica, također možete odabrati mapu u koju će se spremati lokalna kopija slika. Google Photos Backup može preuzeti slike u njihovoj izvornoj razlučivosti ili ih automatski komprimirati. RAW datoteke su podržane, ali je njihovo učitavanje onemogućeno prema zadanim postavkama (to se može promijeniti u postavkama).

Ako je s prijenosom slika na mreži sve manje-više jasno, mnoge druge Picasa funkcije u Google Photos nisu migrirale. Mrežna usluga ima prilično skromne mogućnosti uređivanja slika (i, iskreno, sučelje uređivača ostavlja mnogo željenog), nema oznaka, naslova i komentara na fotografijama poznatim korisnicima Picase. Stoga, ako ste Picasu koristili ne samo kao alat za učitavanje fotografija na internet, već i kao katalogizator i urednik, uz Google Photos trebali biste potražiti desktop aplikaciju sa željenom funkcionalnošću.
⇡ BonAView 1.9.0
- Programer: High Motion Software
- Operativni sustav: Windows
- Distribucija: besplatno
- Rusko sučelje: da
BonAView nije najpoznatiji program za rad s arhivama fotografija, ali je nezasluženo zanemaren. Po funkcionalnosti je blizak Picasi, au nekim stvarima i nadmašuje nedavno zatvoreni program.

Pregledavanje slika moguće je po katalozima, po albumima ili u načinu rada Timeline, tako omiljenom među korisnicima Picase, kada se fotografije automatski razvrstavaju prema programu prema vremenu snimanja.

Ocjene se mogu koristiti za sortiranje slika, a mogu se izraditi i prilagođeni albumi. BonAView je prikladan za rad sa kolekcijama fotografija bilo koje veličine, budući da podržava neograničen broj albuma (uključujući bilo koji broj ugniježđenih albuma). Broj fotografija u svakom albumu također nije ograničen.
Za sortiranje slika možete koristiti filtre. Oni pomažu prikazati samo fotografije koje se odnose na određeni album, imaju određeni naziv ili danu ocjenu.
Gledanje fotografija moguće je u dva načina: u obliku sličica, čiju veličinu je lako kontrolirati pomoću posebnog klizača, te u 3D prikazu. Drugi način rada omogućuje vam rad s "vrtuljkom" slika, rotiranje i čak njihovo uređivanje tijekom gledanja.

Usput, o uređivanju. Postoji mnogo funkcija za poboljšanje fotografija u BonAView-u. Postoje opcije za podešavanje reprodukcije boja, korekcija razine i uklanjanje crvenih očiju, alati za automatsko podešavanje, alati za izoštravanje i zamućivanje, desetak efekata (sepija, negativ, sjena itd.), dobar skup okvira za različite prilike . Zanimljivo je da, kao iu "velikim" uređivačima fotografija, postoji mogućnost primjene alata za uređivanje ne na cijelu sliku, već na njezin dio, nakon što je prethodno odabran željeni fragment.

Također je vrijedno obratiti pažnju na zanimljivu značajku za stvaranje vizualnih napomena. Pomoću njega možete dodati različite grafičke elemente i tekst na sliku.
Spominjemo i odličnu ugrađenu tražilicu. BonAView može pretraživati fotografije u određenim mapama, u korisničkim albumima, prema određenim svojstvima (veličina, rezolucija ili tip datoteke, datum zadnje izmjene, ocjena).
Za brzi odabir fotografija pohranjenih u različitim mapama i albumima, zgodno je koristiti alat ImageBoard (analog Photo Tray-a u Picasi). Nakon što su fotografije postavljene na ImageBoard, mogu se dodati u albume i druge radnje kao grupa. Ali u BonAViewu nema punopravnih alata za skupnu obradu - za to isti programer nudi zaseban program ImBatch.
Nažalost, BonAView ne sadrži sredstva za dijeljenje fotografija s drugim ljudima. Možda je to zbog činjenice da je najnovija verzija programa datirana iz 2013. godine, kada društvene funkcije nisu bile tako tražene kao sada. Međutim, BonAView se može koristiti u kombinaciji s Google Photo Backupom.
⇡ JetPhoto Studio 4.15
- Programer: Atomix Technologies Limited
- Operativni sustav: Windows/Mac
- Distribucija: besplatno za nekomercijalnu upotrebu (dostupna pro verzija)
- Rusko sučelje: ne
JetPhoto Studio kombinira mogućnosti katalogizatora, preglednika, grafičkog uređivača, a sadrži i alate za objavljivanje foto albuma na Internetu.

Za početak rada s programom morate izraditi album. Zatim se u album dodaju fotografije iz različitih izvora (s memorijske kartice, iz lokalnih mapa, s web-kamere itd.). Razvrstavanjem slika u albumu korisnik ih može označiti zvjezdicom, dodati ključne riječi i bilješke (odnosno tekstualni opis fotografije). Također je moguće uređivati podatke u EXIF-u. Svi ti podaci mogu se koristiti prilikom traženja željenih slika. A slike označene zvjezdicom mogu se brzo označiti. Praktično je koristiti kalendar za traženje fotografija. Samo kliknite na željeni datum i prikazat će se samo slike snimljene tog dana.

Uz uobičajeni način za takve aplikacije za pregled fotografija u obliku sličica, JetPhoto Studio nudi zanimljivu priliku za prikaz slika na karti. Program savršeno razumije geooznake i omogućuje njihovo dodjeljivanje i ručno i na temelju učitane GPS staze. Također omogućuje integraciju s Google Earthom, stvaranje datoteka KML i KMZ. Ako podaci o tome gdje je fotografija snimljena nisu automatski dostupni, mogu se jednostavno dodati jednostavnim unosom lokacije na karti. To se može učiniti i za grupu fotografija, prethodno ih odabravši.

JetPhoto Studio nudi mnogo različitih načina za praktično pregledavanje slika. Na primjer, na temelju odabranih fotografija možete izraditi pozadinu, flash galeriju, screensaver, slideshow, web galeriju u jednom od nekoliko formata.

No, mogućnosti uređivanja slika više su nego skromne. Postoji samo nekoliko najosnovnijih efekata, alata za osnovnu korekciju slike i obrezivanje.
Kao i Picasa, ovaj vam program omogućuje ne samo lokalni rad s fotografijama, već i njihovo objavljivanje na Internetu. Postoje dva glavna načina za to: korištenje Flickr usluge i JetPhoto poslužitelja. Drugi način uključuje izradu vlastite web stranice s web albumima na temelju ponuđenih predložaka. Korisnik treba kupiti hosting, implementirati JetPhoto Server na njemu, a zatim postaviti web-albume iz programa na stranicu. Složite se da je za većinu ovo previše komplicirano i skupo (pogotovo jer tražimo alternativu Picasi, što znači besplatnim rješenjima).
Ali integracija s Flickr-om je vrlo zanimljiva, jer na ovom foto hostingu možete pohraniti fotografije ukupne veličine do 1 terabajta. Kako biste mogli prenijeti svoje fotografije na Flickr, morate autorizirati JetPhoto Studio za pristup vašem računu. Nakon toga možete učitati i cijele albume i odabrane fotografije. Istodobno možete učitati izvornike ili komprimirati slike na određenu veličinu, upravljati postavkama privatnosti, dodavati geooznake. Ključne riječi i bilješke dodane fotografijama u JetPhoto Studio također će se prenijeti na Flickr. Radi praktičnosti korisnika, prije svakog preuzimanja prikazuje se količina slobodnog prostora.

Među nedostacima JetPhoto Studija vrijedi istaknuti ne baš osjetljivo sučelje. Program često "razmišlja" prilikom izvođenja nekih operacija, a uvoz fotografija sa zadanim postavkama općenito paralizira računalo. Istina, ako se prebacite na uvoz u pozadini, možete raditi s drugim aplikacijama. U doba kada čak i mnoge web aplikacije mogu istovremeno učitavati podatke i savršeno reagirati na svaku radnju korisnika, ovo izgleda kao arhaizam. No, JetPhoto Studio je u neku ruku relikt prošlosti jer posljednja verzija programa nosi datum iz 2013. godine.
⇡ WindowsfotografijaGalerija ("Foto album") 2012
- Programer: Microsoft
- Operativni sustav: Windows 7, Windows 8 i Windows 8.1
- Distribucija: besplatno
- Rusko sučelje: da
Možda će netko smatrati da Microsoftova aplikacija nije najbolja alternativa Googleovom proizvodu, ali Windows Photo Gallery je vrlo blizu Picasi u smislu funkcionalnosti. Aplikaciju je moguće besplatno preuzeti kao dio Windows Essentials paketa ("Windows Essentials"). Uz komponentu koja nas zanima, u paketu se nalazi i uređivač blogova, aplikacija za e-poštu, OneDrive te program za rad s video datotekama. Tijekom instalacije možete odabrati samo one aplikacije koje treba instalirati.

Odmah nakon pokretanja, Galerija fotografija preuzima sve fotografije pohranjene u biblioteci slika (prema zadanim postavkama to su mape Moje slike i Javne slike). Da biste dodali druge slike, samo trebate pokazati programu gdje su pohranjene promjenom postavki knjižnice.

Ako trebate prebrisati fotografije s memorijske kartice, samo spojite pogon - program će odmah ponuditi uvoz slika.
U prozoru Fotogalerije fotografije su poredane prema vremenu snimanja. Istodobno, kao u Picasi, fotografije pohranjene u različitim mapama mogu biti u blizini. Njihov položaj na diskovima nije bitan. Ako želite, možete odabrati jednu od mnogih drugih opcija sortiranja: prema mapama, prema ocjeni, prema vrsti pogona, prema osobama prikazanim na fotografijama, prema imenu, prema geotagovima. Izgled radnog prostora aplikacije vrlo je prilagodljiv: možete omogućiti prikaz dodatnih informacija o datoteci, ocjeni, potpisima, brzo promijeniti redoslijed sortiranja itd.

Ponuđena su različita sredstva za organiziranje slika: ocjenjivanje, zastavice, naslovi, tekstualne oznake, geooznake, informacije o osobama prisutnima na fotografijama. Praktično je koristiti bočnu traku za dodavanje oznaka različitih vrsta. Tijekom rada u programu korisnik sastavlja bazu tagova, a kasnije možete brzo pronaći fotografije označene određenom ključnom riječi ili one na kojima su prisutni pravi ljudi. Zanimljivo je da Photo Gallery može pomoći u identifikaciji ljudi: program sam pronalazi junake fotografija i nudi da naznači tko su oni.
Sve informacije o fotografijama dodane u Galeriju fotografija kasnije se mogu koristiti u pretraživanjima. Na primjer, možete tražiti slike snimljene u određenim mjesecima i označene određenom oznakom. Operatori AND i OR koriste se za definiranje kriterija pretraživanja. Kriteriji pretraživanja mogu biti i vrsta datoteke (video, foto, raw datoteka) i je li objavljena na webu.

Fotogalerija omogućuje slanje fotografija i videa poštom, kao i upload na razne internetske servise: Flickr, OneDrive, Facebook, YouTube, Vimeo. Slike se mogu komprimirati na željenu veličinu prije učitavanja. Osim za slanje na internet, fotografije se mogu koristiti za izradu panorama, kolaža, videa (u aplikaciji Movie Maker).

Također možete pronaći neke alate za uređivanje slika u Galeriji fotografija. Postoji nekoliko filtara s praktičnom funkcijom pregleda, alati za korekciju boja i uklanjanje šuma, podešavanje ekspozicije i poravnanje fotografija. Osim toga, izravno iz programa možete preimenovati datoteke, promijeniti razlučivost, urediti podatke o datumu snimanja. Zgodno je da se sve napravljene promjene mogu poništiti pritiskom na jednu tipku.
Nažalost, podrška za Photo Gallery za Windows 7 uskoro će biti ukinuta. To je zato što Windows 8.1 i Windows 10 imaju ugrađenu aplikaciju Fotografije za pregledavanje, organiziranje i dijeljenje fotografija na mreži. Ova aplikacija omogućuje pregled fotografija u različitim načinima: po albumima, po mapama ili po datumu. Photos je integriran s OneDriveom, a sve fotografije s kojima korisnik komunicira u aplikaciji mogu se uploadati u oblak. Albumi se izrađuju automatski na temelju najboljih slika ili ručno od strane korisnika. Međutim, u smislu funkcionalnosti, Photos je inferioran u odnosu na Photo Gallery (kao što je Google Photos inferioran u odnosu na Picasu - pojednostavljenje je sada u modi).
⇡ Zoner Photo Studio besplatno 18
- Programer: Zoner, Inc.
- Operativni sustav: Windows
- Distribucija: besplatno
- Rusko sučelje: da
Namjerno smo stavili Zoner Photo Studio na kraj recenzije, a ovu aplikaciju ostavili za desert. Unatoč činjenici da je program mlađi brat profesionalne inačice Zoner Photo Studio, ima sve suvremene važne funkcije za organiziranje vaše arhive fotografija, kao i besplatno učitavanje na vlastiti hosting fotografija. Razlikuje se od plaćene verzije Zoner Photo Studio Free po tome što nema napredne alate za uređivanje slika: maske, filtre, gradijente, alate za odabir, uklanjanje šuma, dodavanje okvira, korekciju perspektive, rad s HDR-om i alate za snimanje zaslona. , skupna obrada , stvaranje video prezentacija. Međutim, popis onoga što program ima puno je duži od popisa opcija koje nedostaju.

Zoner Photo Studio Free može raditi i kao jednostavan alat za pregledavanje fotografija pohranjenih na disku ili na bilo kojem mediju, i kao katalogizator. Da biste kreirali bazu fotografija, morate ih uvesti u program iz bilo koje mape, s memorijske kartice itd. Fotografije pohranjene u bazi podataka mogu se prikazati kao kalendar, po mapama ili po ključnim riječima. Postoji mnogo načina gledanja: od onog u kojem glavni dio prozora zauzima jedna slika, do "pločica" (s mogućnošću fleksibilnog podešavanja veličine minijatura). Osim toga, možete prikazati više fotografija jednu do druge i pregledati fotografije s geografskim oznakama na karti.
Razvrstavanje slika je također odlično: fotografije se mogu poredati prema naslovu, ocjeni, datumu izrade ili posljednje izmjene. Također postoji veliki broj naprednih kriterija koji koriste sve EXIF podatke. Osim toga, program može odvojeno prikazati RAW i JPEG slike, dajući prednost prvom ili drugom.

Desno od područja za gledanje nalazi se informativna ploča na kojoj možete jednostavno urediti sve podatke o fotografiji. Dakle, moguće je postaviti oznaku u boji, dodati ocjenu, naslov, opis, ključne riječi, promijeniti EXIF informacije.
Zoner Photo Studio Free ne radi s uslugama u oblaku trećih strana, ali nudi neograničen prostor za pohranu fotografija na Zoneraminom vlastitom hostingu za fotografije. Nakon kreiranja računa i galerije, Zonerama stavka se pojavljuje u navigacijskoj traci s dvije mape: Dijeljeni albumi i Skriveni albumi. Lako je pogoditi da sve fotografije poslane u prvu postaju javne, a slike učitane u drugu mapu može vidjeti samo vlasnik. Za prijenos fotografija jednostavno ih označite i premjestite mišem u željeni album.

Iako su mogućnosti uređivanja ograničene u usporedbi s profesionalnom verzijom Zoner Photo Studio-a, za besplatni program njihov je raspon prilično impresivan. Ne samo da možete promijeniti razlučivost slike i veličinu platna, već i dodati tekst, postaviti jednu sliku na drugu, dodati neke efekte, izvršiti korekciju boja, poboljšati oštrinu, raditi s brzinom zatvarača i ravnotežom bijele boje.
⇡ Zaključak
Općenito, kao što je pokazalo naše malo istraživanje, većina besplatnih programa koji se mogu smatrati dostojnom alternativom Picasi imaju jedan zajednički nedostatak: prilično su stari. Stoga još uvijek moramo razmisliti o tome isplati li se prebaciti na nepoznato rješenje ili neko vrijeme ostati na napuštenoj, ali još uvijek radnoj Picasi. Jedini program koji se izdvaja od ostalih po tome što se aktivno razvija i izgleda moderno je Zoner Photo Studio Free. Ona se, očito, može preporučiti kao najbolja zamjena za Picasu.