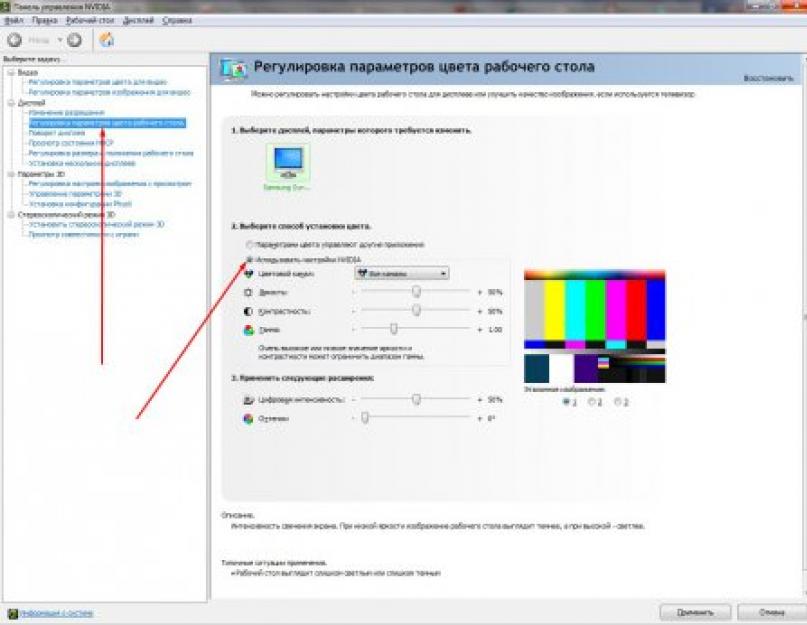Nažalost, gotovo je nemoguće prilagoditi svjetlinu monitora bez korištenja softvera treće strane u operacijskom sustavu Windows 7.
Jedan od načina za podešavanje svjetline monitora je korištenje tipki koje se nalaze na tijelu samog uređaja. Ova se opcija odmah prikazuje na ploči ili se nalazi u izborniku. Odnosno, gumb za podešavanje svjetline može biti odmah prisutan pored drugih gumba ili skriven u posebnom izborniku koji se otvara kroz istoimeni gumb. Ako su postavke na vašem monitoru samo na engleskom, tada se svjetlina u njima naziva "svjetlina".
Nadalje, kada pronađete ovu funkciju, tada samo trebate odabrati samu optimalnu razinu svjetline pomoću preostalih gumba na monitoru. Mislim da ćeš to riješiti bez problema, samo svi imaju različite monitore pa nema smisla navoditi primjer na mom.
Također možete prilagoditi ili smanjiti svjetlinu zaslona pomoću upravljačkog programa video kartice, odnosno njegovih postavki. Na svom računalu koristim Nvidia video karticu, pa ću dati primjer na njoj. Upravljački programi za druge video kartice imaju slične ili vrlo slične skupove alata za postavke.
Prvo moramo otvoriti NVIDIA upravljačka ploča". Zatim u izborniku kliknite na " Podesite postavke boja radne površine" i paragraf " Odaberite način postavljanja boje" označite okvir pored " Koristite NVIDIA postavke
".

Ispod ćete vidjeti klizače, pomicanjem jednog od njih možete promijeniti svjetlinu monitora (također se naziva "Svjetlina").

Neki korisnici na Internetu također preporučuju promjenu "Plana napajanja", ali ta opcija ne radi za stolna računala. Učinkovitiji način je postaviti svjetliju temu za radnu površinu, ali ni ova metoda neće dati željeni rezultat.
Možete raditi, igrati se ili provoditi vrijeme na internetu za svojim računalom u različito doba dana. Na primjer, danju uz dobro osvjetljenje, ekran bi također trebao biti dovoljno svijetao da možete normalno vidjeti što je na njemu prikazano i da ne morate viriti. Ali noću, naprotiv, bolje je da bude malo prigušen i da ne udari u oči.
Stoga ćemo u ovom članku vidjeti kako na različite načine možete promijeniti svjetlinu zaslona na računalu ili prijenosnom računalu.
Počnimo s računalom. Ovdje je sve vrlo jednostavno. Budući da nema potrebe za štednjom baterije, ovdje se svjetlina podešava relativno rijetko. Za to se koriste posebni gumbi koji se nalaze na monitoru. Mogu biti ispod ili malo iza. Pronađite među njima onu koja prikazuje ikonu u obliku sunca i pokazivača. Ako je pokazivač usmjeren prema dolje - to je smanjenje svjetline, gore - povećanje.
Razgovarajmo sada o prijenosnim računalima. Ovdje se ovaj postupak koristi češće, pogotovo ako je uređaj isključen i morate malo produljiti trajanje baterije.
Za to možete koristiti tipku "Fn" u raznim kombinacijama koje se razlikuju ovisno o proizvođaču vašeg prijenosnog računala. Navedimo primjere za najpopularnije.
Ako imate ASUS tada držite "Fn" i pritisnite tipku "F5" za smanjenje, ili "F6" za povećanje svjetline.

Na Lenovo prijenosnim računalima to učinite pomoću strelica gore i dolje. Pritisnite "Fn", a zatim željenu tipku. Samo obratite pozornost, na primjer, na snimci zaslona strelica pokazuje gore, a ispod je narančasto sunce s pokazivačem prema dolje, što znači da će ovaj gumb smanjiti svjetlinu.

Na HP-u kombinacije mogu biti različite ili, kao na slici ispod, "Fn" i "F2-F3" ili "Fn" i "F9-F10".
Ako imate uređaj drugog proizvođača, mislim da razumijete koje gumbe trebate tražiti. Trebali bi imati sliku sunca - jedan je veći, drugi je manji.

Drugi način prilagodbe je kroz "Upravljačka ploča". Kliknite na gumb i odaberite željenu stavku, za one koji imaju instaliran Windows 7. Ako imate instaliran Windows 10, kliknite desnom tipkom miša na Start i odaberite stavku koja vas zanima.


Na dnu prozora koji se otvori bit će klizač koji pomičete ili udesno prema suncu, ili ulijevo, tada se svjetlina smanjuje.

U ovom prozoru možete zasebno postaviti svjetlinu zaslona za rad prijenosnog računala iz baterije i mreže. Zapamtite da što je manji, to će dulje trajati punjenje. Na kraju ne zaboravite kliknuti "Spremi promjene".

Traženi prozor možete otvoriti na drugi način. Kliknite na ikonu baterije u donjem desnom kutu i odaberite stavku koja nas zanima.

Treći način je podešavanje svjetline pomoću instaliranih upravljačkih programa za video karticu. Pronađite ga na popisu stavki upravljačke ploče i kliknite na njega.

Ili proširite skrivene aplikacije u traci i kliknite na ikonu video kartice.

Zatim trebate odabrati "Grafičke značajke".

Druga mogućnost je da desnom tipkom miša kliknete prazan prostor na radnoj površini i odaberete željenu stavku iz izbornika koji se otvori.

Koju god opciju odabrali, otvorit će se sljedeći prozor. Imam Intelovu video karticu pa izgleda ovako. Ako imate drugog proizvođača, tada će izgled prozora biti drugačiji.
Ovdje, u lijevom izborniku, morate pronaći takvu stavku tako da se polje u sredini pojavi "Svjetlina". Pomaknite oznaku na odgovarajuću vrijednost. Zatim kliknite "OK".

To je sve. Mislim da sada možete lako podesiti svjetlinu zaslona na računalu ili prijenosnom računalu. Što se mene tiče, podešavanje kombinacijom tipki s Fn je najlakše, a vi birate način koji vam odgovara.
Ocijenite članak:Mnogi korisnici, bilo na dužnosti ili iz osobnih razloga, moraju provoditi puno vremena za računalom. I ne posljednju ulogu u udobnosti rada igraju svjetlina i kontrast slike na monitoru ili zaslonu prijenosnog računala. Previše svjetla ili previše svjetla može učiniti vaše oči umornima. Pogledajmo kako napraviti potrebne postavke pomoću nekoliko jednostavnih alata.
Kako promijeniti svjetlinu na Windows 7 (ili bilo kojem drugom sustavu) na stolnom računalu
Prvo, razmotrite trenutak pokretanja sustava. Normalni način gledanja korisnik obično povezuje s pojavom pozdravnog zaslona na monitoru. Već samo po izgledu moguće je procijeniti koliko je ugodan za oči. I svjetlina i kontrast odmah privlače pažnju. Možete promijeniti jedan od parametara na stacionarnim računalima sasvim elementarno.
Nije tajna da se u stolnim računalima ili radnim stanicama sistemska jedinica i monitor (ili nekoliko) koriste odvojeno. Njihov dizajn je takav da se izravno na prednjoj ploči nalaze jedan ili dva gumba: povećanje ili smanjenje svjetline.

Osim toga, ako, da tako kažem, u pitanju kako promijeniti svjetlinu zaslona ili kontrast onoga što se prikazuje na monitoru, kopajte malo dublje, vrijedi napomenuti da svaki monitor ima svoj vlastiti izbornik, poziva se posebnim gumbom, u kojem postoje napredne postavke, uključujući način pomaka slike, njezino rastezanje ili sužavanje itd. Kao što vidite, personalizacija je prilično jednostavna.
Kako podesiti svjetlinu ekrana na prijenosnom računalu
S prijenosnim računalima stvari su još lakše. Budući da je zaslon sastavni dio cijelog dizajna, na njemu nema posebnih tipki kao što je to slučaj kod samostojećih monitora. Ipak, pitanje kako promijeniti svjetlinu na Windows 7 ili bilo kojem drugom sustavu (nema temeljne razlike) rješava se pomoću posebnih tipkovničkih prečaca.

U pravilu se parametar svjetline mijenja tipkom Fn u kombinaciji s bilo kojom funkcijskom tipkom na kojoj se nalaze strelice gore i dolje i slika u obliku sunca. Na primjer, na prijenosnim računalima Fujitsu to su tipke F7 (povećanje svjetline) i F6 (smanjenje), na drugima - F2 i F1 itd.
U nekim modelima takve se postavke mogu izvršiti pomoću istog stegnutog gumba pomoću dodatnih standardnih gumba sa strelicama desno / lijevo (ponekad gore / dolje).
na bilo kojem Windows sustavu
Još jedna jednostavna metoda za rješavanje pitanja kako promijeniti svjetlinu u sustavu Windows 7 je desnim klikom na prazno mjesto na radnoj površini i odabirom stavke postavki zaslona (personalizacija) iz kontekstnog izbornika.

Nakon ulaska u odjeljak, prikazat će se svi dostupni parametri, koji se lako mogu promijeniti po vlastitom nahođenju.
Postavljanje parametara u planu napajanja
To su bile, da tako kažem, najjednostavnije metode. Pogledajmo sada kako podesiti svjetlinu zaslona u sustavu Windows 7 pomoću vlastitih alata sustava. Da biste to učinili, morate koristiti odjeljak za napajanje, kojem se pristupa iz standardnog.Ovdje trebate odabrati stavku za promjenu postavki, nakon čega će se prikazati dva glavna plana (uravnoteženi i ekonomični način).

Ako iz nekog razloga ne odgovaraju korisniku, mogu se jednostavno promijeniti. Da biste to učinili, koristite stavku za promjenu dodatnih postavki, gdje je uključen adaptivni način rada.Također možete promijeniti svjetlinu u odjeljku "Zaslon", gdje su postavke prikazane u kategoriji opcija isključenog prikaza.
Korištenje programa za upravljanje grafičkom karticom
Kako promijeniti svjetlinu na Windows 7 na drugi način? Možete koristiti posebne uslužne programe za upravljanje NVIDIA i AMD grafičkim adapterima koji su izvorno instalirani u sustavu.

Nakon što pozovete upravljački program iz programske trake, ako je u aktivnom stanju, ili s iste upravljačke ploče, u njemu trebate pronaći odjeljak postavki zaslona, a zatim idite na stavku podešavanja boje radne površine (za NVIDIA, na primjer). Ovdje možete promijeniti svjetlinu, kontrast, gamu i zasićenost slike i još mnogo toga.
Najjednostavniji test udobnosti
Dakle, parametri zaslona su postavljeni. Sada morate provjeriti koliko će percepcija biti ugodna. Da biste to učinili, otvorite prazan Word dokument. Ako se osjećate nelagodno dok ga gledate, potrebno je promijeniti postavke zaslona. Možete jednostavno uzeti prazan list A4 papira i usporediti ga s bijelim poljem dokumenta. Ako se, gledajući i list i ekran, razlika ne osjeti, onda je sve u redu. Na kraju, ne zaboravite da se pri dugotrajnom radu za računalom ili prijenosnim računalom, bez obzira na to koliko su postavljeni parametri optimalni, preporuča napraviti pauzu od oko četvrt sata svakih 45 minuta kako bi se ublažio umor, uključujući i oči.
Što se tiče postavki, metode su vrlo raznolike, a koju ćete koristiti ovisi o vama. Međutim, ako govorimo samo o svjetlini, gumbi i bit će najbolja opcija. Ali ako trebate fino podešavanje, bolje je koristiti softverske alate i samog "OS-a" i programa uključenih u kontrolu softver grafičkih kartica, pogotovo zato što one za to i služe.
Možete poboljšati percepciju teksta, učiniti boju fotografije ili videa realističnijom podešavanjem svjetline zaslona. Za stolna računala to se radi u postavkama monitora. Nasuprot tome, u prijenosnim računalima možete promijeniti postavke pomoću samog sustava Windows 7. To je zbog činjenice da je u prijenosnim računalima monitor sastavni element samog uređaja.
Postavke u sustavu Windows 7
Kako biste promijenili postavke, morate otići na upravljačku ploču. Ovdje biste trebali postaviti prikaz u načinu velikih ili malih ikona. Odaberite odjeljak Snaga. U prozoru koji se otvori promijenite postavke na one koje su potrebne.
Ako kliknete na poveznicu Setting display off, vidjet ćemo popis karakteristika koje je moguće mijenjati. Postavke su podijeljene na one koje će biti kada prijenosno računalo radi s mreže i ako radi na bateriji. U potonjem slučaju, preporuča se postaviti nižu svjetlinu, što će pomoći uštedi troškova resursa. U takvoj situaciji, prilikom spajanja i odspajanja punjača, mod svjetline monitora će se promijeniti.
Dakle, u napajanju možete odabrati željeni plan ili shemu. Ovdje obično postoje dvije opcije: Balanced i Energy Saving. Plan možete učiniti aktivnim klikom na gumb pored njega. Ako je potrebno, zadane postavke mogu se promijeniti prema vašim željama. Da biste to učinili, kliknite na poveznicu Postavite plan napajanja.

Ponuda programerima i dodatni plan, Visoke performanse. Nalazi se na dnu prozora Power Options. Ovaj način rada troši puno energije, ali pruža maksimalne performanse.
Osim toga, za prijenosna računala dostupna je funkcijska tipka Fn. Bit će potrebno za brzu promjenu svjetline u željenom smjeru. Dakle, na strelicama obično možete vidjeti ikone u obliku sunca ili trokuta. Na različitim modelima mogu biti označeni na različitim gumbima. Kako biste podesili svjetlinu, morate pritisnuti Fn i jednu od ovih tipki.
Kao što vidite, za prijenosna računala u sustavu Windows 7 postoje posebni načini koji vam omogućuju podešavanje svjetline monitora prema vlastitom nahođenju. Po želji, sve postavke mogu se napraviti ručno. Na osobnim računalima postoje posebne tipke na samom monitoru. Klikom na njih možete postaviti način rada koji vam odgovara.
Također će vam biti korisno saznati kako u sustavu Windows 7.
Korisnik koji je nedavno kupio prijenosno računalo može naići na problem s podešavanjem svjetline. U načinu rada za uštedu, zaslon je previše taman, kada je spojen na mrežu, naprotiv, postaje presvijetao, što ometa normalan rad. Ako još niste shvatili kako smanjiti i povećati svjetlinu na prijenosnom računalu, onda će vam naš materijal pomoći da ga postavite.
Glavna metoda je konfiguracija putem Upravljačka ploča. Pogodan je za sve moderne verzije Windows operativnog sustava. Da biste to učinili, idite na izbornik Početak(Početak) i odaberite u desnom dijelu prozora Upravljačka ploča. Ovdje ćemo vidjeti popis usluga, moramo ići na izbornik Napajanje.
Ako ga ne vidite, tada postavite prikaz svih ikona - u adresnoj traci kliknite na karticu i odaberite Prikaži sve stavke ploče. Također, odjeljak s napajanjem može se pronaći kroz traku za pretraživanje. Ovdje ćemo vidjeti trenutni način rada i svjetlinu laptopa. Da biste povećali parametar, trebate pomaknuti klizač udesno, a za smanjenje, odnosno, pomaknuti ga ulijevo.
Klizač nije aktivan? Mogu postojati dva razloga za ovaj nedostatak:
- Morate instalirati upravljačke programe za zaslon prijenosnog računala - obično se automatski instaliraju, ali ako ste instalirali novu verziju OS-a, upravljački programi mogu letjeti. Samo idite na web-mjesto proizvođača prijenosnog računala, odaberite svoj model, a zatim kliknite gumb preuzimanje datoteka nasuprot grafičkim drajverima.
- Laptop nema kontrolu svjetline. Takvi su modeli izuzetno rijetki, pripadaju proračunskoj klasi. Ovdje se ništa ne može promijeniti.
Nećemo točno reći koji su ključevi odgovorni za podešavanje ovog parametra. Na primjer, na netbook računalima to mogu biti strelice pored tipke Enter. Također provjerite F1-F12. Morate pronaći ključ sa slikom sunca - na jednom gumbu bit će prekrižen (smanjuje se svjetlina), a na drugom - svijetli (povećava se).
PAŽNJA! Ako samo pritisnete ovu tipku, ništa se neće dogoditi - svjetlina će ostati ista. Sve operacije s tipkama tipkovnice izvode se držanjem tipke Fn. Naći ćete ga pored Ctrl i Win.
Držite Fn i pritisnite tipku svjetline. Nemojte otpuštati Fn dok mijenjate postavku. Ovo se također odnosi na promjenu razine glasnoće. S prečacima je lakše raditi - ne morate ulaziti u postavke napajanja. Ovo je posebno korisno za igranje igara i gledanje videa.
Podešavanje svjetline u sustavu Windows 7 po načinu rada
Laptop ima tri načina rada:- Spremanje . Način je dizajniran za najdužu moguću upotrebu računala - hardver radi sporo, ali dugo. Svjetlina u ovom načinu rada obično je minimalna. Prijenosno računalo automatski prelazi u ekonomično stanje kada se odvoji od punjača.
- Izvođenje . Ovdje je suprotno – korištenje svih resursa i maksimalni učinak. Ako želite isprobati novu video igru, onda je ovaj način rada najbolji izbor. U nekim se modelima automatski aktivira kada se poveže s mrežom.
- Uravnotežen . Idealno za rad s računalom kada je isključeno iz mreže. Laptop je brz, ali štedi bateriju smanjujući svjetlinu ekrana.
Također možete promijeniti način rada iz Trake zadataka u donjem desnom kutu (gdje su naznačeni vrijeme i jezik). Pritisnite karticu za prikaz ostalih ikona. Potrebno je kliknuti na ikonu baterije - izbornik Napajanje prikazuje se iu sustavu Windows 7 iu prvih deset. Ispred vas će se pojaviti mali prozor u kojem možete odabrati štednja, stanje ili Izvođenje.

Pažnja! Ako postavite poboljšani način rada za prijenosno računalo koje nije spojeno s mreže, ono će se isprazniti za 1-2 sata. Pratite napunjenost na programskoj traci - ikona baterije pokazuje koliko je sati rada preostalo.
Preporučujemo da odmah postavite svjetlinu na određenu razinu za svaki način. Da biste to učinili, morate otići u postavke Napajanje. Sada redom odaberite svaki način, popravite klizač svjetline na željenu razinu, a zatim pritisnite gumb primijeniti. Također možete odmah napraviti postavke za poklopac prijenosnog računala. Na primjer, možete ukloniti automatsko isključivanje kada je poklopac zatvoren. Ako je potrebno, možete promijeniti razinu svjetline u bilo kojem načinu rada pomoću odgovarajućih tipki.
Programi za podešavanje svjetline
Za one koji preferiraju preciznije podešavanje parametra svjetline, preporučuje se preuzimanje posebnog softvera. Na primjer, možete uzeti uslužni program Monitor Plus - vezu za preuzimanje. Ako nam se u standardnom Windows alatu nudi promjena na ljestvici gdje je jedan podjeljak oko 10%, onda je u uslužnom programu Monitor Plus dostupna ljestvica s podjelama od 1 do 100. Ovo je izvrsno rješenje za osobe s osjetljivim vidom koji teško pronaći odgovarajuću svjetlinu u standardnom napajanju izbornika.Postoji još jedan softver za promjenu svjetline (My Monitor, Display Tuner), ali uslužni program Monitor Plus ističe se svojom jednostavnošću i malom veličinom. Preuzmite ga, pokrenite instalaciju, nakon toga će se odmah otvoriti prozor postavki - čak će i početnik moći raditi s Monitor Plus.
Što učiniti ako se svjetlina ne promijeni: 2 video metode
Ovaj video prikazuje kako promijeniti svjetlinu na prijenosnom računalu na dva načina. Koristite ovu jednostavnu uputu ako niste mogli podesiti svjetlinu pomoću gore navedenih alata:Kao što vidite, podešavanje svjetline je vrlo jednostavno. Obično korisnici ne gube vrijeme mijenjajući načine rada, već jednostavno koriste prečace. Naše upute prikladne su za sve modele prijenosnih računala. Ovo se također odnosi na verzije OS Windows.