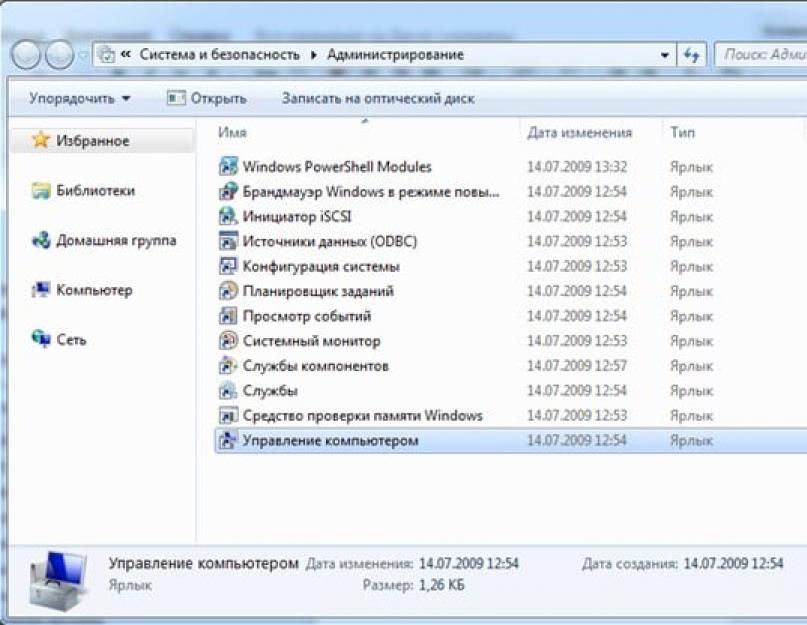Windows 7-ում ներկառուցված սկավառակի կառավարման օգտակար ծրագիրը օգտվողներին տրամադրում է շատ ավելի շատ տարբերակներ, քան իր նախորդները: Իհարկե, մասնագիտացված ծրագրերի համեմատ, դրա ֆունկցիոնալությունը կարող է փոքր թվալ: Այնուամենայնիվ, Windows-ում ներկառուցված Disk Management ծրագրի ինտերֆեյսը բավականին հարմար է, և դրա հետ աշխատելիս հատուկ գիտելիքների կարիք չկա։ Ընդհանուր առմամբ, կոմունալը թույլ է տալիս կատարել բազմաթիվ գործողություններ համակարգչային կոշտ սկավառակների (ներքին և արտաքին), ինչպես նաև հիշողության այլ սարքերի հետ:
Կոմունալ ծրագրի հիմնական առանձնահատկություններից մեկը գոյություն ունեցողից սկավառակի նոր բաժանմունք ստեղծելու հնարավորությունն է: Օրինակ, Windows-ը նորից տեղադրելուց հետո դուք մոռացել եք փոխել անհրաժեշտ կարգավորումները BIOS-ում, և սովորական երկու «D» և «C» սկավառակների փոխարեն ձեզ մնում է միայն մեկը: Օգտատերերի մեծ մասը տեղյակ չէ, որ ներկառուցված Windows գործիքները կարող են արագ շտկել այս խնդիրը:
Ինչպես մտնել կոմունալ
Սկավառակի կառավարումը բացելու մի քանի եղանակ կա: Դրանցից ամենապարզը.
- Գործարկեք մեկնարկի ընտրացանկը:
- Գնացեք բոլոր ծրագրերի ընտրացանկը:
- Բացեք «ստանդարտ» թղթապանակը:
- Ցանկից ընտրեք «run» հավելվածը և գործարկեք այն:
- Բացվող պատուհանում մուտքագրեք «diskmgmt.msc» (առանց չակերտների):
- Մի քանի վայրկյան հետո ծրագրի միջերեսը կհայտնվի ձեր առջև։
Եթե ինչ-ինչ պատճառներով չեք կարողանում բացել «run» կոմունալ ծրագիրը, կարող եք փորձել օգտագործել «թեժ ստեղները»: Եթե ունեք ամբողջական ստեղնաշար, ապա դրա վրա միաժամանակ սեղմեք Win կոճակները (այն ցույց է տալիս Windows-ի բնորոշ պատկերակը և այն գտնվում է ձախ Alt-ի մոտ) և R ստեղնը։ Եթե դա չի աշխատում, ապա.

Ինչ է ծրագրի միջերեսը

Կոմունալն ունի տիպիկ Windows ինտերֆեյս և աչքի է ընկնում իր պարզությամբ: Վերևում գործիքագոտին է.
- Ֆայլ.
- Գործողություն.
- Հղում.
Հենց ներքևում կտեսնեք ձեր ունեցած բոլոր հատորների ցանկը: Նրանք զբաղեցնում են հավելվածի հիմնական մասը։ Այստեղ դուք կգտնեք լրացուցիչ տեղեկություններ նրանց մասին: Եթե ձեր կոշտ սկավառակը բաղկացած է մի քանի միջնորմներից կամ հատորներից, ապա այն նույնպես այստեղ կլինի: Ծրագրի ինտերֆեյսի ներքևում կցուցադրվեն USB-ի կամ CD-ROM-ի միջոցով միացված բոլոր լրատվամիջոցները: Դուք կգտնեք դրանց մասին տեղեկատվություն (ներառյալ բաժանմունքների քանակը) հենց այնտեղ, ներկառուցված կոշտ սկավառակների հետ գործողությունների նման:
Սկավառակների վրա որևէ գործողություն կատարելու համար բավական է օգտագործել «գործողությունների» մենյուը գործիքագոտուց կամ աջ սեղմելով կոնկրետ միջնորմի նկարի վրա։ Այս դեպքում ձեզ հասանելի կդառնան միայն այն գործողությունները, որոնք կիրառելի են ընտրված բաժնի համար:
Փոխել սկավառակի տառը
Սկավառակի կառավարման ծրագրում հասանելի ամենապարզ գործողություններից մեկը սկավառակի կամ սկավառակի տառերի վերագրումը փոխելն է: Դա կարող է անհրաժեշտ լինել տարբեր պատճառներով, ինչ-որ մեկին դուր է գալիս, որ տառերը խստորեն դասավորվեն, իսկ ինչ-որ մեկը պարզապես հետաքրքրությունից դրդված: Եթե որոշեք փոխել անհանգստացնող անունները, ապա ընթացակարգը կլինի հետևյալը.

Ծավալի սեղմում
Հաջորդ ոչ պակաս պարզ գործողությունը, որը կարող է իրականացվել Disk Management ծրագրում, գոյություն ունեցողից նոր բաժանմունք ստեղծելն է: Հիշեք, որ դրա համար անհրաժեշտ է բավարար ազատ տարածություն առաջնային սկավառակի վրա: Հետեւաբար, առաջին բանը, որ պետք է անել, այն սեղմելն է:

Նախքան այն լիարժեք սկավառակի վերածվելը, անհրաժեշտ է իրականացնել մի շարք ընթացակարգեր, կամ այլ կերպ ասած՝ «ստեղծել նոր ծավալ»։
Ստեղծեք նոր ծավալ
Հիմնական սկավառակը սեղմելուց և նոր ծավալի համար բավարար տեղ հատկացնելուց հետո կարող եք անցնել դրա ուղղակի ստեղծմանը.

Ստեղծված բաժանման ջնջում
Հատոր ստեղծելու նման ձևով կարող եք նաև ջնջել ավելորդը, դրանով իսկ մի քանի փոքր ծավալներ միավորելով մեկ մեծի մեջ: Այս գործողությունն իրականացնելու համար դուք պետք է.

Այժմ դուք հասկանում եք, որ Disk Management համակարգի օգտակար ծրագրի օգնությամբ դուք կարող եք կատարել պարզ, բայց շատ օգտակար գործողություններ, ինչպիսիք են ծավալների և բաժանմունքների ստեղծումն ու ջնջումը:
Այս հոդվածը բացատրում է, թե ինչպես ստեղծել, փոփոխել կամ ջնջել կոշտ սկավառակի միջնորմները՝ օգտագործելով Windows 7:
Windows 7-ում կոշտ սկավառակի բաժանմունքների հետ աշխատելու համար կա «Սկավառակի կառավարում» կոչվող գործիք՝ Կառավարման վահանակ → Համակարգ և անվտանգություն → Վարչական գործիքներ → Համակարգչային կառավարում → Սկավառակի կառավարում ԿԱՄ «Սկսել» → որոնման տողում մուտքագրեք. diskmgmt.mscև սեղմեք Enter:
1. Բաժնի ստեղծում
Աջ սեղմեք ցանկալի կոշտ սկավառակի ազատ, այլ բաժանմունքներով չզբաղեցված վայրի վրա → Ստեղծեք պարզ ծավալ... Կբացվի «Simple Volume Wizard» պատուհանը, սեղմեք «Հաջորդ» կոճակը: Այնուհետև նշեք ստեղծվող բաժանման չափը, վերագրեք սկավառակի տառը, ընտրեք անհրաժեշտ ֆայլային համակարգը և ձևաչափման տարբերակները, ևս մեկ անգամ համոզվեք, որ ամեն ինչ ճիշտ եք արել և սեղմեք «Ավարտել»:
2. Բաժանման սեղմում
Կրճատել ծավալը... Կհայտնվի հաղորդագրության տուփ՝ սեղմելու տեղ խնդրելու համար, սպասեք հարցման ավարտին: Այնուհետև «սեղմված տարածության չափը» տողում հայտնված պատուհանում նշեք ազատ տարածության քանակը և սեղմեք «Սեղմել»
3. Բաժանման ընդլայնում
Աջ սեղմեք ցանկալի հատվածի վրա → Ընդլայնել Ծավալը... Կհայտնվի «Extend Volume Wizard» պատուհանը, սեղմեք «Հաջորդ» կոճակը: Այնուհետև ցանկում ընտրեք ցանկալի ազատ տարածքը, սեղմեք «Ավելացնել», այնուհետև նշեք բաժանմանը հատկացված ազատ տարածքի չափը, սեղմեք «Հաջորդ» կոճակը, ստուգեք տեղեկատվությունը և սեղմեք «Ավարտել»:
4. Բաժնի ջնջում
Աջ սեղմեք ցանկալի հատվածի վրա → Ջնջել ծավալը... Գործողությունը շարունակելուց առաջ պատճենեք բոլոր անհրաժեշտ ֆայլերն ու թղթապանակները մեկ այլ սկավառակի վրա, քանի որ. Հատորը ջնջելուց հետո դրա վերաբերյալ բոլոր տվյալները կկորչեն:
5. Սկավառակի տառի փոփոխություն
Աջ սեղմեք ցանկալի հատվածի վրա → Փոխեք Drive տառը կամ Drive ուղին... Սեղմեք Փոխել կոճակը, ընտրեք ցանկալի դրայվի տառը և սեղմեք OK: Հաջորդը, մենք ավելի մանրամասն կանդրադառնանք սկավառակների ընդլայնման և դրանցում պահվող տեղեկատվությանը չվնասելու ուղիներին:
Կոշտ սկավառակը միջնորմների բաժանելու համար հարկավոր է գնալ «Սկսել» մենյու → աջ սեղմել «Համակարգիչ» և սեղմել «Կառավարում»:

Բացվող պատուհանում անցեք «Սկավառակի կառավարում» բաժինը:

Ընտրեք կոշտ սկավառակը և միջնորմը, որը ցանկանում եք բաժանել և աջ սեղմեք դրա վրա:

Բացվող ընտրացանկում դուք պետք է ընտրեք «Shrink volume» և ընտրեք այն չափը, որով ցանկանում եք կրճատել առկա բաժանումը: Սեղմումից հետո ազատված տարածքը կլինի կոշտ սկավառակի նոր բաժանումը:

Նոր բաժանմունք ստեղծելու համար անհրաժեշտ է աջ սեղմել ազատ տարածության վրա և ընտրել «ստեղծել ծավալը»: Այնուհետև նշեք նոր բաժանման չափը և սպասեք գործողությունների ավարտին: Վաղ թե ուշ ցանկացած համակարգչի օգտագործող բախվում է այնպիսի խնդրի, ինչպիսին է կոշտ սկավառակի համակարգի բաժանման վրա ազատ տարածության բացակայությունը: Այստեղ հարց է առաջանում. Ինչպե՞ս ընդլայնել C սկավառակը:
Սկզբում մենք պետք է գնանք «Համակարգչային կառավարում» ներդիր (տես վերևում):
Երբ այս ներդիրը բացվի, պատուհանում կտեսնեք բոլոր լրատվամիջոցները, որոնք ներկայումս միացված են համակարգչին: Յուրաքանչյուր կոշտ սկավառակ կարելի է բաժանել մի քանի տրամաբանական: Հենց առաջինը կլինի «Disk 0»: Համակարգի կողմից վերապահված տարածքը և տրամաբանական բաժանումները (C, D, E, F և այլն) կցուցադրվեն աջ կողմում: Եթե ունեք միայն մեկ C սկավառակ, և այն լի է, ապա կարող եք փորձել «Compress volume» (տե՛ս վերևում): Եթե ունեք մի քանի տրամաբանական բաժանումներ, ապա առաջ գնացեք:
Սկավառակի բաժանման սկզբունքը.
Գործողության սկզբունքը հետևյալն է՝ մենք պետք է ընդլայնենք C դրայվը հարեւան տրամաբանական բաժանման հաշվին։ Դա կարող է լինել սկավառակ D, E և այլն: Նույն կերպ դուք կարող եք մեծացնել ոչ միայն C հատվածը, այլ նաև մյուսները, եթե այդպիսի կարիք ունեք։ Այսպիսով, մենք ջնջում ենք հարեւան սկավառակը, օրինակ, D. սեղմեք նրա վրա աջ մկնիկի կոճակով և ընտրեք «Ջնջել ծավալը» տարբերակը: Մենք սեղմում ենք OK: Դրանից անմիջապես հետո այս ծավալը պետք է ցուցադրվի սեւ գույնով։ Այն պետք է ցույց տա «Չհատկացված ծավալը»: Այժմ մենք կարող ենք մեզ անհրաժեշտ տարածք ավելացնել C սկավառակի վրա: Դա անելու համար սեղմեք աջ C բաժանման վրա և ընտրեք «Expand Volume»: Սեղմեք «Հաջորդ» և ընտրեք այն չափը, որը ցանկանում եք ավելացնել:Դուք կարող եք օգտագործել լռելյայն առաջարկած առավելագույն չափը կամ ընտրել ձերը: Սեղմեք «Հաջորդ» և ապա «Ավարտել»: Եթե ոչ մի լրացուցիչ պատուհան չհայտնվեց, ապա գործողությունը հաջող էր: Դուք սովորել եք, թե ինչպես ընդլայնել C սկավառակը Windows 7-ի միջոցով: Հիմնական բանը, որ պետք է հիշել, այն է, որ համակարգի միջնորմը կարող է ընդլայնվել միայն այն դեպքում, եթե դրա աջ կողմում կա ազատ տարածություն: Հակառակ դեպքում ոչինչ չի ստացվի։
Հնարավոր դժվարություններ.
Էլ ի՞նչը կարող է դժվար լինել: Ենթադրենք ունենք հինգ հատոր։ Մենք ցանկանում ենք կարգավորել դրանք այնպես, որ տարածության մի մասը ավելացնենք C դրայվին, իսկ մյուսը՝ D դրայվին։ «Գործառույթը հասանելի չէ C ծավալումԲանն այն է, որ հատվածի ոճը կարելի է օգտագործել MBR*. Սա հնացած ոճ է։ Այս դեպքում երկու հարակից ծավալները կարող են միացվել կանաչ շրջանակով: Սա նշանակում է, որ չորսից ավելի հատորներ չեն կարող ստեղծվել MBR բաժանման ոճով:
Windows 8-ը տրամադրում է նույն գործիքները՝ տարածությունը մեծացնելու համար: Հետևաբար, այս մեթոդը կիրառելի է նաև այս օպերացիոն համակարգի վրա:
Windows 7 օպերացիոն համակարգում կոշտ սկավառակի բաժանումը բաժանման շատ պարզ բան է: Դուք կարող եք ինքներդ տեսնել, եթե բաժանեք և ստեղծեք նոր բաժին ըստ նկարագրված ալգորիթմի:
*MBR (Master Boot Record) համակարգչում աղյուսակ է boot disk-ի առաջին հատվածում, որը պահում է տվյալներ սկավառակի ֆիզիկական և տրամաբանական կազմակերպման մասին: Եթե այս մուտքը կոռումպացված է, ՕՀ-ի բեռնումը անհնար է դառնում:
Այսքանը: Շնորհակալություն հոդվածը կարդալու համար: Հուսով եմ, որ դա օգտակար էր ձեզ համար:
Վերջերս Windows-ում սկսեց հաղորդագրություն հայտնվել սկավառակներից մեկի վրա տեղ չունենալու մասին, և ես ստիպված էի մի փոքր «թերաշխատել»: Միևնույն ժամանակ, ես որոշեցի բլոգ գրել այն մասին, թե ինչպես մեծացնել Windows 7-ի (և ավելի բարձր) սկավառակի չափը, ինչպես նաև դիտարկել թեմայի վերաբերյալ բոլոր առնչվող հարցերը: Կարծում եմ դա օգտակար կլինի սկսնակների և նմանատիպ խնդիր ունեցող մարդկանց համար + Ես կպահեմ հրահանգները ապագայի համար, որպեսզի չհասկանամ: Եվ վերջերս մի հետաքրքիր գրառում եղավ՝ այն կարող է օգտակար լինել։
Հիշում եմ, որ հին ժամանակներում Windows-ի սկավառակի կառավարման համար անհրաժեշտ էր տեղադրել ինչ-որ հատուկ ծրագրակազմ, ինչպիսին է Partition Magic-ը, բայց հիմա ամեն ինչ հեշտությամբ լուծվում է հենց համակարգի միջոցով (գոնե յոթերորդ տարբերակից սկսած): Այն, ըստ լռելյայն, ունի հիանալի օգտակար Disk Management Tool, որի միջոցով ամեն ինչ բավականին հեշտ է իրականացնել:
- Դուք կարող եք գտնել այն հրամանի տողի միջոցով, գրել դրա մեջ. diskmgmt.mscայնուհետև բացեք կոմունալ ծրագիրը:
- Կամ աջ սեղմեք «Իմ համակարգիչը» և ընտրեք «Կառավարել»: Կարևոր է, որ դուք ունեք ադմինիստրատորի իրավունքներ:

Առաջին դեպքում ծրագիրն ինքնին կբացվի ուղղակիորեն, երկրորդում՝ համակարգի գործառույթների որոշակի փաթեթ, որտեղ, բացի Windows սկավառակների կառավարումից, կլինեն այլ առաջադրանքներ: Գնացեք սկավառակի կառավարում:

Ինչքան հասկացա, երկու տարբերակի հնարավորություններն էլ նման են, անձամբ առաջինն ավելի շատ եմ սիրում, քանի որ. հավելյալ մանրամասներ չկան։
Այստեղ, պատուհանի վերևի մասում, կա Windows-ի համար հասանելի բոլոր սկավառակների ցանկը, և հենց դրա ներքևում ցուցադրվում է, թե ինչպես են դրանք բաշխվում ֆիզիկական լրատվամիջոցների միջև ( Ես ունեմ միայն մեկ HDD, այնպես որ տեղեկատվությունը նույնն է) Տարբեր գործողություններ կարող են իրականացվել՝ օգտագործելով մկնիկի աջ կոճակով կոչվող համատեքստի ընտրացանկը կամ ընտրելով որոշակի տարր և ընտրելով «Գործողություն» - «Բոլոր առաջադրանքները» տարրը հիմնական ընտրացանկում:
Աշխատանքի ժամանակ կարող են առաջանալ տարբեր իրավիճակներ, օրինակ՝ դուք ցանկանում եք բաժանել ձեր HDD-ի չափազանց մեծ տարածքը մի քանի մասի, որպեսզի առանձին պահեք կարևոր ֆայլերը/ծրագրերը/խաղերը: Կամ առաջանում է մի իրավիճակ, ինչպիսին իմն է, երբ անհրաժեշտ է մեծացնել սկավառակի չափը, որը չունի բավարար տարածք, ընթացակարգը նույնպես սկսվում է այս քայլով:
Մենք գնում ենք սկավառակի կառավարման գործիք, ընտրում ենք Windows սկավառակի բաժանման տարածքը և համատեքստի ընտրացանկում կտտացնում ենք «Կծկել ծավալը» կետը.

Դրանից հետո դուք պետք է մի քիչ սպասեք (հատկապես մեծ HDD-ներում): Մի քանի րոպե անց կբացվի թռուցիկ պատուհան, որտեղ դուք պետք է մուտքագրեք ցանկալի գումարը ՄԲ-ով, որով ցանկանում եք կրճատել ընթացիկ բաժանումը:

Կա:
- ընթացիկ սկավառակի տարածություն;
- պառակտման համար վավեր պարամետրի արժեքը;
- դաշտը, որտեղ մուտքագրում եք ձեր արժեքը.
- ընթացակարգի ավարտից հետո բնօրինակ միջնորմի վերջնական չափը:
Տրամաբանական է, որ դուք չեք կարող ձեր կոշտ սկավառակը բաժանել Windows-ի այն միջնորմների, որոնք կգերազանցեն հասանելի ազատ տարածության ընդհանուր քանակը: Նմանապես, չի թույլատրվում գործընթացն իրականացնել համակարգային ֆայլեր պարունակող տարածքների համար, որոնք հնարավոր չէ ջնջել (փեյջինգ, կրկնօրինակում):
Այսպիսով, բացվող պատուհանում բոլոր արժեքները դնելուց հետո կտտացրեք «Նեղանալ»: Որոշ ժամանակ անց Disk Management Tool-ում կտեսնեք ստացված ազատ տարածքը (Unallocated Space): Բաժանման քայլն ավարտված է:

Ստեղծեք/հեռացրեք Windows Drive-ը
HDD-ի ազատ տարածք ունենալուց հետո կարող եք ստեղծել նոր աշխատանքային սկավառակ: Դա պետք է արվի, քանի որ անհնար է օգտագործել նախորդ քայլում ձևավորված դատարկ տարածքը առանց ֆորմատավորման:
Ընտրեք դատարկ բաժին և զանգահարեք ընտրացանկը. այնտեղ մենք սեղմում ենք «Նոր պարզ ծավալ»:

Բացվող պատուհանում կբացվի հրաշագործ, որի օգնությամբ ամեն ինչ հեշտությամբ իրականացվում է մի քանի քայլով.
- Ընթացակարգը սկսելու մասին տեղեկատվությունը հայտնվում է. սեղմեք «Հաջորդ»:
- Որոշեք Windows-ի կողմից ստեղծված նոր սկավառակի չափը:
- Ընտրեք տառ դրա համար:
- Սահմանեք ձևաչափումը. սա ամենակարևոր քայլն է այստեղ:

Ինչպես ասացի վերևում, դուք չեք կարողանա աշխատել այս տարածքի հետ առանց ձևաչափման: Այս քայլը բաց թողնելու միակ պատճառն այն է, երբ դուք պատրաստվում եք դրա վրա տեղադրել երկրորդ օպերացիոն համակարգը: Մնացած բոլոր դեպքերում համաձայնեք պատուհանում նշված պարամետրերին և սեղմեք «Հաջորդ»: Այնտեղ, ի դեպ, կարող եք ընտրել «Volume Label» - սկավառակի պիտակը / անունը: Ֆայլային համակարգը մնում է NTFS, հին FAT32-ը, կարծես թե, այլևս ակտուալ չէ (եթե, իհարկե, չեք օգտագործում այն):
Վերջին քայլում ուշադիր վերանայեք ձեր սահմանած տարբերակները և սեղմեք Ավարտել: Սկավառակի կառավարման գործիքում գործընթացն ավարտվելուց հետո կստեղծվի նոր սկավառակ: Այն կարող եք տեսնել նաև Իմ Համակարգիչում:
Windows-ում սկավառակի բաժանումը ջնջելու համար օգտագործեք «Delete Volume» տարրը նույն համատեքստի ընտրացանկում: Ծրագիրը ձեզ կհարցնի, արդյոք դուք իսկապես ցանկանում եք դա անել, և որոշ ժամանակ անց կհայտնվի դատարկ Unallocated տարածք:
Windows-ում սկավառակի ընդլայնում
Ի վերջո, մենք հասել ենք այն գործին, որի մասին ես ի սկզբանե ուզում էի խոսել։ Սկավառակի միջնորմը ընդլայնելու համար, իհարկե, անհրաժեշտ է ազատ տարածք: Հետեւաբար, առաջին հերթին օգտագործեք վերը նկարագրված բաժանման ալգորիթմը:

Դրանից հետո քայլ առ քայլ Wizard-ը նորից կհայտնվի: Կտտացրեք «Հաջորդ» և դուք կհայտնվեք պատուհանի մոտ, որտեղ կարող եք ընտրել, թե որտեղ և քանի ՄԲ եք ցանկանում ավելացնել ընթացիկ սկավառակին: Լռելյայնորեն, ծրագիրն արդեն ընտրել է ձեր ազատ տարածքը (Չհատկացված) և առավելագույն հասանելի տարածքը:

Եթե համաձայն եք սրա հետ, պարզապես սեղմեք «Հաջորդ» և անցեք վերջնական քայլին: Windows 7-ում սկավառակի ընդլայնման գործընթացը կատարվում է ընդամենը մի քանի վայրկյանում, որից հետո նկարը կունենա մոտավորապես այսպիսի տեսք.

Անկեղծ ասած, ես չգիտեմ, թե ինչու են մեկ, իրականում, բաժանման երկու տարածքները առանձին ցուցադրվում Disk Management Tool-ում: Բայց դա չի խանգարում աշխատանքին. «Իմ համակարգիչը» տեսնում եք միայն մեկ սկավառակ, և դրա ծավալը հավասար է երկու կամ ավելի բլոկների գումարին: Թերևս սա Windows-ում ներկառուցված կոշտ սկավառակի կառավարման ծրագրի խցանում է, և ավելի պրոֆեսիոնալ ծրագրաշարում նման անսարքություն չկա:
Սկավառակի կառավարման գործիքի լրացուցիչ նրբերանգներ
Փաստորեն, օգտագործելով այս օգտակար ծրագիրը, կարող եք նաև.
- փոխել Windows-ի սկավառակի վրա բաժանման տառը.
- սկսեք ձևաչափել որոշակի տարածք:
Այս ամենը կատարվում է սովորական բացվող ընտրացանկում: Առաջին ընթացակարգը միշտ հասանելի է, երկրորդը կատարվում է միայն այնտեղ, որտեղ համակարգային ֆայլեր չկան:

Ուշադրություն. Եթե տեղյակ չեք, ուրեմն Ֆորմատավորման գործընթացը ջնջում է ընթացիկ սկավառակի բոլոր տեղեկություններըայնպես որ չափազանց զգույշ եղեք դրա հետ:
Վերևի սքրինշոթում կարող եք տեսնել, որ «Ձևաչափ» տարրը հասանելի չէ ընտրված տարածքի համար, թեև այս բաժինը բեռնվող և համակարգային չէ: Ամեն ինչ Էջի Ֆայլի մասին է:
Անջատել էջի ֆայլը
Եթե ես ճիշտ եմ հասկանում, Page File պիտակը ցույց է տալիս paging ֆայլերի առկայությունը: Դրանք մեկ այլ սկավառակ տեղափոխելու կամ հեռացնելու համար անհրաժեշտ է.
- Գնացեք Control Panel - կետ / բաժին Համակարգ:
- Բացվող էջում ընտրեք «Ընդլայնված համակարգի կարգավորումներ»:
- Կհայտնվի թռուցիկ պատուհան, որտեղ «Ընդլայնված» ներդիրում «Կատարում» կարգավորումների բլոկում կտտացրեք «Կարգավորումներ» կոճակը.

- Դրանից հետո կբացվի մեկ այլ պատուհան, որտեղ ընտրում եք նաև «Ընդլայնված» ներդիրը: «Վիրտուալ հիշողություն» բաժնում սեղմեք «Փոխել» կոճակը և բացեք հաջորդ պատուհանը:

- Եթե ունեք paging ֆայլի հավաքածուի ավտոմատ բաշխում, ապա փոխեք այն ձեռքով կարգավորումների: Օրինակ, ես սա վաղուց եմ արել։ Եվ իմ դեպքում, դուք պարզապես պետք է հեռացնեք որոշակի սկավառակի օգտագործումը վիրտուալ հիշողության համար:
- Կիրառել բոլոր փոփոխությունները:
Կոշտ սկավառակը բաժանելու հարցում կա ավելացնելու բանWindows, բաժանումների չափի մեծացում, թե՞ աշխատել սկավառակի կառավարման գործիքի հետ: - ապա գրեք ստորև:
Կոշտ սկավառակը պահում է ձեր համակարգչի բոլոր ֆայլերը: Յուրաքանչյուր ծրագրի և նույնիսկ օպերացիոն համակարգի աշխատանքը մեծապես կախված է ձեր կոշտ սկավառակի աշխատանքից: Ուստի կարևոր է, որ այն լինի իդեալական վիճակում և օպտիմիզացված լինի։
Կոշտ սկավառակի օպտիմիզացում Windows 7-ում
Սկավառակի օպտիմալացումը բարդ գործընթաց է, որը ներառում է մի քանի քայլ: Այս քայլերը տարբերվում են՝ կախված նրանից՝ դուք օգտագործում եք SSD կամ HDD:
Սկավառակի առաջադեմ մաքրում Windows 7-ում
Սկավառակի աշխատանքի օպտիմալացման առաջին քայլը պետք է լինի այն մաքրելը: Ժամանակավոր ֆայլերը և այլ աղբը ժամանակի ընթացքում կուտակվում են սկավառակի վրա և դանդաղեցնում այն: Դրանք հեռացնելու համար մենք կօգտագործենք Disk Cleanup համակարգի օգտակար ծրագիրը: Մենք անում ենք հետևյալը.

Բացի այդ, դուք կարող եք ջնջել լրացուցիչ ֆայլեր «Մաքրել համակարգի ֆայլերը» բաժնում: Բայց սա դեռ ամենը չէ: Դուք կարող եք մուտք գործել «Ընդլայնված սկավառակի մաքրում»՝ հրամանի տողում մուտքագրելով հրամանը: Սրա համար:

Սկավառակի դեֆրագմենտ Windows 7-ում
Կոշտ սկավառակի դեֆրագրումը դրա օպտիմալացման հիմքն է: Եթե ժամանակի ընթացքում ձեր սկավառակը սկսել է ավելի դանդաղ աշխատել, քան նախկինում, և արձագանքը ֆայլեր բացելիս և ծրագրեր գործարկելիս զգալիորեն մեծացել է, ապա ձեր կոշտ սկավառակը պետք է ապաֆրագմենտացվի: Ինքնին այս գործընթացը ֆայլերի բեկորները միմյանց վրա տեղափոխելն է՝ դրանց ավելի արագ մուտք գործելու համար: Դեֆրագրման անհրաժեշտությունը առաջանում է, երբ այդ կտորները գրվում են այս սկավառակի տարբեր մասերում սկավառակի ակտիվ օգտագործման ժամանակ:
 Դեֆրագրման գործընթացի ընթացքում բոլոր կարմիր հատվածները կլինեն մոտակայքում՝ ապահովելով արագ մուտք դեպի ֆայլ
Դեֆրագրման գործընթացի ընթացքում բոլոր կարմիր հատվածները կլինեն մոտակայքում՝ ապահովելով արագ մուտք դեպի ֆայլ
Սկավառակի դեֆրագրումը պետք է իրականացվի ըստ անհրաժեշտության: Նախքան ապաֆրագմենտավորումը, դուք պետք է թույլ տաք, որ կոմունալը վերլուծի բոլոր բաժինների մասնատվածությունը և թողարկի հաշվետվություն: Եթե մասնատված ֆայլերի համամասնությունը 10% է կամ ավելի, ապա արժե դրանք ապաֆրագմենտացնել, իսկ եթե 10%-ից պակաս է, ապա կարելի է մի փոքր սպասել դեֆրագրման հետ։
Լռելյայնորեն, Windows 7-ում միացված է ավտոմատ դեֆրագրումը: Այն սահմանված է չորեքշաբթի և միանում է գիշերը: Այնուամենայնիվ, կախված ձեր համակարգչի ժամանակացույցից, դա կարող է բավարար չլինել, կամ ապաֆրագրման գործընթացը կարող է ընդհատվել ձեր կողմից: Այս դեպքում, դուք պետք է այն սկսեք ձեռքով: Դա արվում է հետևյալ կերպ.

Հարկ է նշել, որ defragmentation-ը բավականին երկար գործընթաց է։ Հնարավոր է՝ ստիպված լինեք մի քանի ժամ սպասել։
Տեսանյութ. ինչպես դեֆրագրել սկավառակը Windows 7-ում
SSD սկավառակի օպտիմիզացում Windows 7-ում
Եթե ունեք SSD սկավառակ, ապա իրավիճակը փոքր-ինչ այլ է: Այն չի պահանջում դեֆրագրում, և համակարգը հաշվի է առնում դա: SSD սկավառակ օգտագործելիս ավտոմատ դեֆրագրում չի կատարվի: Բայց նման սկավառակի դեպքում կան մի շարք այլ գործողություններ, որոնք կարող են օգնել բարձրացնել սկավառակի արագությունը։ Իսկ SSD սկավառակը ձեռքով կարգավորելու փոխարեն ավելի հեշտ կլինի օգտագործել հատուկ ծրագիր՝ SSD Mini Tweaker:
Ծրագիրը ինտերնետից ներբեռնելուց և այն ներբեռնելուց հետո կատարեք հետևյալը.

Ձեր SSD սկավառակի համալիր կարգավորումն ավարտված է: Իհարկե, դուք կարող եք կարգավորել այս տարբերակների մեծ մասը ինքներդ, բայց դա շատ ավելի շատ ժամանակ կպահանջի: Եվ նաև կարող եք տեղեկատվություն ստանալ այս ծրագրի փոփոխվող յուրաքանչյուր տարբերակի մասին՝ կարդալով օգնության տվյալները:
 Օգնության մեջ դուք կգտնեք տեղեկատվություն SSD-սկավառակի բոլոր կարգավորումների մասին
Օգնության մեջ դուք կգտնեք տեղեկատվություն SSD-սկավառակի բոլոր կարգավորումների մասին Տեսանյութ. Ինչպես ստեղծել համակարգ SSD-ի համար SSD Mini Tweaker-ի միջոցով
Սկավառակի կառավարման կոմունալ ծրագիր
Սկավառակի կառավարման համար ձեզ կարող է անհրաժեշտ լինել մուտք գործել սկավառակի կառավարում: Նրա օգնությամբ դուք կարող եք փոխել սկավառակի տառը, սկավառակը բաժանել վիրտուալ ծավալների կամ, ընդհակառակը, միավորել դրանք, ինչը կարող է հարմար լինել օպերացիոն համակարգի համար առանձին բաժին ստեղծելու համար: Ապագայում դա կարող է օգնել խուսափել կարևոր տվյալների կորստից և ապահովել բաժանումը ձևաչափելու հնարավորություն՝ առանց անհրաժեշտ ֆայլերը ջնջելու ռիսկի:
 Սկավառակի հետ փոխազդելու համար օգտագործեք համատեքստի ընտրացանկը. այն կոչվում է սեղմելով մկնիկի աջ կոճակը
Սկավառակի հետ փոխազդելու համար օգտագործեք համատեքստի ընտրացանկը. այն կոչվում է սեղմելով մկնիկի աջ կոճակը Windows 7-ում Disk Management Manager-ը բացելու համար պարզապես զանգահարեք «Run» ցանկը՝ սեղմելով Win + R ստեղնաշարի համակցությունը և այնտեղ մուտքագրեք «diskmgmt.msc» հրամանը:
 Մուտքագրեք «diskmgmt.msc» հրամանը և սեղմեք «OK»
Մուտքագրեք «diskmgmt.msc» հրամանը և սեղմեք «OK» Գործողությունները դիսպետչերում ինքնին կատարվում են հիմնականում համատեքստի մենյուի միջոցով: Այսինքն, բավական է ընտրել անհրաժեշտ սկավառակը և մենյու կանչել՝ սեղմելով մկնիկի աջ կոճակը։
Կոշտ սկավառակի սխալների շտկում
Եկեք պարզենք, թե ինչպես լուծել ամենատարածված սխալները, որոնք կարող են առաջանալ ձեր կոշտ սկավառակի հետ:
Սկավառակը հայտնաբերվում է որպես դինամիկ օտար (անորոշ)
Եթե մենեջերում գտնում եք, որ սկավառակը սահմանվում է ոչ թե որպես հիմնական, այլ որպես դինամիկ «անորոշ» կամ «օտար» հավելումով, ապա, ամենայն հավանականությամբ, դուք չեք կարողանա մուտք գործել այս սկավառակի տվյալները:
 Դինամիկ արտասահմանյան սկավառակը ճիշտ չի աշխատի
Դինամիկ արտասահմանյան սկավառակը ճիշտ չի աշխատի Այս սխալը կարող եք ուղղել հատուկ ծրագրերի օգնությամբ։ Դա շտկելու համար մենք պետք է դինամիկ սկավառակը դարձնենք հիմնականի, և դա կարելի է անել՝ օգտագործելով անվճար TestDisk ծրագիրը կամ վճարովի Acronis Disk Director-ը: Վճարովի ծրագրի հնարավորությունները, իհարկե, շատ ավելի լայն են, և մենք դրա օրինակով կվերլուծենք այս գործընթացը։ Կատարեք հետևյալը.

Իհարկե, եթե տեղադրված օպերացիոն համակարգով սկավառակի վրա անսարքություն առաջանա, դուք չեք կարողանա մուտք գործել այն: Այստեղ լուծումը պարզ է՝ տեղադրեք սկավառակը մեկ այլ համակարգչի մեջ որպես լրացուցիչ և կատարեք ձեզ անհրաժեշտ բոլոր գործողությունները, այնուհետև այն վերադարձրեք իր տեղը, երբ սկավառակը վերականգնվի:
Տեսանյութ՝ աշխատել Acronis Disk Director-ի հետ
Windows 7-ը կոշտ սկավառակի խափանում է հայտնաբերել
Եթե որևէ ստուգման ժամանակ համակարգը հաղորդագրություն է թողարկել կոշտ սկավառակի հետ կապված խնդիրների մասին, առաջին բանը, որ դուք պետք է անեք, անհրաժեշտ ֆայլերը կրկնօրինակեք: Մինչ ձեր սկավառակը դեռ աշխատում է, պատճենեք բոլոր անհրաժեշտ ֆայլերը սկավառակից մեկ այլ սկավառակ կամ վերբեռնեք դրանք ամպի մեջ: Սա կարող է օգնել ձեզ հետագայում փրկել այդ ֆայլերը, եթե խնդիրները վատանան:
Դուք կարող եք որոշել, թե որ սկավառակի հետ ունեք խնդիր՝ ուշադիր ուսումնասիրելով սխալի հաղորդագրությունը: Այնտեղ կնշվի վիրտուալ սկավառակի բաժանման տառի նշանակումը:
 Ծանուցման ներքևում կտեսնեք դրայվի տառը
Ծանուցման ներքևում կտեսնեք դրայվի տառը Սխալը կարող է առաջանալ հետևյալ պատճառներով.
- խնդիրներն ի հայտ եկան անմիջապես հենց սկավառակի հետ: Դա կարող է պայմանավորված լինել ֆիզիկական վնասով կամ աղտոտվածությամբ: Այս դեպքում խորհուրդ է տրվում ձեր ավտոմեքենան տեղափոխել սպասարկման կենտրոն՝ ախտորոշման և անսարքությունների վերացման համար.
- օպերացիոն համակարգի խնդիրներ. Եթե որոշակի համակարգային ֆայլեր վնասված են վիրուսներից, ապա սկավառակից առանց պատճառի կարող է ինքնուրույն հայտնվել սխալ: Այս դեպքում խորհուրդ է տրվում համակարգը ստուգել հակավիրուսային ծրագրերով, ապա վերականգնել վնասված ֆայլերը՝ օգտագործելով տեղադրման սկավառակը։
Անկախ խնդրի պատճառներից, լավագույն բանը, որ կարող եք անել, ձեր ֆայլերը նախօրոք պահպանելն է: Եթե սխալի հաղորդագրությունը շարունակում է հայտնվել, և դուք ցանկանում եք ազատվել դրանից, կարող եք անջատել սկավառակի ախտորոշման համակարգը: Դա արվում է հետևյալ կերպ.

Սկավառակի ձևաչափում Windows 7 օպերացիոն համակարգը տեղադրելու համար
Windows-ը վերատեղադրելիս սկավառակի ավելի արդյունավետ աշխատանքի համար խորհուրդ է տրվում ֆորմատավորել այն, այսինքն՝ ամբողջությամբ մաքրել սկավառակը դրա վրա գտնվող ֆայլերից։ Դուք կարող եք ֆորմատավորել սկավառակը հենց Windows 7-ի տեղադրման ժամանակ: Համոզվեք, որ կրկնօրինակեք բոլոր անհրաժեշտ ֆայլերը, քանի որ դրանք ամբողջությամբ կջնջվեն ֆորմատավորման ժամանակ: Ձևաչափումը սկսելու համար՝

Այսպիսով, ֆորմատավորումն իրականացվում է արագ և առանց որևէ շեղումների: Բացի այդ, հնարավոր է ֆորմատավորում կատարել հատուկ ծրագրերի միջոցով: Օրինակ, այս հատկությունը հասանելի է վերը նշված Acronis Disk Director ծրագրում: Ծրագիրը պետք է գրված լինի սկավառակի վրա, իսկ սկավառակն ինքը պետք է ընտրվի որպես բեռնման սարք: Դա կարելի է անել Boot BIOS մենյուում կամ սեղմելով համապատասխան ստեղնը համակարգիչը միացնելիս (կախված ձեր BIOS տարբերակից):
 Սահմանեք CD/DVD-ն որպես առաջին բեռնման սարք
Սահմանեք CD/DVD-ն որպես առաջին բեռնման սարք Ծրագրով սկավառակը բեռնվելուց հետո կատարեք հետևյալը.

Սկավառակի ծրագրեր
Կան բազմաթիվ ծրագրեր, որոնք կարող են օգնել ձեզ օպտիմալացնել, մաքրել կամ այլ կերպ հոգ տանել ձեր կրիչների մասին: Եկեք ուսումնասիրենք դրանցից մի քանիսի հնարավորությունները:
Disk Cleaner CCleaner
Սկավառակի մաքրումը ներառում է օգտագործողի ընտրությամբ ժամանակավոր ֆայլերի և տեղադրված հավելվածների հեռացում: Լավ մաքրող ծրագիրը կարող է ջնջել ձեր բրաուզերի քեշը և տարբեր ծրագրերի ժամանակավոր ֆայլերը, կատարել համակարգի ախտորոշում: Եվ այս ոլորտում լավագույն ծրագրերից մեկը CCleaner-ն է: Այս ծրագիրն ունի հետևյալ հատկանիշները.
- համակարգի մաքրման ավտոմատացում;
- ժամանակավոր ֆայլերի լիովին անվնաս և անվտանգ մաքրում, ինչպես նաև ռեեստրի վնասի վերլուծություն և դրա ուղղում.
- աշխատել բոլոր հայտնի բրաուզերների հետ:
Ծրագրի ինտերֆեյսը պարզ և հարմար է, հարմար է սկսնակների համար, ովքեր ցանկանում են կանոնավոր կերպով մաքրել իրենց համակարգիչը բեկորներից: Բացի այդ, ծրագրի անվճար տարբերակը սահմանափակված չէ ֆունկցիոնալությամբ և ունի նույն հնարավորությունները, ինչ վճարովիը:
CCleaner-ը կօգնի ձեզ կարգավորել startup հավելվածները, որոնք նույնպես կարագացնեն ձեր համակարգիչը։
 CCleaner-ը սկավառակի մաքրման հայտնի ծրագիր է:
CCleaner-ը սկավառակի մաքրման հայտնի ծրագիր է: Տեսանյութ՝ CCleaner ծրագիրը և դրա հիմնական գործառույթները
Կոշտ սկավառակի կլոնավորման ծրագիր EaseUS Disk Copy
Կլոնավորումն այս դեպքում նշանակում է տեղեկատվության փոխանցում մի սկավառակից մյուսը։ Սա կարող է չափազանց օգտակար լինել համակարգը վերատեղադրելիս: EaseUS Disk Copy-ը հիանալի անվճար լուծում է այս առաջադրանքի համար: Այն տարբերվում է.
- ցանկացած օպերացիոն համակարգի հետ աշխատելու ունակություն;
- մինչև տերաբայթ սկավառակների աջակցություն;
- կլոնավորման բարձր արագություն;
- պարզ ինտերֆեյս սկսնակ օգտվողների համար;
- աջակցություն դինամիկ սկավառակների համար:
Ընդհանուր առմամբ, այն գերազանց է կատարում այն առաջադրանքը, որի համար ստեղծվել է, և նրա միակ լուրջ թերությունը ծրագրում ռուսաց լեզվի բացակայությունն է։
 EaseUS Disk Copy - սկավառակի կլոնավորման ծրագիր
EaseUS Disk Copy - սկավառակի կլոնավորման ծրագիր Սկավառակի միջնորմների վերականգնում Starus Partition Recovery-ի միջոցով
Կոշտ սկավառակի միջնորմի վնասման դեպքում կարող է օգնել վերականգնման հատուկ ծրագրերից մեկը՝ Starus Partition Recovery-ը։ Նա լավ է այս առաջադրանքում: Այս ծրագրի հիմնական հատկանիշները.
- սկավառակի խորը սկանավորում՝ վնասի համար;
- վնասված կամ ջնջված միջնորմների վերականգնում.
- տվյալների վերականգնում ցանկացած տեսակի լրատվամիջոցների վրա;
- սկավառակի համապարփակ վերլուծություն:
Ծրագիրը օգտվողների շրջանում համարվում է պարզ և արդյունավետ:
 Starus Partition Recovery-ը կարող է վերականգնել ձեր սկավառակի վնասված միջնորմները
Starus Partition Recovery-ը կարող է վերականգնել ձեր սկավառակի վնասված միջնորմները Սկավառակի էմուլյացիայի ծրագրակազմ DAEMON Tools
Եթե դուք պատրաստվում եք նորից տեղադրել համակարգը, դուք չեք կարող անել առանց վիրտուալ սկավառակների ստեղծման ճկուն գործիքի: DAEMON Tools Lite-ը կամ DAEMON Tools-ի մեկ այլ տարբերակ կօգնի ձեզ ստեղծել տեղադրման սկավառակ կամ ստեղծել վիրտուալ սկավառակներ: Ծրագիրը թույլ է տալիս նաև ստեղծել մի քանի վիրտուալ սկավառակներ և միաժամանակ օգտագործել դրանք։
Այս ծրագրից օգտվելը հեշտ է, իսկ ծրագրի անվճար տարբերակի սահմանափակումներն այնքան էլ նկատելի չեն։
 DAEMON Tools - վիրտուալ սկավառակներ ստեղծելու և օգտագործելու ծրագիր
DAEMON Tools - վիրտուալ սկավառակներ ստեղծելու և օգտագործելու ծրագիր Տեսանյութ. DAEMON Tools Lite ակնարկ
Կարևոր է իմանալ, թե ինչպես կարգավորել կոշտ սկավառակը արդյունավետ աշխատանքի համար: Սկավառակի օպտիմալացման գործընթացը մեկանգամյա գործընթաց չէ, և դրա կատարողականը բարելավելու գործողություններ պետք է իրականացվեն ժամանակ առ ժամանակ սարքի ողջ կյանքի ընթացքում: Այժմ դուք գիտեք, թե որքան հեշտ և պարզ է Windows 7 օպերացիոն համակարգով ձեր սկավառակի աշխատանքը բարելավելը:
Սկավառակի կառավարում windows 7-ումմեծ գործիք համար վերաբաշխել տարածությունըտեղական սկավառակների վրա ջնջել տեղական կրիչներ, ստեղծելնրանց. Այսինքն, այս գործիքի ֆունկցիոնալությունը գործնականում այնպիսի ծրագրերի թեթև տարբերակ է, ինչպիսիք են Partition magic-ը և սկավառակի կառավարման այլ ծրագրեր: Եվ հիմա ես ձեզ ցույց կտամ, թե ինչպես կառավարել այն:
Իմ գործողությունների ծրագիրն է.
Ինչպես ասաց Ն.Ս.Խրուշչովը, «Նպատակներ են դրված, առաջադրանքներ են դրված, գործի անցեք, ընկերներ»:
Գործիք Սկավառակի կառավարումկարելի է գտնել հետևյալ հասցեով՝ Սկսել - Control Panel - Administrative Tools - Computer Management - Disk Management: Այս պատուհանի վերին բլոկը պարունակում է տեղական կրիչների ցանկ, իսկ ստորինը ցույց է տալիս տարածության բաշխումը նրանց և միացված բոլոր լրատվամիջոցների միջև:

Տեղական դրայվը փոքրացնելու համար Դ, աջ սեղմեք դրա վրա և ընտրեք « Նվազեցնել ծավալը...«. Այս պատուհանը կհայտնվի

Եվ հետո սա.

Այս պատուհանում մենք ընտրում ենք, թե որքան է անհրաժեշտ լոկալ սկավառակը սեղմելու համար և անմիջապես կարող ենք տեսնել, թե որքան տեղ կմնա այս սկավառակի վրա։ Այսպիսով, մուտքագրեք այն չափը, որով մենք կսեղմենք սկավառակը և սեղմեք «Կոմպրես»:
Որոշ ժամանակ անց պատուհանի ներքևում » Սկավառակի կառավարում«Վախկոտ սեւ տարածք կհայտնվի, բայց մի անհանգստացեք, ամեն ինչ ընթանում է ըստ պլանի։

Սա սև տարածք է, կա կոշտ սկավառակի չբաշխված տարածք:
Պլանի առաջին կետն ավարտված է, անցեք երկրորդին. Ստեղծեք նոր տեղական սկավառակ 25 ԳԲ չափով: Դա անելու համար աջ սեղմեք այս սև հատվածի վրա և ընտրեք տարրը « Ստեղծեք պարզ ծավալ...«. Կբացվի «Ստեղծել պարզ ծավալի մոգ»:





Իսկ ահա «Ուլյալյան»։

Ամեն ինչ ստացվեց։ Նոր լոկալ սկավառակ՝ 25 ԳԲ չափով: ստեղծված։ Ավելին, հենց ստեղծվի, ձեզ հուշում են բացել, ոնց որ սկավառակ կամ USB ֆլեշ կրիչ եք տեղադրել, լավ է։
Անցնենք 3-րդ կետին. Մեծացնել ստեղծված տեղական սկավառակըմնացած ազատ տարածությանը: Դա անելու համար աջ սեղմեք նոր սկավառակի վրա և ընտրեք « Ընդլայնել ծավալը...«. Կբացվի Extend Volume Wizard պատուհանը:



Այսպիսով, վերջին փուլը, ամեն ինչ հետ վերադարձնելը, դրա համար անհրաժեշտ է ջնջել տեղական սկավառակը«Ulyalya» և ընդլայնել սկավառակը D: Տեղական սկավառակը ջնջելու համար աջ սեղմեք ցանկալի սկավառակի վրա և ընտրեք « Ջնջել ձայնը...«. Մենք կտեսնենք նախազգուշացում, որ այս սկավառակի բոլոր տվյալները կկործանվեն:

Մենք համաձայն ենք. Եվ կրկին կա չհատկացված տարածք։ Եվ մենք արդեն գիտենք, թե ինչպես ընդլայնել սկավառակը չհատկացված տարածքի պատճառով:

Ես էլ կուզենայի դա ասել ընդլայնել c driveայս չբաշխված տարածքի պատճառով դա անհնար էր, քանի որ դուք կարող եք ընդլայնել տեղական սկավառակը միայն այն դեպքում, երբ չբաշխված տարածքը կից է դրան: Այսինքն՝ այս սև հատվածը պետք է տեղակայվի լոկալ դրայվ C-ի կողքին։
C սկավառակը ընդլայնելու համար (իմ իրավիճակում, երբ այն հարևան չէ չհատկացված տարածքին), անհրաժեշտ է. ջնջեք տեղական D դրայվը, այնուհետև ընդլայնեք տեղային սկավառակը C, այնուհետև վերագրեք D տառը նորաստեղծ բաժանմանը և ընդլայնեք այն մնացած տարածքում: Սա այնքան երկար գործընթաց է… Հաջողություն: