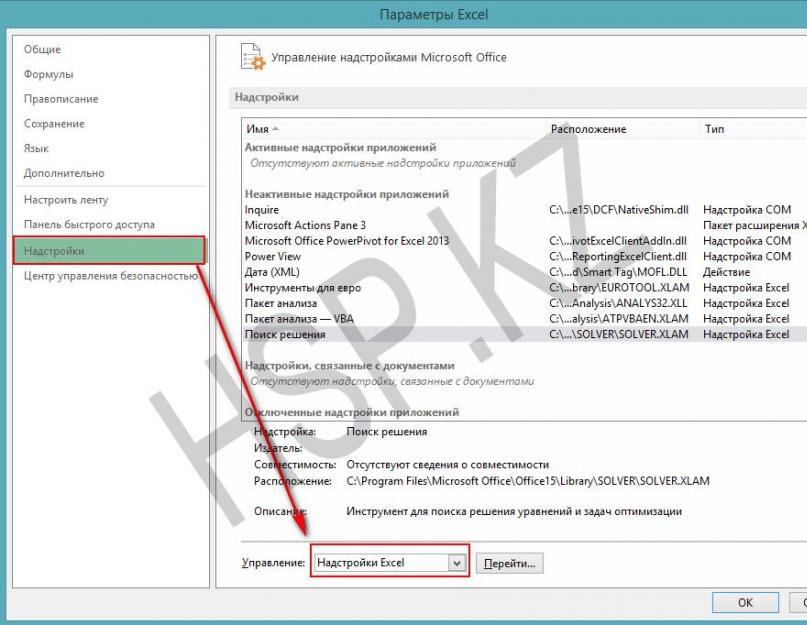Excel 2013-ը սկսելու դժվարություններ ունե՞ք: Այս հոդվածը տեղեկատվություն է տրամադրում Excel 2013-ի գործարկման հետ կապված խնդիրների հնարավոր պատճառների և դրանց լուծմանն ուղղված քայլերի մասին:
Ինչու չեմ կարող սկսել Excel 2013-ը:
Կոռումպացված դյուրանցում Excel 2013-ում
Կոնֆլիկտ այլ ծրագրի հետ
Խնդրի ֆայլը Excel-ի գործարկման թղթապանակում կամ այլընտրանքային գործարկման գրացուցակում
Microsoft Office հիմնական ֆայլի սխալ տարբերակը
Կոռումպացված Excel Գործիքադարակի (.xlb) ֆայլ կամ Excel PIP ֆայլ
Վնասված հավելումներ
Կոռումպացված ռեեստրի բանալիներ
Excel ֆայլեր բացելիս այլ խնդիրներ
Windows-ի թարմացում
Լավ կլինի համոզվել, որ ձեր համակարգչում տեղադրված են Windows-ի վերջին թարմացումները: Թարմացումները հաճախ շտկում են ծրագրային ապահովման հետ կապված խնդիրները: Նախքան ստորև բերված վերականգնման քայլերին հետևելը, փորձեք տեղադրել թարմացումներ, վերագործարկել ձեր համակարգիչը և այնուհետև գործարկել Excel-ը: Ձեռքով կամ ավտոմատ կերպով կատարված թարմացումների մասին լրացուցիչ տեղեկությունների համար տե՛ս «Թարմացնել ձեր համակարգիչը» հոդվածը:
Եթե դուք շարունակում եք խնդիրներ ունենալ կամ դադարեցնել աշխատանքային հաղորդագրությունները, անցեք հետևյալ բաժինները՝ Excel-ի անսարքությունները վերացնելու և վերանորոգելու համար:
Անկախ խնդիրների լուծում
Այս քայլերը շտկում են վնասված հավելումների հետ կապված խնդիրները:
Գործարկեք Excel-ը անվտանգ ռեժիմում՝ անցնելով Windows 8-ի մեկնարկային էկրան և սեղմելով Վազիր.
Մուտքագրեք excel/safe երկխոսության վանդակում:
Excel-ը անվտանգ ռեժիմով գործարկելուց հետո սկսեք անջատել հավելումները մեկ առ մեկ:
Բացեք «Ֆայլ» ներդիրը և ընտրեք «Ընտրանքներ»:
«Ընտրանքներ» ցանկում, որը հայտնվում է, սեղմեք «Հավելումներ»:
Սեղմել Գնամենյուի ներքևում գտնվող «Կառավարել» ցանկի կողքին:
Մաքրել հավելումներից մեկի կողքին գտնվող վանդակը և սեղմել կոճակը լավ.
Վերագործարկեք հավելվածը, բայց մի օգտագործեք անվտանգ ռեժիմ:
Եթե Excel-ը գործարկվում է առանց խնդիրների, ապա խնդիրը կապված է հավելման հետ, որը դուք անջատել եք: Եթե Excel-ը չի սկսվում, կրկնեք 1-7 քայլերը, մինչև բոլոր հավելումները անջատվեն:
Ի՞նչ անել, եթե Excel 2013-ը չի գործարկվի անվտանգ ռեժիմով կամ հավելումները անջատելուց հետո:
Եթե Excel 2013-ը չի սկսվում անվտանգ ռեժիմով, կամ անջատում եք բոլոր հավելումները, Excel-ը դեռևս չի կարող գործարկվել, հնարավոր է հակասություն լինի մեկ այլ ծրագրի հետ: Խնդիրը գտնելու և շտկելու համար կարող է անհրաժեշտ լինել Windows-ը գործարկել անվտանգ ռեժիմում կամ անսարքությունների վերացման այլ ռեժիմներում: Windows Startup Options հոդվածը կօգնի ձեզ Windows Safe Mode-ում կամ կապվել ծառայության հետ
Այս հոդվածը նկարագրելու է, թե ինչպես լուծել խնդիրը Microsoft Office-ի հետ: Ինչը հետևյալն է. ամեն անգամ, երբ սկսում եք որևէ բաղադրիչ, լինի դա Word թե Excel, սկսվում է գրասենյակի կարգավորումը, որը կարող է բավականին երկար տևել:
Ո՞վ է ուզում սպասել 5-10 րոպե, մինչ գրասենյակը ստեղծվի, օրինակ, Word փաստաթուղթ բացելու համար: Ոչ ոք, իհարկե։
Այս խնդիրն առավել հաճախ հանդիպում է Windows 7-ում, որտեղ տեղադրված է Microsoft Office 2010:
Եվ բացարձակապես յուրաքանչյուր գործարկումից հետո տեսանելի է հաղորդագրություն.
Սպասեք, մինչև Windows-ը ստեղծի Microsoft Office Professional Plus 2010-ը:
Ահա թե ինչ տեսք ունի այն.
2010 թվականի տարբերակն ունի 2007 թվականից մի փոքր տարբերվող ինտերֆեյս, բայց էությունը նույնն է։
Ի դեպ, նույն խնդիրն առաջանում է Windows XP-ում՝ offices 2003/2007/2010 տարբերակներով։ Windows 8/8.1-ի հետ կապված Microsoft Office 2013-ի հետ դեռևս որևէ խնդիր չեմ հանդիպել: Բայց միգուցե ստորև նկարագրված լուծումները նույնպես կօգնեն Windows 8-ին Office 2013-ով:
Դժվար է ասել, թե կոնկրետ որն է այս խնդիրը, քանի որ կարող են լինել մի քանի պատճառ, օրինակ՝ օգտատերը ծրագրեր տեղադրելու համար բավարար իրավունքներ չունի, գրասենյակի «ծուռ» ժողովը կամ պատճառը կարող է լինել մի ֆայլ, որն ունի. մնացել է նախորդ տարբերակից և խանգարում է տեղադրվածի ճիշտ աշխատանքին:
Մեթոդ 1
Ես բախվեցի այս խնդրին, երբ իմ համակարգչում տեղադրեցի Windows 7 և Microsoft Office 2010: Առաջին բանը, որ ես նկատեցի, այն էր, որ Start-ում գրասենյակի բոլոր դյուրանցումներում ուղին սխալ էր նշված, և անհնար էր այն փոխել: Հետևաբար, ես փորձեցի գործարկել Word-ը ուղղակիորեն ոչ թե դյուրանցման միջոցով, այլ WINWORD.exe գործարկվող ֆայլից: Բառը սկսվեց առանց կազմաձևման: Եվ հետո միայն պետք էր անել Start-ի դյուրանցումները այն դյուրանցումներով, որոնք պետք է ստեղծվեին գործարկվող ֆայլերից:
Դա անելու համար գնացեք տեղադրված գրասենյակի թղթապանակ և գտեք հավելվածի գործարկվող ֆայլերը: Լռելյայնորեն, գրասենյակային ֆայլերի ուղին հետևյալն է. C:\Program Files\Microsoft Office\Office15.Գտեք այնպիսի ֆայլ, ինչպիսին է WINWORD.exe կամ EXCEL.EXE և ստեղծեք դյուրանցում:
Դրանից հետո դուք կարող եք տեղադրել այն ձեզ հարմար վայրում և, անհրաժեշտության դեպքում, պարզապես դյուրանցման միջոցով գործարկել գրասենյակը։ Կամ կարող եք փոխարինել Start-ում գտնվող դյուրանցումները, որոնք գտնվում են՝ C:\Documents and Settings\All Users\Main menu\Programs\Microsoft Office 2013:
Բայց այս մեթոդը միշտ չէ, որ աշխատում է, կամ գուցե ձեզ դուր չգա դրա արդյունավետությունը: Հետևաբար, մենք կքննարկենք գրասենյակի հետ կապված խնդիրը լուծելու այլ ուղիներ, որոնցում գրասենյակը մշտապես կազմաձևվում է յուրաքանչյուր մեկնարկի ժամանակ:
Մեթոդ 2
Խնդրի մեկ այլ լուծում է գրասենյակի վերատեղադրումը: Քանի որ հնարավոր է, որ տեղադրման պահին օգտատերը չուներ բավարար իրավունքներ, և գրասենյակը բացվեց թղթապանակում, որտեղ պահվում են ժամանակավոր ֆայլեր, և գործարկման ժամանակ գրասենյակը սկզբում գործարկեց տեղադրման ընթացակարգը, այնուհետև կազմաձևման ընթացակարգը և միայն դրանից հետո այն սկսվեց ինքն իրեն:
Հետեւաբար, սկսնակների համար դուք պետք է փորձեք նորից տեղադրել գրասենյակը: Եթե ձեր համակարգչում տեղադրվել է Office-ի մեկ այլ տարբերակ, լինի դա 2003, թե 2007, ապա այն ամբողջությամբ հեռացրեք: Նաև մի մոռացեք մաքրել ռեեստրը և սկավառակը Microsoft Office-ից մնացած ֆայլերից: Եվ նաև մի մոռացեք մաքրել թաքնված MSOCache թղթապանակը սկավառակի արմատում ձեռքով:
Իսկ տեղադրումից առաջ ցանկալի է ձեռք բերել ադմինիստրատորի իրավունքներ, որպեսզի նման խնդիրներ այլեւս չառաջանան։ Կարդացեք, թե ինչպես ստանալ ադմինիստրատորի իրավունքներ այստեղ.
Ինչպե՞ս միացնել ադմինիստրատորի հաշիվը Windows XP-ում:
Ինչպե՞ս միացնել ադմինիստրատորի հաշիվը Windows 7-ում:
Ինչպե՞ս միացնել ադմինիստրատորի հաշիվը Windows 8/8.1-ում:
Ադմինիստրատորի իրավունքները ձեռք բերելուց հետո, գործարկել գրասենյակի տեղադրիչը որպես ադմինիստրատոր.
Միգուցե այս մեթոդը կօգնի ձեզ, այն օգնեց անձամբ ինձ:
Մեթոդ 3
Մեկ այլ միջոց.
Սկսեք հրամանի տողը որպես ադմինիստրատոր և մուտքագրեք հետևյալ հրամաններից մեկը՝ կախված ձեր օպերացիոն համակարգի տարբերակից.
Windows XP-ի համար.
secedit /configure /cfg %windir%\repair\secsetup.inf /db secsetup.sdb /verbose
Windows Vista-ի համար.
Windows 7/8/8.1-ի համար՝
secedit /configure /cfg %windir%\inf\defltbase.inf /db defltbase.sdb /verbose
Եվ սեղմեք Enter հրամանը հաստատելու համար: Այնուհետև վերագործարկեք ձեր համակարգիչը և համոզվեք, որ խնդիրը վերացել է:
Մեթոդ 4
Եթե գրասենյակը դեռ կազմաձևված է գործարկման ժամանակ, ապա փորձեք ստեղծել .bat ֆայլ և գործարկել այն հետևյալ բովանդակությամբ.
cd /d «%programfiles%\Windows Resource Kits\Tools» ենթաբաժին /subkeyreg HKEY_CURRENT_USER /grant=administrators=f /grant=system=f /grant=restricted=r /grant=YOURUSERNAME=f /grant=restricted=r /setowner =administrators subinacl /keyreg HKEY_CURRENT_USER /grant=administrators=f /grant=system=f /grant=restricted=r /grant=YOURUSERNAME=f /grant=restricted=r /setowner=administrators subinacl /subkeyreg HKEY_LOCAL_MACHINE /fgrant=administrators /grant=system=f /grant=users=r /grant=everyone=r /setowner=administrators subinacl /keyreg HKEY_LOCAL_MACHINE /grant=administrators=f /grant=system=f /grant=users=r /grant=everyone=r /setowner=ադմինիստրատորներ subinacl /subkeyreg HKEY_CLASSES_ROOT /grant=administrators=f /grant=system=f /grant=users=r /setowner=administrators subinacl /keyreg HKEY_CLASSES_ROOT /grant=administrators=f /grant=system=f /grant=users =r /setowner=ադմինիստրատորներ
Նշում! Օգտագործելուց առաջ անպայման փոխեք YOURUSERNAME-ը ձեր հաշվի անունով:
Մեթոդ 5
Անցնենք խնդրի լուծման հաջորդ ճանապարհին, որում անհրաժեշտ կլինի մի փոքր «փորփրել» ռեեստրը։
- Գործարկեք Ռեեստրի խմբագրիչը
- Բացեք մասնաճյուղ HKEY_CURRENT_USER\Software\Microsoft\Office\14.0\Word\Options
- Ավելացնել պարամետր NoReregտիպ DWORD, սահմանելով դրա արժեքը 1 .
- Փակեք Ռեեստրի խմբագրիչը և վերագործարկեք ձեր համակարգիչը:
Ստուգեք, արդյոք գրասենյակի տեղադրման հետ կապված խնդիրը լուծված է յուրաքանչյուր մեկնարկի ժամանակ: Եթե ոչ, ուրեմն առաջ ենք գնում։
Մեթոդ 6
Փորձեք գործարկել Office-ը անվտանգ ռեժիմով: Դա անելու համար բացեք Start→ All Programs→Microsoft Office և սեղմած պահեք Ctrl ստեղնը և սեղմեք Word կամ Excel դյուրանցման վրա՝ կախված նրանից, թե որ հավելվածն եք ուզում օգտագործել: Եթե անվտանգ ռեժիմում խնդիրներ չեն հայտնաբերվել, այսինքն՝ գրասենյակը գործարկվում է առանց տեղեկություններ հավաքելու կամ կարգավորելու, ապա խնդիրը, ամենայն հավանականությամբ, կապված է հավելումների հետ։
Փորձեք անջատել «Հավելումները» և գործարկել գրասենյակը: Դրանք անջատելու համար գործարկեք գրասենյակային հավելվածներից որևէ մեկը և անցեք «Ֆայլ» ներդիր և ընտրեք «Ընտրանքներ»: Excel Options պատուհանը բացվում է.

Ընտրեք «» և մակագրության կողքին « ՎերահսկողությունԲացվող ընտրացանկից ընտրեք «» և կտտացրեք «Գնալ»:

Որում դուք պետք է անջատեք բոլոր հավելումները: Անջատեք հավելումների կողքին գտնվող վանդակները և սեղմեք OK: Փակեք Office հավելվածը և վերագործարկեք՝ համոզվելով, որ խնդիրը վերացել է:
Եթե խնդիրը դադարել է առաջանալ, հենց որ անջատել եք բոլոր հավելումները, ապա պետք է մեկ առ մեկ ակտիվացնեք հավելումները: Յուրաքանչյուր հավելում միացնելուց հետո ստուգում՝ արդյոք գրասենյակը ճիշտ է աշխատում: Այսպիսով, հնարավոր կլինի հայտնաբերել խնդրահարույց հավելումը և պարզապես անջատել այն։
Եթե խնդիրը լուծելու մեթոդներից ոչ մեկը չօգնեց ձեզ, ապա իմաստ ունի փորձել փոխարինել Microsoft Office-ի ժողովը, քանի որ գուցե խնդիրը հենց հավաքման մեջ է:
Այսքանը: Հուսով ենք, որ տեղեկատվությունը օգտակար կլինի:
Office 2013 հավելվածի գործարկման հետ կապված խնդիրներ
Նմանատիպ խնդիրներ կարող են առաջանալ հավելումների ավելի վաղ տարբերակների օգտագործման արդյունքում: Դուք կարող եք նաև ստանալ այս սխալի հաղորդագրությունը, երբ փորձում եք գործարկել Office 2013 հավելվածներից մեկը՝ Excel, Word, Outlook, PowerPoint, Publisher կամ Visio:
- Microsoft Excel-ը դադարել է աշխատել:
- Microsoft Word-ը դադարել է աշխատել։
- Microsoft Outlook-ը դադարել է աշխատել:
- Microsoft PowerPoint-ը դադարել է աշխատել:
- Microsoft Publisher-ը դադարել է աշխատել:
- Microsoft Visio-ն դադարել է աշխատել։
Որոշելու համար, թե արդյոք հավելումներից մեկը խնդիր է առաջացնում, գործարկեք հավելվածը անվտանգ ռեժիմով: Գնացեք մեկնարկային էկրան Windows 8-ում կամ սեղմեք կոճակը Սկսելև ընտրեք հրամանը Վազիր Windows 7-ում, այնուհետև մուտքագրեք հետևյալ հրամաններից մեկը.
- excel / անվտանգև սեղմեք Enter՝ Excel 2013-ը գործարկելու համար;
- հեռանկար / անվտանգև սեղմեք Enter՝ Outlook 2013-ը գործարկելու համար;
- winword /ապահովև սեղմեք Enter՝ Word 2013-ը գործարկելու համար;
- powerpnt /ապահովև սեղմեք Enter՝ PowerPoint 2013-ը գործարկելու համար;
- mspub / անվտանգև սեղմեք Enter՝ Publisher 2013-ը գործարկելու համար;
- visio / անվտանգև սեղմեք Enter՝ Visio 2013-ը գործարկելու համար:
Եթե Office հավելվածը չի գործարկվի անվտանգ ռեժիմով, ուրեմն խնդիրը հավելումների մեջ չէ։ Գնացեք բաժին Ավելինտեսնել Office հավելվածի խափանման այլ պատճառներ:
Եթե Office հավելվածը սկսվի, հերթով անջատեք հավելումները։
- Մինչ Office հավելվածը անվտանգ ռեժիմում է, սեղմեք Ֆայլ > Ընտրանքներ > հավելումներ.
- Ցուցակի մոտ Վերահսկողությունսեղմել Գնա.
- լավ.
Եթե Office հավելվածը սկսվում է, ապա խնդիրը կապված է ձեր անջատած հավելման հետ: Խորհուրդ ենք տալիս այցելել հավելման պաշտոնական կայք և ստուգել թարմացումների առկայությունը: Եթե չկա ավելի նոր տարբերակ, կամ եթե չեք օգտագործում հավելումը, կարող եք կրկին չնշել համապատասխան վանդակը կամ հեռացնել այն ձեր համակարգչից:
Եթե Office հավելվածը չի սկսվում, կրկնեք վերը նշված քայլերը և հերթով հանեք մյուս հավելումների կողքին գտնվող վանդակները: Եթե բոլոր հավելումները անջատված են, և Office հավելվածը դեռ չի գործարկվում, հետևեք հետևյալ քայլերին COM հավելումների վերացում.
COM հավելումների վերացում
COM հավելումները կարող են նաև գործարկման հետ կապված խնդիրներ առաջացնել: Եթե Office հավելվածն աշխատում է անվտանգ ռեժիմով, արեք հետևյալը.
- Հաջորդաբար սեղմեք Ֆայլ> Ընտրանքներ > հավելումներ.
- Նշված Վերահսկողությունսեղմել COM հավելումներ, եւ հետո - Գնա.
- Մաքրել ցանկի հավելումներից մեկի կողքին գտնվող վանդակը և սեղմել կոճակը լավ.
- Վերագործարկեք հավելվածը (այս անգամ ոչ անվտանգ ռեժիմում):
Եթե Office հավելվածը սկսվում է, ապա խնդիրը կապված է ձեր անջատած COM հավելման հետ: Խորհուրդ ենք տալիս այցելել հավելման պաշտոնական կայք և ստուգել թարմացումների առկայությունը: Եթե չկա ավելի նոր տարբերակ, կամ եթե չեք օգտագործում COM հավելումը, ապա ձեզ հարկավոր չէ կրկին ընտրել համապատասխան վանդակը:
Եթե Office հավելվածը չի սկսվում, խնդիրը կապված չէ հավելումների հետ: Գնացեք բաժին Ավելինխնդիրների այլ պատճառները դիտելու համար:
Հավելումներ, որոնք կարող են խնդիրներ առաջացնել Office 2013-ի հետ
Հետևյալ հավելումների ավելի վաղ տարբերակները սովորաբար խնդիրներ են առաջացնում Office 2013 հավելվածների հետ.
- ABBYY FineReader. Այցելեք ABBYY FineReader վեբ էջը
- Broadcom Send-to-Bluetooth. Վերջին տարբերակը տեղադրելու համար այցելեք Broadcom Bluetooth վեբ էջ:
- Intel Ուղարկել Bluetooth-ի համար: Այցելեք Intel-ի վեբ էջը՝ վերջին տարբերակը տեղադրելու համար:
- KingSoft-ի PowerWord-ը: Այցելեք KingSoft PowerWord վեբ էջը՝ վերջին տարբերակը տեղադրելու համար:
լրացուցիչ տեղեկություն
Կարող եք նաև Windows-ը գործարկել անվտանգ ռեժիմով՝ տեսնելու, թե արդյոք այլ ծրագիր է առաջացնում խնդիրը: Windows Safe Mode-ի անսարքությունների վերացման մասին լրացուցիչ տեղեկությունների համար տե՛ս հետևյալ հոդվածները:
Office 2013-ն աշխատեցնելու համար կարող եք փորձել ստորև նշված ուղղումները.
Ուղղում 1. գործարկել Word հավելվածը անվտանգ ռեժիմով
Ուղղում 2. Սկսեք Word-ը՝ օգտագործելով /a անջատիչը
/a անջատիչը անսարքությունների վերացման գործիք է, որն օգտագործվում է որոշելու, թե որտեղ կարող է լինել խնդիր Word-ում: /a անջատիչը կանխում է հավելումների և գլոբալ ձևանմուշների ավտոմատ բեռնումը: /a անջատիչը նաև արգելափակում է կարգավորումների ֆայլերը՝ կանխելու դրանց ընթերցումը կամ փոփոխումը:
Word-ը սկսելու համար՝ օգտագործելով /a անջատիչը, հետևեք հետևյալ քայլերին.
- Մուտքագրեք Run որոնման դաշտում կամ «Սկսել որոնման» դաշտում «Սկսել» ընտրացանկում (Windows-ի ավելի վաղ տարբերակներում), այնուհետև սեղմեք Enter:
- Գործարկել երկխոսության վանդակում մուտքագրեք winword /a և սեղմեք Enter:
Ուղղում 3. Ջնջել Word Data ռեգիստրի ենթաբանալին
Word-ում հաճախ օգտագործվող ընտրանքների մեծ մասը պահվում է Word Data ռեեստրի ենթաբանալին: Խնդիրների վերացման ընդհանուր քայլը Word Data ռեեստրի ենթաբանալին ջնջելն է: Երբ վերագործարկեք Word-ը, ծրագիրը վերակառուցում է Word Data ռեեստրի բանալին՝ օգտագործելով լռելյայն կարգավորումները:Word Data ռեեստրի ենթաբանալին ջնջելու համար հետևեք հետևյալ քայլերին.
Ուղղում 4. Անջատեք Startup թղթապանակի հավելումները
Երբ սկսում եք Word-ը, Word-ը ավտոմատ կերպով բեռնում է ձևանմուշները և հավելումները, որոնք գտնվում են Startup պանակներում: Հակամարտությունները կամ խնդիրները, որոնք ազդում են հավելյալի վրա, կարող են խնդիրներ առաջացնել Word-ում: Որոշելու համար, թե արդյոք Startup թղթապանակում գտնվող տարրը խնդիր է առաջացնում, ժամանակավորապես անջատեք ռեեստրի կարգավորումը, որը ցույց է տալիս այս հավելումները:- Դուրս եկեք Office-ի բոլոր ծրագրերից:
- Սկսեք Windows Explorer-ը: Մուտքագրեք windows ex-ը «Որոնման» դաշտում կամ «Սկսել որոնում» դաշտում՝ «Սկսել» ընտրացանկում, ապա սեղմեք Enter:
- Մուտքագրեք հետևյալ հրամանը հասցեագոտում, ինչպես հարմար է ձեր գործարկվող Word-ի տարբերակին և դրա տեղադրման տեսակին, այնուհետև սեղմեք Enter:
64-բիթանոց C2R տեղադրում.
%programfiles%\Microsoft Office\root\office15\Startup\32-բիթանոց C2R տեղադրում.
%programfiles% (x86)\Microsoft Office\root\office15\Startup\64-բիթանոց MSI տեղադրում.
%programfiles%\Microsoft Office\office15\Startup\32-բիթանոց MSI տեղադրում.
%programfiles% (x86)\Microsoft Office\office15\Startup\ - Աջ սեղմեք թղթապանակում պարունակվող ֆայլերից մեկի վրա, այնուհետև կտտացրեք Վերանվանել:
- Ֆայլի անունից հետո մուտքագրեք .old և սեղմեք Enter:
Կարևոր է Նշեք բնօրինակ ֆայլի անունը, որպեսզի կարողանաք վերականգնել ֆայլը, եթե դա անհրաժեշտ է:
- Սկսեք Word-ը:
- Եթե դուք այլևս չեք կարող վերարտադրել խնդիրը, դուք գտել եք հատուկ հավելումը, որն առաջացնում է խնդիրը: Եթե դուք պետք է ունենաք այն հնարավորությունները, որոնք տրամադրում է հավելումը, կապվեք հավելյալի վաճառողի հետ թարմացման համար:
Եթե խնդիրը լուծված չէ, վերանվանեք հավելումը` օգտագործելով իր սկզբնական անունը, այնուհետև կրկնեք 3-ից 6-րդ քայլերը Սկսնակ պանակի յուրաքանչյուր ֆայլի համար:
- Եթե դուք դեռ կարող եք վերարտադրել խնդիրը, մուտքագրեք հետևյալ ուղին Windows Explorer-ի հասցեագոտում և սեղմեք OK:
%userprofile%\AppData\Roaming\Microsoft\Word\Startup
- Կրկնեք 3-ից 6-րդ քայլերը այս Startup թղթապանակի յուրաքանչյուր ֆայլի համար: