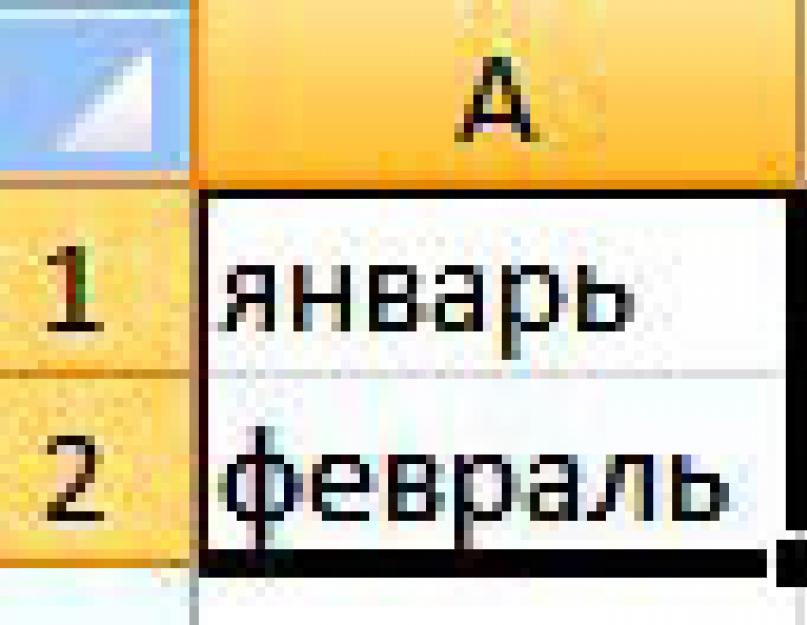Այժմ մենք կխոսենք այն մասին, թե ինչպես կարելի է ներկայացնել թվերի շարքը տեսողական ձևով՝ օգտագործելով գծապատկերներ և գծապատկերներ Excel-ում.
Ինչի համար են գրաֆիկները և գծապատկերները Excel-ում: Պատկերացրեք, որ պատրաստվում եք ելույթի կամ զեկույց գրել։ Պարզապես չոր թվերը շատ ավելի վատ տեսք կունենան, քան վառ ու գունեղ պատկերներով ներկայացված նույն թվերը:
Օգտագործելով գծապատկերներ և գծապատկերներ Excel-ումԴուք կարող եք համոզիչ կերպով ցույց տալ ձեր նախագծի առավելությունները, ցույց տալ ձեր աշխատանքի արդյունքները կամ մի ամբողջ ձեռնարկության աշխատանքը կամ ցուցադրել մեքենայի կամ մեխանիզմի աշխատանքը:
 Եկեք անմիջապես անցնենք պրակտիկայի: Թող լինեն մի շարք թվեր, որոնք բնութագրում են ձեռնարկության գործունեությունը տարվա ընթացքում յուրաքանչյուր ամսվա համար։ Բջջում գրեք A1 - հունվար, խցում A2 - փետրվար. Այնուհետև ընտրեք այս երկու բջիջներն էլ, կուրսորը տեղափոխեք ընտրված միջակայքի ստորին աջ անկյունում գտնվող կետը և մկնիկի ձախ կոճակը սեղմած քաշեք դեպի բջիջ: A12. Հունվարից դեկտեմբեր ամիսների շարք կունենաք։
Եկեք անմիջապես անցնենք պրակտիկայի: Թող լինեն մի շարք թվեր, որոնք բնութագրում են ձեռնարկության գործունեությունը տարվա ընթացքում յուրաքանչյուր ամսվա համար։ Բջջում գրեք A1 - հունվար, խցում A2 - փետրվար. Այնուհետև ընտրեք այս երկու բջիջներն էլ, կուրսորը տեղափոխեք ընտրված միջակայքի ստորին աջ անկյունում գտնվող կետը և մկնիկի ձախ կոճակը սեղմած քաշեք դեպի բջիջ: A12. Հունվարից դեկտեմբեր ամիսների շարք կունենաք։
 Այժմ բջիջներում B1-ից մինչև B12գրեք մի քանի թվեր.
Այժմ բջիջներում B1-ից մինչև B12գրեք մի քանի թվեր.
Ընտրեք ցանկի տարր Ներդիր, ապա ընտրեք Excel գծապատկերի տեսակը, որը ցանկանում եք օգտագործել: Շատ տարբերակներ կան. հիստոգրամ, գրաֆիկ, կարկանդակ, բար . Սկզբունքորեն, դուք կարող եք կրկնել դրանք բոլորը հերթով. յուրաքանչյուրը Excel աղյուսակյուրովի կցուցադրի տրված թվերը։

Օրինակ, ընտրեք գծապատկերների տեսակներից մեկը Ժամանակացույց. Կհայտնվի դատարկ պատուհան: Այժմ սեղմեք պատկերակի վրա Ընտրեք տվյալներ , և նշեք ձեր բջիջները թվերով: Սեղմել լավ. Փաստորեն, սա է, ժամանակացույցը կստեղծվի։
Գծապատկեր Excel-ումկարելի է շատ ավելի հետաքրքիր դարձնել, քան հիմա է թվում: Օրինակ՝ ստորև ներկայացված են թվերը։ Բայց ինչ անել, եթե ցանկանում եք, որ ամիսների անունները ցուցադրվեն հորիզոնական առանցքի տակ: Դա անելու համար սեղմեք Ընտրեք տվյալներ , պատուհանից վեր Հորիզոնական առանցքի պիտակներ սեղմել կոճակը Փոփոխությունև ընտրեք ամիսների անուններով բջիջները: Սեղմել լավ .
Այժմ վերանվանենք տարրը Տող 1, որը գտնվում է գրաֆիկի տակ, ավելի կոնկրետ բանի համար: Կրկին սեղմեք Ընտրեք տվյալներ , և պատուհանից վեր Լեգենդի տարրեր սեղմել կոճակը Փոփոխություն. Գրեք տողի անունը վանդակում, օրինակ. Տվյալներ 2012թ . Սեղմել լավ .
 Հիմնականում տարրը Տող 1Դուք կարող եք ընդհանրապես հեռացնել այն, որպեսզի այն տեսանելի չլինի աղյուսակում, եթե դրա կարիքը չունեք: Ընտրեք այն և ջնջեք այն կոճակով Ջնջել
.
Հիմնականում տարրը Տող 1Դուք կարող եք ընդհանրապես հեռացնել այն, որպեսզի այն տեսանելի չլինի աղյուսակում, եթե դրա կարիքը չունեք: Ընտրեք այն և ջնջեք այն կոճակով Ջնջել
.
Այժմ լրացրեք բջիջները թվերով C1նախքան C12. Սեղմեք սեղանի վանդակի վրա: Դուք կտեսնեք, որ սյունակի բջիջները Բնշված է կապույտ շրջանակով: Սա նշանակում է, որ այս բջիջները օգտագործվում են Excel աղյուսակում: Քաշեք կապույտ շրջանակի անկյունը, որպեսզի շրջանակը ծածկի նաև սյունակի բջիջները Գ. Դուք կտեսնեք, որ գրաֆիկը փոխվել է՝ հայտնվել է մեկ այլ կոր։ Այս կերպ մենք կարող ենք ընտրել թվերի ցանկացած տիրույթ՝ Excel աղյուսակում ցուցադրելու համար:
 Յուրաքանչյուր տարր Excel գծապատկերներ(կորեր, գծապատկերների տուփ, ուղղահայաց և հորիզոնական առանցքների համարներ) կարող են ֆորմատավորվել: Դա անելու համար ընտրեք համապատասխան տարրը, աջ սեղմեք դրա վրա և ընտրեք Տվյալների շարքի ձևաչափը
.
Յուրաքանչյուր տարր Excel գծապատկերներ(կորեր, գծապատկերների տուփ, ուղղահայաց և հորիզոնական առանցքների համարներ) կարող են ֆորմատավորվել: Դա անելու համար ընտրեք համապատասխան տարրը, աջ սեղմեք դրա վրա և ընտրեք Տվյալների շարքի ձևաչափը
.
Բացի այդ, եթե գծապատկերի վրա կրկնակի սեղմեք, այսինքն՝ հասնեք դրա խմբագրմանը, կարող եք, բացի սկզբնական տվյալներից, փոխել. Excel աղյուսակի դասավորությունը և ոճը. Այնտեղ շատ տարբերակներ կան. պարզապես անհրաժեշտ է սեղմել այս տարրերի աջ կողմում գտնվող ոլորման սահիկները: Ցանկության դեպքում կարող եք նաև Excel աղյուսակը տեղափոխել առանձին թերթ:
 Հարցը մնում է. ինչպես ցույց տալ Excel-ի գծապատկերում կախված տվյալների շարքը
? Դրա համար օգտագործվում է գծապատկերի տեսակը կետավոր. Նախ, բջիջներում գրեք թվերի տողեր. առաջին սյունակում թվերի շարքը, որը կլինի հորիզոնական առանցքի վրա, իսկ երկրորդ սյունակում, առաջին սյունակին համապատասխան կախված թվերի շարքը, դրանք կցուցադրվեն սյունակի վրա: ուղղահայաց առանցք. Այնուհետև ընտրեք Excel-ի ցրման գծապատկերներից մեկը, ընդգծեք այդ սյունակները և վերջ:
Հարցը մնում է. ինչպես ցույց տալ Excel-ի գծապատկերում կախված տվյալների շարքը
? Դրա համար օգտագործվում է գծապատկերի տեսակը կետավոր. Նախ, բջիջներում գրեք թվերի տողեր. առաջին սյունակում թվերի շարքը, որը կլինի հորիզոնական առանցքի վրա, իսկ երկրորդ սյունակում, առաջին սյունակին համապատասխան կախված թվերի շարքը, դրանք կցուցադրվեն սյունակի վրա: ուղղահայաց առանցք. Այնուհետև ընտրեք Excel-ի ցրման գծապատկերներից մեկը, ընդգծեք այդ սյունակները և վերջ:
Ավելի մանրամասն տեղեկություններ կարող եք ստանալ «Բոլոր դասընթացները» և «Կոմունալ ծառայություններ» բաժիններից, որոնց կարելի է մուտք գործել կայքի վերին մենյուի միջոցով: Այս բաժիններում հոդվածները խմբավորվում են ըստ թեմաների բլոկների, որոնք պարունակում են առավել մանրամասն (հնարավորինս) տեղեկատվություն տարբեր թեմաների վերաբերյալ:
Կարող եք նաև բաժանորդագրվել բլոգին և ծանոթանալ բոլոր նոր հոդվածներին:
Դա շատ ժամանակ չի պահանջում: Պարզապես սեղմեք ստորև նշված հղմանը.
Excel-ում ֆունկցիայի գծագրումը բարդ թեմա չէ, և Excel-ը կարող է առանց խնդիրների կարգավորել այն: Հիմնական բանը պարամետրերը ճիշտ սահմանելն է և համապատասխան դիագրամ ընտրելը: Այս օրինակում մենք Excel-ում կկառուցենք ցրման գծապատկեր:
Հաշվի առնելով, որ ֆունկցիան մեկ պարամետրի կախվածությունն է մյուսից, մենք x-առանցքի արժեքները սահմանում ենք 0,5 քայլով: Մենք կկառուցենք գրաֆիկ [-3; 3] հատվածի վրա: Սյունակը անվանում ենք «x», առաջին արժեքը գրում ենք «-3», երկրորդը՝ «-2.5»: Ընտրեք դրանք և ներքև քաշեք բջիջի ստորին աջ անկյունում գտնվող սև խաչը:
Կգծենք y=x^3+2x^2+2 ձևի ֆունկցիա։ B1 բջիջում գրում ենք «y», հարմարության համար կարող եք մուտքագրել ամբողջ բանաձևը։ Ընտրեք B2 բջիջը, դրեք «="» և «Formula Bar»-ում գրեք բանաձևը. «x»-ի փոխարեն մենք հղում ենք դնում ցանկալի բջիջին, թիվը հզորացնելու համար սեղմեք «Shift + 6»: Ավարտելուց հետո սեղմեք «Enter» և քաշեք բանաձևը ներքև:

Մենք ունենք աղյուսակ, որի մի սյունակում գրված են արգումենտի արժեքները՝ «x», մյուսում՝ հաշվարկված են տվյալ ֆունկցիայի արժեքները։

Եկեք անցնենք Excel-ում ֆունկցիայի գրաֆիկի գծագրմանը: Ընտրեք «x» և «y» արժեքները, անցեք «Տեղադրեք» ներդիրին և «Գծապատկերներ» խմբում կտտացրեք «Կետ» կոճակին: Ընտրեք առաջարկվող տեսակներից մեկը:

Ֆունկցիայի գրաֆիկն այսպիսի տեսք ունի.

Հիմա ցույց տանք, որ x առանցքի քայլը 0,5 է: Ընտրեք այն և աջ սեղմեք դրա վրա: Համատեքստի ընտրացանկից ընտրեք առանցքի ձևաչափ:

Համապատասխան երկխոսության տուփը կբացվի: Axis Options ներդիրում, դաշտում «հիմնական ստորաբաժանումների գինը», պարբերության մեջ դրեք նշիչ «շտկված»և մուտքագրեք «0.5» արժեքը:

Գծապատկերի վերնագիր և առանցքի վերնագիր ավելացնելու համար անջատեք լեգենդը, ավելացրեք ցանց, լրացրեք այն կամ ընտրեք ուրվագիծ, սեղմեք Դիզայն, Դասավորություն, Ձևաչափ ներդիրները:

Կարող եք նաև Excel-ում ֆունկցիայի գրաֆիկ ստեղծել՝ օգտագործելով «Գրաֆիկա»: Դուք կարող եք կարդալ Excel-ում գրաֆիկ կառուցելու մասին՝ սեղմելով հղման վրա:
Եկեք այս գծապատկերին ավելացնենք ևս մեկ գրաֆիկ: Այս անգամ ֆունկցիան կունենա հետևյալ տեսքը՝ y1=2*x+5: Մենք անվանում ենք սյունակը և հաշվարկում ենք «x»-ի տարբեր արժեքների բանաձևը:

Ընտրեք դիագրամը, աջ սեղմեք դրա վրա և ընտրեք համատեքստի ընտրացանկից «Ընտրել տվյալները».

Դաշտում «Լեգենդի տարրեր»սեղմեք «Ավելացնել» կոճակը:

Կհայտնվի պատուհան «Տողի փոփոխություն». Տեղադրեք կուրսորը «Տողի անուն» դաշտում և ընտրեք C1 բջիջը: «Արժեքներ X» և «Y» դաշտերի համար ընտրեք տվյալները համապատասխան սյունակներից: Սեղմեք OK:

Որպեսզի Լեգենդի առաջին գծապատկերի համար գրված չլինի «Տող 1», ընտրեք այն և սեղմեք «Խմբագրել» կոճակը։

Կուրսորը դնում ենք «Տողի անուն» դաշտում և մկնիկի օգնությամբ ընտրում ենք ցանկալի բջիջը։ Սեղմեք OK:
Դուք կարող եք նաև տվյալներ մուտքագրել ստեղնաշարից, բայց այս դեպքում, եթե փոխեք տվյալները B1 բջիջում, դիագրամի վրայի պիտակը չի փոխվի:

Ստացվում է հետևյալ դիագրամը, որի վրա կառուցված են երկու գրաֆիկ՝ «y»-ի և «y1»-ի համար։

Կարծում եմ՝ հիմա կարող եք Excel-ում ֆունկցիայի գրաֆիկ կառուցել և անհրաժեշտության դեպքում դիագրամում ավելացնել անհրաժեշտ գրաֆիկները։
Գնահատեք հոդվածը.Օրինակ 1
Տրվում է գործառույթ.
Անհրաժեշտ է դրա գրաֆիկը կառուցել [-5; 5] միջակայքի վրա՝ 1-ին հավասար քայլով։
Ստեղծեք աղյուսակ
Եկեք ստեղծենք աղյուսակ, առաջին սյունակը կկոչվի փոփոխական x(բջիջ A1), երկրորդը փոփոխական է y(բջիջ B1): Հարմարության համար մենք ինքնին ֆունկցիան կգրենք B1 բջիջում, որպեսզի պարզ լինի, թե որ գրաֆիկը կկառուցենք։ Մուտքագրեք համապատասխանաբար -5, -4 արժեքները A2 և A3 բջիջներում, ընտրեք երկու բջիջները և պատճենեք դրանք: Մենք ստանում ենք -5-ից 5-ի հաջորդականությունը 1 քայլով:

Ֆունկցիայի արժեքների հաշվարկ
Այս կետերում անհրաժեշտ է հաշվարկել ֆունկցիայի արժեքները: Դա անելու համար B2 բջիջում մենք կստեղծենք տվյալ ֆունկցիային համապատասխան բանաձև, բայց x-ի փոխարեն մենք մուտքագրելու ենք ձախ (-5) բջիջում գտնվող x փոփոխականի արժեքը:
Կարևորնշանը օգտագործվում է հզորացման համար ^ , որը կարելի է մուտք գործել ստեղնաշարի դյուրանցմամբ Հերթափոխ+6 անգլերեն ստեղնաշարի դասավորության վրա: Համոզվեք, որ գործակիցների և փոփոխականի միջև դրեք բազմապատկման նշան * (Shift+8):
Բանաձեւի մուտքագրումն ավարտում ենք՝ սեղմելով ստեղնը Մուտքագրեք. Ֆունկցիայի արժեքը կստանանք x=-5 կետում։ Պատճենեք ստացված բանաձևը:

Մենք ստացանք ֆունկցիայի արժեքների հաջորդականություն [-5;5] միջակայքի կետերում 1 քայլով:

Դավադրություն
Եկեք ընտրենք x փոփոխականի և y ֆունկցիայի արժեքների միջակայքը: Եկեք գնանք ներդիր Ներդիրև խմբում Դիագրամներընտրել կետավոր(կարող եք ընտրել ցրված հողամասերից որևէ մեկը, բայց ավելի լավ է օգտագործել տեսարանը հարթ կորերով).

Մենք ստացել ենք այս ֆունկցիայի գրաֆիկը։ Օգտագործելով ներդիրները Կոնստրուկտոր, Դասավորություն, Ձևաչափ,Դուք կարող եք փոխել գրաֆիկի կարգավորումները:

Օրինակ 2
Տրված գործառույթներ.
ևy=50 x+2. Անհրաժեշտ է այս ֆունկցիաների գրաֆիկները կառուցել մեկ կոորդինատային համակարգում։
Աղյուսակի ստեղծում և ֆունկցիայի արժեքների հաշվարկ
Մենք արդեն կառուցել ենք աղյուսակ առաջին ֆունկցիայի համար, ավելացնենք երրորդ սյունակը՝ y=50x+2 ֆունկցիայի արժեքները նույն [-5;5] միջակայքում: Լրացրեք այս ֆունկցիայի արժեքները: Դա անելու համար C2 բջիջում մենք մուտքագրում ենք ֆունկցիային համապատասխան բանաձևը, բայց x-ի փոխարեն մենք վերցնում ենք -5 արժեքը, այսինքն. բջիջ A2. Պատճենեք բանաձևը:

Մենք ստացանք արժեքների աղյուսակ x փոփոխականի և այս կետերում երկու գործառույթների համար:

Դավադրություն
Գրաֆիկներ կառուցելու համար ներդիրում ընտրեք երեք սյունակների արժեքները Ներդիրխմբում Դիագրամներընտրել կետավոր.

Մենք ստացանք ֆունկցիաների գրաֆիկները մեկ կոորդինատային համակարգում։ Օգտագործելով ներդիրները Կոնստրուկտոր, Դասավորություն, Ձևաչափ,կարող եք փոխել գրաֆիկի կարգավորումները:

Վերջին օրինակը հարմար է օգտագործել, եթե անհրաժեշտ է գտնել ֆունկցիաների հատման կետերը՝ օգտագործելով գրաֆիկները։ Այս դեպքում դուք կարող եք փոխել x փոփոխականի արժեքները, ընտրել այլ ինտերվալ կամ կատարել այլ քայլ (1-ից պակաս կամ ավելի): Այս դեպքում B և C սյունակները փոփոխության կարիք չունեն, դիագրամը նույնպես: Բոլոր փոփոխությունները տեղի կունենան x փոփոխականի այլ արժեքներ մուտքագրելուց անմիջապես հետո: Նման սեղանը դինամիկ է:
Excel-ը հիանալի է ցանկացած գրաֆիկներ և գծապատկերներ ստեղծելու համար:
Ինչպես կառուցել գրաֆիկ Excel 2007-ում
Օրինակ, եկեք կառուցենք y=x(√x-3) ֆունկցիայի գրաֆիկը հատվածի վրա:
Մենք աղյուսակ ենք ստեղծում երկու սյունակով: Առաջին սյունակում կունենանք արգումենտի արժեքները, իսկ երկրորդում՝ ֆունկցիայի հաշվարկված արժեքները։ Փաստարկի սյունակը լրացվում է արժեքներով տվյալ միջակայքում 0,5 քայլով: Իսկ ֆունկցիայի սյունակի R3C2 բջիջում դնում ենք դրա հաշվարկման բանաձևը։
R3C2 բջիջում Enter սեղմելուց հետո կհաշվարկվի ֆունկցիայի արժեքը: Եկեք այս բջիջը նորից ակտիվացնենք և կուրսորը տեղափոխենք ներքևի աջ անկյուն, որպեսզի այն փոխի իր տեսքը սև խաչի: Սեղմեք մկնիկը և կուրսորը տեղափոխեք ափսեի վերջին տողը: Սա բանաձեւը պատճենելու է բոլոր բջիջներում: 
Մենք ստացանք ֆունկցիայի արժեքներով լցված աղյուսակ: Ընտրեք սյունակի բջիջները իր արժեքներով և անցեք վերին վահանակի «Տեղադրեք» ներդիրին: 
Սեղմում ենք «Գրաֆիկ» կոճակը, ընտրում ենք մեզ հարմար ցանկացած տեսակ և ստանում ենք գրաֆիկը։ 
Y առանցքի հետ ամեն ինչ լավ է, բայց X առանցքը պարունակում է ոչ թե փաստարկի արժեքները, այլ կետերի համարները: Դա շտկելու համար աջ սեղմեք դրա վրա՝ «Ընտրել տվյալները»: 
Սեղմեք կոճակը, որը փոխում է հորիզոնական առանցքի պիտակները և ընտրեք միջակայքը փաստարկների արժեքներով: 
Այժմ մեր գրաֆիկը համապատասխան ձև է ստացել։ 
Ինչպես դա անել Excel 2003-ում
Սկիզբը նույնն է, բայց մենք կարող ենք դիագրամային հրաշագործ անվանել՝ «Տեղադրել» ցանկում ընտրելով «Գծապատկերներ» տարրը: 
Այս հրաշագործը սահմանում է ապագա գծապատկերի տեսակը և տեսքը, ինչպես նաև առանցքների պիտակները:
Նվաճեք Excel-ը և շուտով կտեսնվենք:
Գրաֆիկները տեղեկատվության վերլուծության լավ միջոց են: Սովորաբար դրանք անհրաժեշտ են, երբ ցանկանում եք տարբերակել որոշ բիզնես տվյալների միջև, որոնք ցույց են տալիս ընկերության տարվա շահույթի չափը, կամ գիտական տվյալները, որոնք ցույց են տալիս, օրինակ, թե ինչպես է ջերմաստիճանը փոխվում յուրաքանչյուր ամսվա ընթացքում որոշակի վայրում: Microsoft Excel-ի օգտագործումը գծապատկերների համար հիանալի միջոց է աշխատավայրում կամ դպրոցում պրոֆեսիոնալ տեսք ունեցող գծապատկերներ ստեղծելու համար: Այնուամենայնիվ, ոչ բոլորը գիտեն, թե ինչպես են գրաֆիկները գծագրվում Excel-ում: Ստորև բերված է այս խմբագրում գծապատկեր ստեղծելու քայլերի համառոտ նկարագրությունը: Տարբեր այլ սյուժեներ, որոնք կարող են ստեղծվել՝ տողեր, հիստոգրամաներ, կատարվում են նույն ձևով: Այս օրինակը Microsoft Excel 2007-ում է Windows-ի համար:
Այսպիսով, սկսելու համար բացեք Excel 2007 խմբագրիչը ձեր համակարգչում: Մուտքագրեք ցանկալի տվյալների կատեգորիան այն տեղեկատվության համար, որը ցանկանում եք համեմատել՝ տեղադրելով այն տարբեր սյունակներում: Յուրաքանչյուր կատեգորիա պետք է մուտքագրվի առանձին վանդակում՝ սկսած A2-ով: Այս հոդվածի օրինակը Excel-ում ստեղծում է գրաֆիկ, որը ցույց է տալիս վառելիքի, հագուստի և զվարճանքի ծախսերը:
Այնուհետև դուք պետք է կազմեք x առանցքի պիտակները 1-ին շարքում: Յուրաքանչյուր պիտակ պետք է լինի առանձին վանդակում՝ սկսած B1-ով: Օրինակ՝ ծախսերի համակարգվածության դեպքում կարելի է ընտրել չորս ամիս։

Մուտքագրեք պահանջվող արժեքները Y-առանցքի համար անհրաժեշտ բջիջներում: Տվյալները պետք է համապատասխանեն x առանցքի և կատեգորիայի տեղեկատվությանը: Այս օրինակում կարող եք նշել յուրաքանչյուր ապրանքի վրա ծախսված գումարի չափը յուրաքանչյուր ամսվա համար՝ գումարները կլորացնելով մինչև հարմար արժեք:
Նշեք աղյուսակում մուտքագրված տվյալները՝ սեղմելով աղյուսակի վերևի ձախ անկյունում, այնուհետև մկնիկի հետ քաշելով նշումը տվյալների ողջ տիրույթում:
Կտտացրեք «Տեղադրեք» ներդիրին էկրանի վերևում գտնվող ցանկում: Այս տարրը կտեղակայվի ձախ կողմում գտնվող երկրորդ ներդիրում:

Ընտրեք գծապատկերի տեսակը, որը ցանկանում եք օգտագործել ձեր տվյալները ներկայացնելու համար Excel-ում գրաֆիկ ստեղծելիս: Վերոնշյալ տվյալների համար հիստոգրամը լավագույնն է, քանի որ այն լավ ցույց է տալիս տարբեր x առանցքի փոփոխականները, որոնք ներկայացնում են տարբեր տվյալներ: Հիշեք, որ տվյալները տարբեր կերպ են ցուցադրվում՝ կախված գրաֆիկի տեսակից: Այս սորտերը նշված են մենյուի կենտրոնում: Կա բարձրախոսների ընտրություն, գծային և այլն: Կառուցվածքների բացվող մենյուում հիստոգրամը կցուցադրվի համապատասխան կետի վրա սեղմելուց հետո:
Ընտրեք գծապատկերի տեսակը, որը լավագույնս համապատասխանում է Excel-ում ձեր գծագրած տվյալներին: Երբ կուրսորը տեղադրեք համապատասխան տարբերակի վրա, կտեսնեք դրա նկարագրությունը: Օրինակ՝ ընտրելով «2D Chart»-ը, այն կցուցադրվի համապատասխան ձևով ձեր աղյուսակում:
Կտտացրեք Excel-ում ձեր ստեղծած գծապատկերին, այնուհետև՝ Layout ներդիրին: Ամբողջ աղյուսակին կամ դրա առանցքներին վերնագիր ավելացնելու համար պարզապես սեղմեք «Պիտակներ» ներդիրին: Կբացվի բացվող ընտրացանկ, որտեղից կարող եք ընտրել անհրաժեշտ տարբերակները: Անհրաժեշտության դեպքում փոփոխություններ կատարեք անուններում, տառատեսակներում՝ սեղմելով տեքստի վրա և կատարելով հետագա խմբագրում:
Ձեր գծապատկերը ձևաչափելուց և խմբագրելուց հետո կարող եք պատճենել և տեղադրել այն այլ փաստաթղթերում: Եթե պատճենահանման և տեղադրման գործառույթները չեն աշխատում, միշտ կարող եք փորձել սքրինշոթ անել և Excel 2007-ում ստեղծված գրաֆիկները տեղադրել ցանկացած ընտրված փաստաթղթի մեջ՝ որպես պատկեր: