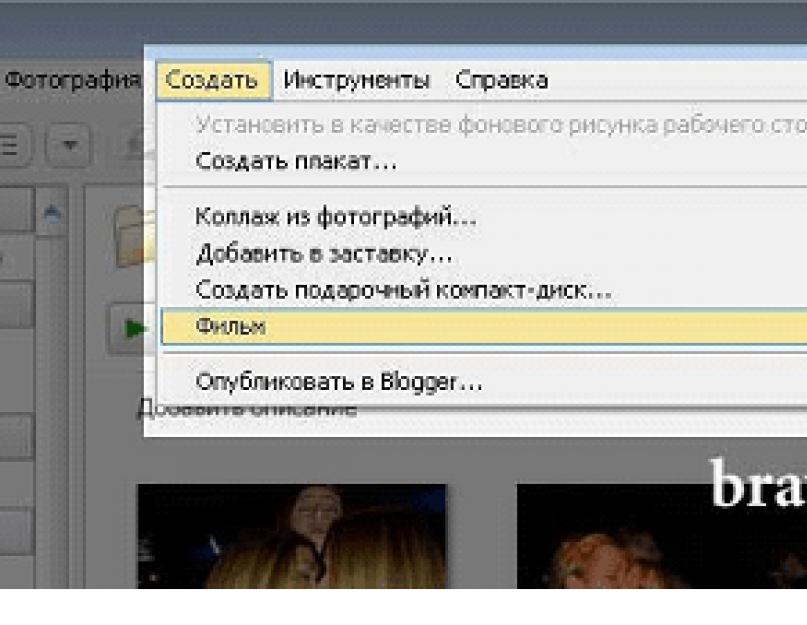Անկեղծ ասած, մենք սիրում ենք մեր լուսանկարները ցույց տալ հարազատներին, ընկերներին և պարզապես ծանոթներին։ Բայց մեկ բան է սլայդ շոու գործարկել՝ օգտագործելով ինչ-որ դիտիչ ձեր տնային համակարգչում: Իսկ եթե ցանկանում եք այն միշտ ձեզ հետ տանել, ապա խնդիրներ կլինեն։ Անհարմար է լուսանկարների փունջ պահել ֆլեշ կրիչի կամ CD-ի վրա: Բացի այդ, մյուսները կարող են չունենալ նորմալ հեռուստադիտող: Հետևաբար, լավագույն տարբերակը սլայդերի ցուցադրումն է որպես առանձին գործարկվող ֆայլ կամ ստեղծել մինի-ֆիլմ:
Հոգալով նման հարցի մասին՝ ես սկսեցի փնտրել անվճար ծրագրեր, որոնցով կարող էի կատարել առաջադրանքը։ Իհարկե, դուք կարող եք օգտագործել կոմերցիոն ծրագրեր, օրինակ, նույն Ahead Nero-ն, բայց ինչու: Ժամանակն է անցնել ազատ ծրագրային ապահովման: Ինտերնետում կես ժամ տեւած որոնումը ողբալի արդյունքներ տվեց։ Կամ Picasa, կամ վեց քիչ հայտնի, բայց մասնագիտացված ծրագրեր: Ընտրությունն ընկավ Google-ի արտադրանքի վրա: Ավելին, ռուսերենում կա մանրամասն օգնություն։
Առաջին հերթին մենք Google-ից ներբեռնում ենք դիտող ծրագիրը http://picasa.google.ru էջից (տեղադրման ֆայլը կշռում է մոտ 10 ՄԲ): Երբ առաջին անգամ գործարկեք, կոմունալը կառաջարկի սկանավորել ձեր կոշտ սկավառակը՝ նկարներ գտնելու համար: Մենք համաձայնվում ենք և սպասում ենք մի քանի րոպե: Ծրագրի պատուհանի ձախ մասում մենք կստանանք թղթապանակի ծառ («Գրադարան»), աջում՝ լուսանկարների մանրապատկերներ:
Հիմա մի փոքր զբաղվենք տերմինաբանությամբ։ Կարող եք նաև ստանդարտ սլայդ շոու վարել: Հավաքեք բոլոր ֆայլերը մեկ թղթապանակում: Կամ ընտրեք թղթապանակի լուսանկարները ձեռքով` սեղմելով Ctrl-ը և դրանք մեկ առ մեկ ընտրելով: Այնուհետև գնացեք «Դիտել > Սլայդ շոու» ընտրացանկը (կամ պարզապես սեղմեք «Ctrl+4»): Սլայդ շոուն կսկսվի անմիջապես: Կարգավորումները հասանելի են էկրանի ներքևում, պարզապես մկնիկի սլաքը տեղափոխեք կողք: Այս դեպքում սլայդ շոուն կդադարի, այն շարունակելու համար սեղմեք բացատ սանդղակը:
Բայց մեզ ուրիշ բան է պետք։ Picasa-ում սա կոչվում է Movie project, որը թույլ է տալիս ստեղծել վիդեո ֆայլ .wmv ընդլայնմամբ։ Դուք կարող եք միասին տեղադրել ոչ միայն լուսանկարներ և երաժշտություն ֆոնի համար, այլև տեսահոլովակներ: Վերջնական ֆայլը կարող է ցուցադրվել ընկերներին և ծանոթներին: Կամ անմիջապես վերբեռնեք YouTube-ի հայտնի ծառայություն: Իսկ հիմա ավելի մանրամասն։
Այսպիսով, մենք ընտրել ենք լուսանկարներ, հարմարության համար, դրանք պատճենելով մեկ թղթապանակում: Բացեք Picasa-ն, ձախ ցանկում գտեք ցանկալի թղթապանակը, ընտրեք այն և ընտրեք «Ստեղծել > Ֆիլմ» ընտրացանկը:
Նոր պատուհան կհայտնվի: Ձախ կողմում կառավարման ընտրացանկն է, աջ կողմում՝ ճիշտ չափի ֆիլմի կադրեր, ներքևի աջում՝ ֆիլմի սյուժեը:
Եթե ցանկանում եք, որ հաջորդականությունը տեսակավորվի ըստ ֆայլի անվան կամ ստեղծման ամսաթվի, վերադարձեք «Գրադարան» ներդիր, աջ սեղմեք թղթապանակի վրա և ընտրեք ցանկալի տեսակավորումը «Տեսակավորել թղթապանակն ըստ ընտրանքների ...»:
Ֆիլմի ներդիր.Այս բաժինը պատասխանատու է ապագա ֆիլմի հիմնական պարամետրերի համար։ Դուք կարող եք ընտրել սլայդների աուդիո ուղին: Ավաղ, միայն մեկը WMA կամ MP3 ձևաչափով։ Սակայն 3-5 րոպեանոց կոմպոզիցիան բավական է տասնյակ լուսանկարներ դիտելու համար։ Ընտրելու համար կա երեք ռեժիմ՝ կրճատել աուդիո, համապատասխանեցնել լուսանկարների ցուցադրումը ձայնի հետ կամ կապել լուսանկարներն ըստ ձայնի: Լռելյայնորեն, երկրորդ տարրը սահմանված է, այսինքն. նկարների ցուցադրման տևողությունը կախված է կոմպոզիցիայի ընդհանուր տևողությունից:
Հաջորդը, դուք կարող եք ընտրել անցումային ոճը. կան ընդհանուր առմամբ 10 զտիչներ: Սա շատ չէ. որոշ ծրագրերում կան հարյուրավոր, բայց ավելի քան բավարար սիրողական սլայդ ֆիլմի համար: Ափսոս, դուք կարող եք ընտրել միայն մեկ ոճ:
Այնուհետև, կախված երկու նախորդ ռեժիմների ընտրությունից, ընտրվում են սլայդ շոուի տևողությունը և «Overlap» պարամետրը:
Այժմ կարող եք անցնել ֆիլմի չափի ընտրությանը: Բանաձևերը հասանելի են 320x240-ից մինչև առավելագույնը 1920x1080:
Անհրաժեշտության դեպքում նշեք «Ցուցադրել ենթագրերը» և «Կտրել լուսանկարի ամբողջ շրջանակը» վանդակները (ֆիլմի ամբողջական կադրը լրացնելու համար):
Ներքևի մասում կա ևս երեք կոճակ՝ «Փակել», YouTube» (ստեղծել ֆիլմ և ուղարկել այնտեղ) և «Ստեղծել ֆիլմ»։ Մենք դեռ չենք դիպչում նրանց և գնում ենք մեկ այլ ներդիր:
Սլայդի ներդիր:Այս բաժինը պատասխանատու է առանձին սլայդների տեքստային ձևավորման համար: Յուրաքանչյուրի համար կարող եք ընտրել ստորագրություն: Փոխեք տառատեսակը, չափը, ոճը, ինչպես նաև ֆոնի և տառերի գույնը: Կարող եք նաև կաղապար ընտրել մակագրությունների գտնվելու վայրի համար: Դուք կարող եք անհատական ենթագրեր հատկացնել ներքևի աջ մասում գտնվող սյուժեի յուրաքանչյուր սլայդին: Նաև Picasa-ն ավտոմատ կերպով ստեղծում է զրոյական շրջանակ՝ թղթապանակի անունով և ստեղծման ամսաթվով: Այս մակագրությունը կարելի է փոխել մեկ այլ բանով, օրինակ՝ «Ուղևորություն Սանկտ Պետերբուրգ. նոյեմբեր 2008 թ. Դուք կարող եք տեքստային սլայդներ ավելացնել ձեր ֆիլմին: Եվ ջնջեք ավելորդները:
Հոլովակների ներդիր:Օգտագործվում է լուսանկարներ ավելացնելու և հեռացնելու, ինչպես նաև դրանք գրադարանից բեռնելու համար («Ավելին» կոճակը):
Լուսանկարների հերթականությունը փոխելու համար հարկավոր է դրանք ձեռքով քաշել և թողնել: Դուք կարող եք տեսնել, թե ինչ է տեղի ունեցել՝ սեղմելով սյուժեի կանաչ եռանկյունու վրա:
Վերջնական ֆիլմի ստեղծում
Այսպիսով, բոլոր կարգավորումներն ավարտված են, ընտրեք «Ստեղծել ֆիլմ»: Մի քանի րոպե անց - ստեղծման ժամանակը կախված է ֆիլմի լուծաչափից - այն կստեղծվի: Ֆիլմն ավտոմատ կերպով պահվում է այնպիսի թղթապանակում, ինչպիսին է \C:\Documents and Settings\Admin\My Documents\My Pictures\Picasa\Movies\: Եթե ցանկանում եք ավելի ուշ վերադառնալ նախագծին, սեղմեք «Փակել» կոճակը: Եվ համաձայնեք նախագիծը փրկելու առաջարկին։
Այսքանը: Հիշեք, որ ֆիլմի որակը հիմնականում կախված չէ լուսանկարների միջև օգտագործվող անցումային ֆիլտրերի քանակից, այլ դրանց գեղագիտական որակից:
(Տպագրված է «Իմ ընկերը համակարգիչ» թերթում, թիվ 3, 2009 թ. փետրվար։ Ահա հեղինակային հրատարակությունը։
48946 դիտում
Մեկնաբանություններ |
| սխալ 9 Գրված է անսեննա , ժամը 2010-06-23 21:36:54 նաև սխալ 9, անիծյալ ((( |
| iiiii Գրված է iiii , ժամը 2010-12-19 12:54:14 ինչպես ներբեռնել |
| Գրված է Դեսմոնդ, ժամը 2011-01-27 17:18:25 հմմ, հարմար կլինի |
| Գրված է ՏԱՏԻԱՆԱ
, ժամը 2011-02-12 07:15:02 ԵՍ ԱՄԵՆ ԻՆՉ ԿՈՂՄԵԼ ԵՄ ԵՎ ՍԿՍԵԼ ՖԻԼՄԸ ՍԵՂՄՈՒՄ ԵՄ ՍՏԵՂԾԵԼ ՖԻԼՄԸ, ՍԵՂԱԳԻՐԸ ՊԱՏՈՒՀԱՆ Է ԴՈՒՐՍ ԵՎ ՍՏԵՂԾԵԼ ՀԻՄԱ, ՍԵՂՄՈՒՄ ԵՄ ՍՏԵՂԾԵԼ ՀԻՄԱ: |
| problemi's picasa 3 Գրված է վադիմ , ժամը 2011-05-25 19:14:14 ԵՍ ԿԱԶՄԵԼ ԵՄ ԱՄԵՆ ԻՆՉ ԵՎ ՍԿՍԵԼ ՖԻԼՄԸ ՍԵՂՄՈՒՄ ԵՄ ՍՏԵՂԾԵԼ ՖԻԼՄԸ, ՍԵՂԱԳԻՐ ՊԱՏՈՒՀԱՆԸ ԴՈՒՐՍ Է ԴՈՒՐՍ ԵՎ ՍՏԵՂԾԵԼ ՀԻՄԱ, ՍԵՂՄՈՒՄ ԵՄ ՍՏԵՂԾԵԼ ՀԻՄԱ. |
| փոխել ֆիլմը picasa-ում Գրված է Պոլին , ժամը 2012-01-14 21:54:07 Ողջույն, ես նկարից ֆիլմ ստեղծեցի երաժշտությամբ, նախ դիտելու համար լուսանկարների համար սահմանեցի փոքր լուծաչափ, այսօր մոնտաժեցի այս ֆիլմը և դրա հիման վրա ստեղծեցի ևս մեկը, լուսանկարի թույլտվությունը 1600 * 1200 է։ Եվ միանգամից երկու խնդիր՝ նոր ֆիլմը դիտելիս սառչում է և չունի \"փոխել ֆիլմը\" կոճակը, խնդրում եմ, ասեք, թե որն է պատճառը։ |
Երբ առաջին անգամ բացում եք Picasa-ն, կարող եք ընտրել ձեր կոշտ սկավառակի սկանավորումը կամ պարզապես Իմ նկարները, Իմ փաստաթղթերը կամ աշխատասեղանը: Ծրագիրը ձեր լուսանկարները կցուցադրի գրադարանում: Կարող եք գտնել լուսանկարներ, որոնց մասին արդեն մոռացել եք, քանի որ Picasa-ն զննարկումը շատ հեշտ և հարմարավետ է դարձնում: Եթե դուք ունեք լուսանկարներ Իմ նկարները, Իմ փաստաթղթերը և աշխատասեղանի գրացուցակներից դուրս, ապա կարող եք ձեռքով նոր թղթապանակ ավելացնել՝ սեղմելով Գործիքներ / Թղթապանակների կառավարում: Ծրագիրը կցուցադրի ձեր լուսանկարները:
Կրկնակի սեղմեք նկարի վրա՝ խմբագրման պատուհան գնալու համար:
Պարզեք, թե ինչ է անում յուրաքանչյուր կոճակը «Նորմալ» խմբագրման պատուհանում:Կարճ ուղեցույց.
- Առաջին կոճակը՝ «Կտրել»։ Սեղմելով այս կոճակը, դուք կարող եք կտրել ձեր պատկերի մի մասը: Դուք կարող եք ձեռքով ընտրել չափը կամ նախկինում ստեղծված չափերից մեկը: Ավարտելուց հետո սեղմեք «Դիմել»:
- Երկրորդ կոճակը՝ «Ուղղել», կարող է ուղղել դեկորացիայի հորիզոնական դիրքը։ Կտտացրեք դրա վրա և օգտագործեք ցանցն ու սահիկը, մինչև պատկերը տեղում լինի: Սեղմեք «Դիմել»՝ ձեր փոփոխությունները պահպանելու համար:
- Երրորդ կոճակը՝ «Կարմիր աչքերը»։ Եթե սեղմեք դրա վրա, Picasa-ն ավտոմատ կերպով կֆիքսի ձեր լուսանկարի «կարմիր» աչքերը և կցուցադրի դրանք կանաչ քառակուսիներով: Եթե ծրագիրը բաց է թողել ինչ-որ մեկի աչքը, կարող եք սավառնել այս գործառույթի պատուհանի վրա, և Picasa-ն կշտկի դրանք: Եթե ծրագիրն ընտրում է քառակուսիներով սխալ օբյեկտ, ապա կարող եք սեղմել այս քառակուսու վրա, որպեսզի Picasa-ն անտեսի այս ընտրությունը: Ավարտելուց հետո սեղմեք «Դիմել»:
- Չորրորդ կոճակը՝ «I'm Feeling Lucky», փոխում է ձեր լուսանկարի լուսավորությունն ու գույնը՝ ըստ ծրագրի: Այս կոճակը կարող է օգտակար լինել մշուշոտ կամ ձանձրալի լուսանկարները փոխելու համար:
- Հինգերորդ կոճակը՝ «Auto Contrast», բարձրացնում է ձեր լուսանկարի կոնտրաստը լավագույն մակարդակի:
- Վեցերորդ կոճակը՝ «Auto Color», բարելավում է ձեր լուսանկարի գույնը և հիանալի է աշխատում մութ պատկերների հետ:
- Յոթերորդ կոճակը՝ «Ռետուշ», կարող է հեռացնել փոշու հետքերը ձեր լուսանկարից, ինչը կարող է օգնել, եթե ձեր ոսպնյակը փոշոտ է: Սեղմեք «Ռետուշ» կոճակը, այնուհետև սավառնել ձեր լուսանկարի ամպամած հատվածի վրա՝ շարժելով մկնիկը, մինչև մշուշը վերանա: Սեղմեք «Դիմել»՝ ձեր փոփոխությունները պահպանելու համար:
- Ութերորդ կոճակը՝ «Տեքստ», կարող է տեքստ ավելացնել ձեր լուսանկարին: Սեղմեք կոճակը, այնուհետև մատնացույց արեք լուսանկարի ցանկացած տեղ՝ մուտքագրումը սկսելու համար: Օգտագործեք ձախ կողմում հայտնված տեքստային տուփը՝ տեքստի տառատեսակը, չափը, գույնը և թափանցիկության կարգավորումները փոխելու համար: Սեղմեք «Դիմել»՝ ձեր փոփոխությունները պահպանելու համար:
- Իններորդ և վերջին կոճակը՝ «Լրացնել լույսը», կարող է լուսավորել ձեր լուսանկարը, եթե այն չափազանց մութ է: Տեղափոխեք սահիչը վեր ու վար, մինչև լուսանկարը կատարյալ լուսավորվի:
Պարզեք, թե ինչ է անում յուրաքանչյուր կոճակը «Tuning» ներդիրում:Այս տեղեկատվությունը պարզաբանում է կազմաձևման գործիքների օգտագործումը.
- «Լրացնել լույսը» սահիչը նույն նշանակությունն ունի, ինչ «Հիմնական» խմբագրման դաշտի վերջին կոճակը: Տեղափոխեք այն վերև վար՝ ձեր լուսանկարն ընդգծելու համար: Օգտակար է, երբ մոռանում եք ֆլեշի մասին:
- «Highlights» սահիչը ձեր լուսանկարի գույները դարձնում է ավելի վառ և բաց: Օգտագործեք, երբ ցանկանում եք ընդգծել ձեր լուսանկարի կարևորագույն կետերը:
- «Shadows» սահիչը հակառակ ազդեցությունն ունի «Highlights» սլայդերի հետ: Օգտագործեք, երբ ցանկանում եք ստվերներ ավելացնել ձեր լուսանկարի մութ հատվածներին:
- «Գույնի ջերմաստիճան» սահիչը փոխում է ձեր լուսանկարի «ջերմաստիճանը»: Կապույտը սառը է, իսկ կարմիրը տաք է: Տեղափոխեք սահիչը դեպի ձախ, եթե ցանկանում եք ավելի շատ կապույտ, և աջ, եթե ցանկանում եք ավելի շատ կարմիր:
- «Չեզոք գույնի ընտրիչ»-ը հեռացնում է երանգը լուսանկարներից: Գույնը փոխելու համար կտտացրեք աչքի կաթիլային պատկերակի վրա, այնուհետև լուսանկարի չեզոք սև, մոխրագույն կամ սպիտակ հատվածի վրա:
Պարզեք, թե ինչ է անում յուրաքանչյուր կոճակը «Էֆեկտներ» ներդիրում:
- «Sharpen» - սրում է ձեր լուսանկարի եզրերը: Օգտագործեք, երբ լուսանկարը մշուշոտ է և առանց ուշադրության: Կտտացրեք «Sharpen» և այնուհետև տեղափոխեք «Amount» սահիչը, մինչև հասնեք ցանկալի արդյունքի: Սեղմեք «Դիմել»՝ ձեր փոփոխությունները պահպանելու համար:
- «Սեպիա» - ռետրո լուսանկարին տալիս է սեպիայի տոն:
- «B&W» - Ձեր լուսանկարը վերածում է դասական սև ու սպիտակ կադրի:
- «Warmify» - Փոխում է «գույնի ջերմաստիճանը» ավելի տաք ջերմաստիճանի:
- «Film grain» - Ձեր լուսանկարին տալիս է հատիկավոր տեսք: Այս կոճակը, որը համակցված է «Sepia»-ի կամ «B&W»-ի հետ, ժամանակակից լուսանկարը վերածում է ռետրո կադրի:
- «Tint» - փոխում է լուսանկարը ձեր ընտրած գույնով: Կտտացրեք կոճակին և ընտրեք գույն՝ օգտագործելով աչքի կաթիլը՝ այն նկարին քսելու համար: Հաջորդը, տեղափոխեք «Գույնի պահպանում» սահիչը, մինչև հասնեք ցանկալի արդյունքի: Սեղմեք «Դիմել»՝ ձեր փոփոխությունները պահպանելու համար:
- «Հագեցվածություն» - մեծացնում է ձեր լուսանկարի հագեցվածությունը: Սեղմեք այս տարբերակը և տեղափոխեք «Գումար» սահիչը ցանկալի էֆեկտին: Սեղմեք «Դիմել»՝ ձեր փոփոխությունները պահպանելու համար:
- «Փափուկ ֆոկուս» - Փափկացնում է կենտրոնացումը ձեր ընտրած կետի շուրջ: Այս գործիքը օգտակար է ձեր լուսանկարում կոնկրետ թեմա ընդգծելու համար: Սեղմեք այս տարբերակի վրա և տեղափոխեք «Չափ» և «Գումար» սահիչներ, մինչև հասնեք ցանկալի արդյունքի: Սեղմեք «Դիմել»՝ ձեր փոփոխությունները պահպանելու համար:
- «Glow» - փայլ է հաղորդում ձեր լուսանկարին, հատկապես նկարի թեթև հատվածներում։ Սեղմեք դրա վրա և տեղափոխեք «Ինտենսիվություն» և «Շառավիղ» սահիկները, մինչև ստանաք ցանկալի արդյունքը: Սեղմեք «Դիմել»՝ ձեր փոփոխությունները պահպանելու համար:
- «Filtered B&W» - լուսանկարը դարձնում է այնպես, կարծես այն արված կլինի սև և սպիտակ տեսախցիկով և գունավոր զտիչով: Կտտացրեք դրա վրա և ընտրեք գույնը ֆիլտրն օգտագործելու համար: Սեղմեք «Դիմել»՝ ձեր փոփոխությունները պահպանելու համար:
- «Focal B&W» - լուսանկարը դարձնում է սև և սպիտակ, բացառությամբ ձեր ընտրած մեկ կետի: Սեղմեք դրա վրա և ցուցիչը տեղափոխեք ցանկալի վայր: Այնուհետև տեղափոխեք «Չափ» և «Սուրություն» սահիկները, մինչև ստանաք ցանկալի արդյունքը: Սեղմեք «Դիմել»՝ ձեր փոփոխությունները պահպանելու համար:
- «Graduated Tint» - բարելավում է ձեր լուսանկարի մի մասի երանգը՝ այն օգտակար դարձնելով երկնքի լուսանկարները խմբագրելիս: Սեղմեք սրա վրա և ընտրեք գույն՝ երանգն օգտագործելու համար: Հաջորդը, տեղափոխեք «Փետուր» և «Սերվեր» սահիկները, մինչև ստանաք ցանկալի արդյունքը: Սեղմեք «Դիմել»՝ ձեր փոփոխությունները պահպանելու համար:
- Սեղմեք «Վերբեռնել»՝ Picasa վեբ ալբոմները վերբեռնելու համար: Սա կաշխատի միայն այն դեպքում, եթե ունեք Picasa հաշիվ (գտնվում է այստեղ՝ http://picasaweb.google.com):
- Սեղմեք «Email»՝ ձեր լուսանկարներն ընկերներին ուղարկելու համար: Կարող եք օգտագործել ձեր լռելյայն էլփոստի ծրագիրը, բայց Picasa-ից ավելի դժվար կլինի աշխատել, կամ կարող եք օգտագործել ձեր Gmail հաշիվը, ինչը շատ ավելի հեշտ կլինի:
- Սեղմեք «Տպել»՝ ընտրված լուսանկարները ձեր տպիչին ուղարկելու համար: Նախքան տպելը, կարող եք փոխել կարգավորումները:
- Սեղմեք «Արտահանել»՝ ձեր լուսանկարները համակարգչի կոշտ սկավառակի մեկ այլ պանակ տեղափոխելու համար: Սա օգտակար է, եթե ցանկանում եք պատճենել ձեր լուսանկարները USB կամ CD-ի վրա:
- Առցանց գնումներ կատարելու համար սեղմեք «Գնումներ»: Կայքերից, որտեղ դուք կարող եք վաճառել ձեր լուսանկարները մինչև պրոֆեսիոնալ տպագրական ծառայություններ:
- Սեղմեք «BlogThis»՝ ձեր լուսանկարները Google բլոգում վերբեռնելու համար, եթե ունեք, գրառման հետ միասին:
- Կտտացրեք «Կոլաժ»՝ ձեր ընտրած լուսանկարների կոլաժ ստեղծելու համար: Դուք կարող եք ընտրել ցանցի կարգավորումները և ձեր կոլաժի չափը: Երբ ավարտեք, պահպանեք այն և կիսվեք ձեր ընկերների հետ:
- Սեղմեք «Տեսանյութ»՝ ընտրված լուսանկարներից տեսանյութ ստեղծելու համար: Դուք կարող եք ընտրել աուդիո հետքերը՝ օգտագործելու համար տեսանյութը, լուսանկարի անցման ոճը և ձեր տեսանյութի չափերը: Սեղմելով «Սահեցրեք» վերևում, կարող եք տեքստ ավելացնել ձեր տեսանյութին: Ավարտելուց հետո դուք կարող եք վերբեռնել ձեր տեսանյութը YouTube-ում, եթե ունեք YouTube հաշիվ:
- Սեղմեք «Geotag»՝ Google Earth-ի միջոցով ձեր լուսանկարներին տեղադրություն ավելացնելու համար: Դա անելու համար ձեզ հարկավոր է Google Earth-ը տեղադրել ձեր համակարգչում: Սպասեք Google Earth-ի բացմանը, այնուհետև ցուցիչը տեղափոխեք երկրագնդի ցանկալի դիրքը և կտտացրեք «Geotag» էկրանի ստորին աջ անկյունում:
Աղջիկները համբուրվում են ամանորյա խնջույքների ժամանակ. Սաունդթրեք Ջորջ Մայքլ «Համբուրում է հիմարին».
Կցանկանայի՞ք նման ֆիլմ նկարել։ Դա պարզ է.
Մեզ պետք է Picasa ծրագիրը: Այս էջից կարող եք ներբեռնել մտքի այս հրաշքը Google-ից։
Այլ գրառումներ.
- Կայքի համար մենք մեր ձեռքերով գեղեցիկ անիմացիոն ֆլեշ ալբոմ ենք պատրաստում
Պիկասայում ֆիլմի նկարահանում
Ծրագրի պատուհանի ձախ մասում ընտրեք լուսանկարներով թղթապանակը: Հետագայում լուսանկարը կարող է ավելացվել կամ ջնջվել, փոխանակվել և այլն:
Վերևի ընտրացանկում՝ Ստեղծել - Ֆիլմ - Ընտրվածից:

«Ֆիլմ» ներդիրում ավելացրեք աուդիո կատարում. Ներբեռնեք - ընտրեք երաժշտական ֆայլ ձեր համակարգչում:

Պիտակների ավելացում: Լինելով «Սլայդ» ներդիրում, կտտացրեք պատուհանի ներքևի աջ մասում գտնվող ցանկալի շրջանակին և տեղադրեք տառատեսակներ, ֆոն, տեքստի ելքային ձևանմուշներ, ենթագրերի կամ ենթագրերի բովանդակություն:

Կարծում եմ, որ դժվար չէ պարզել կարգավորումները: Որոշ կարգավորումներ՝ աուդիո ուղու ընտրանքներ, սլայդի տևողությունը, տեսանյութի չափսերը...

Անցումային ոճ (ինձ ամենից շատ դուր է գալիս Shift-ը և Scale Face-ը) և այլն:

Բոլոր մանիպուլյացիաներից հետո սեղմեք «Ստեղծել ֆիլմ» կոճակը: Եթե կան շատ լուսանկարներ, ապա այն ստեղծվում է բավականին երկար ժամանակ՝ մի քանի րոպե։

Picasa-ն լռելյայն պահում է նոր ֆիլմերը My Documents\My Pictures\Picasa\Movies-ում: Այնտեղ կարող եք գտնել:
Picasa ֆիլմի ձևաչափը WMV է (Windows Media Video): Ավելի լավ է չբեռնել լիրա, բայց կարող ես YouTube-ում։ Եվ հենց Picasa-ից, դրա համար նույնիսկ հատուկ կոճակ կա:

«lirush» FLV-ի փոխարկելու համար ֆայլ գտնելու ևս մեկ տարբերակ կա, բացի թղթապանակում փնտրելուց։ Դա անելու համար գնացեք «Վերադառնալ գրադարան»:
Ձախ վահանակում մենք գտնում ենք «Ֆիլմեր» թղթապանակը և սեղմում դրա վրա:

Picasa պատուհանի կենտրոնական մասում աջ սեղմեք ցանկալի ֆիլմի վրա և ընտրեք «Գտնել սկավառակի վրա»:

Ահա և մեր գեղեցիկ ֆիլմը:

Փոխակերպեք վիդեո ֆայլը WMV ձևաչափից FLV ձևաչափի
WMV-ն FLV-ի և ավելին փոխարկելու համար ես օգտագործում եմ Format Factory ծրագիրը: Այս պահին ակտուալ է 2.60 տարբերակը, որը կարող եք ներբեռնել այստեղից
Picasa. ավելացրեք անունների պիտակներ և կազմակերպեք լուսանկարներն ըստ մարդկանց:
Picasa-ն այժմ ունի ներկառուցված դեմքերի համընկնման տեխնոլոգիա, որը հեշտացնում է ձեր լուսանկարներում մարդկանց անունների պիտակներ ավելացնելը: Բացի այդ, այժմ կարող եք ավելացնել տեղադրության պիտակներ՝ օգտագործելով Google Քարտեզները, վերբեռնել համատեղ ալբոմներ Picasa ծրագրաշարից և հեշտությամբ նշել լուսանկարները: Ներբեռնեք Picasa 3.6-ը, որը հասանելի է 38 լեզուներով, http://picasa.google.com-ից:
Ուշադրություն. Ցավոք, կայքերի հիմնանորոգման և Google-ի հրահանգների պատճառով գրեթե բոլոր հղումները խզված էին։ Հետևաբար, դուք կարող եք կարդալ այն, բայց հղումով «Ավելին» տեղեկատվությունը այժմ հասանելի չէ, կամ դուք պետք է այն փնտրեք Google-ի դիրեկտորիաների վայրում:
Picasa հավելվածը, որը զուգորդվում է Picasa Web Albums-ի հետ, հեշտացնում և արագացնում է ձեր լուսանկարները համակարգչից համացանցում կազմակերպելը, խմբագրելը և վերբեռնելը: Կազմակերպեք ձեր լուսանկարները թղթապանակների և ալբոմների մեջ և շտկեք թերությունները Picasa-ի հզոր խմբագրման գործիքների միջոցով: Այնուհետև օգտագործեք Picasa Web Albums-ը՝ ձեր խմբագրած լուսանկարները առցանց համօգտագործելու և ընտանիքի, ընկերների և աշխարհի հետ կիսվելու համար:
Այս ուղեցույցը ձեզ կներկայացնի Picasa-ի հիմնական հատկանիշները: Այն ուշադիր կարդալուց հետո անցեք Picasa Web Albums ուղեցույց: Այժմ դուք պատրաստ եք դառնալ Picasa-ի և Picasa Web Albums-ի որակավորված օգտվող:
- Ներմուծեք լուսանկարներ
- Արագ և հեշտ խմբագրում
- Լուսանկարների փոխանակում Picasa-ում
- Լուսանկարների կրկնօրինակում
- Լուսանկարների տպագրություն
- Picasa Photo Viewer
- Կազմակերպեք լուսանկարներ Picasa-ում

Picasa-ն տեղադրելուց անմիջապես հետո ծրագիրը սկանավորում է ձեր կոշտ սկավառակի թղթապանակները և ցուցադրում այն բոլոր լուսանկարները, որոնք գտնում է Picasa Photo Library-ում: Այնուհետև կարող եք ստեղծել ձեր սեփական ալբոմները՝ օգտագործելով տարբեր թղթապանակների լուսանկարներ: Այս թղթապանակները, ձեր ստեղծած ալբոմների հետ միասին, կազմում են լուսանկարների կառուցվածքը, որով այնուհետև աշխատում է Picasa-ն: Բացի այդ, գրադարանի պատկերների պատկերակները թույլ են տալիս մի հայացքով տեսնել, թե որ լուսանկարներն են վերբեռնվել, որոնք նշվել են որպես ֆավորիտ, որ լուսանկարներն են տեղորոշվել և այլն:
Թղթապանակներ
Թղթապանակները իրական դիրեկտորիաներ են ձեր համակարգչի կոշտ սկավառակի վրա, որտեղ պահվում են լուսանկարները: Picasa-ում կատարված թղթապանակների փոփոխությունները տարածվում են ձեր համակարգչի կոշտ սկավառակի համապատասխան պանակներում: Օրինակ, Picasa-ում լուսանկարը մի թղթապանակից մյուսը տեղափոխելը նույնն է, ինչ Windows Explorer-ում ֆայլը մեկ այլ պանակ տեղափոխելը:
Ալբոմներ
Ի տարբերություն թղթապանակների, ալբոմները գոյություն ունեն միայն Picasa-ում: Օրինակ, դուք կարող եք ստեղծել «My Grandmother» անունով ալբոմ, որը պարունակում է լուսանկարներ տարբեր թղթապանակներից: Ի տարբերություն Picasa թղթապանակների, ալբոմները չեն համապատասխանում ձեր կոշտ սկավառակի իրական թղթապանակներին, այնպես որ դուք կարող եք ջնջել կամ տեղափոխել լուսանկարներ մի ալբոմից մյուսը՝ միաժամանակ թողնելով բնօրինակ ֆայլերը ձեր կոշտ սկավառակի սկզբնական տեղերում:
Սրբապատկերներ գրադարանում
Picasa-ն փոքր պատկերակներ է ցուցադրում գրադարանի լուսանկարների վրա՝ թույլ տալով անմիջապես որոշել պատկերի կարգավիճակը:
Կտտացրեք պատկերակի վրա՝ դրա գործառույթի համառոտ նկարագրությունը դիտելու համար.
Սինքրոնացված լուսանկարներ
Երկու շրջանաձև սլաքներ են հայտնվում լուսանկարներում, որոնց վրա միացված է «Ինտերնետ համաժամացումը»: Իմացեք ավելին Picasa-ի ավտոմատ համաժամացման գործառույթի մասին:
Նշված լուսանկարներ
Դրոշը ցույց է տալիս նկար, որը նշվել է որպես ֆավորիտ: Ավելին.
Գեոտեգգով լուսանկարներ
Խաչմերուկը ցույց է տալիս լուսանկարներ, որոնք աշխարհագրական պիտակ են ստացել Google Earth-ում:
Վերբեռնված լուսանկարներ
Վերև կանաչ սլաքը նշանակում է, որ լուսանկարը վերբեռնվել է Picasa Web Albums: Սա հեշտացնում է համացանցում տեղադրված լուսանկարներին հետևելը:
Դեպի ներքև ուղղված կարմիր սլաքը ցույց է տալիս, որ դուք ձեռքով արգելափակել եք լուսանկարի վերբեռնումը: Ավելին.
Վիդեո ֆայլեր
Ներմուծեք լուսանկարներ

Իհարկե, ձեր բոլոր լուսանկարները չեն պահվում ձեր համակարգչում: Լուսանկարները կարող են ներմուծվել Picasa բազմաթիվ աղբյուրներից, այդ թվում՝ տեսախցիկներից, CD-ներից, հիշողության քարտերից, սկաներներից, վեբ-տեսախցիկներից և այլն:
Ձեր տեսախցիկից լուսանկարներ վերբեռնելու համար հետևեք այս պարզ քայլերին:
- Picasa-ում սեղմեք Ներմուծում կոճակը:
- Բացվող ընտրացանկից ընտրեք ցանկալի սարքը կամ թղթապանակը (սովորաբար տեսախցիկը հայտնաբերվում է ավտոմատ կերպով): Picasa-ն խմբավորում է պատկերներն ըստ այն դեպքերի, երբ դրանք արվել են, որպեսզի ավելի դյուրին լինի ներմուծել որոշակի օրվա կամ իրադարձության հետ կապված լուսանկարներ: Ներմուծման պատուհանում պատկերների յուրաքանչյուր խումբ նշվում է ժամացույցի պատկերակով:
- Ընտրեք ներմուծել առանձին լուսանկարներ կամ բոլոր նկարները միանգամից: Ընտրված լուսանկարները կպահվեն ձեր համակարգչում և կցուցադրվեն Picasa-ում որպես նոր թղթապանակ:
Դուք այլ սարք եք օգտագործում: Ստուգեք ավելի շատ հոդվածներ Picasa-ում լուսանկարներ ներմուծելու վերաբերյալ:
Արագ և հեշտ խմբագրում
Ձեր լուսանկարները դասավորելուց հետո կարող եք սկսել դրանք խմբագրել: Picasa-ն ունի խմբագրման առաջադեմ գործառույթներ, որոնք թույլ են տալիս կատարելագործել գրեթե ցանկացած լուսանկար, կարգավորել գույնն ու թեթևությունը և ավելացնել էֆեկտներ, ինչպիսիք են սև ու սպիտակը կամ սեպիան մեկ սեղմումով: Ենթագրերի ավելացումը կստեղծի պատմություն նկարազարդմամբ:
Լուսանկարը խմբագրելու համար նախ երկու անգամ հպեք ցանկալի լուսանկարին: Այնուհետև գտեք խմբագրման գործիքները, որոնք գտնվում են երեք ներդիրների ձախ կողմում «Հիմնական. Գործողություններ, Խմբագրել. և Էֆեկտներ.
Մի անհանգստացեք. Picasa-ն երբեք չի վերագրում բնօրինակ ֆայլը: Լուսանկարում ձեր կատարած փոփոխությունները տեսանելի են միայն Picasa-ում, քանի դեռ չեք ընտրել դրանք արտահանել կամ պահպանել: Ամեն դեպքում, բնօրինակ լուսանկարները մնում են անվնաս և հասանելի և հասանելի են ցանկացած պահի: .
Հիմնական ներդիր գործողություններ»
Հիմնական ներդիր Գործողությունը լուսանկարներում պարզ փոփոխություններ կատարելու համար է: Ընտրեք ստորև բերված հիմնական գործողության կոճակներից մեկը՝ դրա գործառույթի համառոտ նկարագրությունը դիտելու համար.

շրջանակելը
«Crop» կոճակը թույլ է տալիս կտրել լուսանկարի անցանկալի հատվածները: Օրինակ, դուք կարող եք կտրել ձեր նախկին ընկերուհուն արձակուրդի լուսանկարներից: Ի լրումն Picasa-ի կողմից առաջարկվող բերքի ավտոմատ չափերի, կան ևս մի քանիսը:
հավասարեցում
Վատ կարգավորված տեսախցիկով արված լուսանկարները կարող են ուղղվել: Օգտագործեք սահիչը՝ լուսանկարը ցանցին հավասարեցնելու համար:
Կարմիր աչքեր
Այս գործիքը ավտոմատ կերպով ուղղում է կարմիր աչքերը, որոնք Picasa-ն հայտնաբերում է ցանկացած աջակցվող լուսանկարում:
Ես հաջողակ եմ!
Այս կոճակը թույլ է տալիս մեկ սեղմումով փոխել լուսանկարը։ Google PhotoLab-ը կարգավորում է պատկերի գույնն ու կոնտրաստը՝ այն կատարյալ դարձնելու համար: Փոփոխությունները նկատելի կլինեն միայն այն դեպքում, եթե լուսանկարը նախկինում ունեցել է գունային սխալ հավասարակշռություն:
Ավտոկոնտրաստ
Ավտոմատ կերպով սահմանում է պայծառության և հակադրության օպտիմալ մակարդակներ՝ պահպանելով գունային աշխուժությունը:
Ավտոմատ գույնի ուղղում
Ավտոմատ կերպով շտկում է գունային շեղումները և վերականգնում գունային հավասարակշռությունը՝ պահպանելով կոնտրաստի և պայծառության կարգավորումները:
ռետուշավորում
Այս գործիքի միջոցով դուք կարող եք հեռացնել թերությունները և բարելավել լուսանկարների որակը: Դուք նույնիսկ կարող եք մշակել հին լուսանկարները բծերով, ջրի բծերով և քերծվածքներով:
Տեքստ
Հեշտությամբ և արագ ավելացրեք տեքստ նկարների վրա: Դուք կարող եք փոխել տեքստի ոճը, չափը և անկյունը, ինչպես նաև այն քաշել լուսանկարի ցանկացած հատված:
Երեկոյան լուսավորություն
Երբեմն վառ ֆոնով լուսանկարները մթագնված կամ անորոշ են թվում: Օգտագործելով սահիչը՝ կարող եք լույս ավելացնել լուսանկարի առաջին պլանին և լուսանկարն ավելի հավասարակշռված դարձնել:
Խմբագրել ներդիրը
Թույլ է տալիս կառավարել լուսանկարի գույնն ու թեթևությունը, ինչը բարելավում է պատկերի տեսքը:
Ընտրեք լուսավորել կամ փոխել գույնի կախարդական փայտիկ գործիքը, որպեսզի Picasa-ն ինքնաբերաբար կարգավորի լուսանկարը կամ օգտագործի սահիկները՝ լուսանկարի թեթևության և գույնի կարգավորումները ձեռքով կարգավորելու համար:
- Լրացրեք Color Երբեմն վառ ֆոնով լուսանկարները մթագնում կամ մշուշոտ են հայտնվում: Ձեր լուսանկարների առաջին պլանում ավելացրեք հավասարեցնող շեղում՝ դրանք ավելի հավասարակշռված դարձնելու համար:
- Լուսավորել Բարձրացրեք թեթևության մակարդակը՝ ձեր լուսանկարում առավել ընդգծված երևակայությունները ցույց տալու համար: Սա ձեր բաղադրության մեջ կհայտնի սպիտակի երանգները:
- Ստվերներ Մգացրեք լուսանկարի ստվերները՝ դրա խորությունը կամ կոնտրաստը մեծացնելու համար: Օգտագործեք այս հատկությունը Lightenness սահիկի հետ համատեղ՝ խունացած լուսանկարի հակադրությունը մեծացնելու համար:
- Գույնի ջերմաստիճան Ավելացրե՛ք տաք երանգներ ձեր լուսանկարին՝ սահիչը աջ տեղափոխելով: Սա կպայծառացնի գույները և կիրականացնի կոմպոզիցիան:
- Չեզոք ColorTell Picasa լուսանկարի որ հատվածներն են համարվում մոխրագույն կամ սպիտակ: Սա կօգնի Picasa PhotoLab-ին լուսանկարի գույնը հավասարակշռելիս:
Էֆեկտների ներդիր
Էֆեկտներ ներդիրը պարունակում է 12 էֆեկտ, որոնք կարող են կիրառվել ցանկացած լուսանկարի վրա: Էֆեկտներից յուրաքանչյուրի մասին լրացուցիչ տեղեկությունների համար սեղմեք ստորև նշված կոճակներից մեկը.
Սահմանում
Դարձնում է առարկաների ուրվագծերը ավելի հստակ և ավելի քիչ մշուշոտ:
Սեպիա
Ստեղծեք ռետրո էֆեկտ՝ փոխելով պատկերի գույները կարմիր-դարչնագույնի:
Սեւ եւ սպիտակ
Փոխակերպեք ցանկացած գունավոր լուսանկար սև ու սպիտակի:
Տոններն ավելի տաք են
Ջերմություն է հաղորդում «սառը» լուսանկարների երանգներին՝ բարելավելով մաշկի երանգի ցուցադրումը: Լրացուցիչ ձեռքով կառավարումն օգնում է կիրառել Գույնի ջերմաստիճանի սահիչը Խմբագրել...
Հացահատիկ
Լուսանկարի վրա «հատիկ» ավելացնել՝ տպելիս դրա տեսքը բարելավելու համար:
Մեկ այլ երանգ
Լուսանկարից գույնի հեռացում և ստացված պատկերի վրա ընտրված երանգի կիրառում: Գույնի պահպանման սահիչը թույլ է տալիս ավելացված երանգի տակ ավելացնել լուսանկարի բնօրինակ գույները:
Հագեցվածություն
Այս սահիչը թույլ է տալիս հարմարեցնել գույնի հագեցվածությունը: Տեղափոխեք սահիչը դեպի ձախ՝ լուսանկարը սև ու սպիտակ դարձնելու համար: Սահիկը տեղափոխեք մինչև աջ, որպեսզի պատկերը դառնա «ռադիոակտիվ»:
փափուկ կենտրոնացում
Ստեղծում է «լղոզված» տարածք ընտրված կետի շուրջ:
Փայլել
Բարձրացրեք լուսանկարների սպիտակ հատվածների պայծառությունը՝ մշուշոտ էֆեկտի հասնելու համար:
Սև և սպիտակ ֆիլտր
Ստեղծում է գունավոր ֆիլտրով սև և սպիտակ լուսանկար նկարահանելու էֆեկտ: Ֆիլտրը արգելափակում կամ ուժեղացնում է որոշ գույներ լուսանկարում:
սև և սպիտակ ֆոկուս
Լուսանկարը դարձնում է սև և սպիտակ՝ թողնելով մեկ շրջանաձև հատված գունավոր: Դուք կարող եք սահմանել գույնի բծի չափը և հստակությունը:
Տոնի ընտրություն
Կիրառեք աստիճանավորված ֆիլտր՝ հիմնված ընտրված գույնի վրա: Սա թույլ է տալիս մոխրագույն երկինքը կապույտ դարձնել:
Ստորագրությունների ավելացում
Ենթագրերը պատմում են լուսանկարի պատմությունը։ Լուսանկարը խմբագրելիս սեղմեք «Ստեղծել ենթագիր լուսանկարի համար» տողի վրա և ավելացրեք վերնագիր: Picasa Web Albums-ում լուսանկարներ վերբեռնելուց հետո ենթագրերը կհայտնվեն նաև առցանց ալբոմներում:
Ենթագրեր որոնելու համար կարող եք օգտագործել Picasa պատուհանի վերևի որոնման տողը: Ենթագրերը հեշտացնում են ձեզ անհրաժեշտ լուսանկարները գտնելը:
Փոփոխությունների համաժամացում
Ինչպե՞ս կարող եմ Picasa-ում կատարված վերջին փոփոխությունները կիրառել համացանցում առկա լուսանկարների վրա: Թղթապանակի կամ ալբոմի համար Sync Online գործառույթը միացնելը թույլ է տալիս Picasa-ում փոփոխություններն անմիջապես փոխանցել համացանցում գտնվող Picasa Web Albums-ին: Բացի լուսանկարների փոփոխություններից, դուք կարող եք նաև համաժամացնել ենթագրերի, պիտակների և աշխարհագրական պիտակների փոփոխությունները: Իմացեք ավելին առցանց լուսանկարների համաժամացման մասին:
Բացի այդ, առցանց ալբոմի շատ կարգավորումներ կարելի է կառավարել անմիջապես Picasa-ից:
Բացվող մենյու կոճակի աջ կողմում
Համօգտագործումը թույլ է տալիս վերահսկել վեբ ալբոմների գաղտնիությունը, առցանց նկարների չափերը և այլն: Իմացեք ավելին տարբեր վեբ կարգավորումների վերահսկման մասին:
Լուսանկարների փոխանակում Picasa-ում
Սա թույլ կտա վերբեռնել ձեր լուսանկարները Picasa Web Albums-ում: Սա ձեզ հուշում է էլեկտրոնային փոստով հրավերներ ուղարկել ձեր ընկերներին և ընտանիքին՝ ալբոմը դիտելու համար:
Հատկությունների նկարագրությունը դիտելու համար սեղմեք ստորև նշված կոճակը.
Մաքրում է Ընտրված լուսանկարների տարածքը
Այս կոճակը հեռացնում է բոլոր լուսանկարները «Նշված լուսանկարներ» տարածքից: Նմանապես, հատուկ լուսանկարը ցուցադրված տարածքից հեռացնելու համար ընտրեք այն և սեղմեք Հեռացնել կոճակը: Արդյունքում ընտրված լուսանկարը կհեռացվի խմբից:
Լուսանկարները թողնելով ներկայացված տարածքում
Ընտրված լուսանկարների տարածքը ցուցադրում է Picasa-ում ձեր ընտրած լուսանկարները: Բազմաթիվ պատկերներ ընտրելու համար սեղմեք Ctrl ստեղնը՝ միաժամանակ սեղմելով գրադարանի լուսանկարները: Ընտրել կոճակը թույլ է տալիս պահել լուսանկարներ տարբեր թղթապանակներից և ալբոմներից:
Լուսանկարներ ավելացրեք նոր կամ գոյություն ունեցող ալբոմում
«Ավելացնել դեպի» կոճակը թույլ է տալիս ավելացնել ընտրված բոլոր լուսանկարները «Նշված լուսանկարներ» տարածքից անմիջապես ձեր ընտրած ալբոմում: Իմացեք ավելին «Հատկանշված լուսանկարներ» հատվածում լուսանկարներ ավելացնելու մասին:
Picasa-ն թույլ է տալիս միանգամից մինչև չորս լուսանկար վերբեռնել անմիջապես Blogger-ում: Ավելին.
Ստեղծեք լուսանկարչական կոլաժ
Լուսանկարների ուղարկում էլեկտրոնային փոստով
Այս կոճակը թույլ է տալիս արագ ուղարկել բազմաթիվ լուսանկարներ ընտանիքին և ընկերներին՝ ընտրելով ցանկացած մատակարար: Ավելին.
Արտահանել լուսանկարների պատճենները
Այս կոճակը թույլ է տալիս ստեղծել լուսանկարների պատճեններ՝ դրանցում կատարված բոլոր փոփոխություններով: Բնօրինակ լուսանկարները կմնան անփոփոխ: Արտահանման ընթացքում կարող եք նաև սահմանել ստացված ֆոտոպատճենների չափն ու որակը: Ավելին.
Google Earth-ում լուսանկարների տեղորոշում
Տեղադրեք ձեր լուսանկարները քարտեզի վրա Google Earth-ում և ավելացրեք լայնության և երկայնության մասին տեղեկություններ լուսանկարների ֆայլում: Ավելին.
Ֆիլմ նկարելը
Միավորեք ձեր լուսանկարները, վիդեո ֆայլերը և երաժշտությունը ֆիլմի մեջ և վերբեռնեք այն անմիջապես YouTube-ում: Ավելին.
Տպեք լուսանկարներ տանը
Տպել կոճակը թույլ է տալիս տպել ընտրված լուսանկարները տեղական կամ ցանցային տպիչի վրա: Ընտրեք թղթի չափը և կողմնորոշումը, օրինակ՝ 4 x 6 կամ դրամապանակի չափը, և Picasa-ն ավտոմատ կերպով կփոխի ընտրված լուսանկարների չափերը՝ համապատասխանելու նշված կողմերի հարաբերակցությանը: Դուք կարող եք ընտրել և ավելացնել ձեր լուսանկարին ավելի վաղ ստեղծած շրջանակը կամ ենթագրերը: Տպման դասավորության ընտրանքները հեշտացնում են մի էջի վրա մի քանի լուսանկարներ տպելը:
Պտտեցնել լուսանկարները
Պտտեցնել լուսանկարը 90 աստիճան ժամացույցի սլաքի ուղղությամբ կամ հակառակ ուղղությամբ:
Առցանց տպագրության պատվեր
Սեղմեք այս կոճակը Picasa-ի առցանց լուսանկարների տպագրության ծառայություններ մատուցողների ցանկի համար: Պրովայդերի կայքում գրանցվելուց հետո Picasa-ն ավտոմատ կերպով կվերբեռնի ձեր ընտրած բոլոր լուսանկարները իրենց կայքում՝ թույլ տալով պատվիրել ձեր նախընտրած լուսանկարների տպագրությունը:
Սիրված լուսանկարների նշում
Նշեք Picasa-ի լուսանկարները՝ դրանք որպես ընտրյալներ նշելու համար: Գրադարանի վերևում գտնվող «Դրոշակ» զտիչը թույլ է տալիս տեսնել միայն ձեր սիրած լուսանկարները:
Լուսանկարների պիտակավորում
Թեգերը նման են հիմնաբառերի: Մեկ կամ մի քանի բառի Picasa պիտակները հեշտացնում են հավաքածուի լուսանկարներ գտնելը: Ժամանակ խնայելու համար օգտագործեք ստեղնաշարի դյուրանցումը Ctrl-T:
Ներբեռնեք բոլոր լուսանկարները «Նշված լուսանկարներ» տարածքից: Ներբեռնման ընթացքում դուք կարող եք կառավարել ներբեռնման չափը, կառավարել ձեր առցանց ալբոմների գաղտնիությունը և նույնիսկ ջրանիշներ ավելացնել ներբեռնված լուսանկարներին: Բացի վերբեռնման կոճակից, կան Picasa-ից Picasa Web Albums լուսանկարներ վերբեռնելու մի շարք այլ եղանակներ: Ավելին.
Լուսանկարների կրկնօրինակում

Պահուստավորումը ձեր լուսանկարներն ապահով և առողջ պահելու հուսալի միջոց է: Picasa-ի հետ դա շատ հեշտ է: Պարզապես բացեք «Գործիքներ» ընտրացանկը, ընտրեք «Լուսանկարների կրկնօրինակումներ», ապա «Նոր թղթապանակներ և դյուրանցումներ»:
Արտաքին կոշտ սկավառակ. լուսանկարների մեծ հավաքածու ունեցող օգտատերերը կարող են պահուստային ֆայլը պահել արտաքին կոշտ սկավառակի վրա՝ իրենց տեղական կոշտ սկավառակի վրա տարածք ազատելու համար: Ամբողջ հավաքածուի առաջին կրկնօրինակումից հետո Picasa-ն կպահի միայն կատարված վերջին փոփոխությունները: Սա խնայում է ժամանակը և երաշխավորում է ամբողջ հավաքածուի պաշտպանությունը: Picasa-ում պահուստային պատճեններ պահելու համար արտաքին սկավառակի օգտագործումը նաև լուսանկարները այլ համակարգիչ տեղափոխելու հիանալի միջոց է:
Պահուստավորում CD-ի կամ DVD-ի վրա. լուսանկարները CD-ի կամ DVD-ի վրա ձայնագրելը նույնքան հարմար տարբերակ է: Նույնիսկ եթե ձեր կոշտ սկավառակը խափանում է կամ վնասվում է հոսանքի բարձրացման պատճառով, դուք միշտ կարող եք վերականգնել ձեր բոլոր լուսանկարները և դրանցում կատարած փոփոխությունները:
Լուսանկարների տպագրություն
Թվային պատկերների դարաշրջանում երբեմն հաճելի է տեսնել և պահել տպագիր լուսանկարը ձեր ձեռքերում: Picasa-ն հեշտացնում է տանը լուսանկարներ տպելը կամ տպագիր տպագրություններ պատվիրելը ձեր ընտրած տպագիր ծառայության մատակարարից:
Տպել կոճակը թույլ է տալիս տպել ընտրված լուսանկարները տեղական կամ ցանցային տպիչի վրա: Դուք կարող եք ընտրել թղթի չափը և կողմնորոշումը, օրինակ՝ 4 x 6 կամ դրամապանակի չափը, և Picasa-ն ավտոմատ կերպով կփոխի ընտրված լուսանկարների չափերը՝ ըստ նշված կողմի հարաբերակցության: Այս դեպքում լուսանկարին կարող եք ավելացնել շրջանակ կամ ենթագրեր։ Տպման դասավորության ընտրանքները հեշտացնում են մի էջի վրա մի քանի լուսանկարներ տպելը:
Սեղմեք Պատվիրել կոճակը՝ ինտերնետ տպագրության ծառայություններ մատուցողների ցանկի համար: Պրովայդերի կայքում գրանցվելուց հետո Picasa-ն ավտոմատ կերպով կվերբեռնի ձեր ընտրած բոլոր լուսանկարները իրենց կայքում՝ թույլ տալով պատվիրել ձեր նախընտրած լուսանկարների տպագրությունը:
Picasa Photo Viewer
Ցանկանու՞մ եք արագ դիտել լուսանկարը: Picasa Photo Viewer-ը տեղադրված է Picasa-ի հետ և թույլ է տալիս դիտել ձեր լուսանկարները ձեր աշխատասեղանին կամ Windows Explorer-ում: Այս փոքրիկ հավելվածը թույլ է տալիս դիտել պատկերներ, աննշան փոփոխություններ կատարել դրանցում և վերբեռնել դրանք Picasa Web Albums՝ առանց Picasa-ն ամբողջությամբ գործարկելու: Դուք կարող եք Picasa Photo Viewer-ը սահմանել որպես լռելյայն դիտող բոլոր ֆոտոֆայլերի տեսակների համար, որոնք աջակցվում են Picasa-ի կողմից:
© Պարզապես հիմարաբար պատճենված է Google Help-ից
Եթե սխալ եք գտնում, խնդրում ենք ընդգծել տեքստի մի հատվածը և սեղմել Ctrl+Enter.
Աշնան սկիզբը ամառային լուսանկարները դասավորելու, միևնույն ժամանակ ընտանեկան լուսանկարների արխիվը կազմակերպելու ժամանակն է։ Տարիների ընթացքում միլիոնավոր օգտատերեր դա անելու համար օգտագործել են անվճար Picasa ծրագիրը: Բայց այս տարի, հնարավոր է, ստիպված լինեք վերանայել ձեր սովորությունները. մայիսի 1-ից Picasa-ն այլևս հասանելի չէ ներբեռնման համար: Հանրաճանաչ ծրագիրը արժանացավ նույն ճակատագրին, ինչ նախկինում Google Reader-ը, և այժմ դրա աջակցությունը դադարեցվել է: Դուք կարող եք աշխատել Picasa-ի հետ միայն այն դեպքում, եթե այն նախկինում ներբեռնել եք, բայց հիշեք, որ դրա համար այլևս թարմացումներ չեն թողարկվի:
Թվում է, թե ինչ-որ բան կա, բայց շուկայում կան բավականաչափ ծրագրեր լուսանկարներ կազմակերպելու համար՝ թե՛ վճարովի, թե՛ անվճար։ Բայց չնայած պատկերների հետ աշխատելու հավելվածների հսկայական ընտրությանը, Picasa-ի համար լիարժեք փոխարինող գտնելն այնքան էլ հեշտ չէ: Հիմնականում այն պատճառով, որ իր ողջ պարզությամբ այս ծրագիրը բազմաֆունկցիոնալ էր. դրա օգնությամբ հնարավոր էր լուսանկարներ կազմակերպել ալբոմների մեջ և ընտրել նկարներ ըստ տարբեր չափանիշների, կատարել խմբագրման հիմնական գործողություններ և արագ վերբեռնել ալբոմները ամպի մեջ:
Չմոռանանք, որ Picasa-ն անվճար լուծում էր, ինչը նշանակում է, որ կոմերցիոն ծրագրերը չպետք է դիտարկվեն որպես այլընտրանք։ Մենք նաև միտումնավոր չենք ներառում այս վերանայման ծրագրերը, որոնց հիմնական գործառույթը պատկերներ դիտելն է: Մեր նպատակն է գտնել լուծումներ, որոնք թույլ են տալիս կազմակերպել նկարների մեծ հավաքածուներ և վերբեռնել լուսանկարներ ինտերնետ:
⇡ «Google Photos»՝ Picasa-ի իրավահաջորդը
Ձեր լուսանկարների արխիվը ամպում պահուստավորելու համար դժվար թե լինի ավելի լավ լուծում, քան Picasa-ի իրավահաջորդը՝ Google Photos-ը:

Նախ, Picasa-ի միջոցով ներբեռնված բոլոր վեբ ալբոմները ավտոմատ կերպով փոխանցվում են Google-ի նոր ծառայությանը: Երկրորդ, ինչպես Picasa-ի դեպքում, նոր ծառայության օգտատերերը լուսանկարներ պահելու համար ստանում են անսահմանափակ տարածք, որոնց չափը չի գերազանցում 16 մեգապիքսելը։ Մարդկանց մեծամասնության համար, ովքեր օգտագործում են իրենց սմարթֆոնները նկարելու համար, դա նշանակում է, որ ամբողջ լուսանկարների արխիվը կարող է անվճար ներբեռնվել, քանի որ ավելի լավ տեսախցիկներով սմարթֆոնների թիվն այնքան էլ մեծ չէ (նույնիսկ iPhone 6s-ն ունի 12 մեգապիքսել տեսախցիկ, իսկ Samsung Galaxy S6-ն ունի 16 մեգապիքսել տեսախցիկ):
Համակարգչից ամպի վրա լուսանկարներ վերբեռնելու համար հարկավոր է օգտագործել Google Photo Backup հավելվածը: Ինչպես Picasa-ն, այն թույլ է տալիս ավտոմատ կերպով ներբեռնել բոլոր լուսանկարները հիշողության քարտերից, աշխատասեղանից և նկարներ պահելու ստանդարտ Windows թղթապանակներից: Բացի այդ, դուք կարող եք ավելացնել ցանկացած քանակությամբ լրացուցիչ թղթապանակներ, որոնցում պահվում են լուսանկարները:

Հիշողության քարտերից լուսանկարները ամպի վրա ավտոմատ պատճենելիս կարող եք նաև ընտրել այն թղթապանակը, որտեղ կպահվի պատկերների տեղական պատճենը: Google Photos Backup-ը կարող է նկարներ ներբեռնել իրենց սկզբնական լուծաչափով կամ ինքնաբերաբար սեղմել դրանք: RAW ֆայլերը աջակցվում են, բայց դրանց բեռնումը լռելյայն անջատված է (սա կարող է փոխվել կարգավորումներում):

Եթե ամեն ինչ քիչ թե շատ պարզ է պատկերներ առցանց վերբեռնելու դեպքում, ապա Google Լուսանկարներում Picasa-ի շատ այլ գործառույթներ չեն տեղափոխվել: Առցանց ծառայությունն ունի պատկերների խմբագրման բավականին համեստ հնարավորություններ (և, անկեղծ ասած, խմբագրի միջերեսը շատ բան է թողնում), չկան պիտակներ, ենթագրեր և մեկնաբանություններ Picasa-ի օգտատերերին ծանոթ լուսանկարներին: Հետևաբար, եթե դուք Picasa-ն օգտագործել եք ոչ միայն որպես առցանց լուսանկարներ վերբեռնելու գործիք, այլ նաև որպես կատալոգ և խմբագրող, բացի Google Photos-ից, դուք պետք է փնտրեք աշխատասեղանի հավելված՝ ցանկալի ֆունկցիոնալությամբ:
⇡ BonAView 1.9.0
- Մշակողը ՝ High Motion Software
- Օպերացիոն համակարգ՝ Windows
- Բաշխում՝ անվճար
- Ռուսական ինտերֆեյս՝ այո
BonAView-ը ֆոտոարխիվների հետ աշխատելու ամենահայտնի ծրագիրը չէ, բայց անարժանաբար անտեսվում է: Ֆունկցիոնալ առումով այն մոտ է Picasa-ին, որոշ առումներով նույնիսկ գերազանցում է վերջերս փակված ծրագրին։

Պատկերների դիտումը հնարավոր է ըստ կատալոգների, ալբոմների կամ Ժամանակացույցի ռեժիմում, որն այնքան սիրելի է Picasa-ի օգտատերերի կողմից, երբ լուսանկարներն ավտոմատ կերպով դասավորված են ծրագրի կողմից՝ ըստ դրանց նկարման:

Վարկանիշները կարող են օգտագործվել պատկերները տեսակավորելու համար, ինչպես նաև կարող են ստեղծվել հատուկ ալբոմներ: BonAView-ը հարմար է ցանկացած չափսի լուսանկարների հավաքածուների հետ աշխատելու համար, քանի որ այն աջակցում է անսահմանափակ թվով ալբոմների (ներառյալ ցանկացած թվով տեղադրված ալբոմներ): Յուրաքանչյուր ալբոմի լուսանկարների քանակը նույնպես սահմանափակված չէ։
Պատկերները տեսակավորելու համար կարող եք օգտագործել զտիչներ: Դրանք օգնում են ցուցադրել միայն որոշակի ալբոմի հետ կապված լուսանկարներ՝ ունենալով որոշակի անուն կամ տրված վարկանիշ։
Լուսանկարների դիտումը հնարավոր է երկու ռեժիմով՝ մանրապատկերների տեսքով, որոնց չափերը հեշտությամբ կարելի է կառավարել հատուկ սլայդերի միջոցով, և 3D տեսքով։ Երկրորդ ռեժիմը թույլ է տալիս աշխատել նկարների «կարուսելի» հետ՝ պտտելով և նույնիսկ խմբագրելով դրանք դիտման ընթացքում։

Ի դեպ, խմբագրման մասին. BonAView-ում կան բազմաթիվ գործառույթներ լուսանկարները բարելավելու համար: Կան գունային վերարտադրությունը կարգավորելու, մակարդակի շտկման և կարմիր աչքերի հեռացման տարբերակներ, ավտոմատ ճշգրտման գործիքներ, սրելու և լղոզելու գործիքներ, մոտ մեկ տասնյակ էֆեկտներ (սեպիա, բացասական, ստվեր և այլն), տարբեր առիթների համար շրջանակների լավ հավաքածու։ . Հետաքրքիր է, որ ինչպես «մեծ» լուսանկարների խմբագրիչներում, հնարավորություն կա խմբագրման գործիքներ կիրառել ոչ թե ամբողջ պատկերի, այլ դրա մասի վրա՝ նախապես ընտրելով անհրաժեշտ հատվածը։

Արժե ուշադրություն դարձնել նաև տեսողական անոտացիաներ ստեղծելու մի հետաքրքիր հատկանիշի վրա. Օգտագործելով այն՝ նկարին կարող եք ավելացնել տարբեր գրաֆիկական տարրեր և տեքստ:
Մենք նաև նշում ենք հիանալի ներկառուցված որոնման համակարգը: BonAView-ը կարող է լուսանկարներ որոնել նշված թղթապանակներում, օգտատերերի ալբոմներում, ըստ որոշակի հատկությունների (չափը, բանաձեւը կամ ֆայլի տեսակը, վերջին փոփոխման ամսաթիվը, վարկանիշը):
Տարբեր պանակներում և ալբոմներում պահվող լուսանկարներն արագ ընտրելու համար հարմար է օգտագործել ImageBoard գործիքը (Picasa-ում Photo Tray-ի անալոգը): Երբ լուսանկարները տեղադրվեն ImageBoard-ում, դրանք կարող են խմբով ավելացվել ալբոմներում և այլ գործողություններում: Բայց BonAView-ում խմբաքանակային մշակման լիարժեք գործիքներ չկան, դրա համար նույն մշակողը առաջարկում է առանձին ImBatch ծրագիր:
Ցավոք, BonAView-ն այլ մարդկանց հետ լուսանկարներով կիսվելու որևէ միջոց չի պարունակում: Թերևս դա պայմանավորված է նրանով, որ ծրագրի վերջին տարբերակը թվագրված է 2013 թվականին, երբ սոցիալական գործառույթներն այնքան պահանջված չէին, որքան հիմա: Այնուամենայնիվ, BonAView-ը կարող է օգտագործվել Google Photo Backup-ի հետ համատեղ:
⇡ JetPhoto Studio 4.15
- Մշակողը ՝ Atomix Technologies Limited
- Օպերացիոն համակարգ՝ Windows/Mac
- Բաշխում՝ անվճար ոչ առևտրային օգտագործման համար (հասանելի է պրոֆեսիոնալ տարբերակը)
- Ռուսական ինտերֆեյս՝ ոչ
JetPhoto Studio-ն համատեղում է կատալոգի, դիտողի, գրաֆիկական խմբագրի հնարավորությունները, ինչպես նաև պարունակում է գործիքներ համացանցում լուսանկարների ալբոմներ հրապարակելու համար:

Ծրագրի հետ աշխատելու համար անհրաժեշտ է ստեղծել ալբոմ։ Այնուհետև ալբոմում լուսանկարներ են ավելացվում տարբեր աղբյուրներից (հիշողության քարտից, տեղական թղթապանակներից, վեբ-տեսախցիկից և այլն): Տեսակավորելով ալբոմի պատկերները՝ օգտատերը կարող է դրանք նշել աստղանիշով, ավելացնել հիմնաբառեր և նշումներ (այսինքն՝ լուսանկարի տեքստային նկարագրությունը)։ Հնարավոր է նաև խմբագրել տեղեկատվությունը EXIF-ում: Այս բոլոր տվյալները կարող են օգտագործվել ցանկալի նկարները որոնելիս: Իսկ աստղանիշով նշված նկարները կարելի է արագ ընդգծել: Լուսանկարներ որոնելու համար հարմար է օգտագործել օրացույցը: Պարզապես սեղմեք ցանկալի ամսաթվի վրա և կցուցադրվեն միայն այդ օրը արված նկարները:

Ի հավելումն նման հավելվածների՝ լուսանկարները մանրապատկերների տեսքով դիտելու սովորական ռեժիմից, JetPhoto Studio-ն առաջարկում է նկարներ քարտեզի վրա ցուցադրելու հետաքրքիր հնարավորություն։ Ծրագիրը հիանալի հասկանում է աշխարհագրական պիտակները և հնարավորություն է տալիս դրանք վերագրել ինչպես ձեռքով, այնպես էլ բեռնված GPS ուղու հիման վրա: Այն նաև ապահովում է Google Earth-ի հետ ինտեգրում, KML և KMZ ֆայլերի ստեղծում: Եթե լուսանկարն արված վայրի մասին տվյալները ինքնաբերաբար հասանելի չեն, այն կարելի է հեշտությամբ ավելացնել՝ պարզապես քարտեզի վրա գտնվելու վայրը մուտքագրելով: Դա կարելի է անել նաև մի խումբ լուսանկարների համար՝ նախապես ընտրելով դրանք:

JetPhoto Studio-ն առաջարկում է պատկերները հարմար դիտելու բազմաթիվ տարբեր եղանակներ: Օրինակ, ընտրված լուսանկարների հիման վրա կարող եք ստեղծել պաստառ, ֆլեշ պատկերասրահ, էկրանապահիչ, սլայդերի ցուցադրություն, վեբ պատկերասրահ մի քանի ձևաչափերից մեկով:

Բայց պատկերների խմբագրման հնարավորություններն ավելի քան համեստ են։ Կան միայն մի քանի ամենահիմնական էֆեկտներ, հիմնական պատկերների ուղղման և կտրելու գործիքներ:
Ինչպես Picasa-ն, այս ծրագիրը թույլ է տալիս ոչ միայն տեղական լուսանկարներով աշխատել, այլև դրանք հրապարակել համացանցում: Դա անելու երկու հիմնական եղանակ կա՝ օգտագործելով Flickr ծառայությունը և JetPhoto սերվերը: Երկրորդ ճանապարհը ներառում է ձեր սեփական վեբ կայքի ստեղծումը վեբ ալբոմներով՝ հիմնված ներկայացված ձևանմուշների վրա: Օգտագործողը պետք է գնի հոսթինգ, տեղադրի JetPhoto սերվերը դրա վրա և այնուհետև վերբեռնի վեբ ալբոմները ծրագրից կայք: Համաձայնեք, որ մեծամասնության համար սա չափազանց բարդ և թանկ է (հատկապես որ մենք փնտրում ենք Picasa-ի այլընտրանք, ինչը նշանակում է անվճար լուծումներ):
Բայց Flickr-ի հետ ինտեգրումը շատ հետաքրքիր է, քանի որ այս ֆոտոհոսթինգում կարող եք պահել մինչև 1 տերաբայթ ընդհանուր ծավալով լուսանկարներ: Որպեսզի կարողանաք ձեր լուսանկարները վերբեռնել Flickr-ում, դուք պետք է թույլատրեք JetPhoto Studio-ին մուտք գործել ձեր հաշիվ: Դրանից հետո դուք կարող եք վերբեռնել ինչպես ամբողջական ալբոմներ, այնպես էլ ընտրված լուսանկարներ: Միևնույն ժամանակ, դուք կարող եք վերբեռնել բնօրինակները կամ սեղմել պատկերները նշված չափի մեջ, կառավարել գաղտնիության կարգավորումները, ավելացնել գեոտեգեր: JetPhoto Studio-ում լուսանկարներին ավելացված հիմնաբառերը և նշումները նույնպես կտեղափոխվեն Flickr-ին: Օգտատերերի հարմարության համար յուրաքանչյուր ներբեռնումից առաջ ցուցադրվում է հասանելի ազատ տարածության քանակը:

JetPhoto Studio-ի թերությունների շարքում հարկ է նշել ոչ այնքան արձագանքող ինտերֆեյսը։ Ծրագիրը հաճախ «մտածում» է որոշ գործողություններ կատարելիս, իսկ լռելյայն կարգավորումներով լուսանկարներ ներմուծելը հիմնականում կաթվածահար է անում համակարգիչը։ Ճիշտ է, եթե հետին պլանում անցում կատարեք ներմուծման, կարող եք աշխատել այլ հավելվածների հետ։ Այն դարաշրջանում, երբ նույնիսկ շատ վեբ հավելվածներ կարող են միաժամանակ բեռնել տվյալներ և կատարելապես արձագանքել օգտատիրոջ ցանկացած գործողությանը, սա արխաիզմի տեսք ունի: Այնուամենայնիվ, JetPhoto Studio-ն ինչ-որ իմաստով անցյալի մասունք է, քանի որ ծրագրի վերջին տարբերակը թվագրված է 2013 թ.
⇡ WindowsլուսանկարՊատկերասրահ («Ֆոտոալբոմ») 2012 թ
- Մշակողը ՝ Microsoft
- Օպերացիոն համակարգ՝ Windows 7, Windows 8 և Windows 8.1
- Բաշխում՝ անվճար
- Ռուսական ինտերֆեյս՝ այո
Միգուցե ինչ-որ մեկը կհամարի Microsoft-ի հավելվածը ոչ լավագույն այլընտրանքը Google-ի արտադրանքին, սակայն Windows Photo Gallery-ը ֆունկցիոնալ առումով շատ մոտ է Picasa-ին: Հավելվածը կարելի է անվճար ներբեռնել որպես Windows Essentials փաթեթի մաս («Windows Essentials»): Բացի մեզ հետաքրքրող բաղադրիչից, փաթեթը ներառում է նաև բլոգի խմբագիր, փոստային հավելված, OneDrive և վիդեո ֆայլերի հետ աշխատելու ծրագիր։ Տեղադրման ընթացքում կարող եք ընտրել միայն այն հավելվածները, որոնք պետք է տեղադրվեն:

Գործարկումից անմիջապես հետո Photo Gallery-ն ընտրում է պատկերասրահում պահված բոլոր լուսանկարները (ըստ լռելյայն, դրանք My Pictures և Public Pictures պանակներն են): Այլ պատկերներ ավելացնելու համար պարզապես անհրաժեշտ է ցույց տալ ծրագիրը, թե որտեղ են դրանք պահվում՝ փոխելով գրադարանի կարգավորումները:

Եթե Ձեզ անհրաժեշտ է վերագրանցել լուսանկարները հիշողության քարտից, պարզապես միացրեք սկավառակը - ծրագիրը անմիջապես կառաջարկի նկարներ ներմուծել:
Լուսանկարների պատկերասրահի պատուհանում լուսանկարները դասավորված են ըստ արված ժամանակի: Միևնույն ժամանակ, ինչպես Picasa-ում, տարբեր թղթապանակներում պահված լուսանկարները կարող են մոտակայքում լինել: Նրանց գտնվելու վայրը սկավառակների վրա նշանակություն չունի: Ցանկության դեպքում կարող եք ընտրել դասակարգման բազմաթիվ այլ տարբերակներից մեկը՝ ըստ թղթապանակների, ըստ վարկանիշի, ըստ սկավառակների տեսակների, ըստ լուսանկարներում ցուցադրված մարդկանց, ըստ անունների, ըստ գեոտիգների: Հավելվածի աշխատանքային տարածքի տեսքը շատ հարմարեցված է. կարող եք միացնել ֆայլի, վարկանիշի, ստորագրությունների մասին լրացուցիչ տեղեկատվության ցուցադրումը, արագորեն փոխել տեսակավորման կարգը և այլն:

Պատկերների կազմակերպման համար առաջարկվում են տարբեր միջոցներ՝ վարկանիշ, դրոշներ, ենթագրեր, տեքստային պիտակներ, գեոտեգեր, տեղեկություններ լուսանկարներում ներկա մարդկանց մասին։ Հարմար է օգտագործել կողային տողը տարբեր տեսակի պիտակներ ավելացնելու համար: Ծրագրում աշխատանքի ընթացքում օգտատերը կազմում է պիտակների տվյալների բազա, իսկ ավելի ուշ դուք կարող եք արագ գտնել որոշակի հիմնաբառով պիտակավորված լուսանկարներ կամ դրանք, որոնցում առկա են ճիշտ մարդիկ: Հետաքրքիր է, որ Photo Gallery-ը կարող է օգնել մարդկանց նույնականացման հարցում. ծրագիրն ինքն է գտնում լուսանկարների հերոսներին և առաջարկում նշել, թե ովքեր են նրանք:
Լուսանկարների պատկերասրահում ավելացված բոլոր լուսանկարները հետագայում կարող են օգտագործվել որոնումների մեջ: Օրինակ, դուք կարող եք որոնել նկարներ, որոնք արվել են որոշակի ամիսների ընթացքում և հատկորոշվել որոշակի պիտակով: AND և OR օպերատորներն օգտագործվում են որոնման չափանիշները սահմանելու համար: Որոնման չափանիշները կարող են լինել նաև ֆայլի տեսակը (տեսանյութ, լուսանկար, չմշակված ֆայլ) և արդյոք այն հրապարակվել է համացանցում:

Photo Gallery-ը թույլ է տալիս ուղարկել լուսանկարներ և տեսանյութեր փոստով, ինչպես նաև վերբեռնել տարբեր առցանց ծառայություններ՝ Flickr, OneDrive, Facebook, YouTube, Vimeo: Պատկերները կարող են սեղմվել ցանկալի չափի մինչև վերբեռնումը: Բացի ինտերնետ ուղարկելուց, լուսանկարները կարող են օգտագործվել համայնապատկերներ, կոլաժներ, տեսանյութեր ստեղծելու համար (Movie Maker հավելվածում):

Պատկերների խմբագրման որոշ գործիքներ կարող եք գտնել նաև Photo Gallery-ում: Կան մի քանի ֆիլտրեր՝ հարմար նախադիտման գործառույթով, գունային շտկման և աղմուկի հեռացման գործիքներ, լուսարձակման ճշգրտում և լուսանկարների հավասարեցում: Բացի այդ, անմիջապես ծրագրից կարող եք վերանվանել ֆայլերը, փոխել բանաձեւը, խմբագրել նկարահանման ամսաթվի մասին տեղեկատվությունը: Հարմար է, որ կատարված բոլոր փոփոխությունները կարող են չեղարկվել մեկ կոճակ սեղմելով։
Ցավոք, Windows 7-ի համար Photo Gallery-ի աջակցությունը շուտով կդադարեցվի: Դա պայմանավորված է նրանով, որ Windows 8.1-ը և Windows 10-ն ունեն ներկառուցված Photos հավելված՝ լուսանկարները առցանց դիտելու, կազմակերպելու և համօգտագործելու համար: Այս հավելվածը թույլ է տալիս դիտել լուսանկարները տարբեր ռեժիմներով՝ ըստ ալբոմների, ըստ թղթապանակների կամ ըստ ամսաթվի: Photos-ը ինտեգրված է OneDrive-ի հետ, և բոլոր այն լուսանկարները, որոնց հետ օգտատերը շփվում է հավելվածում, կարող են վերբեռնվել ամպի մեջ: Ալբոմները ստեղծվում են ավտոմատ կերպով՝ հիմնվելով լավագույն պատկերների վրա կամ ձեռքով օգտագործողի կողմից: Այնուամենայնիվ, ֆունկցիոնալության առումով Photos-ը զիջում է Photo Gallery-ին (ինչպես նաև Google Photos-ը զիջում է Picasa-ին. պարզեցումն այժմ մոդա է):
⇡ Zoner Photo Studio Free 18
- Մշակողը ՝ Zoner, Inc.
- Օպերացիոն համակարգ՝ Windows
- Բաշխում՝ անվճար
- Ռուսական ինտերֆեյս՝ այո
Մենք դիտմամբ տեղադրեցինք Zoner Photo Studio-ն վերանայման վերջում՝ թողնելով այս հավելվածը դեսերտ: Չնայած այն հանգամանքին, որ ծրագիրը Zoner Photo Studio-ի պրոֆեսիոնալ տարբերակի փոքր եղբայրն է, այն ունի բոլոր ժամանակակից կարևոր գործառույթները ձեր լուսանկարների արխիվը կազմակերպելու, ինչպես նաև ձեր սեփական ֆոտոհոսթինգում անվճար վերբեռնելու համար: Այն տարբերվում է Zoner Photo Studio Free-ի վճարովի տարբերակից նրանով, որ չունի պատկերների խմբագրման առաջադեմ գործիքներ՝ դիմակներ, ֆիլտրեր, գրադիենտներ, ընտրության գործիքներ, աղմուկի հեռացում, շրջանակներ ավելացնելու, հեռանկարների ուղղում, HDR-ով աշխատելու և էկրանի նկարահանման գործիքներ: , խմբաքանակի մշակում: , ստեղծելով վիդեո սլայդ շոուներ։ Այնուամենայնիվ, ծրագրի ցանկը շատ ավելի երկար է, քան բացակայող տարբերակների ցանկը:

Zoner Photo Studio Free-ը կարող է աշխատել և՛ որպես սկավառակի վրա կամ ցանկացած կրիչի վրա պահված լուսանկարները դիտելու պարզ գործիք, և՛ որպես կատալոգ: Լուսանկարների տվյալների բազա ստեղծելու համար անհրաժեշտ է դրանք ներմուծել ծրագիր ցանկացած թղթապանակից, հիշողության քարտից և այլն: Տվյալների բազայում պահվող լուսանկարները կարող են ցուցադրվել որպես օրացույց, ըստ թղթապանակների կամ հիմնաբառերի: Դիտման ռեժիմները շատ են՝ մեկից, որտեղ պատուհանի հիմնական մասը զբաղեցնում է մեկ պատկեր, մինչև «սալիկներ» (մանրապատկերների չափը ճկունորեն կարգավորելու ունակությամբ): Բացի այդ, դուք կարող եք ցուցադրել բազմաթիվ լուսանկարներ կողք կողքի և դիտել աշխարհագրական պիտակավորված լուսանկարները քարտեզի վրա:
Պատկերների տեսակավորումը նույնպես հիանալի է. լուսանկարները կարող են տեսակավորվել ըստ վերնագրի, վարկանիշի, ստեղծման ամսաթվի կամ վերջին փոփոխության: Կան նաև մեծ թվով առաջադեմ չափանիշներ, որոնք օգտագործում են EXIF-ի բոլոր տվյալները: Բացի այդ, ծրագիրը կարող է առանձին ցուցադրել RAW և JPEG պատկերները՝ նախապատվությունը տալով կամ առաջինին, կամ երկրորդին։

Դիտման տարածքի աջ կողմում կա տեղեկատվական վահանակ, որտեղ հեշտությամբ կարող եք խմբագրել լուսանկարի մասին ամբողջ տեղեկատվությունը: Այսպիսով, հնարավոր է սահմանել գունավոր պիտակ, ավելացնել վարկանիշ, վերնագիր, նկարագրություն, հիմնաբառեր, փոխել EXIF տեղեկատվությունը:
Zoner Photo Studio Free-ը չի աշխատում երրորդ կողմի ամպային ծառայությունների հետ, սակայն առաջարկում է լուսանկարների անսահմանափակ պահեստային տարածք Zonerama-ի սեփական ֆոտոհոսթինգում: Հաշիվ և պատկերասրահ ստեղծելուց հետո նավիգացիոն տողում հայտնվում է Zonerama տարրը երկու թղթապանակով՝ Shared Albums և Hidden Albums: Հեշտ է կռահել, որ առաջինին ուղարկված բոլոր լուսանկարները դառնում են հրապարակային, իսկ երկրորդ թղթապանակում վերբեռնված նկարները կարող են դիտել միայն սեփականատերը: Լուսանկարներ վերբեռնելու համար պարզապես ընտրեք դրանք և մկնիկի օգնությամբ տեղափոխեք ցանկալի ալբոմ:

Չնայած խմբագրման տարբերակները սահմանափակ են Zoner Photo Studio-ի պրոֆեսիոնալ տարբերակի համեմատ, անվճար ծրագրի համար դրանց տեսականին բավականին տպավորիչ է: Դուք կարող եք ոչ միայն փոխել պատկերի լուծաչափը և կտավի չափը, այլև ավելացնել տեքստ, տեղադրել մի պատկեր մյուսի վրա, ավելացնել որոշ էֆեկտներ, կատարել գույնի ուղղում, բարելավել հստակությունը, աշխատել կափարիչի արագությամբ և սպիտակ հավասարակշռությամբ:
⇡ Եզրակացություն
Ընդհանուր առմամբ, ինչպես ցույց է տվել մեր փոքրիկ հետազոտությունը, անվճար ծրագրերի մեծ մասը, որոնք կարելի է համարել Picasa-ի արժանի այլընտրանք, ունեն մեկ ընդհանուր թերություն՝ դրանք բավականին հին են։ Հետևաբար, մենք դեռ պետք է մտածենք, թե արժե՞ անցնել անծանոթ լուծմանը, թե՞ մնալ լքված, բայց դեռևս մի որոշ ժամանակ աշխատելու Picasa-ի վրա։ Միակ ծրագիրը, որն առանձնանում է մնացածից նրանով, որ ակտիվորեն մշակված է և ժամանակակից տեսք ունի, Zoner Photo Studio Free-ն է: Նրան, ըստ երևույթին, կարելի է առաջարկել որպես Picasa-ի լավագույն փոխարինող։