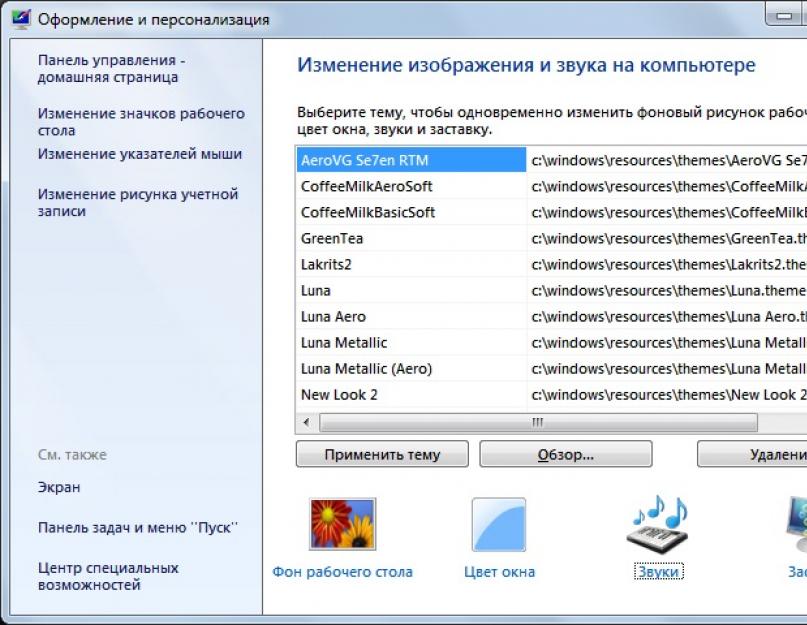Համակարգչում աշխատելու շատ դեպքերում օպերացիոն համակարգի մեկնարկի ձայնը վաղ թե ուշ սկսում է անհանգստացնել: Լավագույն լուծումը կլինի բացառել այս ձայնը, թեկուզ միայն այն պատճառով, որ դա Windows-ով սկսվող և մի շարք գործարկման ծրագրերից մեկն է...
Ինչպե՞ս անջատել ձայնը Windows-ի գործարկման ժամանակ:
Այսպիսով, եկեք նայենք Windows 7-ի օրինակին: Ողջույնի ձայնն անջատելու համար եկեք մի քանի բան անենք.
- Եթե ունեք Windows 7 ավելի հին, քան Home կամ Home տարբերակը, ապա կարող եք հասնել ձայնի կարգավորումներին Անհատականացման վահանակի միջոցով: Դա անելու համար աշխատասեղանի դատարկ կետի վրա սեղմեք աջը և ընտրեք «Անհատականացում», բայց եթե համատեքստի ընտրացանկում նման կետ չկա, ապա ձեր համակարգը ավելի ցածր տարբերակ է և համապատասխանում է Windows 7 Home կամ Starter-ին (տուն կամ մեկնարկային): ) Այս դեպքում կարող եք մուտք գործել ձայնի կարգավորումներ «Control Panel»-ի միջոցով, հետևել հետևյալ ճանապարհին՝ Սկսել -> Control Panel -> Sound:
- Եթե բացել եք Անհատականացման վահանակը, ապա պատուհանի ներքևում գտնեք «Հնչյուններ» տարրը և դրան համապատասխան պատկերակը:

Եթե դուք գնացել եք ձայնի կարգավորումներ Control Panel-ի միջոցով, ապա բացվող պատուհանում անցեք «Sounds» ներդիրին:
- Այժմ մնում է լրացնել, պատուհանի գրեթե ներքևում, գտնել «Անջատել ձայնը, երբ համակարգիչը գործարկվում է» կետը և ստուգեք վանդակը:
- Պահպանեք պարամետրերի փոփոխությունները՝ սեղմելով OK կոճակը:
Հետբառի փոխարեն
Այսքանը, մնում է փակել մնացած պատուհանները, որոնք պահանջվում էին նախքան կարգավորումները։ Դուք կարող եք ստուգել կատարված փոփոխությունները՝ պարզապես վերագործարկելով համակարգիչը. երբ միացված է, ծանուցումն այլևս չի հնչի:
Հաճելի է գործ ունենալ ինքնամփոփ, սիրելի (օգտատեր), Windows օպերացիոն համակարգի հետ։ Այն ոչ միայն անում է այն ամենը, ինչ անհրաժեշտ է օգտագործողին, այլև այն ուղեկցում է տարբեր ձայնային էֆեկտներով՝ կարճ և փոխաբերական մեղեդիներով, որոնք արտացոլում են տեղի ունեցողի էությունը:
Ոմանց դա դուր է գալիս, ոմանց՝ ոչ: Հետևաբար, Windows-ի ողջույնի ձայները կարող են հարմարեցվել ձեր սեփական նախասիրություններին:
Windows-ի ողջույնի հնչյունները նշանակում են տարբեր իրադարձությունների ձայն.
- Windows մուտք,
- ելք պատուհաններից
- տպագրության ավարտը
- պատուհանների անջատում,
- փոստի ստացման մասին ծանուցում և այլն:
Windows-ում այս հնչյունները կարող են փոխվել. եկեք տեսնենք, թե ինչպես դա անել նախ Windows 7-ի, այնուհետև Windows XP-ի համար:
Ողջույնի հնչյուններ Windows 7-ում
Դուք կարող եք ընտրել ողջույնի ձայնը Windows 7-ում, եթե Control Panel-ում ընտրեք «Hardware and Sound», ապա «Sound» (ներքևում Նկար 1):

Բրինձ. 1 Մենք փնտրում ենք պատուհան, որտեղ կարող եք կարգավորել Windows 7 համակարգի ձայները
Կամ 2-րդ տարբերակը, ինչպես կարելի է գտնել «Sound» պատուհանը. Control Panel-ում ընտրեք «Appearance and Personalization» - «Personalization», ներքեւում «Sounds»:
«Sound» պատուհանում անցեք «Sounds» ներդիրին (նկ. 2 ստորև).

Բրինձ. 2 Ողջույնի ձայները Windows 7-ում
Եթե «Sound scheme» պատուհանում (թիվ 1-ը նկար 2-ում) ընտրեք «Silent» և սեղմեք «Apply» կոճակը, ապա ամբողջ ձայնի կարգավորումն ավարտված է: Դրա պատճառն այն է, որ այսուհետ ձեր համակարգչում Windows-ի բոլոր աշխատանքները կաշխատեն լիակատար լռության մեջ: Ես չգիտեմ, թե ինչպես որևէ մեկը, բայց ինձ դուր է գալիս այս կոնկրետ տարբերակը. Windows-ի ողջույնի ձայներ չկան:
Եթե Ձեզ անհրաժեշտ են հնչյուններ, ապա «Sound» պատուհանում ընտրեք «Sound Scheme» ցանկացածը, բացառությամբ «Silent»-ի, օրինակ, էկրանի նկարում (թիվ 1-ը նկ. 2-ում), ընտրված է «լռելյայն» ձայնային սխեման: «Ծրագրի իրադարձություններ» ցանկում (նկ. 2-ում թիվ 2) ընտրեք ցանկալի իրադարձությունը, օրինակ՝ «Մուտք գործեք Windows» կետը։
Առաջարկվողներից ընտրում ենք ցանկացած ձայն (Նկար 2-ում թիվ 3): Ցանկության դեպքում սեղմեք «Ստուգեք» կոճակը, որից հետո կարող եք լսել ընտրված սաունդթրեքը: Ընտրությունը կատարելուց հետո մնում է սեղմել «Դիմել»:
Ուշադրություն դարձրեք «Play the Windows startup melody»-ի դիմացի վանդակին (թիվ 5-ը նկար 2-ում): Եթե վանդակը չնշված է, ապա Windows-ի գործարկման ժամանակ նման մեղեդի չի հնչի:
Տեքստային ներկայացումից, թե ինչպես փոխել Windows 7-ի ողջույնի ձայները, եկեք անցնենք տեսանյութի ձևաչափին.
Ողջույնի հնչյուններ Windows XP-ում
Windows-ի ողջույնի ձայները կազմաձևված են նույն կերպ: Դա անելու համար անցեք Սկսել - Կարգավորումներ - Կառավարման վահանակ - Ձայններ և աուդիո սարքեր - Ձայններ ներդիր:

Բրինձ. 3 Ձայնային ողջույններ Windows XP-ում
- Մենք ընտրում ենք ձայնային սխեման, օրինակ, «Ստանդարտ Windows» (թիվ 1-ը Նկար 3-ում):
- Մենք գտնում ենք ցանկալի «Ծրագրի իրադարձությունը», օրինակ՝ «Windows-ի մեկնարկը» (թիվ 2-ը նկ. 3-ում):
- Ընտրում ենք համապատասխան ձայնը (նկար 3-ում 3-րդ համարը) 2-րդ քայլում ընտրված ծրագրի իրադարձության համար:
- Սեղմեք «Դիմել» կոճակը (թիվ 4-ը նկար 3-ում):
Եթե Windows XP-ի ողջույնի հնչյուններ, այսինքն՝ լռություն պետք չեն, ապա բավական է «Sound scheme» բացվող պատուհանում ընտրել «No sounds» տարբերակը (թիվ 1՝ նկ. 3-ում):
Ի՞նչն է ձեզ ավելի շատ դուր գալիս, երբ Windows-ի ողջույնի ձայները միացված են, թե երբ դրանք անջատված են:
Հարգանքով և հավատքով՝ Նադեժդա
Համակարգչով աշխատելը միշտ պետք է լինի հնարավորինս հարմար՝ անկախ նրանից՝ հանգստանում եք առցանց խաղերի համար, դիտում եք ֆիլմեր, հետաքրքիր տեղեկություններ եք փնտրում ցանցում, թե ամենօրյա ռեժիմ եք անում՝ մուտքագրելով կամ աշխատելով աղյուսակների, հավելվածների, կայքերի հետ: , հատուկ ծրագրեր... Հետեւաբար, բացի ստանդարտ կարգավորումներից, յուրաքանչյուր օգտվող իր համար ինտերֆեյս է կառուցում: Այս հոդվածում մենք կանդրադառնանք, թե ինչպես անջատել ձայնը նոութբուքի ստեղնաշարի վրա, եթե դա ձեզ զայրացնում է կամ շեղում է հիմնական գործընթացից:
Ո՞ր կոճակներն են ձայն տալիս և ինչպե՞ս անջատել այն:
Ո՞ր կոճակն է անջատում ձայնը: Windows օպերացիոն համակարգով աշխատող ԱՀ-ները ձայն են տալիս, երբ սեղմվում է 3 ստեղն.
- Cap Lock. Այս կոճակը թույլ է տալիս մուտքագրելիս բոլոր տառերը գրել մեծատառերով:
- ոլորման կողպեք: Այս ֆունկցիան օգտագործվում է չափազանց հազվադեպ, դրա նշանակությունը կախված է կոնկրետ ծրագրաշարից, որը պահանջում է սեղմել կոճակը:
- Նումլոք. Այս կոճակն օգտագործվում է համակարգչի այն օգտատերերի կողմից, ովքեր պետք է թվային մուտքագրում կատարեն ավելի հարմար եղանակով՝ անմիջապես ստեղնաշարի վրա, այլ ոչ թե կոճակների վերին շարքից:
Կարևոր. Պահպանեք ինքներդ ձեզ նաև նոութբուքի աշխատանքի վերաբերյալ այլ օգտակար տեղեկություններ, եթե դրա հետ աշխատելու ձեր հմտությունները դեռ բավարար չեն նրբությունները ինքնուրույն պարզելու համար: Պարզեք, թե ինչ պետք է կարողանա անել համակարգչի յուրաքանչյուր օգտվող.
Այսպիսով, ինչն է կոնկրետ առաջացնում ձայնը, մենք պարզեցինք: Հիմա եկեք անցնենք հիմնական խնդրին. ինչպե՞ս հեռացնել ստեղների ձայնը նոութբուքից:
Ձայնը անջատելու քայլ առ քայլ հրահանգներ
Անջատումը տեղի է ունենում հետևյալ հաջորդականությամբ.
- Մենք գնում ենք «Կառավարման վահանակ»:
- Այսպիսով, եկեք գնանք հատուկ հնարավորությունների կետին:
- Գտեք «Փոխել ստեղնաշարի կարգավորումները»:
- Հաջորդը, ձեզ հարկավոր է «Միացնել ձայնային անջատիչները» կետը: Դրան հակառակ, դուք պետք է հանեք վանդակը:
Ընդամենը 4 քայլ, և այլևս ոչ մի ավելորդ ձայն չի շեղի ձեզ հիմնական գործընթացից՝ համակարգչի հետ աշխատելիս:
Կարևոր. Եթե ցանկանում եք փորձարկել էկրանի դիզայնը, մի վախեցեք «սխալ» բան անել: Մենք ձեզ համար պատրաստել ենք մանրամասն քայլ առ քայլ ուղեցույց, որով դուք արագ և հեշտությամբ կհասնեք հաջողության։ Հետևեք ստորև բերված հղումներին առանձին հոդվածների մեր օգտակար խորհուրդների պորտալում.
այլ մեթոդներ
Կախված ձեր կոնկրետ համակարգչի և նրա ստեղնաշարի բնութագրերից, կարող եք օգտագործել արագ ստեղների համակցություններ՝ ձեր նոութբուքի ձայնն անջատելու համար.
- fn + F5;
- fn+ խաչած բարձրախոսի պատկերակը:
Կարևոր. Դուք կարող եք նաև անջատել ձայնային էֆեկտները Punto Switcher-ում, եթե այն օգտագործում եք:

Յուրաքանչյուր երեխա սիրում է ամեն ինչ պարզել էմպիրիկ կերպով, և նոութբուքը բացառություն չի լինի. նա անպայման հետաքրքրությամբ և ոգևորությամբ կսեղմի տարբեր կոճակներ՝ պարզելով, թե դա ինչ արդյունք է ստացվում։ Եթե ձեր համակարգիչը ժամանակ առ ժամանակ օգտագործում է ձեր առաջադեմ երեխային, ով ցանկանում է դիտել մուլտֆիլմեր կամ հետաքրքիր տեսանյութ YouTube-ում, ապա որպեսզի թույլ չտաք նրան ջնջել ձեր կարևոր տվյալները դիտման պահին, կարող եք պարզապես արգելափակել ամբողջ ստեղնաշարը։ որոշ ժամանակ.
Դա կարելի է անել՝ օգտագործելով Windows-ի ստանդարտ հնարավորությունները կառավարման վահանակի մենյուի միջոցով, սակայն ավելի հեշտ և արագ է օգտագործել հատուկ հավելվածներ: Այս առումով լավագույններից մեկը Kid Key Lock-ն է: Ինտերֆեյսը պարզ է և հասանելի, և անջատումը տեղի է ունենում ընդամենը 2 կտտոցով:
Կարևոր. Այս ծրագիրը պարտադիր չէ ներբեռնել, և այն հասանելի է անվճար:
Հատուկ ծրագրաշարի մեկ այլ տարբերակ KeyFreeze-ն է: Ճիշտ է, դուք ստիպված կլինեք ներբեռնել և տեղադրել հավելվածը ձեր նոութբուքում:
Տեսանյութում
Ինչպես տեսնում եք, կարող եք մի քանի րոպեում հեռացնել նոութբուքի ստեղնաշարի ձայնը, ինչպես նաև օգտագործել այլ հնարավորություններ։ Թող ոչինչ ձեզ շեղի ձեր հիմնական նպատակներից:
Windows օպերացիոն համակարգն ունի մատչելիության առանձնահատկություններ, որոնք ավելի հարմար են դարձնում ձեր համակարգչի հետ աշխատելը: Այս գործառույթներից մեկը հնչում է հատուկ անջատիչ կոճակների սեղմումով: Այս ֆունկցիան օգնում է մարդուն հասկանալ՝ դուք միացրել եք անջատիչը, թե անջատե՞լ եք այն։ Այս արդյունքը ձեռք է բերվում շատ պարզ՝ ձայնը միացված ժամանակ տարբերվում է անջատված ձայնից։ Ստեղնաշարի այս հնչյունները շատ հեշտ են օգտագործել, բայց որոշ մարդիկ կարող են ցանկանալ անջատել ստեղնաշարի ձայները, քանի որ դրանք խանգարում են կենտրոնացմանը, իսկ մյուսները կարող են ցանկանալ միացնել ստեղնաշարի ձայները: Ամեն դեպքում, դուք ճիշտ տեղում եք եկել։
Կոճակային անջատիչներ, որոնք ձայն են հանում
Անջատիչի կոճակները, որոնք սեղմելուց հետո լսվում են ստեղնաշարի ձայները, ներառում են երեք կոճակ, որոնցից յուրաքանչյուրի անունը կա բառը. կողպեք:
- գլխարկի կողպեք. Եթե այս կոճակը միացված է, ապա այն ամենը, ինչ գրում եք, կցուցադրվի մեծատառերով: Փոքրատառերի անցնելու համար անհրաժեշտ է անջատել այս գործառույթը:
- ոլորման կողպեք. Այս ռեժիմը շատ հազվադեպ է օգտագործվում: Եվ հենց այս ռեժիմը չունի որևէ կոնկրետ նպատակ և կախված է այն ծրագրաշարից, որում կօգտագործվի այս կոճակը։
- Num Lock. Միացված ռեժիմում միացված է թվային ստեղնաշարը, որը գտնվում է ստեղնաշարի աջ կողմում։ Համապատասխանաբար, երբ վիճակն անջատված է, ճիշտ թվային ստեղնաշարը չի աշխատում: Երբ անջատված է, այս ստեղները կարող են կատարել այլ գործառույթներ, որոնք կարող են տարբեր լինել ստեղնաշարից ստեղնաշար:
Անջատել ստեղնաշարի ձայները * Կողպել կոճակները սեղմելիս
Կոճակ սեղմելիս ձայնային նախազգուշացումն անջատելու համար գլխարկի կողպեք, ոլորման կողպեքկամ Num Lock, դու կարիք ունես Կառավարման վահանակներբացել պատուհան Հատուկ կարողություններ. Հաջորդը, դուք պետք է գնաք պատուհանին Ստեղնաշարի ընտրանքների փոփոխություն. Վերջին պատուհանում դուք պետք է հանեք կողքի վանդակը Միացնել ձայնային անջատիչները. Եթե հանեք այս տարրի նշումը, ապա կանջատեք ստեղնաշարի բոլոր հնչյունները և երջանիկ կլինեք:
Ինչպես միացնել ստեղնաշարի ձայները
Անջատիչների ձայնը միացնելու գործընթացը լիովին նման է վերը նկարագրված ձայնի անջատման գործընթացին: Միակ տարբերությունն այն է, որ դուք պետք է նշեք կետի կողքին գտնվող վանդակը Միացնել ձայնային անջատիչները,ստեղնաշարի ձայները միացնելու համար:
Այս շատ պարզ գործողություններով դուք հեշտությամբ կարող եք շահարկել ստեղնաշարի ձայնի առկայությունը կամ բացակայությունը, երբ սեղմում եք Caps Lock, Scrool Lock կամ Num Lock կոճակները:
ընթացքում մեկնարկըև մուտք դեպի Windows համակարգնվագում է մեղեդին. Ոմանք բավարարվում են դրանով, ոմանք ուշադրություն չեն դարձնում հնչյուններին, բայց կան օգտատերեր, որոնց, մեղմ ասած, նյարդայնացնում է սաունդթրեքը, երբ համակարգը գործարկվում է։
Այս խորհուրդը վերաբերում է օգտատերերի երրորդ կատեգորիային, ովքեր ցանկանում են անջատել ձայնը Windows-ի գործարկման ժամանակ. Դուք կարող եք դա անել՝ օգտագործելով կառավարման վահանակի «Անհատականացում» բաժինը: Այստեղ դուք կարող եք ընտրել կամ ստեղծել ձայնային նոր սխեման ծրագրերում և օպերացիոն համակարգում ուղեկցող իրադարձությունների համար Windows. Եվ նաև մասին անջատել սաունդթրեքըգործարկման ժամանակ Windows .
Սեղանի ազատ տարածության վրա սեղմեք աջը և հայտնվող մենյուից ընտրեք «Անհատականացում»: Անհատականացման պատուհանում, որը բացվում է, սեղմեք «Հնչյուններ» բաժնի կոճակը:
«Ձայն» պատուհանում ձեզ հնարավորություն է տրվում փոխել ձեր համակարգի սաունդթրեքը։ Եթե հանեք «Նվագարկել Windows-ի գործարկման մեղեդին» վանդակը, համակարգը կգործարկվի առանց ձայնի:
Աուդիո մուտքն անջատելու համար WindowsԾրագրի իրադարձություններ բաժնում սեղմելով դրա վրա ընտրեք այս իրադարձությունը, անհրաժեշտության դեպքում ոլորեք:
Ցանկության դեպքում կարող եք նվագարկել ընտրված իրադարձության ձայնը՝ սեղմելով Test կոճակը: Այժմ «Հնչյուններ» բաժնում ընդլայնեք հնչյունների բացվող ցանկը, որտեղ ցուցակի առաջին արժեքը կլինի «NO»: