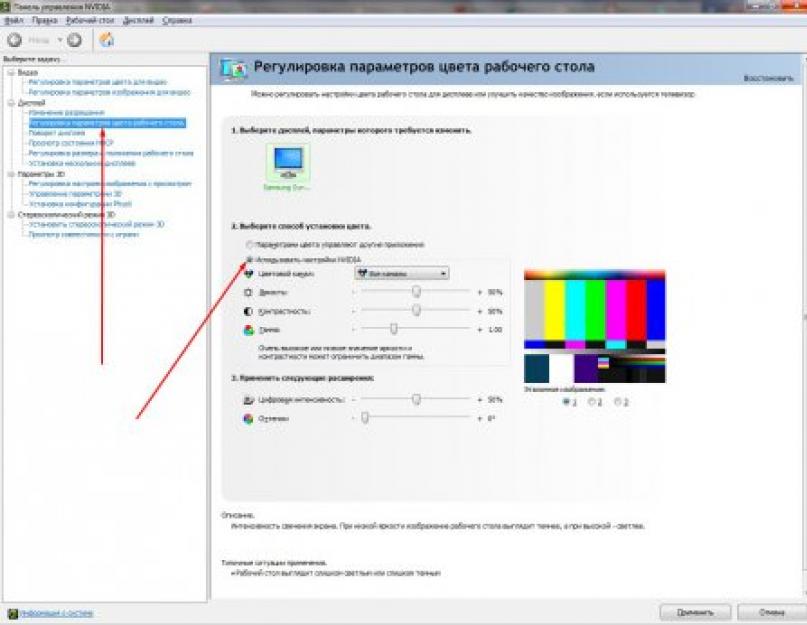Ցավոք, գրեթե անհնար է կարգավորել մոնիտորի պայծառությունը առանց Windows 7 օպերացիոն համակարգում երրորդ կողմի ծրագրերի օգտագործման:
Մոնիտորի պայծառությունը կարգավորելու եղանակներից մեկը կոճակների օգտագործումն է, որոնք տեղադրված են հենց սարքի մարմնի վրա: Այս տարբերակը կա՛մ անմիջապես ցուցադրվում է վահանակի վրա, կա՛մ մենյուում է: Այսինքն՝ պայծառության ճշգրտման կոճակը կարող է անմիջապես ներկա լինել այլ կոճակների կողքին կամ թաքնվել հատուկ մենյուում, որը բացվում է համանուն կոճակի միջոցով։ Եթե ձեր մոնիտորի կարգավորումները միայն անգլերեն են, ապա դրանց պայծառությունը կոչվում է «պայծառություն»:
Ավելին, երբ գտնեք այս գործառույթը, դուք պարզապես պետք է ընտրեք պայծառության օպտիմալ մակարդակը, օգտագործելով մոնիտորի մնացած կոճակները: Կարծում եմ առանց խնդիրների կզբաղվեք սրանով, ուղղակի բոլորի մոտ տարբեր մոնիտորներ կան, ուստի իմ վրա օրինակ բերելն անիմաստ է։
Կարող եք նաև կարգավորել կամ նվազեցնել էկրանի պայծառությունը՝ օգտագործելով վիդեո քարտի դրայվերը, ավելի ճիշտ՝ դրա կարգավորումը: Ես իմ համակարգչի վրա օգտագործում եմ Nvidia վիդեո քարտ, ուստի դրա վրա օրինակ բերեմ: Այլ վիդեո քարտերի դրայվերներն ունեն նմանատիպ կամ շատ նման կարգավորումների գործիքներ:
Նախ պետք է բացել NVIDIA կառավարման վահանակԱյնուհետև ընտրացանկից կտտացրեք « Կարգավորեք աշխատասեղանի գույնի կարգավորումները«և պարբերություն» Ընտրեք գույնի տեղադրման մեթոդ«ստուգեք կողքի վանդակը» Օգտագործեք NVIDIA-ի կարգավորումները
".

Ներքևում կտեսնեք սահիկներ, որոնցից մեկը շարժելով կարող եք փոխել մոնիտորի պայծառությունը (այն նաև կոչվում է «Պայծառություն»):

Ինտերնետում որոշ օգտատերեր նաև խորհուրդ են տալիս փոխել «Power Plan»-ը, սակայն այս տարբերակը չի գործում աշխատասեղանի համակարգիչների համար: Ավելի արդյունավետ միջոց է աշխատասեղանի համար ավելի վառ թեմա դնելը, սակայն այս մեթոդը նույնպես ցանկալի արդյունք չի տա:
Դուք կարող եք աշխատել, խաղալ կամ ժամանակ անցկացնել ինտերնետում ձեր համակարգչի մոտ օրվա տարբեր ժամերին: Օրինակ, լավ լուսավորությամբ ցերեկային ժամերին էկրանը նույնպես պետք է բավականաչափ պայծառ լինի, որպեսզի դուք սովորաբար տեսնեք, թե ինչ է ցուցադրվում դրա վրա և ստիպված չլինեք նայեք: Բայց գիշերը, ընդհակառակը, ավելի լավ է, որ այն մի փոքր խուլ լինի ու չխփի աչքերին։
Հետևաբար, այս հոդվածում տեսնենք, թե ինչպես կարող եք տարբեր ձևերով փոխել ձեր համակարգչի կամ նոութբուքի էկրանի պայծառությունը:
Սկսենք համակարգչից: Այստեղ ամեն ինչ բավականին պարզ է. Քանի որ մարտկոցի էներգիան խնայելու կարիք չկա, այստեղ պայծառությունը համեմատաբար հազվադեպ է կարգավորվում: Դրա համար օգտագործվում են մոնիտորի վրա տեղադրված հատուկ կոճակներ։ Նրանք կարող են լինել կամ ներքեւում կամ մի փոքր ետեւում: Գտեք նրանց մեջ այն մեկը, որը ցույց է տալիս պատկերակը արևի և ցուցիչի տեսքով: Եթե ցուցիչը ուղղված է ներքև, սա պայծառության նվազում է, վերև՝ աճ:
Հիմա եկեք խոսենք դյուրակիր համակարգիչների մասին: Այստեղ այս ընթացակարգն ավելի հաճախ է օգտագործվում, հատկապես, եթե սարքն անջատված է վարդակից, և դուք պետք է մի փոքր ավելացնեք դրա մարտկոցի կյանքը:
Դրա համար կարող եք օգտագործել «Fn» ստեղնը տարբեր համակցություններով, որոնք տարբերվում են՝ կախված ձեր նոութբուքի արտադրողից: Եկեք օրինակներ բերենք ամենատարածվածների համար:
Եթե ունեք ASUS, ապա պահեք «Fn» և սեղմեք «F5» կոճակը՝ նվազեցնելու համար, կամ «F6»՝ պայծառությունը մեծացնելու համար:

Lenovo նոութբուքերի վրա դա անելու համար օգտագործեք վեր և վար սլաքները: Սեղմեք «Fn» կոճակը, այնուհետև ցանկալի կոճակը: Պարզապես ուշադրություն դարձրեք, օրինակ, սքրինշոթում սլաքը վեր է ուղղված, իսկ դրա ներքևում նարնջագույն արևն է՝ ցուցիչով ներքև, ինչը նշանակում է, որ այս կոճակը կնվազեցնի պայծառությունը:

HP-ի վրա համակցությունները կարող են տարբեր լինել կամ, ինչպես ստորև նկարում, «Fn» և «F2-F3» կամ «Fn» և «F9-F10»:
Եթե դուք ունեք մեկ այլ արտադրողի սարք, ապա կարծում եմ, որ հասկանում եք, թե ինչ կոճակներ փնտրել: Նրանք պետք է ունենան արևի պատկեր՝ մեկը մեծ է, երկրորդը՝ փոքր։

Հարմարվելու երկրորդ ճանապարհն է «Կառավարման վահանակ». Կտտացրեք կոճակին և ընտրեք ցանկալի տարրը նրանց համար, ովքեր ունեն Windows 7 տեղադրված: Եթե ունեք Windows 10-ը, ապա աջ սեղմեք Start-ի վրա և ընտրեք հետաքրքրող նյութը:


Բացվող պատուհանի ներքևում կհայտնվի սահիկ, որը դուք շարժվում եք դեպի աջ դեպի արևը, կամ դեպի ձախ, այնուհետև պայծառությունը նվազում է:

Այս պատուհանում դուք կարող եք առանձին սահմանել էկրանի պայծառությունը մարտկոցից և ցանցից նոութբուքի աշխատանքի համար: Հիշեք, որ որքան փոքր է այն, այնքան երկար կտևի լիցքը: Վերջում մի մոռացեք սեղմել "Պահպանել փոփոխությունները".

Դուք կարող եք բացել անհրաժեշտ պատուհանը այլ կերպ: Կտտացրեք մարտկոցի պատկերակը ներքևի աջ անկյունում և ընտրեք մեզ հետաքրքրող ապրանքը:

Երրորդ ճանապարհը վիդեո քարտի համար տեղադրված վարորդների միջոցով պայծառությունը կարգավորելն է: Գտեք այն Control Panel-ի տարրերի ցանկում և սեղմեք դրա վրա:

Կամ ընդլայնել թաքնված հավելվածները սկուտեղի մեջ և սեղմել վիդեո քարտի պատկերակը:

Ապա դուք պետք է ընտրեք «Գրաֆիկական առանձնահատկություններ».

Մեկ այլ տարբերակ՝ աշխատասեղանի դատարկ տարածության վրա աջ սեղմելն է և բացվող մենյուից ընտրել ցանկալի տարրը:

Որ տարբերակն էլ ընտրեք, կբացվի հետևյալ պատուհանը. Ես ունեմ վիդեո քարտ Intel-ից, այնպես որ այն կարծես այսպիսին է. Եթե դուք ունեք այլ արտադրող, ապա պատուհանի տեսքը տարբեր կլինի:
Այստեղ՝ ձախ մենյուում, պետք է գտնել այնպիսի տարր, որպեսզի մեջտեղի դաշտում հայտնվի «Պայծառություն»։ Տեղափոխեք նշիչը համապատասխան արժեքին: Այնուհետև սեղմեք «OK»:

Այսքանը: Կարծում եմ, այժմ դուք կարող եք հեշտությամբ կարգավորել ձեր էկրանի պայծառությունը համակարգչի կամ նոութբուքի վրա: Ինչ վերաբերում է ինձ, Fn-ի հետ ստեղնաշարի համադրությամբ կարգավորումն ամենահեշտն է, և դու ընտրում ես քեզ հարմար մեթոդը։
Գնահատեք հոդվածը.Շատ օգտատերեր, թե հերթապահ, թե անձնական պատճառներով, ստիպված են շատ ժամանակ անցկացնել համակարգչի մոտ: Եվ աշխատանքի հարմարավետության մեջ վերջին դերը չի խաղում մոնիտորի կամ նոութբուքի էկրանին պատկերի պայծառությունն ու հակադրությունը։ Շատ լույս կամ շատ լույս կարող է հոգնեցնել ձեր աչքերը: Տեսնենք, թե ինչպես կատարել անհրաժեշտ կարգավորումները՝ օգտագործելով մի քանի պարզ գործիքներ:
Ինչպես փոխել պայծառությունը Windows 7-ում (կամ ցանկացած այլ համակարգում) աշխատասեղանի համակարգչի վրա
Նախ հաշվի առեք համակարգի գործարկման պահը: Սովորական դիտման ռեժիմը սովորաբար կապված է օգտագործողի կողմից, երբ ողջույնի էկրանը հայտնվում է մոնիտորի վրա: Արդեն միայն արտաքին տեսքով կարելի է դատել, թե որքան հարմարավետ է այն ընկալվում աչքերով։ Ե՛վ պայծառությունը, և՛ հակադրությունն անմիջապես ուշադրություն են գրավում: Դուք կարող եք բավականին տարրական կերպով փոխել անշարժ համակարգիչների պարամետրերից մեկը:
Գաղտնիք չէ, որ աշխատասեղանի ԱՀ-ներում կամ աշխատանքային կայաններում է, որ համակարգի միավորը և մոնիտորը (կամ մի քանիսը) օգտագործվում են առանձին: Նրանց դիզայնն այնպիսին է, որ անմիջապես դիմացի վահանակի վրա կա մեկ կամ երկու կոճակ՝ մեծացնել կամ նվազեցնել պայծառությունը:

Բացի այդ, եթե, այսպես ասած, այն հարցին, թե ինչպես փոխել էկրանի պայծառությունը կամ մոնիտորի վրա ցուցադրվողի հակադրությունը, մի փոքր խորանաք, հարկ է նշել, որ ցանկացած մոնիտոր ունի իր ընտրացանկը, կոչվում է հատուկ կոճակով, որտեղ կան առաջադեմ կարգավորումներ, այդ թվում՝ պատկերի հերթափոխի ռեժիմը, դրա ձգումը կամ նեղացումը և այլն: Ինչպես տեսնում եք, անհատականացումը բավականին պարզ է:
Ինչպես կարգավորել էկրանի պայծառությունը նոութբուքի վրա
Նոթբուքերի դեպքում ամեն ինչ ավելի հեշտ է: Քանի որ էկրանը ամբողջ դիզայնի անբաժանելի մասն է, դրա վրա հատուկ կոճակներ չկան, ինչպես դա տեղի է ունենում ազատ կանգնած մոնիտորների դեպքում: Այնուամենայնիվ, հարցը, թե ինչպես փոխել պայծառությունը Windows 7-ում կամ որևէ այլ համակարգում (հիմնական տարբերություն չկա) լուծվում է ստեղնաշարի հատուկ դյուրանցումների միջոցով:

Որպես կանոն, պայծառության պարամետրը փոխվում է օգտագործելով Fn կոճակը կամ գործառույթի ստեղների հետ միասին, որոնց վրա կան վեր ու վար սլաքներ և արևի տեսքով պատկեր: Օրինակ, Fujitsu նոութբուքերի վրա սրանք են F7 (բարձրացնել պայծառությունը) և F6 (նվազեցնել) ստեղները, մյուսների վրա՝ F2 և F1 և այլն:
Որոշ մոդելներում նման կարգավորումները կարող են կատարվել՝ օգտագործելով նույն սեղմված կոճակը, օգտագործելով լրացուցիչ ստանդարտ կոճակներ՝ սլաքներով դեպի աջ/ձախ (երբեմն վերև/ներքև):
ցանկացած Windows համակարգում
Windows 7-ի պայծառությունը փոխելու մեկ այլ պարզ մեթոդ է աջ սեղմել աշխատասեղանի դատարկ տեղում և համատեքստի ընտրացանկից ընտրել էկրանի կարգավորումների (անհատականացման) տարրը:

Բաժին մուտք գործելուց հետո կցուցադրվեն բոլոր հասանելի պարամետրերը, որոնք հեշտությամբ կարող են փոփոխվել ձեր հայեցողությամբ:
Էլեկտրաէներգիայի պլանում պարամետրերի կարգավորում
Սրանք, այսպես ասած, ամենապարզ մեթոդներն էին։ Այժմ տեսնենք, թե ինչպես կարելի է Windows 7-ում կարգավորել էկրանի պայծառությունը՝ օգտագործելով համակարգի սեփական գործիքները: Դա անելու համար դուք պետք է օգտագործեք էներգիայի բաժինը, որը հասանելի է ստանդարտից: Այստեղ դուք պետք է ընտրեք պարամետրերը փոխելու համար, որից հետո կցուցադրվեն երկու հիմնական պլաններ (հավասարակշռված և տնտեսական ռեժիմ):

Եթե ինչ-ինչ պատճառներով դրանք չեն համապատասխանում օգտագործողին, դրանք պարզապես կարող են փոխվել: Դա անելու համար օգտագործեք լրացուցիչ կարգավորումները փոխելու տարրը, որտեղ միացված է հարմարվողական ռեժիմը: Կարող եք նաև փոխել պայծառությունը «Էկրանի» բաժնում, որտեղ կարգավորումները ներկայացված են ցուցադրման անջատման ընտրանքների կատեգորիայում:
Օգտագործելով գրաֆիկական քարտի կառավարման ծրագիրը
Ինչպե՞ս փոխել պայծառությունը Windows 7-ում այլ կերպ: Դուք կարող եք օգտագործել հատուկ կոմունալ ծառայություններ NVIDIA և AMD գրաֆիկական ադապտերների կառավարման համար, որոնք սկզբնապես տեղադրված են համակարգում:

Կառավարման ծրագիրը կամ համակարգային սկուտեղից կանչելուց հետո, եթե այն գտնվում է ակտիվ վիճակում, կամ նույն Control Panel-ից, դուք պետք է դրանում գտնեք ցուցադրման կարգավորումների բաժինը, այնուհետև անցեք Desktop գույնի ճշգրտման կետ (NVIDIA-ի համար, օրինակ). Այստեղ է, որ դուք կարող եք փոխել պատկերի պայծառությունը, հակադրությունը, գամմա և հագեցվածությունը և շատ ավելին:
Հարմարավետության ամենապարզ թեստը
Այսպիսով, էկրանի պարամետրերը սահմանված են: Այժմ դուք պետք է ստուգեք, թե որքան հարմարավետ կլինի ընկալումը: Դա անելու համար բացեք դատարկ Word փաստաթուղթ: Եթե դուք անհարմար եք զգում դրան նայելիս, ապա էկրանի կարգավորումները պետք է փոխվեն: Դուք կարող եք պարզապես վերցնել A4 թղթի դատարկ թերթիկ և համեմատել այն փաստաթղթի սպիտակ դաշտի հետ: Եթե ե՛ւ սավանին, ե՛ւ էկրանին նայելիս տարբերությունը չի զգացվում, ուրեմն ամեն ինչ կարգին է։ Ի վերջո, մի մոռացեք, որ համակարգչում կամ նոութբուքում երկար աշխատելիս, անկախ նրանից, թե որքանով են սահմանված պարամետրերը օպտիմալ, խորհուրդ է տրվում յուրաքանչյուր 45 րոպեն մեկ ընդմիջում կատարել մոտ քառորդ ժամը՝ հոգնածությունից, այդ թվում՝ Աչքերը.
Ինչ վերաբերում է կարգավորումներին, ապա մեթոդները բավականին բազմազան են, և որն օգտագործել՝ կախված է ձեզանից: Այնուամենայնիվ, եթե մենք խոսում ենք միայն պայծառության մասին, ապա կոճակները և կլինեն լավագույն տարբերակը: Բայց եթե անհրաժեշտ է ճշգրտել, ապա ավելի լավ է օգտագործել ինչպես «ՕՀ»-ի ծրագրային գործիքները, այնպես էլ կառավարման մեջ ներառված ծրագրերը: գրաֆիկական քարտերի ծրագրային ապահովում, հատկապես որ դրանք հենց դրա համար են նախատեսված և հաշվարկված։
Դուք կարող եք բարելավել տեքստի ընկալումը, ավելի իրատեսական դարձնել լուսանկարի կամ տեսանյութի գույնը՝ կարգավորելով էկրանի պայծառությունը: Սեղանի համակարգիչների համար դա արվում է մոնիտորի կարգավորումներում: Ի տարբերություն դյուրակիր համակարգիչների, դուք կարող եք փոխել կարգավորումները՝ օգտագործելով Windows 7 համակարգը: Դա պայմանավորված է նրանով, որ դյուրակիր համակարգիչներում մոնիտորը ինքնին սարքի անբաժանելի տարրն է:
Պարամետրեր Windows 7-ում
Պարամետրերը փոխելու համար հարկավոր է գնալ Control Panel:Այստեղ դուք պետք է դիտեք մեծ կամ փոքր պատկերակների ռեժիմում: Ընտրեք Power բաժինը: Բացվող պատուհանում փոխեք կարգավորումները անհրաժեշտին:
Եթե սեղմեք հղման վրա Setting off display, մենք կտեսնենք բնութագրերի ցանկը, որոնք կարող են փոփոխվել: Կարգավորումները բաժանված են նրանց, որոնք կլինեն այն ժամանակ, երբ նոութբուքը աշխատում է ցանցից, և եթե այն աշխատում է մարտկոցով: Վերջին դեպքում խորհուրդ է տրվում ավելի ցածր պայծառություն սահմանել, ինչը կօգնի խնայել ռեսուրսների ծախսերը: Նման իրավիճակում լիցքավորիչը միացնելիս և անջատելիս մոնիտորի պայծառության ռեժիմը կփոխվի։
Այսպիսով, էլեկտրամատակարարման մեջ դուք կարող եք ընտրել ցանկալի պլանը կամ սխեման: Այստեղ սովորաբար երկու տարբերակ կա՝ հավասարակշռված և էներգախնայողություն: Պլանը կարող եք ակտիվացնել՝ սեղմելով դրա կողքի կոճակը: Անհրաժեշտության դեպքում լռելյայն կարգավորումները կարող են փոխվել ըստ ձեր ցանկության: Դա անելու համար սեղմեք հղման վրա Ստեղծեք էլեկտրաէներգիայի պլան:

Առաջարկեք մշակողներին և լրացուցիչ պլան, Բարձր կատարողականություն: Այն գտնվում է Power Options պատուհանի ներքևում: Այս ռեժիմը շատ էներգիա է ծախսում, բայց այն ապահովում է առավելագույն կատարում:
Բացի այդ, Fn ֆունկցիայի ստեղնը տրամադրված է նոութբուքերի համար։Դա անհրաժեշտ կլինի, որպեսզի արագ փոխվի պայծառությունն այն ուղղությամբ, որն անհրաժեշտ է: Այսպիսով, սլաքների վրա սովորաբար կարող եք տեսնել արևի կամ եռանկյունու տեսքով պատկերակներ: Տարբեր մոդելների վրա դրանք կարող են պիտակվել տարբեր կոճակների վրա: Պայծառությունը կարգավորելու համար պետք է սեղմել Fn և այս ստեղներից մեկը:
Ինչպես տեսնում եք, Windows 7-ի նոութբուքերի համար կան հատուկ ռեժիմներ, որոնք թույլ են տալիս կարգավորել մոնիտորի պայծառությունը ձեր հայեցողությամբ: Ցանկության դեպքում բոլոր կարգավորումները կարող են կատարվել ձեռքով: Անհատական համակարգիչներում կան հատուկ կոճակներ հենց մոնիտորի վրա:Սեղմելով դրանց վրա՝ կարող եք սահմանել ձեզ հարմար ռեժիմ:
Ձեզ համար օգտակար կլինի նաև իմանալ, թե ինչպես Windows 7-ում:
Վերջերս նոութբուք գնած օգտատերը կարող է բախվել պայծառությունը կարգավորելու խնդրի հետ: Խնայողության ռեժիմում էկրանը չափազանց մութ է, ցանցին միանալիս, ընդհակառակը, այն դառնում է չափազանց պայծառ, ինչը խանգարում է նորմալ աշխատանքին։ Եթե դուք դեռ չեք հասկացել, թե ինչպես նվազեցնել և մեծացնել պայծառությունը նոութբուքի վրա, ապա մեր նյութը կօգնի ձեզ կարգավորել այն:
Հիմնական մեթոդը կոնֆիգուրացիան միջոցով Կառավարման վահանակ. Այն հարմար է Windows օպերացիոն համակարգի բոլոր ժամանակակից տարբերակների համար: Դա անելու համար անցեք մենյու սկսել(Սկսել) և ընտրեք պատուհանի աջ մասում Կառավարման վահանակ. Այստեղ մենք կտեսնենք ծառայությունների ցանկը, մենք պետք է գնանք մենյու Էլեկտրամատակարարում.
Եթե դուք չեք տեսնում այն, ապա սահմանեք բոլոր պատկերակների ցուցադրումը - հասցեի տողում, սեղմեք ներդիրի վրա և ընտրեք Ցուցադրել վահանակի բոլոր տարրերը. Նաև սնուցման հատվածը կարելի է գտնել որոնման տողի միջոցով: Այստեղ մենք կտեսնենք ընթացիկ նոութբուքի ռեժիմը և պայծառությունը: Պարամետրը մեծացնելու համար անհրաժեշտ է սահիկը տեղափոխել աջ, իսկ նվազեցնելու համար, համապատասխանաբար, տեղափոխել այն ձախ։
Սլայդը ակտիվ չէ՞: Այս թերության երկու պատճառ կարող է լինել.
- Դուք պետք է տեղադրեք վարորդներ նոութբուքի էկրանին. սովորաբար դրանք տեղադրվում են ավտոմատ կերպով, բայց եթե տեղադրեք ՕՀ-ի նոր տարբերակը, ապա վարորդները կարող են թռչել: Պարզապես գնացեք ձեր նոութբուքի արտադրողի կայք, ընտրեք ձեր մոդելը և սեղմեք կոճակը Բեռնելգրաֆիկական դրայվերների հակառակը:
- Նոթբուքը չունի պայծառության կառավարում: Նման մոդելները չափազանց հազվադեպ են, դրանք պատկանում են բյուջետային դասին: Այստեղ ոչինչ հնարավոր չէ փոխել։
Մենք հստակ չենք ասի, թե որ ստեղներն են պատասխանատու այս պարամետրը կարգավորելու համար: Օրինակ, նեթբուքերում դրանք կարող են լինել Enter ստեղնի կողքին գտնվող սլաքները: Նաև ստուգեք F1-F12-ը: Դուք պետք է գտնեք արևի պատկերով բանալին՝ մի կոճակի վրա այն կհատվի (պայծառությունը նվազում է), իսկ երկրորդում՝ լուսավոր (աճող):
ՈՒՇԱԴՐՈՒԹՅՈՒՆ. Եթե պարզապես սեղմեք այս ստեղնը, ոչինչ չի պատահի. պայծառությունը կմնա նույնը: Ստեղնաշարի կոճակներով բոլոր գործողությունները կատարվում են սեղմած պահելով Fn ստեղնը: Այն կգտնեք Ctrl-ի և Win-ի կողքին:
Պահեք Fn և սեղմեք պայծառության ստեղնը:Մի բաց թողեք Fn-ը, երբ փոխում եք կարգավորումը: Սա վերաբերում է նաև ձայնի մակարդակը փոխելուն: Թեժ ստեղների հետ աշխատելն ավելի հեշտ է. պետք չէ մտնել հոսանքի կարգավորումներ: Սա հատկապես օգտակար է խաղեր խաղալու և տեսանյութեր դիտելու համար:
Windows 7-ի պայծառության կարգավորումը ռեժիմով
Նոթբուքն ունի աշխատանքի երեք ռեժիմ.- Խնայողություն . Ռեժիմը նախատեսված է համակարգչի հնարավոր ամենաերկար օգտագործման համար. սարքավորումն աշխատում է դանդաղ, բայց երկար ժամանակ: Այս ռեժիմում պայծառությունը սովորաբար նվազագույն է: Լիցքավորիչից անջատվելիս նոութբուքն ավտոմատ կերպով անցնում է տնտեսության:
- Կատարում . Այստեղ հակառակն է՝ բոլոր ռեսուրսների օգտագործումը և առավելագույն արդյունավետությունը: Եթե ցանկանում եք փորձել նոր տեսախաղ, ապա այս ռեժիմը լավագույն ընտրությունն է: Որոշ մոդելներում այն ավտոմատ կերպով ակտիվանում է ցանցին միանալիս:
- Հավասարակշռված . Իդեալական է համակարգչի հետ աշխատելու համար, երբ այն անջատված է ցանցից: Նոթբուքը արագ է, բայց խնայում է մարտկոցի էներգիան՝ նվազեցնելով էկրանի պայծառությունը։
Կարող եք նաև փոխել ռեժիմները Առաջադրանքների տողերստորին աջ անկյունում (որտեղ նշված են ժամը և լեզուն): Սեղմեք ներդիրը՝ մնացած պատկերակները ցուցադրելու համար: Դուք պետք է սեղմեք մարտկոցի պատկերակը - մենյու Էլեկտրամատակարարումցուցադրվում է ինչպես Windows 7-ում, այնպես էլ առաջին տասնյակում: Ձեր առջև կհայտնվի փոքրիկ պատուհան, որտեղ կարող եք ընտրել խնայողություններ, մնացորդկամ Կատարում.

Ուշադրություն. Եթե ցանցից անջատված նոութբուքի համար կարգավորեք ուժեղացված կատարողականի ռեժիմը, այն կթողարկվի 1-2 ժամից: Հետևեք լիցքավորմանը առաջադրանքների տողում. մարտկոցի պատկերակը ցույց է տալիս, թե քանի ժամ է մնացել աշխատանքի:
Մենք խորհուրդ ենք տալիս անմիջապես յուրաքանչյուր ռեժիմի համար պայծառությունը սահմանել որոշակի մակարդակի վրա: Դա անելու համար հարկավոր է գնալ կարգավորումներ Էլեկտրամատակարարում. Այժմ հերթով ընտրեք յուրաքանչյուր ռեժիմ, ամրացրեք պայծառության սահիչը ցանկալի մակարդակի վրա և սեղմեք կոճակը Դիմել. Կարող եք նաև անմիջապես կարգավորումներ կատարել նոութբուքի կափարիչի համար: Օրինակ, դուք կարող եք հեռացնել ավտոմատ անջատումը, երբ կափարիչը փակ է: Անհրաժեշտության դեպքում դուք կարող եք փոխել պայծառության մակարդակը ցանկացած ռեժիմում՝ օգտագործելով համապատասխան ստեղները:
Պայծառությունը կարգավորելու ծրագրեր
Նրանց համար, ովքեր նախընտրում են պայծառության պարամետրի ավելի ճշգրիտ կարգավորում, խորհուրդ է տրվում ներբեռնել հատուկ ծրագրակազմ: Օրինակ, կարող եք վերցնել Monitor Plus կոմունալ - ներբեռնման հղումը: Եթե Windows-ի ստանդարտ գործիքում մեզ առաջարկվում է փոխել մի մասշտաբով, որտեղ մեկ բաժինը կազմում է մոտ 10%, ապա Monitor Plus կոմունալում տրամադրվում է 1-ից 100 բաժանումներով սանդղակ: Սա հիանալի լուծում է զգայուն տեսողություն ունեցող մարդկանց համար, ովքեր դժվարանում է գտնել ճիշտ պայծառությունը ստանդարտ մենյուի էլեկտրամատակարարման մեջ:Պայծառությունը փոխելու մեկ այլ ծրագիր կա (My Monitor, Display Tuner), սակայն Monitor Plus կոմունալն առանձնանում է իր պարզությամբ և փոքր չափսերով: Ներբեռնեք այն, գործարկեք տեղադրումը, որից հետո անմիջապես կբացվի պարամետրերի պատուհանը, նույնիսկ սկսնակ օգտվողը կկարողանա աշխատել Monitor Plus-ի հետ:
Ինչ անել, եթե պայծառությունը չի փոխվում՝ 2 վիդեո մեթոդ
Այս տեսանյութը ցույց է տալիս, թե ինչպես փոխել նոութբուքի պայծառությունը երկու եղանակով: Օգտագործեք այս պարզ հրահանգը, եթե չկարողացաք կարգավորել պայծառությունը՝ օգտագործելով վերը նշված գործիքները.Ինչպես տեսնում եք, պայծառությունը կարգավորելը բավականին պարզ է: Սովորաբար օգտատերերը ժամանակ չեն վատնում ռեժիմները փոխելով, այլ պարզապես օգտագործում են թեժ ստեղներ: Մեր հրահանգները հարմար են շարժական համակարգիչների ցանկացած մոդելի համար: Սա վերաբերում է նաև OS Windows-ի տարբերակներին: