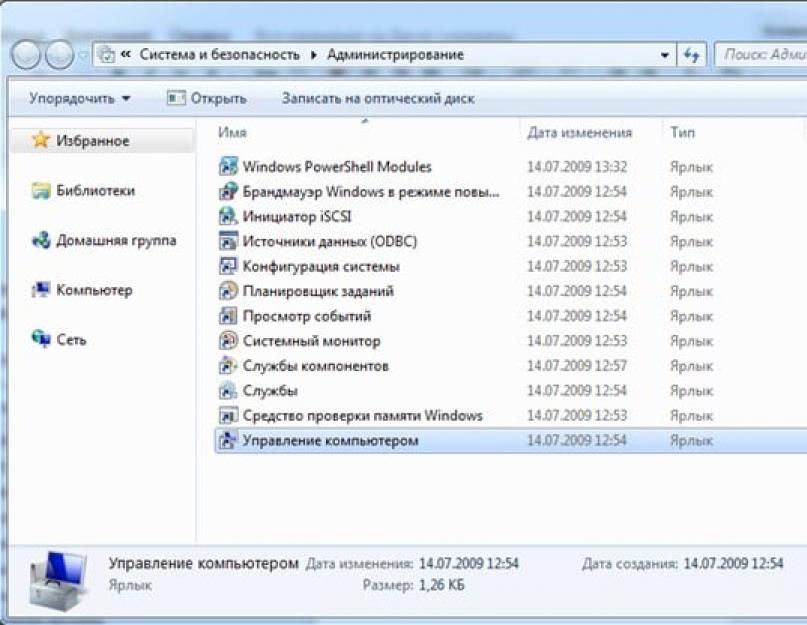Det innebygde diskadministrasjonsverktøyet i Windows 7 gir brukerne mye flere alternativer enn sine forgjengere. Selvfølgelig, sammenlignet med spesialiserte programmer, kan funksjonaliteten virke liten. Likevel er grensesnittet til det innebygde Disk Management-programmet i Windows ganske praktisk, og når du arbeider med det, trenger du ingen spesiell kunnskap. Generelt lar verktøyet deg utføre et bredt spekter av operasjoner med datamaskinens harddisker (interne og eksterne), så vel som andre minneenheter.
En av verktøyets nøkkelfunksjoner er muligheten til å lage en ny diskpartisjon fra en eksisterende. For eksempel, etter å ha installert Windows på nytt, glemte du å endre de nødvendige innstillingene i BIOS, og i stedet for de vanlige to stasjonene "D" og "C", har du bare en igjen. De fleste brukere er ikke klar over at de innebygde Windows-verktøyene raskt kan fikse dette problemet.
Hvordan komme inn i verktøyet
Det er flere måter å åpne Diskbehandling på. Den enkleste av dem:
- Start startmenyen.
- Gå til menyen Alle programmer.
- Åpne "standard"-mappen.
- Velg "kjør"-applikasjonen fra listen og start den.
- I vinduet som åpnes skriver du "diskmgmt.msc" (uten anførselstegn).
- Etter noen sekunder vil programgrensesnittet vises foran deg.
Hvis du av en eller annen grunn ikke klarer å åpne "kjør"-verktøyet, kan du prøve å bruke "hurtigtastene". Hvis du har et fullverdig tastatur, trykker du på Win-knappene på det samtidig (det viser det karakteristiske Windows-ikonet, og det er plassert nær venstre Alt) og R-tasten. Hvis det ikke fungerer, så:

Hva er programgrensesnittet

Verktøyet har et typisk Windows-grensesnitt og er kjent for sin enkelhet. Helt øverst er verktøylinjen:
- Fil.
- Handling.
- Referanse.
Rett under vil du legge merke til en liste over alle bindene du har. De opptar hoveddelen av applikasjonen. Her finner du mer informasjon om dem. Hvis harddisken din består av flere partisjoner eller volumer, vil den også være her. Nederst i programgrensesnittet vil alle medier tilkoblet via USB eller CD-ROM vises. Du finner informasjon om dem (inkludert antall partisjoner) akkurat der, på samme måte som handlingene med innebygde harddisker.
For å utføre en hvilken som helst operasjon på disker, er det nok å bruke "handlinger"-menyen fra verktøylinjen, eller ved å høyreklikke på et spesifikt partisjonsbilde. I dette tilfellet vil bare de handlingene som gjelder for den valgte delen bli tilgjengelige for deg.
Endre stasjonsbokstav
En av de enkleste operasjonene som er tilgjengelige i Disk Management-programmet er å endre bokstavtilordningen til en disk eller stasjon. Det kan være nødvendig av ulike grunner, noen liker at bokstavene går i orden, og noen bare av interesse. Hvis du bestemmer deg for å endre de irriterende navnene, vil prosedyren være som følger:

Volumkomprimering
Den neste ikke mindre enkle operasjonen som kan utføres i Disk Management-programmet er å lage en ny partisjon fra en eksisterende. Husk at dette krever nok ledig plass på primærstasjonen. Derfor er den første tingen å gjøre å komprimere den.

Før den blir til en fullverdig disk, er det nødvendig å utføre en rekke prosedyrer, eller med andre ord, "opprette et nytt volum".
Opprett et nytt volum
Etter at du har komprimert hoveddisken og tildelt nok plass til det nye volumet, kan du fortsette til direkte opprettelse:

Sletter en opprettet partisjon
På lignende måte for å lage et volum, kan du også slette et unødvendig, og dermed kombinere flere små volumer til ett stort. For å utføre denne operasjonen må du:

Nå forstår du at ved hjelp av Disk Management-systemverktøyet kan du utføre enkle, men veldig nyttige handlinger, for eksempel å opprette og slette volumer og partisjoner.
Denne artikkelen forklarer hvordan du oppretter, endrer eller sletter harddiskpartisjoner ved hjelp av Windows 7.
For å jobbe med harddiskpartisjoner i Windows 7, er det et verktøy som heter "Diskbehandling": Kontrollpanel → System og sikkerhet → Administrative verktøy → Datamaskinbehandling → Diskbehandling ELLER Start → i søkefeltet skriv inn: diskmgmt.msc og trykk Enter.
1. Oppretting av seksjoner
Høyreklikk på et ledig, ikke okkupert av andre partisjoner, sted for ønsket harddisk → Lag et enkelt volum... Vinduet "Simple Volume Wizard" åpnes, klikk på "Next"-knappen. Deretter spesifiser størrelsen på partisjonen som skal opprettes, tilordne en stasjonsbokstav, velg ønsket filsystem og formateringsalternativer, sørg igjen for at du gjorde alt riktig og klikk "Fullfør"
2. Partisjonskomprimering
Krymp volum... Det vises en meldingsboks som ber om et sted å komprimere, vent til slutten av undersøkelsen. Angi deretter mengden ledig plass i vinduet som vises på linjen "Størrelse på komprimert plass" og klikk "Komprimer"
3. Partisjonsutvidelse
Høyreklikk på ønsket seksjon → Utvid volumet... Vinduet "Extend Volume Wizard" vises, klikk på "Next"-knappen. Velg deretter ønsket ledig område i listen, klikk "Legg til", spesifiser deretter størrelsen på den ledige plassen som er tildelt partisjonen, klikk på "Neste" -knappen, sjekk informasjonen og klikk "Fullfør"
4. Sletter en del
Høyreklikk på ønsket seksjon → Slett volum... Før du fortsetter operasjonen, kopier alle nødvendige filer og mapper til en annen stasjon, fordi. Etter å ha slettet et volum, vil alle data på det gå tapt.
5. Endre stasjonsbokstav
Høyreklikk på ønsket seksjon → Endre stasjonsbokstav eller stasjonsbane... Klikk på Endre-knappen, velg ønsket stasjonsbokstav og klikk OK. Deretter vil vi se nærmere på måter å utvide disker og ikke skade informasjonen som er lagret på dem.
For å dele harddisken inn i partisjoner, må du gå til "Start"-menyen → høyreklikk på "Datamaskin" og klikk på "Administrasjon".

Gå til "Diskbehandling"-delen i vinduet som vises.

Velg harddisken og partisjonen du vil partisjonere og høyreklikk på den.

I rullegardinmenyen må du velge "Shrink volum" og deretter velge størrelsen du vil redusere den eksisterende partisjonen til. Plassen som frigjøres etter komprimering vil være den nye harddiskpartisjonen.

For å opprette en ny partisjon, må du høyreklikke på den ledige plassen og velge "opprett volum". Angi deretter størrelsen på den nye partisjonen og vent til operasjonen er fullført. Før eller senere står enhver datamaskinbruker overfor et slikt problem som mangel på ledig plass på systempartisjonen til harddisken. Det er her spørsmålet oppstår: Hvordan utvide C-stasjonen?
Først må vi gå til "Computer Management"-fanen (se ovenfor).
Når denne fanen åpnes, vil du se i vinduet alle mediene som for øyeblikket er koblet til datamaskinen. Hver harddisk kan deles inn i flere logiske. Den aller første vil være "Disk 0". Plassen som er reservert av systemet og de logiske partisjonene (C, D, E, F, etc.) vises til høyre. Hvis du bare har én C-stasjon og den er full, kan du prøve "Komprimer volum" (se ovenfor). Hvis du har flere logiske partisjoner, fortsett.
Prinsippet for diskdeling.
Handlingsprinsippet er som følger: vi må utvide C-stasjonen på bekostning av den tilstøtende logiske partisjonen. Det kan være stasjon D, E og så videre. På samme måte kan du øke ikke bare seksjon C, men også andre, hvis du har et slikt behov. Så vi sletter nabodisken, for eksempel D. Høyreklikk på den og velg alternativet "Slett volum". Vi trykker OK. Umiddelbart etter det skal dette volumet vises i svart. Den skal vise "Volum ikke tildelt". Nå kan vi legge til plassen vi trenger til stasjonen C. For å gjøre dette, høyreklikk på C-partisjonen og velg "Utvid volum". Klikk "Neste" og velg størrelsen du vil legge til.Du kan bruke den maksimale størrelsen som foreslått som standard, eller velge din egen. Klikk "Neste" og deretter "Fullfør". Hvis ingen flere vinduer dukket opp, var operasjonen vellykket. Du har lært hvordan du utvider C-stasjonen med Windows 7. Det viktigste å huske er at systempartisjonen bare kan utvides hvis det er ledig plass til høyre for den. Ellers vil ingenting fungere.
Mulige vanskeligheter.
Hva annet kan være vanskelig? Anta at vi har fem bind. Vi ønsker å konfigurere dem på en slik måte at vi legger en del av plassen til stasjon C, og den andre til stasjon D. Når du sletter en av partisjonene, kan det hende at «Slett volum»-funksjonen ikke er aktiv, og «Utvid volum» "-funksjonen er ikke tilgjengelig på volum CSaken er at seksjonsstilen kan brukes MBR*. Dette er en utdatert stil. I dette tilfellet kan to tilstøtende volumer kobles sammen med en grønn ramme. Dette betyr at mer enn fire volumer ikke kan opprettes med MBR-partisjonsstilen.
Windows 8 gir de samme verktøyene for å øke plass. Derfor kan denne metoden også brukes på dette operativsystemet.
Å partisjonere en harddisk i partisjoner i Windows 7-operativsystemet er en veldig enkel ting. Du kan selv se om du partisjonerer og oppretter en ny partisjon i henhold til den beskrevne algoritmen.
*MBR (Master Boot Record) i en PC er en tabell i den første sektoren på oppstartsdisken som lagrer data om den fysiske og logiske organiseringen av disken. Hvis denne oppføringen er ødelagt, blir oppstart av operativsystemet umulig.
Det er alt. Takk for at du leste artikkelen. Jeg håper det var nyttig for deg.
Nylig begynte det å dukke opp en melding i Windows om mangel på plass på en av diskene, og jeg måtte "underbemanne" den litt. Samtidig bestemte jeg meg for å blogge om hvordan du kan øke diskstørrelsen til Windows 7 (og høyere), samt vurdere alle relaterte spørsmål om emnet. Jeg tror det vil være nyttig for nybegynnere og folk med lignende problem + jeg vil lagre instruksjonene for fremtiden for ikke å forstå igjen. Og nylig var det et interessant innlegg - det kan komme godt med.
Jeg husker at i gamle tider, for å administrere Windows-disker, var det nødvendig å installere noe spesiell programvare som Partition Magic, men nå løses alt enkelt ved å bruke selve systemet (i det minste fra den syvende versjonen). Den har som standard et fantastisk verktøy Disk Management Tool, som alt er ganske enkelt å implementere.
- Du kan finne den gjennom kommandolinjen, skriv i den - diskmgmt.msc og åpne deretter verktøyet.
- Eller høyreklikk på "Min datamaskin" og velg "Administrer". Det er viktig at du har administratorrettigheter.

I det første tilfellet vil selve programmet åpnes direkte, i det andre et visst sett med systemfunksjoner, der det i tillegg til å administrere Windows-disker vil være andre oppgaver. Gå til Diskbehandling.

Så vidt jeg forstår er mulighetene for begge alternativene like, jeg personlig liker det første mer, pga. det er ingen ekstra detaljer.
Her, i øvre del av vinduet, er det en liste over alle disker tilgjengelig for Windows, og rett under vises hvordan de er fordelt mellom fysiske medier ( Jeg har bare én HDD, så informasjonen er den samme). Ulike handlinger kan utføres ved å bruke kontekstmenyen kalt med høyre museknapp eller ved å velge et spesifikt element og velge "Handling" - "Alle oppgaver" i hovedmenyen.
På jobb kan det oppstå forskjellige situasjoner, for eksempel vil du dele et for stort område av harddisken din i flere deler for å lagre viktige filer/programmer/spill separat. Eller det oppstår en situasjon, som min, når du trenger å øke størrelsen på en disk som ikke har nok plass - prosedyren begynner også med dette trinnet.
Vi går til Diskbehandlingsverktøyet, velger området for partisjonering av Windows-disken og klikker på elementet "Shrink a Volume" i kontekstmenyen:

Etter det må du vente litt (spesielt på store harddisker). Etter et par minutter åpnes et popup-vindu der du må angi ønsket mengde i MB som du vil redusere gjeldende partisjon med.

Det er:
- gjeldende diskplass;
- gyldig parameterverdi for splitting;
- feltet der du skriver inn verdien din;
- den endelige størrelsen på den originale partisjonen etter at prosedyren er fullført.
Logisk sett kan du ikke partisjonere harddisken i partisjoner i Windows som vil overstige den totale mengden ledig plass. På samme måte er det ikke tillatt å utføre prosessen for områder som inneholder systemfiler som ikke kan slettes (personsøking, sikkerhetskopiering).
Så, etter å ha angitt alle verdiene i popup-vinduet, klikk på "Shrink". Etter en stund vil du i Diskbehandlingsverktøyet se den resulterende ledige plassen (Uallokert plass). Partisjoneringstrinnet er fullført.

Opprett/fjern en Windows-stasjon
Når det er ledig plass på harddisken, kan du lage en ny skrapelodd. Dette må gjøres, siden det er umulig å bruke det tomme rommet som ble dannet i forrige trinn uten å formatere.
Velg en tom seksjon og åpne menyen - der klikker vi på "Nytt enkelt volum".

En veiviser åpnes i et popup-vindu, ved hjelp av hvilken alt enkelt implementeres i noen få trinn:
- Informasjon om å starte prosedyren vises - klikk "Neste".
- Bestem størrelsen på den nye disken opprettet av Windows.
- Velg en bokstav for den.
- Still inn formateringen - dette er det viktigste trinnet her.

Som jeg sa ovenfor, vil du ikke kunne jobbe med dette området uten formatering. Den eneste grunnen til å hoppe over dette trinnet er når du skal installere et andre operativsystem på det. I alle andre tilfeller, godta parametrene som er spesifisert i vinduet og klikk på "Neste". Der kan du forresten velge "Volum Label" - etiketten / navnet på disken. Filsystemet forblir NTFS, den gamle FAT32, ser det ut til, er ikke lenger relevant (med mindre du selvfølgelig bruker den).
På det siste trinnet, gå nøye gjennom alternativene du nettopp har angitt, og klikk Fullfør. Etter at prosessen er fullført i Disk Management Tool, vil en ny disk bli opprettet. Du kan også se det i Min datamaskin.
For å slette en diskpartisjon i Windows, bruk "Slett volum"-elementet i samme kontekstmeny. Programmet vil spørre deg om du virkelig vil gjøre dette, og etter en stund vil et tomt Uallokert område vises.
Utvide en disk i Windows
Endelig har vi nådd oppgaven som jeg ønsket å snakke om innledningsvis. For å utvide en diskpartisjon trenger du selvfølgelig ledig plass. Derfor, først av alt, bruk partisjoneringsalgoritmen beskrevet ovenfor.

Etter det vil trinn-for-trinn-veiviseren vises igjen. Klikk "Neste" og du vil bli tatt til et vindu med valg av hvor og hvor mange MB du vil legge til den gjeldende disken. Som standard har programmet allerede valgt ledig plass (Uallokert) og maksimalt tilgjengelig plass.

Hvis du er enig i dette, klikker du bare på "Neste" og går videre til det siste trinnet. Prosessen med å utvide disken i Windows 7 utføres på bare noen få sekunder, hvoretter bildet vil se omtrent slik ut:

For å være ærlig vet jeg ikke hvorfor to områder av en, faktisk, partisjon vises separat i Disk Management Tool. Men dette forstyrrer ikke arbeidet - i "Min datamaskin" ser du bare en disk og volumet er lik summen av to eller flere blokker. Kanskje dette er en jamb av det innebygde hi Windows, og det er ingen slik feil i mer profesjonell programvare.
Ytterligere nyanser av Disk Management Tool
Ved å bruke dette verktøyet kan du faktisk også:
- endre bokstaven til en partisjon på en disk i Windows;
- begynne å formatere et bestemt område.
Alt dette gjøres i den vanlige hurtigmenyen. Den første prosedyren er alltid tilgjengelig, den andre utføres bare der det ikke er noen systemfiler.

Merk følgende! Hvis du ikke er klar, da formateringsprosessen sletter all informasjon på gjeldende stasjon så vær ekstremt forsiktig med det.
I skjermbildet ovenfor kan du se at Format-elementet ikke er tilgjengelig for det valgte området, selv om denne delen ikke er oppstartbar og system. Det handler om sidefilen.
Deaktiver sidefil
Hvis jeg forstår det riktig, indikerer sidefil-etiketten tilstedeværelsen av personsøkingsfiler. For å overføre dem til en annen disk eller fjerne dem, må du:
- Gå til Kontrollpanel - element / seksjon System.
- På siden som åpnes velger du "Avanserte systeminnstillinger".
- Et popup-vindu vil dukke opp, hvor du i kategorien "Avansert" i innstillingsblokken "Ytelse" klikker på "Innstillinger"-knappen:

- Etter det kommer det et nytt vindu der du også velger fanen "Avansert". I delen "Virtuelt minne", klikk på "Endre"-knappen og åpne neste vindu.

- Hvis du har automatisk distribusjon av personsøkingsfilen, endrer du den til manuelle innstillinger. For eksempel gjorde jeg dette for lenge siden. Og i mitt tilfelle trenger du bare å fjerne bruken av en bestemt disk for virtuelt minne.
- Bruk alle endringer.
Det er noe å legge til ved partisjonering av harddiskenWindows, øke størrelsen på partisjoner, eller arbeide med Diskbehandlingsverktøyet? - så skriv nedenfor.
Harddisken lagrer alle filene på datamaskinen din. Driften av hvert program og til og med selve operativsystemet avhenger i stor grad av driften av harddisken din. Derfor er det viktig at den er i perfekt stand og optimalisert.
Optimalisering av harddisken i Windows 7
Diskoptimalisering er en kompleks prosess som involverer flere trinn. Disse trinnene varierer avhengig av om du bruker en SSD eller HDD.
Avansert diskopprydding i Windows 7
Det første trinnet i å optimalisere diskytelsen bør være å rydde opp i den. Midlertidige filer og annet søppel samler seg på disken over tid og reduserer hastigheten. For å fjerne dem bruker vi systemverktøyet Diskopprydding. Vi gjør følgende:

I tillegg kan du slette flere filer i delen "Rydd opp i systemfiler". Men det er ikke alt. Du kan få tilgang til avansert diskopprydding ved å skrive kommandoen ved ledeteksten. For dette:

Diskdefragmentering i Windows 7
Defragmentering av en harddisk er grunnlaget for optimaliseringen. Hvis harddisken din over tid har begynt å jobbe tregere enn før, og responsen på å åpne filer og starte programmer har blitt betydelig høyere, må harddisken din defragmenteres. I seg selv er denne prosessen å flytte fragmenter av filer til hverandre for raskere tilgang til dem. Behovet for defragmentering oppstår når disse delene skrives til forskjellige deler av denne disken under aktiv bruk av disken.
 Under defragmenteringsprosessen vil alle røde områder være i nærheten, noe som gir rask tilgang til filen
Under defragmenteringsprosessen vil alle røde områder være i nærheten, noe som gir rask tilgang til filen
Diskdefragmentering bør utføres etter behov. Før du defragmenterer, bør du la verktøyet analysere fragmenteringen av alle partisjoner og utstede en rapport. Hvis andelen fragmenterte filer er 10% eller mer, er det verdt å defragmentere dem, men hvis det er mindre enn 10%, kan du vente litt med defragmentering.
Som standard har Windows 7 automatisk defragmentering aktivert. Den er satt til onsdag og slår seg på om natten. Avhengig av datamaskinens tidsplan kan det imidlertid hende at dette ikke er nok, eller defragmenteringsprosessen kan bli avbrutt av deg. I dette tilfellet må du starte den manuelt. Dette gjøres som følger:

Det er verdt å nevne at defragmentering er en ganske lang prosess. Du må kanskje bruke flere timer på å vente.
Video: hvordan defragmentere en disk på Windows 7
SSD-diskoptimalisering på Windows 7
Hvis du har en SSD-stasjon, er situasjonen noe annerledes. Det krever ikke defragmentering, og systemet tar hensyn til dette. Automatisk defragmentering vil ikke bli utført når du bruker en SSD-stasjon. Men når det gjelder en slik stasjon, er det en rekke andre handlinger som kan bidra til å øke hastigheten på disken. Og i stedet for manuelt å sette opp en SSD-stasjon, blir det enklere å bruke et spesialprogram - SSD Mini Tweaker.
Etter å ha lastet ned programmet fra Internett og lastet det ned, gjør følgende:

Det komplekse oppsettet av SSD-stasjonen er fullført. Selvfølgelig kan du konfigurere de fleste av disse alternativene selv, men det vil ta mye mer tid. Og du kan også få informasjon om hvert alternativ som dette programmet endrer ved å lese hjelpedataene.
 I hjelpen finner du informasjon om alle innstillingene til SSD-disken
I hjelpen finner du informasjon om alle innstillingene til SSD-disken Video: Hvordan sette opp et system for en SSD ved hjelp av SSD Mini Tweaker
Diskbehandlingsverktøy
Du må kanskje ha tilgang til Diskbehandling for å sette opp en stasjon. Med dens hjelp kan du endre stasjonsbokstaven, dele stasjonen i virtuelle volumer, eller omvendt slå dem sammen, noe som kan være praktisk å lage en separat partisjon for operativsystemet. I fremtiden kan dette bidra til å unngå tap av viktige data og gi muligheten til å formatere partisjonen uten risiko for å slette nødvendige filer.
 For å samhandle med disken, bruk kontekstmenyen: den kalles opp ved å trykke på høyre museknapp
For å samhandle med disken, bruk kontekstmenyen: den kalles opp ved å trykke på høyre museknapp For å åpne Disk Management Manager i Windows 7, ring bare "Kjør"-menyen ved å trykke på Win + R-tastekombinasjonen og skriv inn kommandoen "diskmgmt.msc" der.
 Skriv inn kommandoen "diskmgmt.msc" og klikk "OK"
Skriv inn kommandoen "diskmgmt.msc" og klikk "OK" Handlinger i selve avsenderen utføres hovedsakelig ved å bruke kontekstmenyen. Det vil si at det er nok å velge ønsket disk og hente frem menyen ved å trykke på høyre museknapp.
Feilrettinger på harddisken
La oss finne ut hvordan du løser de vanligste feilene som kan oppstå med harddisken din.
Disken oppdages som dynamisk fremmed (ubestemt)
Hvis du finner i manageren at disken ikke er definert som grunnleggende, men som dynamisk med tillegget "ubestemt" eller "fremmed", så vil du mest sannsynlig ikke få tilgang til dataene på denne disken.
 Dynamisk fremmeddisk vil ikke fungere ordentlig
Dynamisk fremmeddisk vil ikke fungere ordentlig Du kan fikse denne feilen ved hjelp av spesielle programmer. For å fikse det, må vi konvertere den dynamiske disken tilbake til grunnleggende, og dette kan gjøres ved å bruke det gratis TestDisk-programmet eller den betalte Acronis Disk Director. Mulighetene for et betalt program er selvfølgelig mye bredere, og vi vil analysere denne prosessen ved å bruke eksemplet. Gjør følgende:

Selvfølgelig, hvis det oppstår en funksjonsfeil på en disk med et installert operativsystem, vil du ikke få tilgang til den. Løsningen her er enkel - sett inn disken i en annen datamaskin som en ekstra og utfør alle handlingene du trenger, og returner den deretter til sin plass når disken er gjenopprettet.
Video: Arbeide med Acronis Disk Director
Windows 7 har oppdaget en harddiskfeil
Hvis systemet under en kontroll sendte en melding om problemer med harddisken, er det første du bør gjøre å sikkerhetskopiere de nødvendige filene. Mens disken fortsatt fungerer, kopierer du alle nødvendige filer fra disken til en annen stasjon eller laster dem opp til skyen. Dette kan hjelpe deg med å redde disse filene senere hvis problemene blir verre.
Du kan finne ut hvilken stasjon du har et problem med ved å undersøke feilmeldingen nøye. Bokstavbetegnelsen til den virtuelle diskpartisjonen vil bli angitt der.
 Nederst i varselet vil du se stasjonsbokstaven
Nederst i varselet vil du se stasjonsbokstaven Feilen kan oppstå av følgende årsaker:
- problemer dukket opp direkte med selve stasjonen. Dette kan skyldes fysisk skade eller forurensning. I dette tilfellet anbefales det å ta stasjonen til et servicesenter for diagnostikk og feilsøking;
- operativsystemproblemer. Hvis enkelte systemfiler er skadet av virus, kan det oppstå en feil uten grunn fra disken. I dette tilfellet anbefales det å sjekke systemet med antivirusprogrammer, og deretter gjenopprette skadede filer ved hjelp av installasjonsdisken.
Uavhengig av årsaken til problemet, er det beste du kan gjøre å lagre filene dine på forhånd. Hvis feilmeldingen fortsetter å vises og du vil bli kvitt den, kan du deaktivere diskdiagnosesystemet. Dette gjøres som følger:

Formatere en disk for å installere Windows 7-operativsystemet
For mer effektiv diskdrift når du installerer Windows på nytt, anbefales det å formatere den, det vil si å rense disken fullstendig fra filene på den. Du kan formatere stasjonen rett under installasjonen av Windows 7. Sørg for å sikkerhetskopiere alle nødvendige filer, da de vil bli fullstendig slettet under formateringen. Slik starter du formatering:

Dermed utføres formateringen raskt og uten dikkedarer. I tillegg er det mulig å utføre formatering ved hjelp av spesielle programmer. For eksempel er denne funksjonen tilgjengelig i det nevnte Acronis Disk Director-programmet. Programmet må skrives til disk, og selve disken må velges som oppstartsenhet. Dette kan gjøres i Boot BIOS-menyen eller ved å trykke på riktig tast når du slår på datamaskinen (avhengig av BIOS-versjonen).
 Sett CD/DVD som første oppstartsenhet
Sett CD/DVD som første oppstartsenhet Etter at disken med programmet er lastet inn, gjør følgende:

Diskprogrammer
Det er mange programmer der ute som kan hjelpe deg med å optimalisere, rense eller på annen måte ta vare på diskene dine. La oss utforske mulighetene til noen av dem.
Diskrenser CCleaner
Diskopprydding innebærer fjerning av midlertidige filer og installerte programmer etter brukerens valg. Et godt renseprogram kan slette nettleserens cache og midlertidige filer fra ulike programmer, utføre systemdiagnostikk. Og et av de beste programmene på dette området er CCleaner. Dette programmet har følgende funksjoner:
- automatisering av systemrengjøring;
- helt ufarlig og sikker rengjøring av midlertidige filer, samt analyse av registerskader og korrigering av dem;
- fungerer med alle populære nettlesere.
Grensesnittet til programmet er enkelt og praktisk, egnet for nybegynnere som ønsker å regelmessig rense datamaskinen for rusk. I tillegg er gratisversjonen av programmet ikke begrenset i funksjonalitet og har de samme funksjonene som den betalte.
CCleaner hjelper deg med å sette opp oppstartsapplikasjoner, som også vil øke hastigheten på datamaskinen.
 CCleaner er en populær diskrenser.
CCleaner er en populær diskrenser. Video: CCleaner-programmet og dets hovedfunksjoner
Harddiskkloningsprogramvare EaseUS Disk Copy
Kloning betyr i dette tilfellet å overføre informasjon fra en disk til en annen. Dette kan være svært nyttig når du installerer systemet på nytt. EaseUS Disk Copy er en flott gratis løsning for denne oppgaven. Det er forskjellig:
- muligheten til å jobbe med et hvilket som helst operativsystem;
- støtte for disker opp til en terabyte;
- høy kloningshastighet;
- enkelt grensesnitt for nybegynnere;
- støtte for dynamiske disker.
Generelt gjør den en utmerket jobb med oppgaven den ble opprettet for, og den eneste alvorlige ulempen er mangelen på russisk språk i programmet.
 EaseUS Disk Copy - programvare for diskkloning
EaseUS Disk Copy - programvare for diskkloning Gjenopprette diskpartisjoner ved hjelp av Starus Partition Recovery
I tilfelle skade på en harddiskpartisjon kan et av de spesielle gjenopprettingsprogrammene, Starus Partition Recovery, hjelpe. Hun er god på denne oppgaven. Hovedfunksjonene til dette programmet:
- dyp skanning av disken for skade;
- gjenoppretting av partisjoner som har blitt skadet eller slettet;
- datagjenoppretting på alle typer medier;
- omfattende diskanalyse.
Programmet anses som enkelt og effektivt blant brukere.
 Starus Partition Recovery kan reparere skadede partisjoner på disken din
Starus Partition Recovery kan reparere skadede partisjoner på disken din Diskstasjon-emuleringsprogramvare DAEMON Tools
Hvis du skal installere systemet på nytt, kan du ikke klare deg uten et fleksibelt verktøy for å lage virtuelle disker. DAEMON Tools Lite eller en annen versjon av DAEMON Tools vil hjelpe deg med å lage en installasjonsplate eller lage virtuelle plater. Programmet lar deg også lage flere virtuelle stasjoner samtidig og bruke dem samtidig.
Det er enkelt å bruke dette programmet, og begrensningene til gratisversjonen av programmet er ikke så merkbare.
 DAEMON Tools - et program for å lage og bruke virtuelle disker
DAEMON Tools - et program for å lage og bruke virtuelle disker Video: DAEMON Tools Lite oversikt
Det er viktig å vite hvordan du setter opp harddisken for effektiv drift. Diskoptimaliseringsprosessen er ikke en engangsprosess, og handlinger for å forbedre ytelsen bør utføres fra tid til annen gjennom hele enhetens levetid. Nå vet du hvor enkelt og enkelt det er å forbedre ytelsen til disken din med Windows 7-operativsystemet.
Diskbehandling i Windows 7 flott verktøy for omfordele plass på lokale stasjoner slette lokale stasjoner, skape dem. Det vil si at funksjonaliteten til dette verktøyet er praktisk talt en lett versjon av programmer som Partition magic og andre diskbehandlingsprogrammer. Og nå skal jeg vise deg hvordan du administrerer det.
Handlingsplanen min er:
Som N. S. Khrusjtsjov sa: "Mål er satt, oppgaver er satt, kom på jobb, kamerater!"
Verktøy Diskbehandling finner du på følgende adresse: Start - Kontrollpanel - Administrative verktøy - Datamaskinbehandling - Diskbehandling. Den øvre blokken i dette vinduet inneholder en liste over lokale stasjoner, den nedre viser fordelingen av plass mellom dem og alle tilkoblede medier.

For å krympe lokal stasjon D, høyreklikk på den og velg " Krymp volum...". Dette vinduet vises

Og så dette.

I dette vinduet velger vi hvor mye det er nødvendig å komprimere den lokale disken, og vi kan umiddelbart se hvor mye plass som er igjen på denne disken. Så skriv inn størrelsen som vi skal komprimere disken med og klikk "Komprimer".
Etter en stund nederst i vinduet " Diskbehandling«Et skummelt svart område vil dukke opp, men ikke vær redd, alt går etter planen.

Dette er et svart område, det er et ikke-allokert område på harddisken.
Det første punktet i planen er fullført, gå til det andre: Opprett en ny lokal stasjon 25 GB i størrelse. For å gjøre dette, høyreklikk på dette svarte området og velg elementet " Lag et enkelt volum...". "Opprett en enkel volumveiviser" åpnes.





Og her er det "Ulyalya".

Alt ordnet seg. Ny lokal disk på 25 GB. opprettet. Dessuten, så snart den er opprettet, vil du bli bedt om å åpne den, som om du hadde satt inn en disk eller USB-flash-stasjon, dette er bra.
La oss gå videre til punkt 3: Forstørre den opprettede lokale disken til den gjenværende ledige plassen. For å gjøre dette, høyreklikk på den nye disken og velg " Utvid volumet...". Vinduet Utvid volumveiviseren åpnes.



Så, den siste fasen, for å returnere alt tilbake, for dette trenger du slett lokal stasjon"Ulyalya" og utvide disk D. For å slette en lokal disk, høyreklikk på ønsket disk og velg " Slett volum...". Vi vil se en advarsel om at alle data på denne disken vil bli ødelagt.

Vi er enige. Og det ufordelte arealet dukker opp igjen. Og vi vet allerede hvordan vi utvider disken på grunn av det ikke-allokerte området.

Det vil jeg også si utvide c-stasjonen på grunn av dette ikke-allokerte området, var det umulig, fordi du kan utvide den lokale disken bare når det ikke-allokerte området er ved siden av den. Det vil si at dette svarte området skal ligge ved siden av den lokale stasjonen C. Men det er en løsning, om enn litt "gemoral".
For å utvide stasjon C (i min situasjon, når den ikke er ved siden av det ikke-allokerte området), er det nødvendig å: krympe lokal stasjon D så mye som mulig, opprette et nytt volum, flytte informasjon fra stasjon D dit, slette lokal stasjon D , og utvid deretter lokal disk C, tilordne deretter bokstaven D til den nyopprettede partisjonen og utvide den til den gjenværende plassen. Dette er en så lang prosess... Lykke til!