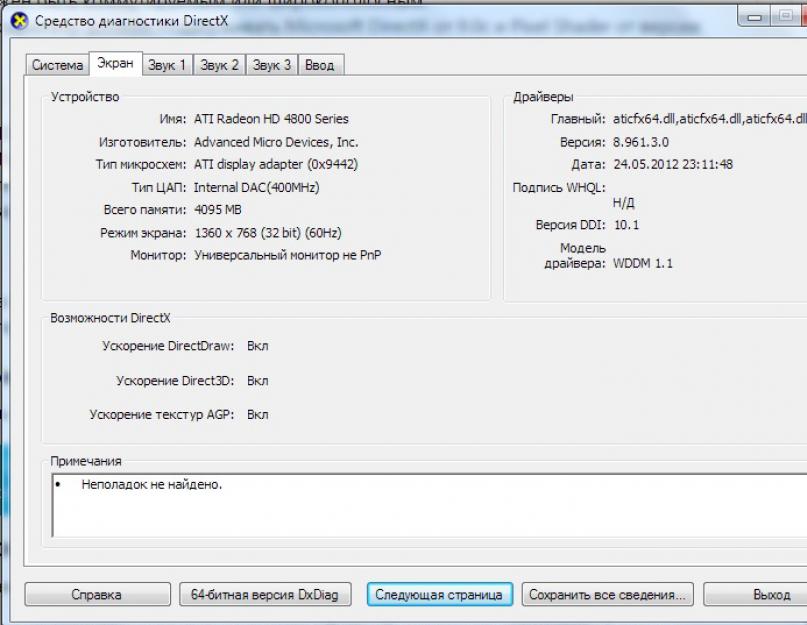Hvis Windows Live Movie Maker ikke starter på datamaskinen din, er det sannsynligvis noe du ikke har tatt hensyn til. Vurder de nødvendige forholdene som programmet skal fungere under og noen finesser ved bruken.
For å løse Windows Live-oppstartsfeilen, må du utføre en rekke kontroller av statusen til programvaren og datamaskinen.
Windows Live er utviklet for å kjøre på Windows Vista, 7 (både 32-biters og 64-biters utgaver), 8, 8.1 (også 32-biters og 64-biters utgaver).
For å brenne filmer med den direkte til DVDer, må du installere Windows DVD Maker på PC-en. Den er inkludert i Vista OS og Windows 7. For å ta opp video fra et webkamera, må Movie Maker være installert på en PC sammen med Windows 7.
Hvilke typer video- og lydfiler den bruker, avhenger av hvilken versjon av Windows du har installert.
- RAM må være minst 1 GB. For å jobbe med høyoppløselig video - fra 2 GB.
- En enkjerneprosessor fra 2,4 GHz anbefales. Og for redigering av høyoppløselig video - dual-core og høyere.
- Internet Explorer 7 (eller nyere), Mozilla Firefox 3.0.1 eller nyere, Safari 3.1 eller nyere kreves som nettleser.
- Internett-tilgang må være oppringt eller bredbånd.
- Videoadapteren eller videodriveren må støtte Microsoft DirectX 9.0c eller nyere og Pixel Shader 2.0 eller nyere.
DirectX-diagnostikk
Bruk Microsoft DirectX Diagnostic Tool for å finne ut hvilken versjon av DirectX som støttes av skjermkortet. Du må starte DirectX-diagnostikk i den syvende Windows med Start-knappen, og deretter skrive inn "dxdiag" i kommandofeltet. I listen som vises, plasser markøren på dxdiag. Finn parameteren "DDI-versjon" på fanen Monitor.

For å kjøre diagnostikk i Windows 8 eller 8.1, etter å ha klikket på Start og skrevet inn kommandoen dxdiag, velg den i listen. Åpne System-fanen og finn verdien til parameteren for "DirectX-versjon".

Ytterligere nødvendige applikasjoner
Fotoalbum og Wind Media Player må være installert.
MERK FØLGENDE. Installasjon (sletting) av filmstudioet utføres ved hjelp av admin-kontoen. Noen ganger viser ikke DirectX-diagnoseverktøyet enhetsdriverversjonen riktig.
Andre funksjoner
I tillegg til systemkravene har filmstudioet i forskjellige versjoner sine egne egenskaper:
- Movie Maker og Photo Gallery må installeres sammen og oppdateres til en kompatibel versjon;
- Windows Live kan ikke brukes på Windows 7 eller 8.1, som ikke inkluderer WindMedia Player;
- Siden programmet intensivt bruker grafikkprosessoren til videoadapteren, når du bruker adaptere av tidligere versjoner eller ikke er designet for å fungere med høy grafikk, vil det være problemer med å gjengi video og effekter. For å fikse dette, må du oppdatere grafikkdriveren. Se først etter oppdaterte drivere. Hvis de ikke er tilgjengelige, prøv å installere NVIDIA-, Intel- eller ATI/AMD-drivere direkte fra deres offisielle ressurser;
- Programmet kan ikke kjøre på en Windows 7 PC hvis adapteren ikke støtter DirectX 10;
- Hvis du får feilmeldingen c945000e, må du kontrollere at datamaskinen oppfyller systemkravene;
- Hvis programmet ikke starter, se etter en oppdatert skjermkortdriver. For å gjøre dette må du gå til Microsofts støtteside og installere Direct3D-oppdateringen for DirectX 9-skjermkortet.
- Hvis du bruker grafikkmaskinvare uten spesielle drivere i Windows 8.1-miljøet, kan ytelsen til programmet være begrenset;
- Hvis videoen akselereres mer enn fire ganger, vil lyden slås av automatisk;
- De spesifikke videolagringsalternativene i tidligere versjoner er ikke kompatible med Windows Movie Maker 2012;
- Videostabilisering, funksjonen "forberedelse for lagring" er kun tilgjengelig i 8.1;
- MPEG-2-videoformatet støttes kun i 8.1 Professional med Win Media Center. Hvis du trenger å spille MPEG-2 når du bruker 8.1, må du oppgradere OS til 8.1 Professional med Wind Media Center eller installere en MPEG-2 videodekoder;
- Hvis brukt i 8.1 eller Server 2012 for MPEG-2, må du installere en MPEG-2 videodekoder;
- For å installere applikasjonen på Server 2012 kreves serverkomponentene "Media Foundation", "Brukergrensesnitt og infrastruktur", "Desktop Features".
Nå vet du hvorfor Windows Live Movie Maker ikke starter på datamaskinen din. Vi håper at du ved hjelp av vår publikasjon har funnet årsaken og klarte å håndtere den.
Legg igjen dine kommentarer.
Games for Windows Live er en gratis nettjeneste fra Microsoft med fokus på nettspill. GFWL har et profilsystem som lar brukere legge til venner for å spore aktiviteten deres og chatte. Noen spill kan spilles sammen med XBox 360-brukere.
GFWL - samlet inn et tilstrekkelig antall klager, Microsoft innså feilen deres, og i 2015 ble prosjektet endelig stoppet. I den forbindelse har antallet feil og feil økt kraftig.
Brukerkommentar: "Upopulær, vanskelig å bruke, vanskelig og med forferdelig flerspillerstøtte."
Retting av feil relatert til GFWL
Brukerproblemer er direkte relatert til Windows 10, siden prosjektet (GFWL) ikke lenger støttes, blir det stadig vanskeligere å kjøre nye elementer på din PC.
Ikke glem å sette i Windows 7 eller 8 kompatibilitetsmodus for alle spill og GFWL-applikasjoner.
- "Ren" installasjon. På samme måte, installer spillet som problemet oppsto med på nytt.
- Klikk "Start", velg "Innstillinger".
- Velg "Applikasjoner".
- Vi ser etter GFWL i listen.
- Slett LMB.
- Bruk lenken for å laste ned den nyeste versjonen av installasjonsprogrammet fra det offisielle nettstedet.
- RMB ved oppsett, velg "Egenskaper".
- Gå til "Kompatibilitet"-fanen, og velg kompatibilitet for Windows 7.
- Optimaliser \ se etter feil operativsystemet ditt.
For å gjøre dette, bruk ett av følgende programmer.
- Last ned, installer, kjør verktøyet.
- Vær oppmerksom på anbefalinger.
- Start med å oppdatere databasene.
- Vi går til fanen "Vedlikehold" og utfører systemoptimalisering, og kjører deretter "Full skanning" (dette inkluderer løsning av systemproblemer og feilsøking av ulike problemer, inkludert med registeret).
- Det vil ta ganske lang tid, og den første sjekken av PC-en vil overraske deg mye.
Ved å jobbe i bakgrunnen vil verktøyet fikse mindre problemer og overvåke potensielt farlige programmer.
- Installer Windows Live Sign-in Assistant. Dette er den siste offisielle abonnementsassistenten fra Microsoft. Vi minner deg om at programmet rett og slett er nødvendig for å bruke Windows Live Messenger.
- Last ned fra lenken.
- Vi installerer.
- Skriv inn kontoen din og passordet ditt.
- Vi lanserer.
- Vi overfører filene som er nødvendige for systemet.
- Gå til mappen "C:\Windows\SysWOW64".
- Kopier filene som heter "xlive", "xlive.dll", "xlive.dll.cat", "xlivefnt.dll", "xliveinstall.dll", "xliveinstallhost.exe".
- Lim inn alle filene i mappen "C:\Windows\System32".
- Gå til rotmappen til spillet (hvor det er en .exe-fil) og lim inn filene.
Hvis metodene ovenfor ikke fungerte, sørg for at du gjorde alt riktig.
"Games for Windows" er en plattform som lar deg nyte populære spill for Windows-operativsystemet. Takket være den kan du koble datamaskinen og Xbox til ett enkelt nettverk. Men hva skal du gjøre hvis, når du starter dette programmet, får du et vindu med uttrykket: - tilkoblingsfeil "? Vi løser dette problemet i artikkelen!
Programfunksjoner
Som nevnt ovenfor hjelper plattformen med å koble konsollen, den personlige datamaskinen, smarttelefonen på Windows Phone til et enkelt spillsystem. Dette betyr at brukere kan spille på samme server fra forskjellige enheter. Ved å få tilgang til denne plattformen kan spilleren samhandle med andre brukere via chat og følge deres status og nye prestasjoner. Takket være tjenesten trenger du ikke å oppdatere spillene selv, fordi programmet vil gjøre det for deg. Det er verdt å merke seg at det er enkelt å registrere seg for Games for Windows Live. Alt du trenger å gjøre er å skrive inn e-postadressen din og vente på e-postbekreftelsen.
Games For Windows Live-tilkoblingsfeilen er ikke-kritisk og forekommer hos mange spillere.
Tilgjengelige spill
Systemet lar deg laste ned spill og tilleggsprogrammer gjennom en virtuell butikk. De mest populære spillene i butikken er:
- Batman: Arkham Anthology er et actionspill basert på Batman-tegneseriene.
- Resident Evil er et tredjepersons skytespill. Hovedpersonen må kjempe mot horder av blodtørstige zombier, og redde folk fra et biologisk virus.
- «Dirt 2» er et racingspill som lar spilleren bli bedre kjent med rallyet. I spillet har du muligheten til å konkurrere med racinglegender som Ken Block, Davis Pastrana og Dave Mirra.
- "Fallout 3" - kast deg ut i den postapokalyptiske verden og overlev i ødemarken. Selvfølgelig må du samhandle med både positive og negative karakterer.
- "GTA 4" - du prøver rollen som Niko Bellic - en tidligere soldat som kom til Liberty City for hevn. Du må fullføre oppdrag, stjele biler og rase for å fullføre spillet.

I 2010 dukket det opp et tillegg, takket være hvilket du kan spille spill som ble utgitt på åttitallet på spilleautomater.
Hvordan løse et problem?
Games for Windows Live-tilkoblingsfeilen løses enkelt. Mange som bruker denne klienten møter dette problemet. Vi anbefaler deg å utføre manipulasjonene beskrevet nedenfor i listen.

- Først må du sjekke internettforbindelsen din. Hvis den mangler, start ruteren på nytt eller kontakt Internett-leverandøren.
- Ikke glem å oppdatere tjenesten til gjeldende versjon før du avinstallerer den gamle.
- Oftest oppstår problemet på Windows Vista-operativsystemet. For å løse problemet, kjør tjenesten i Vista-kompatibilitetsmodus.
- Du må også sørge for at du laster ned klienten fra det originale Xbox-nettstedet. Hvis du lastet ned spillet sammen med klienten, må du under installasjonen merke av i boksen for å laste ned fullversjonen. I de fleste tilfeller hjelper dette.
- Tilkoblingsfeil i Games for Windows starter kanskje operativsystemet i sikker modus.
- Prøv å kjøre klienten som administrator.
- Sjekk om Games for Windows Lives-nøklene er angitt riktig.
Hvis du følger alle trinnene, vil tilkoblingsfeilen for Games For Windows Live bli løst.
Windows Live Movie Maker er et ganske enkelt og nyttig videoredigeringsprogram. Etter installasjonen står brukere imidlertid overfor problemet med å kjøre programvaren. Hvorfor gir Windows Live en feil, og hvordan fikser jeg den?
Løsning
Windows Live starter kanskje ikke på grunn av konflikter med antivirusprogramvare, OS-inkompatibiliteter og minimumskrav. Derfor er det første rådet å deaktivere antiviruset og aktivere brannmuren. For å utføre den siste handlingen, klikk "Start", "Kontrollpanel".
La oss gå videre til delen "System og sikkerhet".

Klikk på Windows-brannmur.


Velg ønsket program og klikk Fjern.

Vi setter et merke "Fotoalbum og filmstudio" og klikker på "Slett".

Vi starter PC-en på nytt og installerer den nye versjonen av programvaren. Høyreklikk på programikonet og velg "Egenskaper".

Gå til "Kompatibilitet"-fanen. Hvis operativsystemet ditt er Windows 7, velg Windows Vista. Hvis Windows 8, klikk deretter Windows 7. Det vil si at kompatibiliteten med systemet bør være en størrelsesorden lavere enn din.

Vi starter PC-en på nytt.
Hvis disse trinnene ikke hjelper, må du opprette en ny brukerkonto.
Sosialt og spill: oppe og går
2019-12-23T19:42:42.5047577+00:00
Merk Hvis du ikke kan koble til nettstedet for Xbox Live-tjenestestatus, kan du kontakte Internett-leverandøren for å få hjelp.
Bekreft at du er i en lokalitet som støtter Games for Windows Live
For å koble til Games for Windows Live, må du være i et støttet spill for Windows Live-lokale. Spill for Windows Live er ikke tilgjengelig i alle land. For mer informasjon, se Xbox Live-land og -regioner.
Installer den nyeste programvaren for Games for Windows Live
For å logge på Games for Windows Live må du ha den siste oppdateringen til programmet installert. For å løse dette problemet, last ned og installer de nyeste oppsettfilene for Games for Windows Live.
Merk Microsoft skannet denne filen for virus. Microsoft brukte den nyeste virusdeteksjonsprogramvaren som var tilgjengelig på den publiserte datoen for filen. Filen lagres på sikkerhetsforbedrede servere som bidrar til å forhindre uautoriserte endringer i filen.
Aktiver UPnP
Du må aktivere UPnP for å koble til Xbox Live. De fleste tilgjengelige rutere og brannmurer støtter UPnP IGD (Internet Gateway Device)-protokoller. Som standard vil imidlertid ikke ruteren aktivere disse innstillingene. Se veiledningen til ruteren eller hjelpefilene for hjelp, eller kontakt nettverksadministratoren.
Kommersielle brannmurer, som de ved universiteter, biblioteker og selskaper, støtter vanligvis ikke UPnP IGD-spesifikasjoner. Spillere som prøver å spille fra skolen eller fra et hybelrom, kan kanskje ikke koble til Xbox Live. Hvis dette er tilfelle, ta kontakt med IT-administrasjonskontoret for å se om de kan aktivere se Xbox Live for nettverket.
Tøm Internett-bufferen
Sørg for at du ser den nyeste versjonen ved å tømme Internett-bufferen. Slik gjør du dette på en Windows 7-basert datamaskin:
- Lukk alle åpne nettleservinduer.
- Å velge start, og velg deretter kontrollpanel. Hvis kontrollpanelvinduet er tomt, velg Vis alle kontrollpanelalternativer i navigasjonsdelen av vinduet for å vise alle ikonene.
- Å velge Nettverk og Internett, og velg deretter Internett instillinger.
- I Nettleserlogg delen om Generell fanen, klikk Slett.
- Velg Midlertidige Internett-filer og Informasjonskapsler avmerkingsbokser, og velg deretter Slett.
Åpne portene for Games for Windows Live
Advarsel Denne løsningen kan gjøre en datamaskin eller et nettverk mer sårbare for angrep fra ondsinnede brukere eller ondsinnet programvare som virus. Vi anbefaler ikke denne løsningen, men gir denne informasjonen slik at du kan implementere den etter eget skjønn. Bruk denne løsningen på egen risiko.
Følgende porter må være åpne for at innkommende og utgående tilkoblinger skal fungere for Games for Windows Live:
- TCP-port 3074
- UDP-port 88
- UDP-port 3074
For informasjon om hvordan du konfigurerer portinnstillinger på en brannmur, ruter eller gateway, se dokumentasjonen som fulgte med enheten, eller kontakt nettverksadministratoren eller lokal teknisk støtte for å få hjelp.
For mer informasjon om hvordan du setter opp en brannmur for å fungere med Games for Windows Live for Windows-baserte datamaskiner, se Konfigurere en Windows Media Center Extender.
Hvis du fortsatt opplever tilkoblingsproblemer til Windows Live, må du konfigurere ruteren eller gatewayenheten for å aktivere UPnP eller portvideresending. Du bør aktivere UPnP hvis ruteren din støtter denne funksjonen. Den håndterer nettverksoversettelser slik at portvideresending ikke er nødvendig.
For mer informasjon om hvordan du bekrefter kompatible hjemmenettverksenheter, se Velge eller konfigurere en ny nettverksenhet.
- Denne artikkelen gir en overskrift til en liste over Xbox Live-støttede rutere som har UPnP-funksjonalitet. Dessverre støtter ikke alle rutere UPnP. Hvis ruteren din ikke støtter UPnP, må du åpne disse portene og tilordne dem til IP-adressen til datamaskinen som kjører Games for Windows Live.
- Hvis du har spørsmål om hvordan du aktiverer UPnP eller portvideresending på ruteren eller gatewayenheten din, kontakt maskinvareprodusenten for å få hjelp.
- Hvis nettverket ditt er satt opp til å bruke IPv6, se anbefalingene for et IPv6-funksjonssett for hjemmerutere som er kompatible med Microsoft Windows-serien av operativsystemer.
Tillat spill for Windows Live gjennom en brannmur
Advarsel Denne løsningen kan gjøre en datamaskin eller et nettverk mer sårbare for angrep fra ondsinnede brukere eller ondsinnet programvare som virus. Vi anbefaler ikke denne løsningen, men gir denne informasjonen slik at du kan implementere den etter eget skjønn. Bruk denne løsningen på egen risiko.
Merk Ikke åpne en port for et program du ikke kjenner igjen.
Du må kanskje konfigurere et unntak i brannmuren, proxy-serveren eller Internett-sikkerhetsprogramvaren for å la Games for Windows Live-programvaren (GFWLClient.exe) fungere. Som standard er denne filen på følgende plassering:
C:\Program Files\Microsoft Games for Windows Live\Client
Hvis du bruker Windows-brannmur, vil den siste installasjonen av Games for Windows Live-oppdateringen gi deg muligheten til å legge til programvaren i unntakslisten. Ellers kan du se dokumentasjonen som fulgte med brannmuren, eller kontakte nettverksadministratoren eller lokal teknisk støtte for å få hjelp.
Installer den nyeste oppdateringspakken for Windows
Games for Windows Live krever at du installerer den nyeste oppdateringspakken for Windows på datamaskinen. For å få den siste oppdateringspakken, besøk Service Pack and Update Center.
Feilsøk Internett-tilkoblingen din
Datamaskinen din kan ha problemer med Internett-tilkoblingen. For å hjelpe deg med å løse disse problemene, gå til Løs problemer med nettverkstilkobling .
I tillegg kan Background Intelligent Transfer Service (BITS) være deaktivert, eller du har kanskje ikke tillatelser under brukerprofilen din til å bruke tjenesten. Følg disse trinnene for å løse problemet:
- Logg på datamaskinen som administrator.
-
- Søk.
- type tjenester.msc, og velg deretter Tjenester i søkeresultatene.
- Å velge start.
- I Søk etter programmer og filer boks, type tjenester, og velg deretter Tjenester ikonet når det vises.
- under Tjenester (lokale).
- Å velge Eiendommer.
- På Generell fane, sett oppstartstype til Automatisk.
- Hvis tjenesten ikke kjører, velg start for å starte tjenesten.
- Å velge OKå lukke Eiendommer dialogboks.
Hvis feilen fortsatt oppstår, avgjør om BITS er riktig konfigurert. Dette er hvordan:
- Åpne snapin-modulen Microsoft Management Console Services.
For Windows 8 og Windows RT:
- Pek på nedre høyre hjørne av skjermen, og velg deretter Søk.
- type tjenester.msc, og velg deretter i søkeresultatene.
For Windows 7 og Windows Vista:
- Å velge start.
- I Søk etter programmer og filer boks, type tjenester, og velg deretter Tjenester ikonet når det vises.
- Når Tjenester-vinduet åpnes, høyreklikker du Bakgrunn Intelligent Transfer Service under Tjenester (lokale).
- Velg Logg på fanen.
- Under Logg på som, velg Lokal systemkonto avmerkingsboksen.
- I maskinvareprofiler listen, undersøk alle oppførte profiler for å sikre at de er satt til "Aktivert." Hvis en profil er satt til "Deaktivert", velg profilen og velg deretter muliggjøre.
Kontakt Internett-leverandøren
Hvis de forrige trinnene ikke løste problemet, kontakt Internett-leverandøren for mer hjelp.