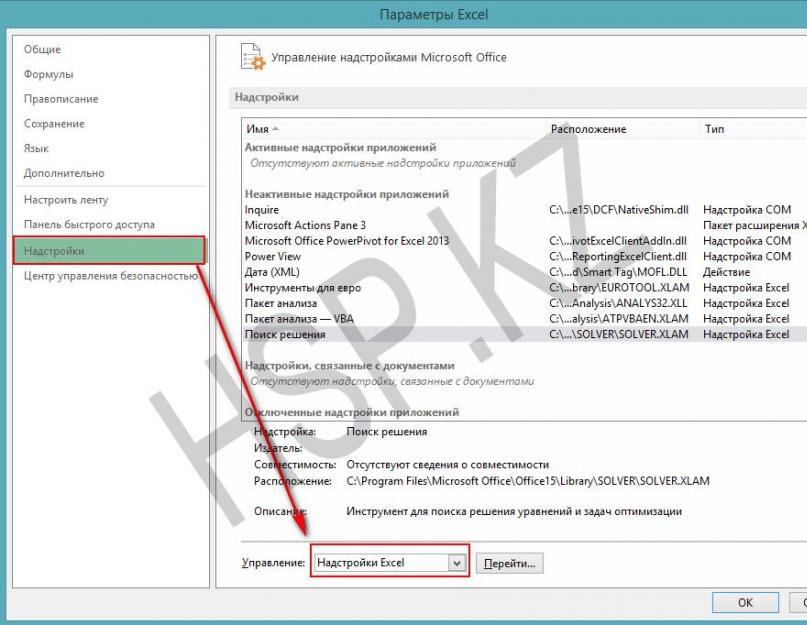Har du problemer med å starte Excel 2013? Denne artikkelen inneholder informasjon om mulige årsaker til problemer med å starte Excel 2013 og trinn du kan ta for å løse dem.
Hvorfor kan jeg ikke starte Excel 2013?
Ødelagt snarvei på Excel 2013
Konflikt med et annet program
Problemfil i Excel-oppstartsmappe eller alternativ oppstartskatalog
Feil versjon av hovedfilen for Microsoft Office
Ødelagt Excel Toolbar-fil (.xlb) eller Excel PIP-fil
Skadede tillegg
Ødelagte registernøkler
Andre problemer ved åpning av Excel-filer
Windows-oppdatering
Det er en god idé å sørge for at datamaskinen har de nyeste Windows-oppdateringene installert. Oppdateringer løser ofte problemer som oppstår med programvaren. Før du følger gjenopprettingstrinnene nedenfor, kan du prøve å installere oppdateringer, starte datamaskinen på nytt og deretter starte Excel. For mer informasjon om oppdateringer som utføres manuelt eller automatisk, se artikkelen Oppdater datamaskinen.
Hvis du fortsetter å oppleve problemer eller slutter å virke meldinger, fortsett til de følgende delene for å feilsøke og reparere Excel.
Selvstendig problemløsning
Disse trinnene løser problemer med ødelagte tillegg.
Start Excel i sikkermodus ved å gå til Windows 8 Start-skjermen og klikke Løpe.
Skriv excel/safe i dialogboksen.
Etter å ha startet Excel i sikker modus, begynn å deaktivere tilleggene ett om gangen.
Åpne Fil-fanen og velg Alternativer.
I Alternativer-menyen som vises, klikker du på Tillegg.
Klikk Gå ved siden av Administrer-listen nederst på menyen.
Fjern merket i boksen ved siden av et av tilleggene og klikk på knappen OK.
Start appen på nytt, men ikke bruk sikker modus.
Hvis Excel starter uten problemer, er problemet med et tillegg som du har deaktivert. Hvis Excel ikke starter, gjentar du trinn 1-7 til alle tillegg er deaktivert.
Hva gjør jeg hvis Excel 2013 ikke starter i sikker modus eller etter deaktivering av tillegg?
Hvis Excel 2013 ikke starter i sikker modus, eller du deaktiverer alle tillegg, kan Excel fortsatt ikke starte, det kan være en konflikt med et annet program. Du må kanskje starte Windows i sikkermodus eller andre ekstra feilsøkingsmoduser for å finne og fikse problemet. Windows Startup Options-artikkelen vil hjelpe deg i Windows sikkermodus, eller kontakte tjenesten
Denne artikkelen vil beskrive hvordan du løser problemet med Microsoft Office. Som er som følger: hver gang du starter noen av komponentene, enten det er Word eller Excel, starter kontoroppsettet, noe som kan ta ganske lang tid.
Hvem vil vente 5-10 minutter mens kontoret er satt opp bare for å åpne et Word-dokument, for eksempel? Ingen, selvfølgelig.
Dette problemet oppstår oftest på Windows 7 med Microsoft Office 2010 installert.
Og med absolutt hver lansering er en melding synlig:
Vent mens Windows konfigurerer Microsoft Office Professional Plus 2010.
Slik ser det ut:
2010-versjonen har et litt annet grensesnitt fra 2007, men essensen er den samme.
Forresten, det samme problemet oppstår på Windows XP med Offices 2003/2007/2010 versjoner. Jeg har ennå ikke støtt på noen problemer med Windows 8/8.1 med Microsoft Office 2013. Men kanskje vil løsningene beskrevet nedenfor også hjelpe med Windows 8 med Office 2013.
Det er vanskelig å si nøyaktig hva dette problemet er, siden det kan være flere årsaker, for eksempel at brukeren ikke har nok rettigheter til å installere programmer, den "skjeve" samlingen på kontoret, eller årsaken kan være en fil som har forble fra den forrige versjonen og forstyrrer riktig drift av den som ble installert.
Metode 1
Jeg møtte dette problemet da jeg installerte Windows 7 og Microsoft Office 2010 på datamaskinen min. Det første jeg la merke til var at i Start hadde alle snarveiene fra kontoret angitt banen feil og det var umulig å endre den. Derfor prøvde jeg å starte Word direkte, ikke gjennom en snarvei, men fra den kjørbare filen WINWORD.exe. Word startet uten konfigurasjon. Og så var det bare å erstatte snarveiene i Start med snarveiene som måtte opprettes fra de kjørbare filene.
For å gjøre dette, gå til mappen med det installerte kontoret og finn programmets kjørbare filer. Som standard ser banen til office-filene slik ut: C:\Program Files\Microsoft Office\Office15. Finn en fil som WINWORD.exe eller EXCEL.EXE og lag en snarvei.
Etter det kan du plassere den på et sted som er praktisk for deg, og om nødvendig bare starte kontoret via en snarvei. Eller du kan erstatte snarveiene som er i Start, som er plassert på: C:\Documents and Settings\Alle brukere\hovedmeny\Programmer\Microsoft Office 2013.
Men denne metoden fungerer ikke alltid, eller du liker kanskje ikke effektiviteten. Derfor vil vi vurdere andre måter å løse problemet med kontoret, der kontoret hele tiden konfigureres ved hver start.
Metode 2
En annen løsning på problemet er å installere kontoret på nytt. Siden det er mulig at brukeren på installasjonstidspunktet ikke hadde nok rettigheter og kontoret ble pakket ut i en mappe der midlertidige filer er lagret, og ved oppstart startet kontoret først installasjonsprosedyren, deretter konfigurasjonsprosedyren, og først da startet det seg selv.
Derfor, for det første, bør du prøve å installere kontoret på nytt. Hvis en annen versjon av Office ble installert på datamaskinen din, det være seg 2003 eller 2007, fjern den fullstendig. Ikke glem å rense registeret og disken fra filene som er igjen fra Microsoft Office. Og ikke glem å rense den skjulte MSOCache-mappen i roten av disken manuelt.
Og før installasjon er det ønskelig å få administratorrettigheter slik at slike problemer ikke oppstår igjen. Les om hvordan du får administratorrettigheter her:
Hvordan aktiverer jeg administratorkonto i Windows XP?
Hvordan aktiverer jeg administratorkonto i Windows 7?
Hvordan aktiverer jeg administratorkonto i Windows 8/8.1?
Når administratorrettigheter er oppnådd, kjør Office-installasjonsprogrammet som administrator.
Kanskje denne metoden vil hjelpe deg, den hjalp meg personlig.
Metode 3
Annen vei:
Start en ledetekst som administrator og skriv inn en av følgende kommandoer avhengig av versjonen av operativsystemet ditt:
For Windows XP:
secedit /configure /cfg %windir%\repair\secsetup.inf /db secsetup.sdb /verbose
For Windows Vista:
For Windows 7/8/8.1:
secedit /configure /cfg %windir%\inf\defltbase.inf /db defltbase.sdb /verbose
Og trykk Enter for å bekrefte kommandoen. Start deretter datamaskinen på nytt og kontroller at problemet er borte.
Metode 4
Hvis kontoret fortsatt er konfigurert ved oppstart, kan du prøve å lage en .bat-fil og kjøre den med følgende innhold:
cd /d "%programfiles%\Windows Resource Kits\Tools" subinacl /subkeyreg HKEY_CURRENT_USER /grant=administrators=f /grant=system=f /grant=restricted=r /grant=DITT BRUKERNAVN=f /grant=restricted=r /setowner =administratorer subinacl /keyreg HKEY_CURRENT_USER /grant=administratorer=f /grant=system=f /grant=restricted=r /grant=DITT BRUKERNAVN=f /grant=restricted=r /setowner=administratorer subinacl /subkeyreg HKEY_LOCAL_MACHINE /grant=administratorer=f /grant=system=f /grant=users=r /grant=everyone=r /setowner=administrators subinacl /keyreg HKEY_LOCAL_MACHINE /grant=administrators=f /grant=system=f /grant=users=r /grant=alle=r /setowner=administratorer subinacl /subkeyreg HKEY_CLASSES_ROOT /grant=administrators=f /grant=system=f /grant=users=r /setowner=administrators subinacl /keyreg HKEY_CLASSES_ROOT /grant=administrators=f /grant=system=f /grant=brukere =r /setowner=administratorer
Merk! Sørg for å endre DITT BRUKERNAVN til kontonavnet ditt før bruk.
Metode 5
La oss gå videre til neste måte å løse problemet på, der du må "grave" litt i registeret.
- Start Registerredigering
- Åpne en gren HKEY_CURRENT_USER\Software\Microsoft\Office\14.0\Word\Options
- Legg til en parameter NoRereg type DWORD, setter verdien til 1 .
- Lukk Registerredigering og start datamaskinen på nytt.
Sjekk om problemet med kontoroppsettet er løst ved hver start. Hvis ikke, så går vi videre.
Metode 6
Prøv å starte Office i sikker modus. For å gjøre dette, åpne Start→ Alle programmer→ Microsoft Office og hold nede Ctrl-tasten og klikk på Word- eller Excel-snarveien, avhengig av hvilket program du vil bruke. Hvis ingen problemer blir funnet i sikker modus, det vil si at kontoret starter uten å samle informasjon eller sette opp, så er problemet mest sannsynlig relatert til tillegg.
Prøv å deaktivere "Add-ons" og start office. For å deaktivere dem, start en av kontorapplikasjonene og gå til Fil-fanen og velg Alternativer. Vinduet for Excel-alternativer åpnes:

Velg "" og ved siden av inskripsjonen " Styre Velg "" fra rullegardinmenyen og klikk på Gå.

Der du må deaktivere alle tillegg. Fjern merket i boksene ved siden av tillegg og klikk på OK. Lukk Office-programmet og start på nytt etter å ha kontrollert at problemet er borte.
Hvis problemet sluttet å oppstå så snart du deaktiverte alle tilleggene, bør du aktivere tilleggene ett om gangen. Sjekker etter aktivert hvert tillegg, om kontoret fungerer som det skal. Dermed vil det være mulig å oppdage det problematiske tillegget og ganske enkelt slå det av.
Hvis ingen av metodene for å løse problemet hjalp deg, er det fornuftig å prøve å erstatte Microsoft Office-sammenstillingen, siden kanskje problemet ligger nettopp i selve monteringen.
Det er alt! Vi håper informasjonen vil være nyttig.
Problemer med å starte en Office 2013-applikasjon
Lignende problemer kan forårsakes ved bruk av tidligere versjoner av tillegg. Du kan også motta denne feilmeldingen når du prøver å kjøre en av Office 2013-applikasjonene: Excel, Word, Outlook, PowerPoint, Publisher eller Visio.
- Microsoft Excel har sluttet å fungere.
- Microsoft Word har sluttet å virke.
- Microsoft Outlook har sluttet å fungere.
- Microsoft PowerPoint har sluttet å fungere.
- Microsoft Publisher har sluttet å fungere.
- Microsoft Visio har sluttet å virke.
For å finne ut om ett av tilleggene forårsaker problemet, start programmet i sikker modus. Gå til startskjermen i Windows 8 eller klikk på knappen Start og velg kommando Løpe i Windows 7, og skriv deretter inn en av følgende kommandoer:
- excel / safe og trykk Enter for å starte Excel 2013;
- utsikter / trygt og trykk Enter for å starte Outlook 2013;
- winword /safe og trykk Enter for å starte Word 2013;
- powerpnt /safe og trykk Enter for å starte PowerPoint 2013;
- mspub /safe og trykk Enter for å starte Publisher 2013;
- visio /safe og trykk Enter for å starte Visio 2013.
Hvis et Office-program ikke starter i sikker modus, så er ikke problemet med tillegg. Gå til seksjon Mer for å se andre årsaker til at et Office-program krasjer.
Hvis Office-applikasjonen starter, deaktiver tillegg én etter én.
- Mens Office-applikasjonen er i sikker modus, klikk Fil > Alternativer > tillegg.
- Nær listen Styre klikk Gå.
- OK.
Hvis Office-applikasjonen starter, er problemet med tillegget du har deaktivert. Vi anbefaler at du besøker tilleggets offisielle nettside og ser etter oppdateringer. Hvis det ikke er noen nyere versjon, eller hvis du ikke bruker tillegget, kan du velge å ikke krysse av i den tilsvarende boksen igjen eller avinstallere den fra datamaskinen.
Hvis Office-applikasjonen ikke starter, gjentar du trinnene ovenfor og fjerner avmerkingen i boksene ved siden av andre tillegg én etter én. Hvis alle tillegg er deaktivert og Office-programmet fortsatt ikke starter, følger du trinnene i Feilsøking av COM-tillegg.
Feilsøking av COM-tillegg
COM-tillegg kan også forårsake oppstartsproblemer. Hvis Office-applikasjonen kjører i sikker modus, gjør du følgende.
- Trykk etter hverandre Fil> Alternativer > tillegg.
- Oppført Styre klikk COM-tillegg, og så - Gå.
- Fjern merket i boksen ved siden av et av tilleggene i listen og klikk på knappen OK.
- Start applikasjonen på nytt (denne gangen ikke i sikker modus).
Hvis Office-applikasjonen starter, er problemet med COM-tillegget som du har deaktivert. Vi anbefaler at du besøker tilleggets offisielle nettside og ser etter oppdateringer. Hvis det ikke er noen nyere versjon, eller hvis du ikke bruker COM-tillegget, trenger du ikke å merke av i den aktuelle avmerkingsboksen igjen.
Hvis Office-applikasjonen ikke starter, er ikke problemet relatert til tillegg. Gå til seksjon Merå se andre årsaker til problemer.
Tillegg som kan forårsake problemer med Office 2013
Tidligere versjoner av følgende tillegg forårsaker vanligvis problemer med Office 2013-applikasjoner:
- ABBYY FineReader. Besøk ABBYY FineReader-nettsiden
- Broadcom Send-til-Bluetooth. Besøk Broadcom Bluetooth-nettsiden for å installere den nyeste versjonen.
- Intel Send for Bluetooth. Besøk Intels nettside for å installere den nyeste versjonen.
- KingSofts PowerWord. Besøk KingSoft PowerWord-nettsiden for å installere den nyeste versjonen.
tilleggsinformasjon
Du kan også starte Windows i sikker modus for å se om et annet program forårsaker problemet. For mer informasjon om feilsøking av Windows sikkermodus, se følgende artikler.
Du kan prøve reparasjonene nedenfor for å få Office 2013 til å fungere:
Fix 1: Start Word-applikasjonen i sikker modus
Fix 2: Start Word ved å bruke /a-bryteren
/a-bryteren er et feilsøkingsverktøy som brukes til å finne ut hvor et problem kan eksistere i Word. /a-bryteren forhindrer at tillegg og globale maler lastes inn automatisk. /a-bryteren låser også innstillingsfilene for å forhindre at den leses eller endres.
Følg disse trinnene for å starte Word ved å bruke /a-bryteren:
- Skriv Kjør i søkeboksen eller i Start søk-boksen på Start-menyen (i tidligere versjoner av Windows), og trykk deretter Enter.
- Skriv inn winword /a i dialogboksen Kjør, og trykk deretter Enter.
Fix 3: Slett Word Data-registerundernøkkelen
De fleste av de ofte brukte alternativene i Word er lagret i Word Data-registerundernøkkelen. Et vanlig feilsøkingstrinn er å slette Word Data-registerundernøkkelen. Når du starter Word på nytt, gjenoppbygger programmet Word Data-registernøkkelen ved å bruke standardinnstillingene.Følg disse trinnene for å slette Word Data-registerundernøkkelen:
Fix 4: Deaktiver Oppstartsmappe-tilleggene
Når du starter Word, laster Word automatisk inn maler og tillegg som er plassert i oppstartsmappene. Konflikter eller problemer som påvirker et tillegg kan forårsake problemer i Word. For å finne ut om et element i en oppstartsmappe forårsaker problemet, deaktiver midlertidig registerinnstillingen som peker til disse tilleggene.- Avslutt alle Office-programmer.
- Start Windows Utforsker. Skriv inn windows ex i søkeboksen eller i Start søk-boksen på Start-menyen, og trykk deretter Enter.
- Skriv inn følgende kommando i adressefeltet, som passer for versjonen av Word du kjører og installasjonstypen, og trykk deretter Enter:
64-biters C2R-installasjon:
%programfiles%\Microsoft Office\root\office15\Oppstart\32-biters C2R-installasjon:
%programfiles% (x86)\Microsoft Office\root\office15\Oppstart\64-biters MSI-installasjon:
%programfiles%\Microsoft Office\office15\Oppstart\32-biters MSI-installasjon:
%programfiles% (x86)\Microsoft Office\office15\Oppstart\ - Høyreklikk en av filene som ligger i mappen, og klikk deretter Gi nytt navn.
- Etter filnavnet skriver du inn .old, og trykker deretter Enter.
Viktig Noter det opprinnelige filnavnet slik at du kan gjenopprette filen hvis det er nødvendig.
- Start Word.
- Hvis du ikke lenger kan reprodusere problemet, har du funnet det spesifikke tillegget som forårsaker problemet. Hvis du må ha funksjonene som tillegget gir, kontakt leverandøren av tillegget for en oppdatering.
Hvis problemet ikke er løst, endre navn på tillegget ved å bruke dets opprinnelige navn, og deretter gjenta trinn 3 til 6 for hver fil i oppstartsmappen.
- Hvis du fortsatt kan gjenskape problemet, skriver du inn følgende bane i adresselinjen i Windows Utforsker, og klikk deretter OK.
%userprofile%\AppData\Roaming\Microsoft\Word\Oppstart
- Gjenta trinn 3 til 6 for hver fil i denne oppstartsmappen.