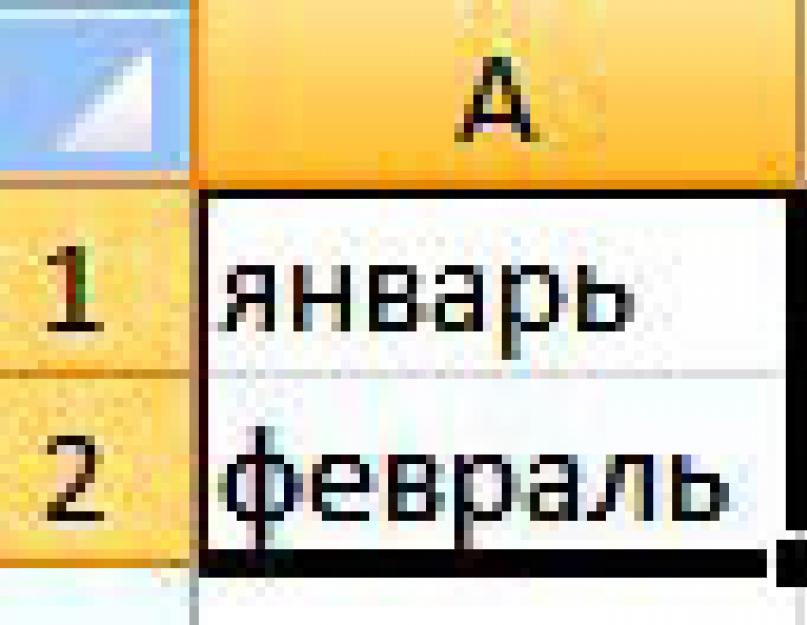Nå skal vi snakke om hvordan å representere serier av tall i en visuell form ved hjelp av grafer og diagrammer i Excel.
Hva er grafer og diagrammer i Excel for? Tenk deg at du forbereder deg til en tale eller skriver en rapport. Det er bare at tørre tall vil se mye verre ut enn de samme tallene presentert med lyse og fargerike bilder.
Ved bruk av grafer og diagrammer i Excel Du kan overbevisende demonstrere fordelene med prosjektet ditt, vise resultatene av arbeidet ditt, eller arbeidet til en hel bedrift, eller demonstrere driften av en maskin eller mekanisme.
 La oss gå rett til praksis. La det være en rekke tall som karakteriserer virksomheten til virksomheten for hver måned i løpet av året. Skriv i en celle A1 - januar, i celle A2 - februar. Velg deretter begge disse cellene, flytt markøren til punktet i nedre høyre hjørne av det valgte området, og dra markøren med venstre museknapp nede til cellen A12. Du vil ha en rekke måneder fra januar til desember.
La oss gå rett til praksis. La det være en rekke tall som karakteriserer virksomheten til virksomheten for hver måned i løpet av året. Skriv i en celle A1 - januar, i celle A2 - februar. Velg deretter begge disse cellene, flytt markøren til punktet i nedre høyre hjørne av det valgte området, og dra markøren med venstre museknapp nede til cellen A12. Du vil ha en rekke måneder fra januar til desember.
 Nå i celler fra B1 til B12 skriv noen tall.
Nå i celler fra B1 til B12 skriv noen tall.
Velg et menyelement Sett inn, og velg deretter typen Excel-diagram du vil bruke. Det er mange alternativer: histogram, graf, kake, søyle . I prinsippet kan du iterere gjennom dem alle etter tur: hver Excel-diagram vil vise de gitte tallene på sin egen måte.

Velg for eksempel en av diagramtypene Rute. Et tomt vindu vises. Klikk nå på ikonet Velg data , og marker cellene dine med tall. Klikk OK. Det er faktisk alt, timeplanen vil bli opprettet.
Graf i Excel kan gjøres mye mer interessant enn det ser ut nå. Nedenfor er for eksempel tallene. Men hva om du vil at navnene på månedene skal vises under den horisontale aksen? For å gjøre det, klikk på Velg data , over vinduet Horisontale akseetiketter trykk på knappen Endring, og velg cellene med navnene på månedene. Klikk OK .
La oss nå gi nytt navn til elementet Rad 1, som er under grafen, til noe mer spesifikt. Klikk på igjen Velg data , og over vinduet Legend elementer trykk på knappen Endring. Skriv radnavnet i boksen, for eksempel: Data for 2012 . Klikk OK .
 I utgangspunktet, elementet Rad 1 du kan generelt fjerne det slik at det ikke er synlig i tabellen hvis du ikke trenger det. Velg den og slett den med knappen Slett
.
I utgangspunktet, elementet Rad 1 du kan generelt fjerne det slik at det ikke er synlig i tabellen hvis du ikke trenger det. Velg den og slett den med knappen Slett
.
Fyll nå ut cellene med tall fra C1 før C12. Klikk på tabellboksen. Du vil se at kolonnen celler B merket med blå ramme. Dette betyr at disse cellene brukes i Excel-diagrammet. Dra hjørnet av den blå rammen slik at rammen også dekker cellene i kolonnen C. Du vil se at grafen har endret seg: en annen kurve har dukket opp. På denne måten kan vi velge et hvilket som helst tallområde som skal vises i Excel-diagrammet.
 Hvert element Excel-diagrammer(kurver, kartboks, vertikale og horisontale aksetall) kan formateres. For å gjøre dette, velg det aktuelle elementet, høyreklikk på det og velg Dataserieformat
.
Hvert element Excel-diagrammer(kurver, kartboks, vertikale og horisontale aksetall) kan formateres. For å gjøre dette, velg det aktuelle elementet, høyreklikk på det og velg Dataserieformat
.
I tillegg, hvis du dobbeltklikker på diagrammet, det vil si at du kommer til redigeringen av det, kan du i tillegg til de originale dataene endre Excel-diagram layout og stil. Det er mange alternativer der - du trenger bare å klikke på rullegliderne til høyre for disse elementene. Du kan også flytte Excel-diagrammet til et eget ark om ønskelig.
 Spørsmålet gjenstår: hvordan vises på et diagram i Excel avhengige dataserier
? Til dette brukes diagramtypen prikkete. Skriv først rader med tall inn i cellene: i den første kolonnen, en rad med tall som vil være på den horisontale aksen, og i den andre kolonnen - en rad med avhengige tall som tilsvarer den første kolonnen - vil de vises på vertikal akse. Velg deretter et av Excel-spredningsdiagrammene, marker disse kolonnene, og du er ferdig.
Spørsmålet gjenstår: hvordan vises på et diagram i Excel avhengige dataserier
? Til dette brukes diagramtypen prikkete. Skriv først rader med tall inn i cellene: i den første kolonnen, en rad med tall som vil være på den horisontale aksen, og i den andre kolonnen - en rad med avhengige tall som tilsvarer den første kolonnen - vil de vises på vertikal akse. Velg deretter et av Excel-spredningsdiagrammene, marker disse kolonnene, og du er ferdig.
Du kan få mer detaljert informasjon i seksjonene "Alle kurs" og "Utility", som kan nås via toppmenyen på nettstedet. I disse seksjonene er artiklene gruppert etter emne i blokker som inneholder den mest detaljerte (så langt det er mulig) informasjon om ulike emner.
Du kan også abonnere på bloggen, og lære om alle de nye artiklene.
Det tar ikke mye tid. Bare klikk på linken nedenfor:
Å plotte en funksjon i Excel er ikke et vanskelig tema og Excel kan håndtere det uten problemer. Det viktigste er å stille inn parametrene riktig og velge riktig diagram. I dette eksemplet skal vi bygge et spredningsplott i Excel.
Tatt i betraktning at funksjonen er avhengigheten av en parameter av en annen, setter vi verdiene for x-aksen med et trinn på 0,5. Vi skal bygge en graf på segmentet [-3; 3]. Vi kaller kolonnen "x", skriv den første verdien "-3", den andre - "-2,5". Velg dem og dra ned det svarte krysset i nedre høyre hjørne av cellen.
Vi vil plotte en funksjon av formen y=x^3+2x^2+2. I celle B1 skriver vi "y", for enkelhets skyld kan du skrive inn hele formelen. Velg celle B2, sett "=" og skriv formelen i "Formellinjen": i stedet for "x" legger vi en lenke til ønsket celle, for å heve tallet til en potens, trykk "Shift + 6". Når du er ferdig, trykk "Enter" og dra formelen ned.

Vi har en tabell, i en kolonne hvor verdiene til argumentet er skrevet - "x", i den andre - verdiene for den gitte funksjonen beregnes.

La oss gå videre til å plotte en funksjonsgraf i Excel. Velg verdiene for "x" og for "y", gå til fanen "Sett inn" og i gruppen "Charts" klikk på knappen "Pekk". Velg en av de foreslåtte typene.

Grafen til funksjonen ser slik ut.

La oss nå vise at x-aksen har et trinn på 0,5. Velg den og høyreklikk på den. Velg Axis Format fra kontekstmenyen.

Den tilsvarende dialogboksen åpnes. På fanen Aksealternativer, i feltet "prisen på store divisjoner", sett en markør i avsnittet "fikset" og skriv inn verdien "0,5".

For å legge til en diagramtittel og aksetittel, slå av forklaringen, legg til et rutenett, fyll det eller velg en disposisjon, klikk på Design, Layout, Format-fanene.

Du kan også bygge en graf av en funksjon i Excel ved å bruke "Graphics". Du kan lese om hvordan du bygger en graf i Excel ved å klikke på lenken.
La oss legge til en annen graf til dette diagrammet. Denne gangen vil funksjonen se slik ut: y1=2*x+5. Vi navngir kolonnen og beregner formelen for forskjellige verdier av "x".

Velg diagrammet, høyreklikk på det og velg fra hurtigmenyen "Velg data".

I felt "Elementer av en legende" klikk på "Legg til"-knappen.

Et vindu vises "Rekkeskifte". Plasser markøren i "Row Name"-feltet og velg celle C1. For feltene "Verdi X" og "Verdier Y" velg dataene fra de tilsvarende kolonnene. Klikk OK.

Slik at det for det første diagrammet i legenden ikke ble skrevet "Rad 1", velg det og klikk på knappen "Rediger".

Vi setter markøren i feltet "Radnavn" og velger ønsket celle med musen. Klikk OK.
Du kan også legge inn data fra tastaturet, men i dette tilfellet, hvis du endrer dataene i celle B1, vil ikke etiketten på diagrammet endres.

Resultatet er følgende diagram, som to grafer er bygget på: for "y" og "y1".

Jeg tror nå du kan bygge en graf av en funksjon i Excel, og om nødvendig legge til de nødvendige grafene til diagrammet.
Vurder artikkelen:Eksempel 1
Gitt en funksjon:
Det er nødvendig å bygge grafen på intervallet [-5; 5] med et trinn lik 1.
Lag en tabell
La oss lage en tabell, den første kolonnen vil bli kalt en variabel x(celle A1), den andre er en variabel y(celle B1). For enkelhets skyld vil vi skrive selve funksjonen i celle B1 slik at det er tydelig hvilken graf vi skal bygge. Skriv inn verdiene -5, -4 i henholdsvis cellene A2 og A3, velg begge cellene og kopier dem ned. Vi får en sekvens fra -5 til 5 med et trinn på 1.

Beregne funksjonsverdier
Det er nødvendig å beregne verdiene til funksjonen på disse punktene. For å gjøre dette, i celle B2 vil vi lage en formel som tilsvarer den gitte funksjonen, men i stedet for x vil vi angi verdien til variabelen x, som ligger i cellen til venstre (-5).
Viktig: fortegn brukes for eksponentiering ^ , som kan nås med en hurtigtast Skifte+6 på det engelske tastaturoppsettet. Pass på å sette et multiplikasjonstegn mellom koeffisientene og variabelen * (Shift+8).
Vi fullfører inntastingen av formelen ved å trykke på tasten Tast inn. Vi vil få verdien av funksjonen i punktet x=-5. Kopier den resulterende formelen ned.

Vi fikk en sekvens av funksjonsverdier på punkter på intervallet [-5;5] med et trinn på 1.

Plotte
La oss velge verdiområdet til variabelen x og funksjonen y. La oss gå til fanen Sett inn og i gruppen Diagrammer velge prikkete(du kan velge hvilken som helst av spredningsplottene, men det er bedre å bruke utsikten med jevne kurver).

Vi har fått grafen til denne funksjonen. Bruke faner Konstruktør, Oppsett, Format, Du kan endre grafinnstillingene.

Eksempel 2
Oppgitte funksjoner:
ogy=50 x+2. Det er nødvendig å bygge grafer over disse funksjonene i ett koordinatsystem.
Opprette en tabell og beregne funksjonsverdier
Vi har allerede bygget en tabell for den første funksjonen, la oss legge til den tredje kolonnen - verdiene til funksjonen y=50x+2 i samme intervall [-5;5]. Fyll inn verdiene for denne funksjonen. For å gjøre dette, i celle C2 skriver vi inn formelen som tilsvarer funksjonen, men i stedet for x tar vi verdien -5, dvs. celle A2. Kopier formelen ned.

Vi fikk en tabell med verdier for variabelen x og begge funksjonene på disse punktene.

Plotte
For å bygge grafer, velg verdiene for tre kolonner på fanen Sett inn i en gruppe Diagrammer velge prikkete.

Vi fikk grafer over funksjoner i ett koordinatsystem. Bruke faner Konstruktør, Oppsett, Format, du kan endre grafinnstillingene.

Det siste eksemplet er praktisk å bruke hvis du trenger å finne skjæringspunktene til funksjoner ved hjelp av grafer. I dette tilfellet kan du endre verdiene til x-variabelen, velge et annet intervall eller ta et annet trinn (mindre eller mer enn 1). I dette tilfellet trenger ikke kolonne B og C endres, diagrammet også. Alle endringer vil skje umiddelbart etter inntasting av andre verdier av variabelen x. Et slikt bord er dynamisk.
Excel er flott til å bygge alle grafer og diagrammer.
Hvordan bygge en graf i Excel 2007
La oss for eksempel bygge en graf av funksjonen y=x(√x-3) på segmentet .
Vi lager en tabell med to kolonner. I den første kolonnen vil vi ha verdiene til argumentet, og i den andre vil vi ha de beregnede verdiene til funksjonen. Argumentkolonnen er fylt med verdier på et gitt intervall med et trinn på 0,5. Og i cellen R3C2 i funksjonskolonnen legger vi formelen for beregningen.
Etter å ha trykket på Enter i celle R3C2, vil verdien av funksjonen bli beregnet. La oss gjøre denne cellen aktiv igjen og flytte markøren til nedre høyre hjørne slik at den endrer utseende til et svart kryss. Klikk med musen og flytt markøren ned til den siste linjen på platen. Dette vil kopiere formelen til alle celler. 
Vi fikk en tabell fylt med funksjonsverdier. Velg cellene i kolonnen med verdiene og gå til "Sett inn" -fanen i topppanelet. 
Vi trykker på "Graph"-knappen, velger hvilken som helst type som passer oss, og vi får grafen. 
Alt er bra med Y-aksen, men X-aksen inneholder ikke verdiene til argumentet, men tallene til punktene. For å fikse dette, høyreklikk på det - "Velg data". 
Klikk på knappen som endrer etikettene til den horisontale aksen og velg området med argumentverdiene. 
Nå har timeplanen vår fått den rette formen. 
Slik gjør du det i Excel 2003
Begynnelsen er den samme, men vi kan kalle diagramveiviseren ved å velge "Charts"-elementet i "Sett inn"-menyen. 
Denne veiviseren angir typen og utseendet til det fremtidige diagrammet, samt etikettene til aksene.
Erobre Excel og se deg snart!
Grafer er en god måte å analysere informasjon på. Vanligvis er de nødvendige når du vil skille mellom noen forretningsdata som viser hvor mye et selskaps overskudd for året, eller vitenskapelige data som viser for eksempel hvordan temperaturen endrer seg i hver måned på et bestemt sted. Å bruke Microsoft Excel til kartlegging er en fin måte å lage diagrammer som ser profesjonelle ut på jobb eller skole. Imidlertid vet ikke alle hvordan grafer plottes i Excel. Følgende er en kort beskrivelse av trinnene du må følge for å lage et diagram i denne editoren. Ulike andre plott som kan lages - linjer, histogrammer - gjøres på lignende måte. Dette eksemplet er i Microsoft Excel 2007 for Windows.
Så for å komme i gang, åpne Excel 2007-redigeringsprogrammet på datamaskinen. Angi ønsket datakategori for informasjonen du ønsker å sammenligne ved å plassere den i forskjellige kolonner. Hver kategori må legges inn i en egen celle, som starter med A2. Eksemplet i denne artikkelen lager en graf i Excel som viser drivstoff-, klær- og underholdningskostnader.
Deretter må du lage etikettene på x-aksen i rad 1. Hver etikett skal være i en egen celle, som starter med B1. For eksempel, ved systematisering av utgifter kan du velge fire måneder.

Skriv inn de nødvendige verdiene for Y-aksen i de nødvendige cellene. Dataene må samsvare med x-aksen og kategoriinformasjonen. I dette eksemplet kan du notere hvor mye penger som er brukt på hver vare for hver måned, og runde av beløpene til en passende verdi.
Marker den angitte informasjonen i tabellen ved å klikke i øvre venstre hjørne av tabellen, og deretter dra merket med musen over hele dataområdet.
Klikk på "Sett inn"-fanen i menyen øverst på skjermen. Dette elementet vil være plassert i den andre fanen på venstre side.

Velg hvilken type diagram du vil bruke for å representere dataene dine når du lager en graf i Excel. For dataene ovenfor er et histogram best fordi det viser godt de forskjellige x-aksevariablene som representerer forskjellige data. Husk at data vises forskjellig avhengig av graftypen. Disse variantene er oppført i midten av menyen. Det er et utvalg høyttalere, lineære og mer. I rullegardinmenyen for strukturer vil histogrammet vises etter å ha klikket på det tilsvarende elementet.
Velg diagramtypen som passer best til dataene du har plottet i Excel. Når du plasserer markøren på det tilsvarende alternativet, vil du se beskrivelsen. Hvis du for eksempel velger "2D-diagram", vises det i riktig skjema i regnearket ditt.
Klikk på diagrammet du opprettet i Excel og deretter på Layout-fanen. For å legge til en tittel til hele diagrammet eller dets akser, klikk ganske enkelt på "Etiketter"-fanen. En rullegardinmeny åpnes der du kan velge de nødvendige alternativene. Gjør endringer etter behov i navn, fonter ved å klikke på teksten og utføre påfølgende redigering.
Når du har formatert og redigert diagrammet, kan du kopiere og lime det inn i andre dokumenter. Hvis kopierings- og limfunksjonene ikke fungerer, kan du alltid prøve å ta et skjermbilde og lime inn de opprettede grafene i Excel 2007 i et hvilket som helst valgt dokument som et bilde.