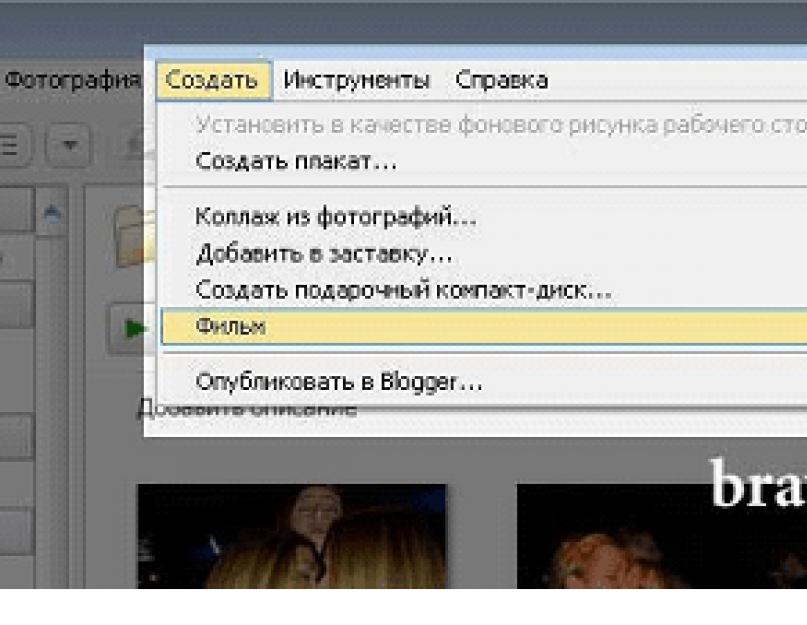For å være ærlig elsker vi å vise bildene våre til slektninger, venner og bare bekjente. Men det er én ting å kjøre en lysbildefremvisning med en slags fremviser på hjemmedatamaskinen. Og hvis du ønsker å alltid kunne bære den med deg, vil det være problemer. Det er upraktisk å lagre en haug med bilder på en flash-stasjon eller CD. I tillegg kan det hende at andre ikke har en normal seer. Derfor er det beste alternativet å utstede en lysbildefremvisning som en separat kjørbar fil eller lage en minifilm.
Etter å ha tatt meg av et slikt spørsmål, begynte jeg å se etter gratis programmer som jeg kunne fullføre oppgaven med. Selvfølgelig kan du bruke kommersiell programvare, for eksempel den samme Ahead Nero, men hvorfor? Det er på tide å bytte til gratis programvare. Et halvtimes søk på Internett ga beklagelige resultater. Eller Picasa, eller seks lite kjente, men spesialiserte programmer. Valget falt på et produkt fra Google. Dessuten er det en detaljert hjelp på russisk.
Først av alt laster vi ned visningsprogrammet fra Google fra siden http://picasa.google.ru (installasjonsfilen veier omtrent 10 MB). Når du først starter, vil verktøyet tilby å skanne harddisken for å finne bilder. Vi er enige og venter noen minutter. I venstre del av programvinduet får vi et mappetre ("Bibliotek"), til høyre - miniatyrbilder.
La oss nå behandle litt med terminologien. Du kan også kjøre en standard lysbildefremvisning. Samle alle filene i én mappe. Eller velg bildene i mappen manuelt ved å holde nede Ctrl og velge dem ett etter ett. Gå deretter til menyen "Vis > Lysbildefremvisning" (eller bare trykk "Ctrl+4"). Lysbildefremvisningen starter umiddelbart. Innstillingene er tilgjengelige nederst på skjermen, bare flytt musepilen til siden. I dette tilfellet vil lysbildefremvisningen settes på pause, for å fortsette, trykk på mellomromstasten.
Men vi trenger noe annet. I Picasa kalles dette et filmprosjekt, som lar deg lage en videofil med filtypen .wmv. Du kan montere sammen ikke bare bilder og musikk for bakgrunnen, men også videoklipp. Den endelige filen kan vises til venner og bekjente. Eller last opp umiddelbart til den populære YouTube-tjenesten. Og nå mer detaljert.
Så vi har valgt bilder, for enkelhets skyld, og kopierer dem til én mappe. Åpne Picasa, finn ønsket mappe i listen til venstre, velg den og velg menyen "Opprett > Film".
Et nytt vindu vises. Til venstre er kontrollmenyen, til høyre er bilder fra filmen i riktig størrelse, nederst til høyre er storyboardet til filmen.
Hvis du vil at sekvensen skal sorteres etter filnavn eller opprettelsesdato, gå tilbake til "Bibliotek"-fanen, høyreklikk på mappen og velg ønsket sortering "Sorter mappe etter alternativ ..."
Filmfanen. Denne delen er ansvarlig for hovedparametrene til den fremtidige filmen. Du kan velge lydsporet for lysbildene. Akk, bare en i WMA- eller MP3-format. Imidlertid er en 3-5 minutters komposisjon nok til å se dusinvis av bilder. Det er tre moduser å velge mellom: trim lyd, match bildevisning med lyd, eller koble bilder i henhold til lyd. Som standard er det andre elementet satt, dvs. varigheten av visningen av bilder avhenger av den totale varigheten av komposisjonen.
Deretter kan du velge overgangsstilen: det er totalt 10 filtre tilgjengelig. Dette er ikke mye - i noen programmer er det hundrevis av dem, men mer enn nok for en amatørlysbildefilm. Synd du bare kan velge én stil.
Deretter, avhengig av valget av de to foregående modusene, velges varigheten av lysbildefremvisningen og parameteren "Overlapping".
Nå kan du gå videre til å velge størrelse på filmen. Oppløsninger er tilgjengelige fra 320x240 opp til maksimalt 1920x1080.
Om nødvendig, merk av i boksene "Vis bildetekster" og "Beskjær hele bildet av bildet" (for å fylle hele bildet av filmen).
Helt nederst er det tre knapper til: “Lukk”, YouTube” (lag en film og send den dit) og “Opprett film”. Vi rører dem ikke ennå og går til en annen fane.
Skyv fanen. Denne delen er ansvarlig for tekstutformingen av individuelle lysbilder. Du kan velge en signatur for hver. Endre skrifttype, størrelse, stil, samt fargen på bakgrunnen og bokstavene. Du kan også velge en mal for plasseringen av inskripsjonene. Du kan tilordne individuelle bildetekster til hvert lysbilde i storyboardet nederst til høyre. Picasa oppretter også automatisk en nullramme med navnet på mappen og datoen den ble opprettet. Denne inskripsjonen kan endres til noe annet, for eksempel «En tur til St. Petersburg. november 2008». Du kan legge til tekstlysbilder til filmen din. Og slett unødvendige.
Klipp-fanen. Brukes til å legge til og fjerne bilder, samt laste dem fra biblioteket («Mer»-knappen).
For å endre rekkefølgen på bildene må du dra og slippe dem manuelt. Du kan se hva som skjedde ved å klikke på den grønne trekanten i storyboardet.
Lag den endelige filmen
Så, alle innstillingene er gjort, velg "Opprett film". Etter noen minutter - opprettelsestiden avhenger av hvor mye oppløsning filmen har - vil den bli laget. Filmen lagres automatisk i en mappe som \C:\Documents and Settings\Admin\My Documents\My Pictures\Picasa\Movies\. Hvis du vil gå tilbake til prosjektet senere, klikker du på "Lukk"-knappen. Og godta forslaget om å lagre utkastet.
Det er alt. Husk at kvaliteten på en film ikke først og fremst avhenger av antall overgangsfiltre som brukes mellom bilder, men av deres estetiske kvaliteter.
(Publisert i avisen «Min venn datamaskin», nr. 3, februar 2009. Her er forfatterens utgave.)
48946 visninger
Kommentarer |
| feil 9 Skrevet av ansenna , 2010-06-23 21:36:54 også feil 9, faen ((( |
| iiiiii Skrevet av iiii , 2010-12-19 12:54:14 hvordan laste ned |
| Skrevet av Desmond, 2011-01-27 17:18:25 hmmm kommer godt med |
| Skrevet av TATIANA
, 2011-02-12 07:15:02 JEG HAR KOMPONERT ALT OG LAGE FILMEN JEG TRYKKER PÅ FILM CREATE, UTKASTVINDUET KOMMER UT OG LAG NÅ, JEG TRYKKER OPPRETT NÅ. |
| problemis picasa 3 Skrevet av vadim , 2011-05-25 19:14:14 JEG SAMLET ALT OG LAGE FILMEN JEG TRYKKER PÅ FILM CREATE, UTKASTVINDUET KOMMER UT OG LAG NÅ, JEG TRYKKER OPPRETT NÅ. |
| endre film i picasa Skrevet av Pauline , 2012-01-14 21:54:07 Hei, jeg laget en film fra et bilde med musikk, først, for å se det, satte jeg en liten oppløsning for bildene, i dag redigerte jeg denne filmen og laget en annen basert på den, bildeoppløsningen er 1600 * 1200. Og to problemer på en gang - den nye filmen fryser når den vises og den har ikke en \"bytt film\"-knapp. Fortell meg hva som er årsaken? |
Når du åpner Picasa for første gang, kan du velge å skanne harddisken, eller bare Mine bilder, Mine dokumenter eller Skrivebord. Programmet viser bildene dine i biblioteket. Du kan finne bilder som du allerede har glemt, fordi Picasa gjør surfing veldig enkelt og praktisk. Hvis du har bilder utenfor katalogene Mine bilder, Mine dokumenter og Skrivebord, kan du legge til en ny mappe manuelt ved å klikke på Verktøy / Mappebehandling. Programmet vil vise bildene dine.
Dobbeltklikk på bildet for å gå til redigeringsvinduet.
Finn ut hva hver knapp gjør i "Normal" redigeringsvinduet. Kort veiledning:
- Den første knappen, "Beskjær". Ved å klikke på denne knappen kan du kutte ut en del av bildet ditt. Du kan velge en størrelse manuelt, eller en av de tidligere opprettede størrelsene. Klikk "Bruk" når du er ferdig.
- Den andre knappen, "Straighten", kan korrigere den horisontale posisjonen til landskapet. Klikk på den og bruk rutenettet og glidebryteren til bildet er på plass. Klikk "Bruk" for å lagre endringene.
- Den tredje knappen, "Redeye". Hvis du klikker på det, vil Picasa automatisk fikse de "røde" øynene i bildet ditt og vise dem i grønne firkanter. Hvis programmet savnet noens øyne, kan du holde markøren over denne funksjonens vindu og Picasa fikser dem. Hvis programmet velger feil objekt med firkanter, så kan du klikke på denne firkanten slik at Picasa ignorerer dette valget. Klikk "Bruk" når du er ferdig!
- Den fjerde knappen, "I'm Feeling Lucky", endrer lyssettingen og fargen på bildet ditt slik programmet passer. Denne knappen kan være nyttig for å endre uskarpe eller kjedelige bilder.
- Den femte knappen, "Auto Contrast", hever kontrasten på bildet til det beste nivået.
- Den sjette knappen, "Auto Color", forbedrer fargen på bildet ditt og fungerer utmerket med dunkle bilder.
- Den syvende knappen, "Retusjer", kan fjerne støvmerker fra bildet ditt, noe som kan hjelpe hvis linsen har vært støvete. Trykk på "Retusjer"-knappen, og hold deretter musepekeren over den overskyede delen av bildet ditt, beveg musen til uskarpheten er fjernet. Klikk "Bruk" for å lagre endringene.
- Den åttende knappen, "Tekst", kan legge til tekst til bildet ditt. Trykk på knappen, og pek deretter på et hvilket som helst sted på bildet for å begynne å skrive. Bruk tekstboksen til venstre som vises for å endre skrifttype, størrelse, farge og gjennomsiktighetsinnstillinger for teksten. Klikk "Bruk" for å lagre endringene.
- Den niende og siste knappen, "Fill Light", kan lyse opp bildet ditt hvis det er for mørkt. Flytt glidebryteren opp og ned til bildet er perfekt opplyst.
Finn ut hva hver knapp gjør i "Tuning"-fanen. Denne informasjonen tydeliggjør bruken av konfigurasjonsverktøyene:
- "Fill Light"-glidebryteren har samme betydning som den siste knappen i "Basic"-redigeringsboksen. Flytt den opp og ned for å markere bildet ditt. Nyttig når du glemmer blitsen.
- "Høydepunkter"-glidebryteren får fargene til bildet ditt til å virke lysere og mer åpne. Bruk når du vil fremheve høydepunkter i bildet ditt.
- "Shadows"-glidebryteren har motsatt effekt av "Highlights"-glidebryteren. Bruk når du vil legge til skygger til de mørke områdene på bildet.
- "Fargetemperatur"-glidebryteren endrer "temperaturen" på bildet ditt. Blått er kaldt og rødt er varmt. Flytt glidebryteren til venstre hvis du vil ha mer blått, og til høyre hvis du vil ha mer rødt.
- "Nøytral fargevelger" fjerner fargetoner fra bilder. Klikk på pipetteikonet og deretter på et nøytralt svart, grått eller hvitt område av bildet for å endre fargen.
Finn ut hva hver knapp gjør i "Effekter"-fanen.
- "Sharpen" - gjør kantene på bildet skarpere. Brukes når bildet virker uskarpt og ute av fokus. Klikk på "Sharpen" og flytt deretter "Amount"-glidebryteren til du når ønsket resultat. Klikk "Bruk" for å lagre endringene.
- "Sepia" - Gir et retrobilde en sepia-tone.
- "B&W" - Gjør bildet ditt til et klassisk svart-hvitt-bilde.
- "Warmify" - Endrer 'fargetemperaturen' til en varmere.
- "Film korn" - Gir bildet ditt et kornete utseende. Denne knappen, kombinert med "Sepia" eller "B&W", gjør et moderne bilde til et retrobilde.
- "Tint" - Endrer bildet til fargen du ønsker. Klikk på knappen og velg en farge ved å bruke pipetten for å bruke den på bildet. Deretter flytter du "Fargebevaring"-glidebryteren til du når ønsket resultat. Klikk "Bruk" for å lagre endringene.
- "Saturation" - øker metningen på bildet ditt. Klikk på dette alternativet, og flytt "Amount"-glidebryteren til ønsket effekt. Klikk "Bruk" for å lagre endringene.
- "Mykt fokus" - Myker opp fokuset rundt et punkt du velger. Dette verktøyet er nyttig for å fremheve et spesifikt motiv i bildet ditt. Klikk på dette alternativet, og flytt glidebryterne "Størrelse" og "Beløp" til du oppnår ønsket resultat. Klikk "Bruk" for å lagre endringene.
- "Glow" - gir en glød til bildet ditt, spesielt i de lyse delene av bildet. Klikk på det og flytt glidebryterne "Intensitet" og "Radius" til du får ønsket resultat. Klikk "Bruk" for å lagre endringene.
- "Filtert B&W" - får bildet til å se ut som det ville blitt tatt med et svart-hvitt-kamera og med et fargefilter. Klikk på den og velg en farge for å bruke filteret. Klikk "Bruk" for å lagre endringene.
- "Focal B&W" - Gjør bildet svart-hvitt bortsett fra ett sted du velger. Klikk på den og flytt pekeren til ønsket plassering. Deretter flytter du "Størrelse" og "Skarphet"-glidebryterne til du får ønsket resultat. Klikk "Bruk" for å lagre endringene.
- "Graduated Tint" - forbedrer fargen på en del av bildet ditt, noe som gjør det nyttig når du redigerer bilder av himmelen. Klikk på denne og velg en farge for å bruke fargetonen. Deretter flytter du glidebryterne "Fjær" og "Shade" til du får ønsket resultat. Klikk "Bruk" for å lagre endringene.
- Klikk "Last opp" for å laste opp Picasa Nettalbum. Dette vil bare fungere hvis du har en Picasa-konto (finnes her: http://picasaweb.google.com).
- Klikk på "E-post" for å sende bildene dine til venner. Du kan bruke standard e-postprogram, men det vil være vanskeligere å jobbe med fra Picasa, eller du kan bruke Gmail-kontoen din, noe som vil være mye enklere.
- Klikk på "Skriv ut" for å sende de valgte bildene til skriveren din. Før du skriver ut, kan du endre innstillingene.
- Klikk på "Eksporter" for å flytte bildene dine til en annen mappe på datamaskinens harddisk. Dette er nyttig hvis du vil kopiere bildene dine til en USB eller CD.
- Klikk på "Shop" for å handle online. Fra nettsteder hvor du kan selge bildene dine til profesjonelle utskriftstjenester.
- Klikk på "BlogThis" for å laste opp bildene dine til Google-bloggen, hvis du har en, sammen med innlegget.
- Klikk på "Collage" for å lage en collage av dine valgte bilder. Du kan velge rutenettinnstillingene og størrelsen på collagen. Når du er ferdig, lagre den og del med vennene dine!
- Klikk på "Video" for å lage en video fra de valgte bildene. Du kan velge et lydspor som skal brukes med videoen, en bildeovergangsstil og dimensjonene til videoen. Ved å klikke på "Slide" øverst kan du legge til tekst i videoen din. Når du er ferdig, kan du laste opp videoen til YouTube hvis du har en YouTube-konto.
- Klikk på "Geotag" for å legge til plassering til bildene dine ved hjelp av Google Earth. For å gjøre dette må du ha Google Earth installert på datamaskinen. Vent til Google Earth åpnes, flytt deretter pekeren til ønsket posisjon på jordkloden, og klikk "Geotag" nederst til høyre på skjermen.
Jenter kysser på nyttårsfester. Soundtrack George Michael "Kissing a Fool".
Kunne du tenke deg å lage en slik film? Det er enkelt.
Vi trenger Picasa-programmet. Du kan laste ned dette tankens mirakel fra Google på denne siden.
Andre innlegg:
- Vi lager et vakkert animert flash-album for nettstedet med egne hender
Lage en film i Picasa
I venstre del av programvinduet velger du mappen med bilder. I fremtiden kan bildet legges til eller slettes, byttes og så videre.
I toppmenyen: Lag - Film - Fra valgt.

På "Film"-fanen legger du til et lydspor: Last ned - velg en musikkfil på datamaskinen.

Legger til etiketter. Når du er på «Slide»-fanen, klikker du på ønsket ramme i nedre høyre del av vinduet og setter opp fonter, bakgrunn, maler for tekstutdata, bildetekst eller bildetekstinnhold.

Jeg tror ikke det er vanskelig å finne ut av innstillingene. Noen av innstillingene: alternativer for lydspor, lysbildevarighet, videodimensjoner...

Overgangsstil (jeg liker Shift og Scale Face best) og så videre.

Etter alle manipulasjonene, klikk på "Opprett film"-knappen. Hvis det er mange bilder, er det laget i ganske lang tid - flere minutter.

Picasa lagrer som standard nye filmer i Mine dokumenter\Mine bilder\Picasa\Filmer. Du finner den der.
Picasa-filmformatet er WMV (Windows Media Video). Det er bedre å ikke laste det opp til Lira, men det kan du på YouTube. Og rett fra Picasa - det er til og med en spesiell knapp for dette.

Det er en annen måte å finne en fil å konvertere til "lirush" FLV, i tillegg til å søke i en mappe. For å gjøre dette, gå "Tilbake til biblioteket".
I det venstre panelet finner vi mappen "Movies" og klikker på den.

I den sentrale delen av Picasa-vinduet høyreklikker du på ønsket film og velger "Finn på disk".

Her er den, vår vakre film.

Konverter videofil fra WMV-format til FLV-format
For å konvertere WMV til FLV og mer bruker jeg Format Factory-programmet. For øyeblikket er versjon 2.60 relevant, og du kan laste den ned på
Picasa: Legg til navnelapper og organiser bilder etter personer.
Picasa har nå innebygd teknologi for ansiktsmatching som gjør det enkelt å legge til navnemerker til personer i bildene dine. I tillegg kan du nå legge til stedsetiketter ved hjelp av Google Maps, laste opp samarbeidsalbum fra Picasa-programvaren og merke bilder med letthet. Last ned Picasa 3.6, tilgjengelig på 38 språk, fra http://picasa.google.com .
Merk følgende! Dessverre viste nesten alle lenkene seg å være ødelagt på grunn av overhalingen av sidene og Googles instruksjoner. Derfor kan du lese den, men informasjon som "Mer" med en lenke er ikke tilgjengelig nå, eller du må lete etter den et sted i Googles kataloger.
Picasa-appen, kombinert med Picasa Nettalbum, gjør det enkelt og raskt å organisere, redigere og laste opp bildene dine fra datamaskinen til nettet. Organiser bildene dine i mapper og album og fiks feil med Picasas kraftige redigeringsverktøy. Bruk deretter Picasa Nettalbum til å dele de redigerte bildene dine på nettet og dele dem med familie, venner og verden.
Denne veiledningen vil introdusere deg til hovedfunksjonene til Picasa. Etter å ha lest den nøye, kan du gå til guiden for Picasa Nettalbum. Du er nå klar til å bli en kvalifisert bruker av Picasa og Picasa Nettalbum.
- Importer bilder
- Rask og enkel redigering
- Deler bilder i Picasa
- Sikkerhetskopiering av bilder
- Skrive ut bilder
- Picasa Photo Viewer
- Organiser bilder i Picasa

Umiddelbart etter installasjon av Picasa, skanner programmet mappene på harddisken og viser alle bildene det finner i Picasa Photo Library. Du kan deretter lage dine egne album ved hjelp av bilder fra forskjellige mapper. Disse mappene, sammen med albumene du lager, danner bildestrukturen som Picasa deretter jobber med. I tillegg lar ikonene på bildene i biblioteket med et blikk se hvilke bilder som er lastet opp, hvilke som er merket som favoritter, hvilke bilder som er geotagget med mer.
Mapper
Mapper er faktiske kataloger på datamaskinens harddisk der bilder lagres. Endringer i mapper som er gjort i Picasa, overføres til de tilsvarende mappene på datamaskinens harddisk. Flytte et bilde fra en mappe til en annen i Picasa er for eksempel det samme som å flytte en fil til en annen mappe i Windows Utforsker.
Album
I motsetning til mapper, finnes album bare i Picasa. Du kan for eksempel lage et album kalt "Min bestemor" som inneholder bilder fra forskjellige mapper. I motsetning til Picasa-mapper, tilsvarer ikke album faktiske mapper på harddisken din, så du kan slette eller flytte bilder fra ett album til et annet mens du lar originalfilene være på de opprinnelige plasseringene på harddisken.
Ikoner i biblioteket
Picasa viser små ikoner på bildene i biblioteket, slik at du umiddelbart kan bestemme statusen til bildet.
Klikk på et ikon for å se en kort beskrivelse av funksjonen:
Synkroniserte bilder
To sirkulære piler vises på bilder som har Internett-synkronisering slått på. Finn ut mer om Picasas automatiske synkroniseringsfunksjon.
Taggede bilder
Flagg indikerer et bilde som er merket som favoritt. Mer.
Geomerkede bilder
Trådkorset indikerer bilder som er geomerket på Google Earth.
Lastet opp bilder
En grønn pil oppover betyr at bildet er lastet opp til Picasa Nettalbum. Dette gjør det enkelt å holde styr på bilder som er lagt ut på nettet.
En nedoverpekende rød pil indikerer at du manuelt har blokkert bildet fra opplasting. Mer.
Videofiler
Importer bilder

Selvfølgelig er ikke alle bildene dine lagret på datamaskinen din. Bilder kan importeres til Picasa fra mange kilder, inkludert kameraer, CDer, minnekort, skannere, webkameraer og mer.
Følg disse enkle trinnene for å laste opp bilder fra kameraet.
- I Picasa klikker du på Importer-knappen.
- Velg ønsket enhet eller mappe fra rullegardinmenyen (vanligvis oppdages kameraet automatisk). Picasa grupperer bilder etter når de ble tatt for å gjøre det enklere å importere bilder relatert til en bestemt dag eller begivenhet. Hver gruppe bilder i importvinduet er merket med et klokkeikon.
- Velg å importere individuelle bilder eller alle bilder samtidig. De valgte bildene vil bli lagret på datamaskinen og vist i Picasa som en ny mappe.
Bruker du en annen enhet? Se flere artikler om import av bilder til Picasa.
Rask og enkel redigering
Når du har ordnet bildene dine, kan du begynne å redigere dem. Picasa har avanserte redigeringsfunksjoner som lar deg forbedre nesten alle bilder, justere farger og lyshet og legge til effekter som svart-hvitt eller sepia med ett klikk. Å legge til bildetekster vil lage en historie med en illustrasjon.
For å redigere et bilde, dobbelttrykk først på ønsket bilde. Finn deretter redigeringsverktøyene på venstre side av de tre fanene "Basic. Operasjoner, Rediger. og effekter.
Ikke bekymre deg: Picasa overskriver aldri originalfilen. Endringer du gjør i et bilde er bare synlige i Picasa til du velger å eksportere eller lagre dem. I alle fall forblir de originale bildene trygge og er tilgjengelige når som helst. .
Hovedfane operasjoner"
Hovedfane Operasjonen er for å gjøre enkle endringer i bilder. Velg en av de grunnleggende operasjonsknappene nedenfor for å se en kort beskrivelse av funksjonen:

innramming
"Beskjær"-knappen lar deg beskjære uønskede deler av bildet. Du kan for eksempel kutte ut ekskjæresten din fra feriebilder. I tillegg til de automatiske beskjæringsstørrelsene som tilbys av Picasa, er flere andre tilgjengelige.
Justering
Bilder tatt med et dårlig justert kamera kan rettes opp. Bruk glidebryteren for å justere bildet med rutenettet.
røde øyne
Dette verktøyet korrigerer automatisk røde øyne som Picasa oppdager i alle støttede bildetyper.
Jeg er heldig!
Denne knappen lar deg endre bildet med ett klikk. Google PhotoLab justerer fargen og kontrasten til et bilde for å gjøre det perfekt. Endringer vil bare være merkbare hvis bildet tidligere hadde feil fargebalanse.
Automatisk kontrast
Stiller automatisk inn optimale nivåer av lysstyrke og kontrast samtidig som fargen opprettholdes.
Automatisk fargekorrigering
Korrigerer fargeavvik automatisk og gjenoppretter fargebalansen samtidig som kontrast- og lysstyrkeinnstillingene opprettholdes.
retusjering
Med dette verktøyet kan du fjerne defekter og forbedre kvaliteten på bildene. Du kan til og med behandle gamle bilder med flekker, vannflekker og riper.
Tekst
Legg enkelt og raskt tekst over bilder. Du kan endre stilen, størrelsen og vinkelen på teksten, samt dra den til et hvilket som helst område av bildet.
Kveldslys
Noen ganger ser bilder med en lys bakgrunn ut til at de er skjulte eller utydelige. Ved å bruke glidebryteren kan du legge til lys i forgrunnen av bildet og gjøre bildet mer balansert.
Rediger-fanen
Lar deg kontrollere fargen og lysheten til et bilde, noe som forbedrer bildets utseende.
Velg verktøyet for lysere eller endre farge for å la Picasa justere bildet automatisk, eller bruk glidebryterne til å justere bildets lyshet og fargeinnstillinger manuelt.
- Fyllfarge Noen ganger virker bilder med lys bakgrunn uklare eller uskarpe. Legg til en utjevnende dodge i forgrunnen av bildene dine for å gjøre dem mer balanserte.
- Lysere Øk lyshetsnivået for å få frem høydepunktene i bildet ditt mer. Dette vil få frem nyansene av hvitt i komposisjonen din.
- Skygger Gjør skyggene i et bilde mørkere for å øke dybden eller kontrasten. Bruk denne funksjonen i kombinasjon med glidebryteren for lyshet for å øke kontrasten til et falmet bilde.
- Fargetemperatur Legg til varme toner til bildet ditt ved å flytte glidebryteren til høyre. Dette vil lysne opp fargene og gi komposisjonen liv.
- Nøytral farge Fortell Picasa hvilke deler av bildet som anses som grå eller hvit. Dette vil hjelpe Picasa PhotoLab med å balansere fargen på bildet.
Effekter-fanen
Effekter-fanen inneholder 12 effekter som kan brukes på alle bilder. For mer informasjon om hver av effektene, klikk på en av knappene nedenfor:
Definisjon
Gjør konturene til objekter skarpere og mindre uskarpe.
Sepia
Lag en retroeffekt ved å endre fargene på et bilde til rødbrun.
svart og hvit
Konverter hvilket som helst fargebilde til svart-hvitt.
Tonene er varmere
Tilfører varme til tonene til "kalde" fotografier, og forbedrer visningen av hudtoner. Ytterligere manuell kontroll hjelper til med å implementere Fargetemperatur-glidebryteren på Rediger...
Korn
Legge til "korn" til et bilde for å forbedre utseendet når det skrives ut.
En annen nyanse
Fjerne en farge fra et bilde og bruke den valgte fargetonen over det resulterende bildet. Fargebevaring-glidebryteren lar deg legge til de originale fargene på bildet under den ekstra fargen.
Metning
Denne glidebryteren lar deg justere fargemetningen. Flytt glidebryteren helt til venstre for å gjøre bildet svart-hvitt. Flytt glidebryteren helt til høyre slik at bildet blir "radioaktivt".
mykt fokus
Oppretter et "uskarpt" område rundt det valgte punktet.
Skinne
Øk lysstyrken til de hvite områdene på bilder for å oppnå en disig effekt.
Svart og hvitt filter
Skaper effekten av å ta et svart-hvitt-bilde med et fargefilter. Filteret blokkerer eller forbedrer visse farger i et bilde.
svart/hvitt fokus
Gjør bildet svart-hvitt, og etterlater ett sirkulært område i farger. Du kan stille inn størrelsen og skarpheten til fargeflekken.
Tonevalg
Bruk et gradert filter basert på den valgte fargen. Dette lar deg gjøre den grå himmelen blå.
Legger til signaturer
Bildetekster forteller historien til bildet. Når du redigerer et bilde, klikker du på linjen "Opprett en bildetekst for et bilde" og legger til en bildetekst. Etter at du har lastet opp bilder til Picasa Nettalbum, vil bildetekster også vises i nettalbum.
Du kan bruke søkefeltet øverst i Picasa-vinduet for å søke etter bildetekster. Bildetekst gjør det enkelt å finne bildene du trenger.
Synkronisering av endringer
Hvordan får jeg nylige endringer gjort i Picasa til å gjelde for bilder på nettet? Ved å aktivere funksjonen Synkroniser på nettet for en mappe eller et album kan du umiddelbart overføre endringer i Picasa til Picasa Nettalbum på nettet. I tillegg til endringer i bilder, kan du også synkronisere endringer i bildetekster, tagger og geotagger. Finn ut mer om synkronisering av bilder på nettet.
I tillegg kan mange online albuminnstillinger administreres direkte fra Picasa.
Rullegardinmeny til høyre for knappen
Deling lar deg kontrollere personvernet til nettalbum, størrelsen på nettbilder og mer. Finn ut mer om de ulike kontrollene for nettinnstillinger.
Deler bilder i Picasa
Dette lar deg laste opp bildene dine til Picasa Nettalbum. Dette vil be deg om å sende invitasjoner til venner og familie på e-post for å se albumet.
Klikk på knappen nedenfor for å se funksjonsbeskrivelsen:
Fjerner området Utvalgte bilder
Denne knappen fjerner alle bilder fra området Utvalgte bilder. På samme måte, for å fjerne et bestemt bilde fra det fremhevede området, velg det og klikk på Fjern-knappen. Som et resultat vil det valgte bildet bli fjernet fra gruppen.
Legger bilder i det fremhevede området
Området Valgte bilder viser bildene du har valgt i Picasa. For å velge flere bilder, hold nede Ctrl-tasten mens du klikker på bilder i biblioteket. Velg-knappen lar deg beholde bilder fra forskjellige mapper og album.
Legg til bilder i et nytt eller eksisterende album
Legg til-knappen lar deg legge til alle valgte bilder fra Utvalgte bilder-området direkte til albumet du ønsker. Finn ut mer om hvordan du legger til bilder i området Utvalgte bilder.
Picasa lar deg laste opp opptil fire bilder direkte til Blogger om gangen. Mer.
Lag en fotokollasje
Sender bilder på e-post
Denne knappen lar deg raskt sende flere bilder til familie og venner ved å velge hvilken som helst leverandør. Mer.
Eksporter kopier av bilder
Denne knappen lar deg lage kopier av bilder med alle endringene som er gjort på dem. De originale bildene forblir intakte. Under eksport kan du også angi størrelsen og kvaliteten på de resulterende fotokopiene. Mer.
Geotagging av bilder i Google Earth
Plasser bildene dine på et kart i Google Earth og legg til informasjon om breddegrad og lengdegrad i bildefilen. Mer.
Lage en film
Kombiner bildene, videofilene og musikken dine til en film og last den opp direkte til YouTube. Mer.
Skriv ut bilder hjemme
Skriv ut-knappen lar deg skrive ut de valgte bildene til en lokal skriver eller nettverksskriver. Velg en papirstørrelse og -retning, for eksempel 4 x 6 eller lommebokstørrelse, og Picasa vil automatisk endre størrelsen på de valgte bildene for å matche det spesifiserte sideforholdet. Du kan velge og legge til en ramme eller bildetekster du opprettet tidligere til bildet ditt. Alternativer for utskriftslayout gjør det enkelt å skrive ut flere bilder på én side.
Roter bilder
Roter bildet 90 grader med eller mot klokken.
Online utskriftsbestilling
Klikk på denne knappen for en liste over Picasa-leverandører av nettbaserte fotoutskriftstjenester. Etter at du har registrert deg på leverandørens nettside, vil Picasa automatisk laste opp alle bildene du har valgt til siden deres, slik at du kan bestille utskrifter av bildene du ønsker.
Merke favorittbilder
Merk bilder i Picasa for å merke dem som favoritter. Flaggfilteret øverst i biblioteket lar deg bare se favorittbildene dine.
Tagger bilder
Tagger er som nøkkelord. Ett eller flere ord Picasa-tagger gjør det enkelt å finne bilder i en samling. For å spare tid, bruk hurtigtasten Ctrl-T.
Last ned alle bilder fra området Utvalgte bilder. Under nedlastingen kan du administrere størrelsen på nedlastingen, administrere personvernet til nettalbumene dine og til og med legge til vannmerker til de nedlastede bildene. I tillegg til opplastingsknappen finnes det en rekke andre måter å laste opp bilder fra Picasa til Picasa Nettalbum. Mer.
Sikkerhetskopiering av bilder

Sikkerhetskopiering er en pålitelig måte å holde bildene dine trygge på. Med Picasa er det veldig enkelt. Bare åpne Verktøy-menyen, velg Fotosikkerhetskopier og deretter Nye mapper og snarveier.
Ekstern harddisk: Brukere med en stor samling bilder kan lagre sikkerhetskopifilen på en ekstern harddisk for å frigjøre plass på den lokale harddisken. Etter den første sikkerhetskopien av hele samlingen vil Picasa kun lagre de siste endringene som er gjort. Dette sparer tid og garanterer beskyttelse av hele samlingen. Å bruke en ekstern stasjon for å lagre sikkerhetskopier til Picasa er også en fin måte å overføre bilder til en annen datamaskin.
Sikkerhetskopiering til CD eller DVD: Å brenne bilder til CD eller DVD er et like praktisk alternativ. Selv om harddisken din svikter eller er skadet på grunn av en strømstøt, kan du alltid gjenopprette alle bildene dine og endringene du har gjort på dem.
Skrive ut bilder
I en tid med digital bildebehandling er det noen ganger hyggelig å se og holde et trykt fotografi i hendene. Picasa gjør det enkelt å skrive ut bilder hjemme eller bestille utskrifter online fra en utskriftsleverandør du velger.
Skriv ut-knappen lar deg skrive ut de valgte bildene til en lokal skriver eller nettverksskriver. Du kan velge papirstørrelse og -retning, for eksempel 4 x 6 eller lommebokstørrelse, og Picasa vil automatisk endre størrelsen på de valgte bildene i henhold til spesifisert sideforhold. I dette tilfellet kan du legge til en ramme eller bildetekster til bildet. Alternativer for utskriftslayout gjør det enkelt å skrive ut flere bilder på én side.
Klikk på Bestill-knappen for en liste over Internett-utskriftsleverandører. Etter at du har registrert deg på leverandørens nettside, vil Picasa automatisk laste opp alle bildene du har valgt til siden deres, slik at du kan bestille utskrifter av bildene du ønsker.
Picasa Photo Viewer
Vil du raskt se et bilde? Picasa Photo Viewer er installert med Picasa og lar deg se bildene dine på skrivebordet eller i Windows Utforsker. Denne lille applikasjonen lar deg se bilder, gjøre mindre endringer i dem og laste dem opp til Picasa Nettalbum uten å starte Picasa helt. Du kan angi Picasa Photo Viewer som standardvisning for alle bildefiltyper som støttes av Picasa.
© Bare dumt kopiert fra Google Hjelp
Hvis du finner en feil, merk en tekst og klikk Ctrl+Enter.
Høstens begynnelse er tiden for å sortere ut sommerbilder, og samtidig organisere familiefotoarkivet. Gjennom årene har millioner av brukere brukt det gratis Picasa-programmet for å gjøre dette. Men i år må du kanskje revurdere vanene dine – fra og med 1. mai er ikke Picasa lenger tilgjengelig for nedlasting. Det populære programmet led samme skjebne som tidligere Google Reader, og nå er støtten avviklet. Du kan bare jobbe med Picasa hvis du har lastet det ned før, men husk at det ikke lenger vil bli gitt ut oppdateringer for det.
Det ser ut til at det er noe, men det er nok programmer for å organisere bilder på markedet, både betalt og gratis. Men til tross for det enorme utvalget av applikasjoner for å jobbe med bilder, er det ikke så lett å finne en fullverdig erstatning for Picasa. Hovedsakelig fordi, i all sin enkelhet, dette programmet var multifunksjonelt: med dets hjelp var det mulig å organisere bilder i album, og velge bilder i henhold til ulike kriterier, og utføre grunnleggende redigeringsoperasjoner, og raskt laste opp album til skyen.
La oss ikke glemme at Picasa var en gratis løsning, noe som betyr at kommersielle programmer ikke bør vurderes som et alternativ. Vi inkluderer heller ikke bevisst programmer i denne gjennomgangen som har som hovedfunksjon å se bilder. Målet vårt er å finne løsninger som lar deg organisere store samlinger av bilder og laste opp bilder til Internett.
⇡ «Google Foto» – etterfølger til Picasa
For å sikkerhetskopiere bildearkivet ditt til skyen, finnes det knapt en bedre løsning enn Picasas etterfølger, Google Photos.

For det første blir alle nettalbum lastet ned ved hjelp av Picasa automatisk overført til den nye tjenesten fra Google. For det andre, som i tilfellet med Picasa, får brukere av den nye tjenesten ubegrenset plass for lagring av bilder, hvis størrelse ikke overstiger 16 megapiksler. For de fleste som bruker smarttelefonen til å ta bilder betyr dette at hele bildearkivet kan lastes ned gratis, fordi antallet smarttelefoner med bedre kameraer ikke er så stort (selv iPhone 6s har et 12 megapiksel kamera, og Samsung Galaxy S6 har et 16 megapiksel kamera).
For å laste opp bilder til skyen fra en datamaskin, må du bruke Google Photo Backup-appen. I likhet med Picasa lar den deg automatisk laste ned alle bilder fra minnekort, fra skrivebordet og fra standard Windows-mapper for lagring av bilder. I tillegg kan du legge til et hvilket som helst antall ekstra mapper der bildene er lagret.

Når du automatisk kopierer bilder til skyen fra minnekort, kan du også velge mappen der en lokal kopi av bildene skal lagres. Google Photos Backup kan laste ned bilder med opprinnelig oppløsning eller komprimere dem automatisk. RAW-filer støttes, men lasting er deaktivert som standard (dette kan endres i innstillingene).

Hvis alt er mer eller mindre klart med å laste opp bilder på nettet, så har mange andre Picasa-funksjoner i Google Foto ikke migrert. Netttjenesten har ganske beskjedne bilderedigeringsmuligheter (og, ærlig talt, redaktørens grensesnitt etterlater mye å være ønsket), det er ingen tagger, bildetekster og kommentarer til bilder som er kjent for Picasa-brukere. Derfor, hvis du har brukt Picasa ikke bare som et verktøy for å laste opp bilder på nettet, men også som katalogiserer og redigerer, i tillegg til Google Photos, bør du se etter et skrivebordsprogram med ønsket funksjonalitet.
⇡ BonAView 1.9.0
- Utvikler: High Motion Software
- Operativsystem: Windows
- Distribusjon: Gratis
- Russisk grensesnitt: ja
BonAView er ikke det mest kjente programmet for å jobbe med fotoarkiver, men det blir ufortjent oversett. Når det gjelder funksjonalitet, ligger den nær Picasa, og overgår på noen måter til og med det nylig avsluttede programmet.

Visning av bilder er mulig etter kataloger, etter album eller i tidslinjemodusen, så elsket av Picasa-brukere, når bildene automatisk sorteres av programmet etter tidspunktet de ble tatt.

Vurderinger kan brukes til å sortere bilder, og tilpassede album kan også opprettes. BonAView er egnet for å jobbe med bildesamlinger av alle størrelser, siden den støtter et ubegrenset antall album (inkludert et hvilket som helst antall nestede album). Antall bilder i hvert album er heller ikke begrenset.
Du kan bruke filtre til å sortere bilder. De hjelper til å vise kun bilder relatert til et bestemt album, med et bestemt navn eller en gitt vurdering.
Visning av bilder er mulig i to moduser: i form av miniatyrbilder, hvis størrelse enkelt kan kontrolleres ved hjelp av en spesiell glidebryter, og i 3D-visning. Den andre modusen lar deg jobbe med "karusellen" av bilder, rotere og til og med redigere dem i løpet av visningen.

Forresten, om redigering. Det er mange funksjoner for å forbedre bilder i BonAView. Det er muligheter for justering av fargegjengivelse, nivåkorreksjon og fjerning av røde øyne, verktøy for automatisk justering, verktøy for skarphet og uskarphet, omtrent et dusin effekter (sepia, negativ, skygge, etc.), et godt sett med rammer for forskjellige anledninger . Det er interessant at, som i "store" fotoredigerere, er det en mulighet til å bruke redigeringsverktøy ikke på hele bildet, men på sin del, etter å ha valgt det nødvendige fragmentet tidligere.

Det er også verdt å ta hensyn til en interessant funksjon for å lage visuelle kommentarer. Ved å bruke den kan du legge til ulike grafiske elementer og tekst til bildet.
Vi nevner også den utmerkede innebygde søkemotoren. BonAView kan søke etter bilder i spesifiserte mapper, i brukeralbum, etter bestemte egenskaper (størrelse, oppløsning eller filtype, dato for siste endring, vurdering).
For raskt å velge bilder som er lagret i forskjellige mapper og album, er det praktisk å bruke ImageBoard-verktøyet (analog av Photo Tray i Picasa). Når bilder er plassert på ImageBoard, kan de legges til album og andre operasjoner som en gruppe. Men det er ingen fullverdige verktøy for batchbehandling i BonAView - for dette tilbyr samme utvikler et eget ImBatch-program.
BonAView inneholder dessverre ingen midler for å dele bilder med andre. Kanskje skyldes dette at siste versjon av programmet er datert 2013, da sosiale funksjoner ikke var så etterspurt som nå. BonAView kan imidlertid brukes sammen med Google Photo Backup.
⇡ JetPhoto Studio 4.15
- Utvikler: Atomix Technologies Limited
- Operativsystem: Windows/Mac
- Distribusjon: Gratis for ikke-kommersiell bruk (pro-versjon tilgjengelig)
- Russisk grensesnitt: nei
JetPhoto Studio kombinerer egenskapene til en kataloger, viewer, grafisk editor, og inneholder også verktøy for å publisere fotoalbum på Internett.

For å begynne å jobbe med programmet, må du lage et album. Deretter legges bilder til albumet fra ulike kilder (fra et minnekort, fra lokale mapper, fra et webkamera osv.). Ved å sortere bildene i albumet kan brukeren merke dem med en stjerne, legge til nøkkelord og notater (det vil si en tekstbeskrivelse av bildet). Det er også mulig å redigere informasjon i EXIF. Alle disse dataene kan brukes når du søker etter de ønskede bildene. Og bilder merket med en stjerne kan raskt fremheves. Det er praktisk å bruke kalenderen til å søke etter bilder. Bare klikk på ønsket dato og kun bilder tatt den dagen vil vises.

I tillegg til den vanlige modusen for slike applikasjoner for å vise bilder i form av miniatyrbilder, tilbyr JetPhoto Studio en interessant mulighet til å vise bilder på kartet. Programmet forstår geotagger perfekt og gjør det mulig å tildele dem både manuelt og på grunnlag av et lastet GPS-spor. Det gir også integrasjon med Google Earth, opprettelse av filer KML og KMZ. Hvis data om hvor bildet ble tatt ikke er automatisk tilgjengelig, kan det enkelt legges til ved å skrive inn plasseringen på kartet. Dette kan også gjøres for en gruppe fotografier, etter å ha valgt dem tidligere.

JetPhoto Studio tilbyr mange forskjellige måter å enkelt vise bilder på. For eksempel, basert på de valgte bildene, kan du lage et bakgrunnsbilde, flashgalleri, skjermsparer, lysbildefremvisning, nettgalleri i ett av flere formater.

Men bilderedigeringsmulighetene er mer enn beskjedne. Det er bare et par av de mest grunnleggende effektene, verktøy for grunnleggende bildekorreksjon og beskjæring.
I likhet med Picasa lar dette programmet deg ikke bare jobbe med bilder lokalt, men også publisere dem på Internett. Det er to hovedmåter å gjøre dette på: ved å bruke Flickr-tjenesten og JetPhoto-serveren. Den andre måten innebærer å lage din egen nettside med webalbum basert på malene som er gitt. Brukeren må kjøpe hosting, distribuere JetPhoto Server på den og deretter laste opp webalbum fra programmet til nettstedet. Enig i at for flertallet er dette for komplisert og dyrt (spesielt siden vi ser etter et alternativ til Picasa, som betyr gratisløsninger).
Men integrasjon med Flickr er veldig interessant, fordi på denne bildeverten kan du lagre bilder med et totalt volum på opptil 1 terabyte. For å kunne laste opp bildene dine til Flickr, må du autorisere JetPhoto Studio for å få tilgang til kontoen din. Etter det kan du laste opp både hele album og utvalgte bilder. Samtidig kan du laste opp originaler eller komprimere bilder til en spesifisert størrelse, administrere personverninnstillinger, legge til geotagger. Nøkkelord og notater lagt til bilder i JetPhoto Studio vil også bli overført til Flickr. For brukerens bekvemmelighet vises mengden ledig ledig plass før hver nedlasting.

Blant manglene til JetPhoto Studio er det verdt å merke seg et lite responsivt grensesnitt. Programmet "tenker" ofte når det utfører enkelte operasjoner, og import av bilder med standardinnstillinger lammer generelt datamaskinen. Riktignok, hvis du bytter til import i bakgrunnen, kan du jobbe med andre applikasjoner. I en tid hvor til og med mange nettapplikasjoner kan laste inn data samtidig og reagere perfekt på enhver brukerhandling, ser dette ut som arkaisme. JetPhoto Studio er imidlertid på en måte et levn fra fortiden, fordi den siste versjonen av programmet er datert 2013.
⇡ WindowsbildeGalleri ("Fotoalbum") 2012
- Utvikler: Microsoft
- Operativsystem: Windows 7, Windows 8 og Windows 8.1
- Distribusjon: Gratis
- Russisk grensesnitt: ja
Kanskje noen vil vurdere Microsoft-applikasjonen som ikke det beste alternativet til Google-produktet, men Windows Photo Gallery er veldig nær Picasa når det gjelder funksjonalitet. Applikasjonen kan lastes ned gratis som en del av Windows Essentials-pakken ("Windows Essentials"). I tillegg til komponenten vi er interessert i, inneholder pakken også en bloggredigerer, en e-postapplikasjon, OneDrive og et program for å jobbe med videofiler. Under installasjonen kan du bare velge de programmene som skal installeres.

Umiddelbart etter lansering henter Fotogalleri alle bildene som er lagret i bildebiblioteket (som standard er disse mappene Mine bilder og Offentlige bilder). For å legge til andre bilder trenger du bare å vise programmet hvor de er lagret ved å endre bibliotekinnstillingene.

Hvis du trenger å overskrive bilder fra et minnekort, kobler du bare til stasjonen - programmet vil umiddelbart tilby å importere bilder.
I bildegallerivinduet er bildene sortert etter tidspunktet de ble tatt. Samtidig, som i Picasa, kan bilder som er lagret i forskjellige mapper være i nærheten. Deres plassering på diskene spiller ingen rolle. Hvis du ønsker det, kan du velge ett av mange andre sorteringsalternativer: etter mapper, etter vurdering, etter stasjonstyper, etter personer vist på bilder, etter navn, etter geotagger. Utseendet til applikasjonsarbeidsområdet er svært tilpassbart: du kan aktivere visning av tilleggsinformasjon om filen, vurdering, signaturer, raskt endre sorteringsrekkefølgen osv.

En rekke midler tilbys for å organisere bilder: vurdering, flagg, bildetekster, tekstetiketter, geotagger, informasjon om personene som er til stede på bildene. Det er praktisk å bruke sidefeltet til å legge til tagger av forskjellige typer. I løpet av arbeidet i programmet, setter brukeren sammen en database med tagger, og senere kan du raskt finne bilder tagget med et bestemt nøkkelord, eller de der de rette personene er til stede. Interessant nok kan Photo Gallery hjelpe med identifisering av mennesker: programmet selv finner heltene til fotografiene og tilbyr å indikere hvem de er.
All bildeinformasjon som legges til i Fotogalleriet kan senere brukes i søk. Du kan for eksempel søke etter bilder tatt i bestemte måneder og merket med et bestemt merke. AND- og OR-operatorene brukes til å definere søkekriterier. Søkekriteriene kan også være filtype (video, foto, råfil) og om den er publisert på nettet.

Fotogalleri lar deg sende bilder og videoer via post, samt laste opp til ulike nettjenester: Flickr, OneDrive, Facebook, YouTube, Vimeo. Bilder kan komprimeres til ønsket størrelse før opplasting. I tillegg til å sende til Internett, kan bilder brukes til å lage panoramaer, collager, videoer (i Movie Maker-applikasjonen).

Du kan også finne noen bilderedigeringsverktøy i fotogalleriet. Det finnes flere filtre med en hendig forhåndsvisningsfunksjon, verktøy for fargekorrigering og støyfjerning, eksponeringsjustering og fotojustering. I tillegg, direkte fra programmet, kan du gi nytt navn til filer, endre oppløsningen, redigere informasjon om opptaksdatoen. Det er praktisk at alle endringene som er gjort kan kanselleres ved å trykke på én knapp.
Dessverre vil støtte for Photo Gallery for Windows 7 snart avvikles. Dette er fordi Windows 8.1 og Windows 10 har en innebygd Bilder-app for visning, organisering og deling av bilder på nettet. Denne applikasjonen lar deg se bilder i forskjellige moduser: etter album, etter mapper eller etter dato. Bilder er integrert med OneDrive, og alle bildene som brukeren samhandler med i applikasjonen kan lastes opp til skyen. Album opprettes automatisk basert på de beste bildene eller manuelt av brukeren. Når det gjelder funksjonalitet, er Photos imidlertid dårligere enn Photo Gallery (i tillegg til at Google Photos er dårligere enn Picasa - forenkling er nå på moten).
⇡ Zoner Photo Studio gratis 18
- Utvikler: Zoner, Inc.
- Operativsystem: Windows
- Distribusjon: Gratis
- Russisk grensesnitt: ja
Vi plasserte med vilje Zoner Photo Studio på slutten av anmeldelsen, og la denne appen til dessert. Til tross for at programmet er lillebroren til den profesjonelle versjonen av Zoner Photo Studio, har det alle moderne viktige funksjoner for å organisere fotoarkivet ditt, samt gratis opplasting til din egen fotohosting. Den skiller seg fra den betalte versjonen av Zoner Photo Studio Free ved at den mangler avanserte bilderedigeringsverktøy: masker, filtre, gradienter, utvalgsverktøy, fjerning av støy, legge til rammer, perspektivkorrigering, arbeid med HDR og skjermopptaksverktøy. , batchbehandling. , lage videolysbildefremvisninger. Men listen over hva programmet har er mye lengre enn listen over manglende alternativer.

Zoner Photo Studio Free kan fungere både som et enkelt verktøy for å vise bilder lagret på disk eller på et hvilket som helst medium, og som en katalogisering. For å lage en database med bilder, må du importere dem til programmet fra en hvilken som helst mappe, fra et minnekort osv. Bilder som er lagret i databasen kan vises som en kalender, i mapper eller etter nøkkelord. Det er mange visningsmoduser: fra en der hoveddelen av vinduet er okkupert av ett bilde, til "fliser" (med muligheten til fleksibelt å justere størrelsen på miniatyrbilder). I tillegg kan du vise flere bilder side ved side, og se geotaggede bilder på kartet.
Bildesortering er også flott: bilder kan sorteres etter tittel, vurdering, dato opprettet eller sist endret. Det er også et stort antall avanserte kriterier som bruker alle EXIF-data. I tillegg kan programmet vise RAW- og JPEG-bilder separat, og gi preferanse til enten det første eller det andre.

Til høyre for visningsområdet er det et informasjonspanel hvor du enkelt kan redigere all informasjon om et bilde. Så det er mulig å angi en fargeetikett, legge til en vurdering, tittel, beskrivelse, nøkkelord, endre EXIF-informasjon.
Zoner Photo Studio Free fungerer ikke med tredjeparts skytjenester, men tilbyr ubegrenset bildelagringsplass på Zoneramas egen fotohosting. Etter å ha opprettet en konto og et galleri, vises et Zonerama-element i navigasjonslinjen med to mapper: Delte album og skjulte album. Det er lett å gjette at alle bilder som sendes til den første blir offentlige, og bilder lastet opp til den andre mappen kan bare sees av eieren. For å laste opp bilder, velg dem og flytt dem til ønsket album med musen.

Selv om redigeringsmulighetene er begrenset sammenlignet med den profesjonelle versjonen av Zoner Photo Studio, for et gratis program, er utvalget ganske imponerende. Du kan ikke bare endre bildeoppløsningen og lerretsstørrelsen, men også legge til tekst, plassere ett bilde oppå et annet, legge til noen effekter, utføre fargekorrigering, forbedre skarpheten, jobbe med lukkerhastighet og hvitbalanse.
⇡ Konklusjon
Generelt, som vår lille forskning har vist, har de fleste gratisprogrammene som kan betraktes som et verdig alternativ til Picasa en felles ulempe: de er ganske gamle. Derfor må vi fortsatt tenke på om det er verdt å bytte til en ukjent løsning eller bli på den forlatte, men fortsatt jobbe Picasa en stund. Det eneste programmet som skiller seg ut fra resten ved at det er aktivt utviklet og ser moderne ut er Zoner Photo Studio Free. Hun kan tilsynelatende anbefales som den beste erstatningen for Picasa.