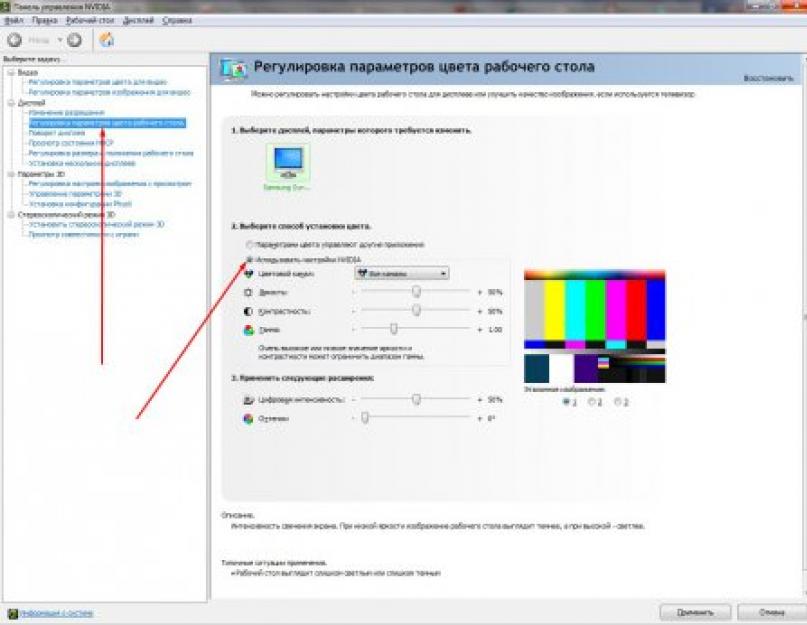Dessverre er det nesten umulig å justere lysstyrken på skjermen uten å bruke tredjepartsprogramvare i Windows 7-operativsystemet.
En måte å justere lysstyrken på skjermen på er å bruke knappene som er plassert på selve enheten. Dette alternativet vises enten umiddelbart på panelet, eller er i menyen. Det vil si at lysstyrkejusteringsknappen kan være umiddelbart til stede ved siden av andre knapper, eller skjult i en spesiell meny som åpnes gjennom knappen med samme navn. Hvis innstillingene på skjermen din kun er på engelsk, kalles lysstyrken i dem "lysstyrke".
Videre, når du finner denne funksjonen, må du bare velge det optimale lysstyrkenivået ved å bruke de resterende knappene på skjermen. Jeg tror du vil takle dette uten problemer, det er bare det at alle har forskjellige skjermer, så det gir ingen mening å gi et eksempel på min.
Du kan også justere eller redusere lysstyrken på skjermen ved å bruke skjermkortdriveren, eller snarere dens innstilling. Jeg bruker et Nvidia-skjermkort på datamaskinen min, så jeg skal gi et eksempel på det. Drivere for andre skjermkort har lignende eller svært like sett med innstillingsverktøy.
Først må vi åpne NVIDIA kontrollpanel". Klikk deretter på " i menyen Juster skrivebordsfargeinnstillinger"og avsnitt" Velg en fargeinnstillingsmetode" merk av i boksen ved siden av " Bruk NVIDIA-innstillinger
".

Nedenfor vil du se glidebrytere, flytte en av dem du kan endre lysstyrken på skjermen (det kalles også "Lysstyrke").

Noen brukere på Internett anbefaler også å endre "Strømplanen", men dette alternativet fungerer ikke for stasjonære datamaskiner. En mer effektiv måte er å sette et lysere tema for skrivebordet, men denne metoden vil heller ikke gi ønsket resultat.
Du kan jobbe, leke eller bruke tid på Internett ved datamaskinen til forskjellige tider på dagen. For eksempel på dagtid med god belysning bør skjermen også være lyssterk nok til at du normalt kan se hva som vises på den og ikke trenger å peere. Men om natten, tvert imot, er det bedre at det er litt dempet og ikke slått i øynene.
Derfor, i denne artikkelen, la oss se hvordan du kan endre lysstyrken på skjermen på datamaskinen eller den bærbare datamaskinen på forskjellige måter.
La oss starte med PC-en. Alt er ganske enkelt her. Siden det ikke er behov for å spare batteristrøm, justeres lysstyrken her relativt sjelden. Til dette brukes spesielle knapper på skjermen. De kan være enten under eller litt bak. Finn blant dem den som viser ikonet i form av en sol og en peker. Hvis pekeren peker ned - er dette en reduksjon i lysstyrke, opp - en økning.
La oss nå snakke om bærbare datamaskiner. Her brukes denne prosedyren oftere, spesielt hvis enheten er koblet fra og du trenger å øke batterilevetiden litt.
Du kan bruke "Fn"-tasten for dette i ulike kombinasjoner, som varierer avhengig av produsenten av den bærbare datamaskinen. La oss gi eksempler for de mest populære.
Hvis du har en ASUS, hold "Fn" og trykk på "F5"-knappen for å redusere, eller "F6" for å øke lysstyrken.

På bærbare Lenovo-maskiner bruker du opp- og nedpilene for å gjøre dette. Trykk "Fn" og deretter ønsket knapp. Bare vær oppmerksom, for eksempel i skjermbildet peker pilen oppover, og under den er en oransje sol med en peker ned, noe som betyr at denne knappen vil redusere lysstyrken.

På HP kan kombinasjonene være forskjellige eller, som i figuren nedenfor, "Fn" og "F2-F3", eller "Fn" og "F9-F10".
Hvis du har en enhet fra en annen produsent, så tror jeg du forstår hvilke knapper du skal se etter. De skal ha et bilde av solen - den ene er større, den andre er mindre.

Den andre måten å justere på er gjennom "Kontrollpanel". Klikk på knappen og velg ønsket element, for de som har installert Windows 7. Hvis du har installert Windows 10, høyreklikker du på Start og velger elementet av interesse.


Nederst i vinduet som åpnes vil det være en glidebryter som du flytter enten til høyre mot solen, eller til venstre, så synker lysstyrken.

I dette vinduet kan du stille inn lysstyrken på skjermen separat for driften av den bærbare datamaskinen fra batteriet og nettverket. Husk at jo mindre den er, jo lenger varer ladingen. Ikke glem å klikke på slutten "Lagre endringer".

Du kan åpne ønsket vindu på en annen måte. Klikk på batteriikonet i nedre høyre hjørne og velg elementet som er interessant for oss.

Den tredje måten er å justere lysstyrken gjennom de installerte driverne for skjermkortet. Finn den i listen over kontrollpanelelementer og klikk på den.

Eller utvide skjulte applikasjoner i skuffen og klikk på skjermkortikonet.

Deretter må du velge "Grafikfunksjoner".

Et annet alternativ er å høyreklikke på en tom plass på skrivebordet og velge ønsket element fra menyen som åpnes.

Uansett hvilket alternativ du velger, åpnes følgende vindu. Jeg har et skjermkort fra Intel, så det ser slik ut. Hvis du har en annen produsent, vil utseendet til vinduet være annerledes.
Her, i venstremenyen, må du finne et slikt element slik at feltet i midten vises "Lysstyrke". Flytt markøren til riktig verdi. Klikk deretter "OK".

Det er alt. Jeg tror nå du enkelt kan justere lysstyrken på skjermen på en datamaskin eller bærbar PC. For meg er justeringen ved hjelp av tastekombinasjonen med Fn den enkleste, og du velger metoden som passer deg.
Vurder artikkelen:Mange brukere, enten på vakt eller av personlige årsaker, må bruke mye tid ved datamaskinen. Og ikke den siste rollen i arbeidskomforten spilles av lysstyrken og kontrasten til bildet på skjermen eller den bærbare datamaskinen. For mye lys eller for mye lys kan gjøre øynene trette. La oss se hvordan du gjør de nødvendige innstillingene ved hjelp av noen få enkle verktøy.
Hvordan endre lysstyrken på Windows 7 (eller et annet system) på en stasjonær datamaskin
Tenk først på tidspunktet for systemoppstart. Den normale visningsmodusen forbindes vanligvis av brukeren med når velkomstskjermen vises på skjermen. Allerede bare etter utseendet er det mulig å bedømme hvor behagelig det oppfattes av øynene. Både lysstyrke og kontrast vekker umiddelbart oppmerksomhet. Du kan endre en av parameterne på stasjonære datamaskiner ganske elementært.
Det er ingen hemmelighet at det er i stasjonære PC-er eller arbeidsstasjoner at systemenheten og skjermen (eller flere) brukes separat. Designet deres er slik at direkte på frontpanelet er det en eller to knapper: øke eller redusere lysstyrken.

I tillegg, hvis, så å si, i et spørsmål knyttet til hvordan du endrer lysstyrken på skjermen eller kontrasten til det som vises på skjermen, graver du litt dypere, er det verdt å merke seg at enhver skjerm har sin egen meny, kalt opp av en spesiell knapp, der det er avanserte innstillinger, inkludert bildeskiftmodus, strekking eller innsnevring, etc. Som du kan se, er personalisering ganske enkel.
Hvordan justere skjermens lysstyrke på en bærbar datamaskin
Med bærbare datamaskiner er ting enda enklere. Siden skjermen er en integrert del av hele designet, er det ingen spesielle knapper på den, slik tilfellet er med frittstående skjermer. Likevel løses spørsmålet om hvordan du endrer lysstyrken på Windows 7 eller et annet system (det er ingen grunnleggende forskjell) ved hjelp av spesielle tastatursnarveier.

Som regel endres lysstyrkeparameteren ved hjelp av Fn-knappen i kombinasjon med enten funksjonstastene, der det er opp- og nedpiler og et bilde i form av en sol. For eksempel, på Fujitsu bærbare datamaskiner, er dette tastene F7 (øk lysstyrken) og F6 (reduser), på andre - F2 og F1, etc.
I noen modeller kan slike innstillinger gjøres med den samme fastklemte knappen ved å bruke ekstra standardknapper med piler til høyre/venstre (noen ganger opp/ned).
på et hvilket som helst Windows-system
En annen enkel metode for å løse spørsmålet om hvordan du endrer lysstyrken på Windows 7 er å høyreklikke på et tomt sted på skrivebordet og velge skjerminnstillinger (tilpasning) fra hurtigmenyen.

Etter å ha gått inn i seksjonen vil alle tilgjengelige parametere vises, som enkelt kan endres etter eget skjønn.
Stille inn parametere i strømplanen
Dette var så å si de enkleste metodene. La oss nå se hvordan du justerer skjermens lysstyrke på Windows 7 ved å bruke systemets egne verktøy. For å gjøre dette må du bruke strømdelen, som er tilgjengelig fra standarden Her må du velge elementet for å endre innstillinger, hvoretter to hovedplaner vises (balansert og økonomimodus).

Hvis de av en eller annen grunn ikke passer brukeren, kan de ganske enkelt endres. For å gjøre dette, bruk elementet for å endre tilleggsinnstillinger, hvor den adaptive modusen er slått på. Du kan også endre lysstyrken i delen "Skjerm", der innstillingene presenteres i kategorien for skjerm av alternativer.
Bruke administrasjonsprogrammet for grafikkort
Hvordan endre lysstyrken på Windows 7 på en annen måte? Du kan bruke spesielle verktøy for å administrere NVIDIA- og AMD-grafikkadaptere som opprinnelig er installert i systemet.

Etter å ha ringt kontrollprogrammet enten fra systemstatusfeltet, hvis det er i aktiv tilstand, eller fra samme kontrollpanel, må du finne skjerminnstillinger-delen i det, og deretter gå til skr(for NVIDIA, for eksempel). Det er her du kan endre lysstyrken og kontrasten, og gamma, og metningen av bildet, og mye mer.
Den enkleste komforttesten
Så skjermparametrene er satt. Nå må du sjekke hvor komfortabel oppfatningen vil være. For å gjøre dette, åpne et tomt Word-dokument. Hvis du føler deg ukomfortabel når du ser på den, bør skjerminnstillingene endres. Du kan ganske enkelt ta et blankt ark med A4-papir og sammenligne det med det hvite feltet i dokumentet. Hvis forskjellen ikke merkes når du ser på både arket og skjermen, er alt i orden. Til slutt, ikke glem at når du jobber ved en datamaskin eller bærbar datamaskin i lang tid, uansett hvor optimale de innstilte parametrene er, anbefales det å ta en pause i omtrent et kvarter hvert 45. minutt for å lindre tretthet, inkludert fra kl. øynene.
Når det gjelder innstillingene, er metodene ganske forskjellige, og hvilken du skal bruke er opp til deg. Men hvis vi bare snakker om lysstyrke, vil knappene og være det beste alternativet. Men hvis du trenger å finjustere, er det bedre å bruke programvareverktøyene til både "OS" selv og programmene som er inkludert i kontrollen programvare for grafikkort, spesielt siden det er det de er beregnet til.
Du kan forbedre oppfatningen av tekst, gjøre fargen på et bilde eller en video mer realistisk ved å justere lysstyrken på skjermen. For stasjonære datamaskiner gjøres dette i skjerminnstillingene. I motsetning til bærbare datamaskiner kan du endre innstillingene ved hjelp av selve Windows 7-systemet. Dette skyldes det faktum at på bærbare datamaskiner er skjermen et integrert element i selve enheten.
Innstillinger i Windows 7
For å endre innstillingene må du gå til kontrollpanelet. Her bør du stille inn visningen i modus for store eller små ikoner. Velg Strøm-delen. I vinduet som åpnes endrer du innstillingene til de som er nødvendige.
Hvis du klikker på lenken Innstillingsvisning av, vil vi se en liste over egenskaper som kan endres. Innstillingene er delt inn i de som vil være når den bærbare datamaskinen kjører fra nettverket, og hvis den går på batteri. I sistnevnte tilfelle anbefales det å sette en lavere lysstyrke, noe som vil bidra til å spare ressurskostnader. I en slik situasjon, når du kobler til og fra laderen, vil skjermens lysstyrkemodus endres.
Så i strømforsyningen kan du velge ønsket plan eller skjema. Det er vanligvis to alternativer her: Balansert og Energisparing. Du kan aktivere en plan ved å klikke på knappen ved siden av den. Om nødvendig kan standardinnstillingene endres etter eget ønske. For å gjøre dette, klikk på lenken Sett opp en strømplan.

Tilby utviklere og en tilleggsplan, Høy ytelse. Den er plassert nederst i Power Options-vinduet. Denne modusen bruker mye energi, men den gir maksimal ytelse.
I tillegg leveres Fn-funksjonstasten for bærbare datamaskiner. Det vil være nødvendig for raskt å endre lysstyrken i den retningen som er nødvendig. Så på pilene kan du vanligvis se ikoner i form av en sol eller en trekant. På forskjellige modeller kan de være merket på forskjellige knapper. For å justere lysstyrken må du trykke på Fn og en av disse tastene.
Som du kan se, for bærbare datamaskiner i Windows 7 er det spesielle moduser som lar deg justere lysstyrken på skjermen etter eget skjønn. Om ønskelig kan alle innstillinger gjøres manuelt. På personlige datamaskiner er det spesielle knapper på selve skjermen. Ved å klikke på dem kan du stille inn den modusen som passer deg.
Det vil også være nyttig for deg å lære om hvordan i Windows 7.
En bruker som nylig har kjøpt en bærbar datamaskin kan støte på et problem med å justere lysstyrken. I sparemodus er skjermen for mørk, når den er koblet til nettverket, tvert imot, blir den for lys, noe som forstyrrer normal drift. Hvis du ennå ikke har funnet ut hvordan du kan redusere og øke lysstyrken på en bærbar datamaskin, vil materialet vårt hjelpe deg med å sette det opp.
Hovedmetoden er konfigurasjonen gjennom Kontrollpanel. Den passer for alle moderne versjoner av Windows-operativsystemet. For å gjøre dette, gå til menyen Start(Start) og velg i høyre del av vinduet Kontrollpanel. Her vil vi se en liste over tjenester, vi må gå til menyen Strømforsyning.
Hvis du ikke ser det, stiller du inn visningen av alle ikoner - i adressefeltet, klikk på fanen og velg Vis alle panelelementer. I tillegg kan seksjonen med strømforsyning bli funnet gjennom søkefeltet. Her vil vi se gjeldende bærbar modus og lysstyrke. For å øke parameteren må du flytte glidebryteren til høyre, og for å redusere henholdsvis flytte den til venstre.
Skyveknappen er ikke aktiv? Det kan være to årsaker til denne defekten:
- Du må installere drivere for den bærbare skjermen - vanligvis installeres de automatisk, men hvis du installerte en ny versjon av operativsystemet, kan driverne fly av. Bare gå til nettsiden til produsenten av den bærbare datamaskinen, velg din modell, og klikk deretter på knappen nedlasting på motsatt side av grafikkdriverne.
- Den bærbare datamaskinen har ingen lysstyrkekontroll. Slike modeller er ekstremt sjeldne, de tilhører budsjettklassen. Ingenting kan endres her.
Vi vil ikke si nøyaktig hvilke nøkler som er ansvarlige for å justere denne parameteren. For eksempel på netbooks kan dette være piler ved siden av Enter-tasten. Sjekk også F1-F12. Du må finne en nøkkel med bildet av solen - på en knapp vil den bli krysset ut (reduserende lysstyrke), og på den andre - lysende (økende).
MERK FØLGENDE! Hvis du bare trykker på denne tasten, vil ingenting skje - lysstyrken forblir den samme. Alle operasjoner med tastaturknapper utføres ved å holde nede Fn-tasten. Du finner den ved siden av Ctrl og Win.
Hold Fn og trykk på lysstyrketasten. Ikke slipp Fn mens du endrer innstillingen. Dette gjelder også for å endre volumnivået. Hurtigtaster er lettere å jobbe med – du trenger ikke gå inn i strøminnstillingene. Dette er spesielt nyttig for å spille spill og se på videoer.
Justere lysstyrken i Windows 7 etter modus
Den bærbare datamaskinen har tre driftsmoduser:- Lagrer . Modusen er designet for lengst mulig bruk av datamaskinen - maskinvaren fungerer sakte, men lenge. Lysstyrken i denne modusen er vanligvis på et minimum. Den bærbare datamaskinen går automatisk i økonomi når den kobles fra laderen.
- Opptreden . Her er det motsatt - bruk av alle ressurser og maksimal ytelse. Hvis du vil prøve ut et nytt videospill, er denne modusen det beste valget. På noen modeller aktiveres den automatisk når den er koblet til nettverket.
- Balansert . Ideell for arbeid med en datamaskin når den er koblet fra nettverket. Den bærbare datamaskinen er rask, men den sparer batteristrøm ved å senke lysstyrken på skjermen.
Du kan også endre modus fra Oppgavelinjer i nedre høyre hjørne (der klokkeslett og språk er angitt). Trykk på fanen for å vise resten av ikonene. Du må klikke på batteriikonet - menyen Strømforsyning vises både i Windows 7 og blant topp ti. Et lite vindu vil dukke opp foran deg, hvor du kan velge sparing, balanse eller Opptreden.

Merk følgende! Hvis du angir forbedret ytelsesmodus for en bærbar datamaskin som er koblet fra nettverket, vil den bli utladet i løpet av 1-2 timer. Hold øye med ladingen i oppgavelinjen – batteriikonet indikerer hvor mange timer med arbeid som er igjen.
Vi anbefaler umiddelbart å stille inn lysstyrken på et visst nivå for hver modus. For å gjøre dette, må du gå til innstillinger Strømforsyning. Velg nå hver modus etter tur, fest lysstyrkeskyveknappen til ønsket nivå, og trykk deretter på knappen Søke om. Du kan også umiddelbart gjøre innstillinger for laptoplokket. Du kan for eksempel fjerne den automatiske avstengingen når lokket er lukket. Om nødvendig kan du endre lysstyrkenivået i hvilken som helst modus ved å bruke de riktige tastene.
Programmer for å justere lysstyrken
For de som foretrekker en mer presis innstilling av lysstyrkeparameteren, anbefales det å laste ned spesiell programvare. For eksempel kan du ta Monitor Plus-verktøyet - nedlastingslenke. Hvis vi i standard Windows-verktøyet får tilbud om å endre på en skala der en divisjon er omtrent 10 %, så er det i Monitor Plus-verktøyet gitt en skala med divisjoner fra 1 til 100. Dette er en utmerket løsning for personer med sensitivt syn som synes det er vanskelig å finne riktig lysstyrke i standard menystrømforsyning.Det er en annen programvare for å endre lysstyrken (My Monitor, Display Tuner), men Monitor Plus-verktøyet skiller seg ut for sin enkelhet og lille størrelse. Last den ned, kjør installasjonen, deretter åpnes innstillingsvinduet umiddelbart - selv en nybegynner vil kunne jobbe med Monitor Plus.
Hva du skal gjøre hvis lysstyrken ikke endres: 2 videometoder
Denne videoen viser hvordan du endrer lysstyrken på en bærbar datamaskin på to måter. Bruk denne enkle instruksjonen hvis du ikke var i stand til å justere lysstyrken ved å bruke verktøyene ovenfor:Som du kan se, er det ganske enkelt å justere lysstyrken. Vanligvis kaster ikke brukere bort tid på å endre modus, men bruker ganske enkelt hurtigtaster. Våre instruksjoner passer for alle modeller av bærbare datamaskiner. Dette gjelder også versjoner av OS Windows.