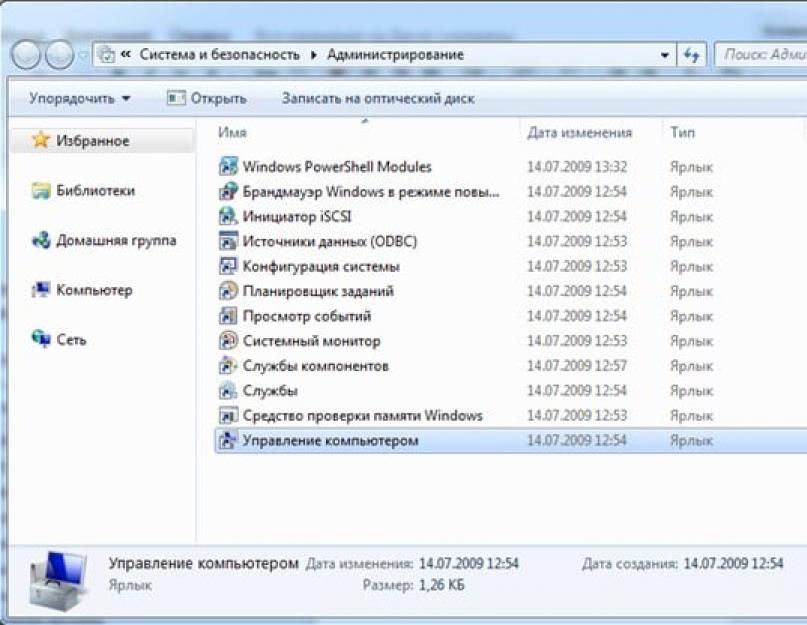Vstavaný nástroj na správu diskov v systéme Windows 7 poskytuje používateľom oveľa viac možností ako jeho predchodcovia. Samozrejme, v porovnaní so špecializovanými programami sa jej funkčnosť môže zdať malá. Rozhranie vstavaného programu Správa diskov v systéme Windows je však celkom pohodlné a pri práci s ním nepotrebujete žiadne špeciálne znalosti. Vo všeobecnosti vám tento nástroj umožňuje vykonávať širokú škálu operácií s pevnými diskami počítača (internými a externými), ako aj s inými pamäťovými zariadeniami.
Jednou z kľúčových funkcií pomôcky je možnosť vytvoriť nový diskový oddiel z existujúceho. Napríklad po preinštalovaní systému Windows ste zabudli zmeniť potrebné nastavenia v systéme BIOS a namiesto bežných dvoch jednotiek „D“ a „C“ vám zostal iba jeden. Väčšina používateľov nevie, že vstavané nástroje systému Windows môžu tento problém rýchlo vyriešiť.
Ako sa dostať do utility
Existuje niekoľko spôsobov, ako otvoriť Správu diskov. Najjednoduchšie z nich:
- Spustite ponuku Štart.
- Prejdite do ponuky Všetky programy.
- Otvorte priečinok „štandard“.
- Vyberte aplikáciu "spustiť" zo zoznamu a spustite ju.
- V okne, ktoré sa otvorí, napíšte „diskmgmt.msc“ (bez úvodzoviek).
- Po niekoľkých sekundách sa pred vami objaví rozhranie programu.
Ak z nejakého dôvodu nemôžete otvoriť pomôcku "spustiť", môžete skúsiť použiť klávesové skratky. Ak máte plnohodnotnú klávesnicu, stlačte na nej súčasne tlačidlá Win (zobrazuje charakteristickú ikonu Windows a nachádza sa blízko ľavého Alt) a kláves R. utility. Ak to nefunguje, potom:

Aké je rozhranie programu

Pomôcka má typické rozhranie systému Windows a je pozoruhodná svojou jednoduchosťou. Úplne hore je panel s nástrojmi:
- Súbor.
- Akcia.
- Odkaz.
Hneď nižšie si všimnete zoznam všetkých zväzkov, ktoré máte. Zaberajú hlavnú časť aplikácie. Tu o nich nájdete ďalšie informácie. Ak sa váš pevný disk skladá z niekoľkých oddielov alebo zväzkov, bude tu tiež. V spodnej časti rozhrania programu sa zobrazia všetky médiá pripojené cez USB alebo CD-ROM. Informácie o nich (vrátane počtu partícií) nájdete priamo tam, podobne ako pri akciách so vstavanými pevnými diskami.
Na vykonanie akejkoľvek operácie na diskoch stačí použiť ponuku „akcie“ z panela nástrojov alebo kliknúť pravým tlačidlom myši na konkrétny obrázok oddielu. V takom prípade sa vám sprístupnia iba akcie, ktoré sa vzťahujú na vybranú sekciu.
Zmeňte písmeno jednotky
Jednou z najjednoduchších operácií dostupných v programe Správa diskov je zmena priradenia písmen na disku alebo jednotke. Môže to byť potrebné z rôznych dôvodov, niekto má rád, keď listy idú striktne v poradí, a niekto len zo záujmu. Ak sa rozhodnete zmeniť nepríjemné mená, postup bude nasledovný:

Kompresia objemu
Ďalšou nemenej jednoduchou operáciou, ktorú je možné vykonať v programe Správa diskov, je vytvorenie nového oddielu z existujúceho. Pamätajte, že to vyžaduje dostatok voľného miesta na primárnom disku. Preto prvá vec, ktorú musíte urobiť, je komprimovať ho.

Predtým, ako sa zmení na plnohodnotný disk, je potrebné vykonať niekoľko postupov, alebo inými slovami, „vytvoriť nový zväzok“.
Vytvorte nový zväzok
Po skomprimovaní hlavného disku a pridelení dostatočného priestoru pre nový zväzok môžete pristúpiť k jeho priamemu vytvoreniu:

Odstránenie vytvoreného oddielu
Podobným spôsobom, ako vytvoriť zväzok, môžete tiež odstrániť nepotrebný zväzok, čím sa niekoľko malých zväzkov spojí do jedného veľkého. Ak chcete vykonať túto operáciu, musíte:

Teraz chápete, že pomocou systémového nástroja Správa diskov môžete vykonávať jednoduché, ale veľmi užitočné akcie, ako je vytváranie a odstraňovanie zväzkov a oddielov.
Tento článok vysvetľuje, ako vytvoriť, upraviť alebo odstrániť oblasti pevného disku pomocou systému Windows 7.
Na prácu s oddielmi pevného disku v systéme Windows 7 existuje nástroj s názvom „Správa diskov“: Ovládací panel → Systém a zabezpečenie → Nástroje na správu → Správa počítača → Správa diskov ALEBO Štart → do vyhľadávacieho panela zadajte: diskmgmt.msc a stlačte Enter.
1. Vytvorenie sekcie
Kliknite pravým tlačidlom myši na voľné miesto požadovaného pevného disku, ktoré nie je obsadené inými oddielmi → Vytvorte jednoduchý zväzok... Otvorí sa okno "Simple Volume Wizard", kliknite na tlačidlo "Next". Potom zadajte veľkosť oddielu, ktorý sa má vytvoriť, priraďte písmeno jednotky, vyberte požadovaný systém súborov a možnosti formátovania, znova sa uistite, že ste urobili všetko správne, a kliknite na tlačidlo „Dokončiť“
2. Kompresia oddielu
Zmenšiť objem... Zobrazí sa okno so správou so žiadosťou o miesto na kompresiu, počkajte do konca hlasovania. Potom v okne, ktoré sa zobrazí v riadku „veľkosť komprimovaného priestoru“, zadajte množstvo voľného miesta a kliknite na tlačidlo „Komprimovať“
3. Rozšírenie oddielu
Kliknite pravým tlačidlom myši na požadovanú sekciu → Rozšírte hlasitosť... Zobrazí sa okno "Sprievodca rozšírením hlasitosti", kliknite na tlačidlo "Ďalej". Potom vyberte požadovanú voľnú oblasť v zozname, kliknite na tlačidlo "Pridať", potom zadajte veľkosť voľného miesta prideleného oddielu, kliknite na tlačidlo "Ďalej", skontrolujte informácie a kliknite na tlačidlo "Dokončiť"
4. Odstránenie sekcie
Kliknite pravým tlačidlom myši na požadovanú sekciu → Odstrániť zväzok... Pred pokračovaním v operácii skopírujte všetky potrebné súbory a priečinky na inú jednotku, pretože. Po odstránení zväzku sa stratia všetky údaje na ňom.
5. Zmeňte písmeno jednotky
Kliknite pravým tlačidlom myši na požadovanú sekciu → Zmeňte písmeno jednotky alebo cestu jednotky... Kliknite na tlačidlo Zmeniť, vyberte požadované písmeno jednotky a kliknite na OK. Ďalej sa bližšie pozrieme na spôsoby, ako rozšíriť disky a nepoškodiť informácie na nich uložené.
Ak chcete rozdeliť pevný disk na oddiely, musíte prejsť do ponuky „Štart“ → kliknite pravým tlačidlom myši na „Počítač“ a kliknite na „Správa“.

V zobrazenom okne prejdite do časti „Správa diskov“.

Vyberte pevný disk a oblasť, ktorú chcete rozdeliť, a kliknite na ňu pravým tlačidlom myši.

V rozbaľovacej ponuke je potrebné vybrať „Zmenšiť hlasitosť“ a následne vybrať veľkosť, na ktorú chcete existujúcu partíciu zmenšiť. Priestor, ktorý sa uvoľní po kompresii, bude nový oddiel pevného disku.

Ak chcete vytvoriť nový oddiel, musíte kliknúť pravým tlačidlom myši na voľné miesto a vybrať možnosť „vytvoriť zväzok“. Potom zadajte veľkosť nového oddielu a počkajte na dokončenie operácie. Skôr alebo neskôr sa každý používateľ počítača stretne s takým problémom, ako je nedostatok voľného miesta na systémovom oddiele pevného disku. Tu vzniká otázka: Ako rozšíriť jednotku C?
Najprv musíme prejsť na kartu "Správa počítača" (pozri vyššie).
Keď sa táto karta otvorí, v okne uvidíte všetky médiá, ktoré sú aktuálne pripojené k počítaču. Každý pevný disk je možné rozdeliť na niekoľko logických. Úplne prvý bude „Disk 0“. Priestor rezervovaný systémom a logickými oddielmi (C, D, E, F atď.) sa zobrazí vpravo. Ak máte iba jeden disk C a je plný, môžete skúsiť „Komprimovať hlasitosť“ (pozri vyššie). Ak máte niekoľko logických oddielov, pokračujte.
Princíp rozdelenia disku.
Princíp činnosti je nasledovný: musíme rozšíriť jednotku C na úkor susedného logického oddielu. Môže to byť jednotka D, E atď. Rovnakým spôsobom môžete zvýšiť nielen sekciu C, ale aj ďalšie, ak máte takúto potrebu. Takže vymažeme susedný disk, napríklad D. Kliknite naň pravým tlačidlom myši a vyberte možnosť „Odstrániť zväzok“. Stlačíme OK. Ihneď potom by sa mal tento zväzok zobraziť čiernou farbou. Malo by sa zobraziť „Volume Unallocated“. Teraz môžeme pridať potrebné miesto na jednotku C. Ak to chcete urobiť, kliknite pravým tlačidlom myši na oblasť C a vyberte možnosť "Rozbaliť zväzok". Kliknite na „Ďalej“ a vyberte veľkosť, ktorú chcete pridať.Môžete použiť maximálnu navrhovanú veľkosť alebo si vybrať vlastnú. Kliknite na „Ďalej“ a potom na „Dokončiť“. Ak sa neobjavili žiadne ďalšie okná, operácia bola úspešná. Naučili ste sa, ako rozšíriť jednotku C pomocou systému Windows 7. Hlavná vec, ktorú si treba zapamätať, je, že systémový oddiel je možné rozšíriť iba vtedy, ak je napravo od neho voľné miesto. Inak nebude fungovať nič.
Možné ťažkosti.
Čo ešte môže byť ťažké? Predpokladajme, že máme päť zväzkov. Chceme ich nakonfigurovať tak, že časť miesta pridáme na jednotku C a druhú na jednotku D. Pri odstraňovaní jednej z partícií nemusí byť aktívna funkcia „Vymazať zväzok“ a „Rozbaliť zväzok“ " funkcia nie je dostupná na zväzku CIde o to, že je možné použiť štýl sekcie MBR*. Toto je zastaraný štýl. V tomto prípade môžu byť dva susedné zväzky spojené zeleným rámom. To znamená, že so štýlom oblasti MBR nemožno vytvoriť viac ako štyri zväzky.
Windows 8 poskytuje rovnaké nástroje na zväčšenie priestoru. Preto je táto metóda použiteľná aj na tomto operačnom systéme.
Rozdelenie pevného disku na partície v operačnom systéme Windows 7 je veľmi jednoduchá vec. Môžete sa sami presvedčiť, či rozdelíte a vytvoríte nový oddiel podľa opísaného algoritmu.
*MBR (Master Boot Record) v PC je tabuľka v prvom sektore zavádzacieho disku, ktorá ukladá údaje o fyzickej a logickej organizácii disku. Ak je táto položka poškodená, nebude možné spustiť operačný systém.
To je všetko. Ďakujem za prečítanie článku. Dúfam, že vám to pomohlo.
Nedávno sa vo Windowse začala objavovať hláška o nedostatku miesta na jednom z diskov a musel som to trochu „podobsadiť“. Zároveň som sa rozhodol blogovať o tom, ako zväčšiť veľkosť disku Windows 7 (a vyššie), ako aj zvážiť všetky súvisiace otázky na túto tému. Myslím, že sa to bude hodiť začiatočníkom a ľuďom s podobným problémom + návod si odložím do budúcna, aby som zase nerozumel. A nedávno tu bol zaujímavý príspevok - môže sa hodiť.
Pamätám si, že v dávnych dobách bolo na správu diskov Windows potrebné nainštalovať nejaký špeciálny softvér, ako je Partition Magic, ale teraz je všetko ľahko vyriešené pomocou samotného systému (aspoň od siedmej verzie). V predvolenom nastavení má úžasný nástroj Disk Management Tool, s ktorým je všetko celkom jednoduché implementovať.
- Nájdete ho cez príkazový riadok, napíšte do neho - diskmgmt.msc a potom otvorte pomôcku.
- Alebo kliknite pravým tlačidlom myši na "Tento počítač" a vyberte "Spravovať". Je dôležité, aby ste mali práva správcu.

V prvom prípade sa priamo otvorí samotný program, v druhom určitá sada systémových funkcií, kde budú okrem správy diskov Windows aj ďalšie úlohy. Prejdite do časti Správa diskov.

Pokiaľ som pochopil, možnosti pre obe možnosti sú podobné, mne osobne sa viac páči tá prvá, pretože. nie sú tam žiadne ďalšie podrobnosti.
Tu, v hornej časti okna, je zoznam všetkých diskov dostupných pre Windows a hneď pod ním je zobrazené, ako sú rozdelené medzi fyzické médiá ( HDD mam len jeden, takze informacia rovnaka). Rôzne akcie je možné vykonávať pomocou kontextového menu vyvolaného pravým tlačidlom myši alebo výberom konkrétneho prvku a výberom položky „Akcia“ - „Všetky úlohy“ v hlavnom menu.
V práci môžu nastať rôzne situácie, napríklad ak chcete rozdeliť príliš veľkú oblasť vášho HDD na niekoľko častí, aby ste uložili dôležité súbory / programy / hry oddelene. Alebo nastane situácia, ako je tá moja, keď potrebujete zväčšiť veľkosť disku, na ktorom nie je dostatok miesta - postup tiež začína týmto krokom.
Prejdeme do nástroja Správa diskov, vyberieme oblasť na rozdelenie disku Windows a v kontextovej ponuke kliknite na položku „Zmenšiť zväzok“:

Potom budete musieť chvíľu počkať (najmä pri veľkých HDD). Po niekoľkých minútach sa otvorí kontextové okno, v ktorom musíte zadať požadovanú sumu v MB, o ktorú chcete aktuálnu oblasť zmenšiť.

K dispozícii je:
- aktuálne miesto na disku;
- platná hodnota parametra pre rozdelenie;
- pole, do ktorého zadávate svoju hodnotu;
- konečná veľkosť pôvodného oddielu po dokončení postupu.
V systéme Windows logicky nemôžete rozdeliť pevný disk na oblasti, ktoré by prekročili celkové množstvo dostupného voľného miesta. Podobne nie je povolené vykonať proces pre oblasti obsahujúce systémové súbory, ktoré nemožno odstrániť (stránkovanie, zálohovanie).
Takže po nastavení všetkých hodnôt vo vyskakovacom okne kliknite na "Zmenšiť". Po chvíli v nástroji Správa diskov uvidíte výsledné voľné miesto (Nepridelené miesto). Krok rozdelenia je dokončený.

Vytvorenie/odstránenie disku Windows
Keď je na pevnom disku voľné miesto, môžete vytvoriť nový stierací disk. Toto je potrebné urobiť, pretože nie je možné použiť prázdne miesto vytvorené v predchádzajúcom kroku bez formátovania.
Vyberte prázdnu sekciu a vyvolajte ponuku - tam klikneme na „Nový jednoduchý zväzok“.

Vo vyskakovacom okne sa otvorí sprievodca, pomocou ktorého sa všetko ľahko implementuje v niekoľkých krokoch:
- Zobrazia sa informácie o spustení postupu - kliknite na tlačidlo "Ďalej".
- Určite veľkosť nového disku vytvoreného systémom Windows.
- Vyberte si k tomu písmeno.
- Nastavte formátovanie - toto je najdôležitejší krok.

Ako som uviedol vyššie, bez formátovania s touto oblasťou nebudete môcť pracovať. Jediným dôvodom na preskočenie tohto kroku je, keď sa naň chystáte nainštalovať druhý operačný systém. Vo všetkých ostatných prípadoch súhlaste s parametrami zadanými v okne a kliknite na „Ďalej“. Tam, mimochodom, môžete vybrať "Volume Label" - označenie / názov disku. Súborový systém zostáva NTFS, starý FAT32, zdá sa, už nie je relevantný (pokiaľ ho, samozrejme, nepoužívate).
V poslednom kroku si pozorne prečítajte možnosti, ktoré ste práve nastavili, a kliknite na tlačidlo Dokončiť. Po dokončení procesu v nástroji Správa diskov sa vytvorí nový disk. Môžete to vidieť aj v časti Tento počítač.
Ak chcete odstrániť oddiel disku v systéme Windows, použite položku "Odstrániť zväzok" v rovnakej kontextovej ponuke. Program sa vás opýta, či to naozaj chcete urobiť, a potom sa po chvíli objaví prázdna Nepridelená oblasť.
Rozšírenie disku v systéme Windows
Nakoniec sme sa dostali k úlohe, o ktorej som chcel hovoriť na začiatku. Na rozšírenie diskového oddielu samozrejme potrebujete voľné miesto. Preto najskôr použite rozdeľovací algoritmus opísaný vyššie.

Potom sa znova zobrazí sprievodca krok za krokom. Kliknite na „Ďalej“ a dostanete sa do okna s výberom, kde a koľko MB chcete pridať na aktuálny disk. V predvolenom nastavení už program vybral vaše voľné miesto (Nepridelené) a maximálny dostupný priestor.

Ak s tým súhlasíte, stačí kliknúť na „Ďalej“ a prejsť na posledný krok. Proces rozšírenia disku v systéme Windows 7 sa vykoná len za niekoľko sekúnd, po ktorých bude obrázok vyzerať takto:

Aby som bol úprimný, neviem, prečo sú dve oblasti jedného, v skutočnosti oddielu, zobrazené oddelene v nástroji Správa diskov. To však nezasahuje do práce - v "Tento počítač" vidíte iba jeden disk a jeho objem sa rovná súčtu dvoch alebo viacerých blokov. Možno je to zásek vstavaného programu na správu pevného disku v systéme Windows a v profesionálnejšom softvéri taká chyba neexistuje.
Ďalšie nuansy nástroja Správa diskov
V skutočnosti pomocou tohto nástroja môžete tiež:
- zmeniť písmeno oddielu na disku v systéme Windows;
- začnite formátovať konkrétnu oblasť.
To všetko sa vykonáva v obvyklom vyskakovacom menu. Prvý postup je vždy k dispozícii, druhý sa vykonáva len tam, kde nie sú žiadne systémové súbory.

Pozor! Ak si nie ste vedomí, potom proces formátovania vymaže všetky informácie na aktuálnej jednotke takže s tým buďte veľmi opatrní.
Na snímke obrazovky vyššie môžete vidieť, že položka Formát nie je dostupná pre vybranú oblasť, hoci táto sekcia nie je zavádzacia a systémová. Je to všetko o súbore stránky.
Zakázať súbor stránky
Ak tomu správne rozumiem, označenie Page File označuje prítomnosť stránkovacích súborov. Ak ich chcete preniesť na iný disk alebo ich odstrániť, musíte:
- Prejdite na Ovládací panel - položka / časť Systém.
- Na stránke, ktorá sa otvorí, vyberte „Rozšírené nastavenia systému“.
- Zobrazí sa vyskakovacie okno, kde na karte „Rozšírené“ v bloku nastavení „Výkon“ kliknite na tlačidlo „Nastavenia“:

- Potom sa zobrazí ďalšie okno, kde tiež vyberiete kartu „Rozšírené“. V časti „Virtuálna pamäť“ kliknite na tlačidlo „Zmeniť“ a otvorte ďalšie okno.

- Ak máte nastavenú automatickú distribúciu stránkovacieho súboru, zmeňte ho na manuálne nastavenia. Toto som napríklad urobil už dávno. A v mojom prípade stačí odstrániť použitie konkrétneho disku pre virtuálnu pamäť.
- Použiť všetky zmeny.
K rozdeleniu pevného disku je potrebné niečo pridaťWindows, zväčšenie veľkosti oddielov alebo práca s nástrojom Správa diskov? - potom napíšte nižšie.
Pevný disk ukladá všetky súbory vo vašom počítači. Prevádzka každého programu a dokonca aj samotného operačného systému závisí vo veľkej miere od prevádzky vášho pevného disku. Preto je dôležité, aby bol v perfektnom stave a optimalizovaný.
Optimalizácia pevného disku v systéme Windows 7
Optimalizácia disku je zložitý proces, ktorý zahŕňa niekoľko krokov. Tieto kroky sa líšia v závislosti od toho, či používate SSD alebo HDD.
Pokročilé čistenie disku v systéme Windows 7
Prvým krokom pri optimalizácii výkonu disku by malo byť jeho vyčistenie. Dočasné súbory a iný odpad sa časom na disku hromadí a spomaľuje ho. Na ich odstránenie použijeme systémovú pomôcku Čistenie disku. Robíme nasledovné:

Okrem toho môžete odstrániť ďalšie súbory v časti „Vyčistiť systémové súbory“. To však nie je všetko. Pokročilé čistenie disku získate zadaním príkazu do príkazového riadka. Pre to:

Defragmentácia disku v systéme Windows 7
Základom jeho optimalizácie je defragmentácia pevného disku. Ak po čase váš disk začal pracovať pomalšie ako predtým a odozva na otváranie súborov a spúšťanie programov sa výrazne zvýšila, potom je potrebné váš pevný disk defragmentovať. Tento proces sám o sebe spočíva v presúvaní fragmentov súborov k sebe, aby sa k nim rýchlejšie pristupovalo. Potreba defragmentácie vzniká vtedy, keď sa tieto časti zapisujú do rôznych častí tohto disku počas aktívneho používania disku.
 Počas procesu defragmentácie budú všetky červené oblasti v blízkosti, čo poskytuje rýchly prístup k súboru
Počas procesu defragmentácie budú všetky červené oblasti v blízkosti, čo poskytuje rýchly prístup k súboru
Defragmentácia disku by sa mala vykonať podľa potreby. Pred defragmentáciou by ste mali povoliť obslužnému programu analyzovať fragmentáciu všetkých oddielov a vydať správu. Ak je podiel fragmentovaných súborov 10 % alebo viac, oplatí sa ich defragmentovať, ale ak je menej ako 10 %, môžete s defragmentáciou chvíľu počkať.
V predvolenom nastavení má systém Windows 7 povolenú automatickú defragmentáciu. Je nastavený na stredu a zapína sa v noci. V závislosti od rozvrhu vášho počítača to však nemusí stačiť alebo môžete proces defragmentácie prerušiť. V takom prípade ho musíte spustiť manuálne. Toto sa robí nasledovne:

Stojí za zmienku, že defragmentácia je pomerne dlhý proces. Možno budete musieť stráviť niekoľko hodín čakaním.
Video: ako defragmentovať disk v systéme Windows 7
Optimalizácia SSD disku v systéme Windows 7
Ak máte SSD disk, situácia je trochu iná. Nevyžaduje defragmentáciu a systém s tým počíta. Pri použití SSD disku sa nevykoná automatická defragmentácia. Ale v prípade takejto jednotky existuje množstvo ďalších akcií, ktoré môžu pomôcť zvýšiť rýchlosť disku. A namiesto manuálneho nastavenia SSD disku bude jednoduchšie použiť špeciálny program – SSD Mini Tweaker.
Po stiahnutí programu z internetu a jeho stiahnutí postupujte takto:

Komplexné nastavenie vášho SSD disku bolo dokončené. Väčšinu z týchto možností si samozrejme môžete nakonfigurovať sami, ale zaberie to oveľa viac času. A tiež môžete získať informácie o každej možnosti, ktorú tento program zmení, prečítaním údajov pomocníka.
 V pomocníkovi nájdete informácie o všetkých nastaveniach SSD-disku
V pomocníkovi nájdete informácie o všetkých nastaveniach SSD-disku Video: Ako nastaviť systém pre SSD pomocou SSD Mini Tweaker
Nástroj Správa diskov
Na nastavenie disku možno budete potrebovať prístup k správe diskov. S jeho pomocou môžete zmeniť písmeno jednotky, rozdeliť jednotku na virtuálne zväzky alebo ich naopak zlúčiť, čo môže byť výhodné na vytvorenie samostatného oddielu pre operačný systém. V budúcnosti to môže pomôcť vyhnúť sa strate dôležitých údajov a poskytnúť možnosť naformátovať oblasť bez rizika vymazania potrebných súborov.
 Na interakciu s diskom použite kontextové menu: vyvoláva sa stlačením pravého tlačidla myši
Na interakciu s diskom použite kontextové menu: vyvoláva sa stlačením pravého tlačidla myši Ak chcete otvoriť Správcu správy diskov v systéme Windows 7, stačí zavolať ponuku "Spustiť" stlačením kombinácie klávesov Win + R a zadať tam príkaz "diskmgmt.msc".
 Zadajte príkaz „diskmgmt.msc“ a kliknite na „OK“
Zadajte príkaz „diskmgmt.msc“ a kliknite na „OK“ Akcie v samotnom dispečeri sa vykonávajú najmä pomocou kontextového menu. To znamená, že stačí vybrať požadovaný disk a stlačením pravého tlačidla myši vyvolať menu.
Opravy chýb pevného disku
Poďme zistiť, ako vyriešiť najčastejšie chyby, ktoré sa môžu vyskytnúť na pevnom disku.
Disk je rozpoznaný ako dynamický cudzí (neurčitý)
Ak v správcovi zistíte, že disk nie je definovaný ako základný, ale ako dynamický s dodatkom „neurčitý“ alebo „cudzí“, tak s najväčšou pravdepodobnosťou sa k dátam na tomto disku nedostanete.
 Dynamický cudzí disk nebude fungovať správne
Dynamický cudzí disk nebude fungovať správne Túto chybu môžete opraviť pomocou špeciálnych programov. Aby sme to napravili, musíme dynamický disk previesť späť na základný, a to je možné vykonať pomocou bezplatného programu TestDisk alebo plateného programu Acronis Disk Director. Možnosti plateného programu sú samozrejme oveľa širšie a tento proces rozoberieme na jeho príklade. Postupujte takto:

Samozrejme, ak dôjde k poruche na disku s nainštalovaným operačným systémom, nebudete mať k nemu prístup. Riešenie je tu jednoduché - vložte disk do iného počítača ako ďalší a vykonajte všetky potrebné akcie a po obnovení disku ho vráťte na svoje miesto.
Video: Práca s Acronis Disk Director
Windows 7 zistil poruchu pevného disku
Ak počas akejkoľvek kontroly systém vydal hlásenie o problémoch s pevným diskom, prvá vec, ktorú by ste mali urobiť, je zálohovať potrebné súbory. Kým váš disk stále funguje, skopírujte všetky potrebné súbory z disku na inú jednotku alebo ich nahrajte do cloudu. To vám môže pomôcť zachrániť tieto súbory neskôr, ak sa problémy zhoršia.
Pozorným preskúmaním chybového hlásenia môžete určiť, s ktorou jednotkou máte problém. Bude tam uvedené písmenové označenie oddielu virtuálneho disku.
 V spodnej časti upozornenia uvidíte písmeno jednotky
V spodnej časti upozornenia uvidíte písmeno jednotky Chyba sa môže vyskytnúť z nasledujúcich dôvodov:
- problémy sa objavili priamo so samotným pohonom. Môže to byť spôsobené fyzickým poškodením alebo kontamináciou. V tomto prípade sa odporúča odniesť disk do servisného strediska na diagnostiku a riešenie problémov;
- problémy s operačným systémom. Ak sú niektoré systémové súbory poškodené vírusmi, chyba sa môže objaviť sama o sebe bez akéhokoľvek dôvodu z disku. V takom prípade sa odporúča skontrolovať systém pomocou antivírusových programov a potom obnoviť poškodené súbory pomocou inštalačného disku.
Bez ohľadu na príčinu problému, najlepšie, čo môžete urobiť, je uložiť súbory vopred. Ak sa chybové hlásenie naďalej zobrazuje a chcete sa ho zbaviť, môžete vypnúť systém diagnostiky disku. Toto sa robí nasledovne:

Formátovanie disku na inštaláciu operačného systému Windows 7
Pre efektívnejšiu prevádzku disku pri preinštalovaní systému Windows sa odporúča naformátovať ho, to znamená úplne vyčistiť disk od súborov na ňom. Disk môžete naformátovať priamo počas inštalácie systému Windows 7. Nezabudnite si zálohovať všetky potrebné súbory, pretože počas formátovania sa úplne vymažú. Ak chcete spustiť formátovanie:

Formátovanie sa tak vykonáva rýchlo a bez akýchkoľvek ozdôb. Okrem toho je možné vykonať formátovanie pomocou špeciálnych programov. Táto funkcia je dostupná napríklad v spomínanom programe Acronis Disk Director. Program musí byť zapísaný na disk a samotný disk musí byť vybraný ako zavádzacie zariadenie. Môžete to urobiť v ponuke Boot BIOS alebo stlačením príslušného klávesu pri zapínaní počítača (v závislosti od verzie systému BIOS).
 Nastavte CD/DVD ako prvé zavádzacie zariadenie
Nastavte CD/DVD ako prvé zavádzacie zariadenie Po načítaní disku s programom postupujte takto:

Diskové programy
Existuje mnoho programov, ktoré vám môžu pomôcť optimalizovať, vyčistiť alebo sa inak starať o vaše disky. Poďme preskúmať možnosti niektorých z nich.
Čistič diskov CCleaner
Čistenie disku zahŕňa odstránenie dočasných súborov a nainštalovaných aplikácií podľa výberu používateľa. Dobrý čistiaci program môže odstrániť vyrovnávaciu pamäť prehliadača a dočasné súbory rôznych programov, vykonať diagnostiku systému. A jeden z najlepších programov v tejto oblasti je CCleaner. Tento program má nasledujúce funkcie:
- automatizácia čistenia systému;
- úplne neškodné a bezpečné čistenie dočasných súborov, ako aj analýza poškodenia registra a jeho náprava;
- pracovať so všetkými populárnymi prehliadačmi.
Rozhranie programu je jednoduché a pohodlné, vhodné pre začiatočníkov, ktorí chcú pravidelne čistiť svoj počítač od nečistôt. Bezplatná verzia programu navyše nie je obmedzená funkčnosťou a má rovnaké funkcie ako platená.
CCleaner vám pomôže nastaviť spúšťacie aplikácie, čo tiež zrýchli váš počítač.
 CCleaner je populárny čistič diskov.
CCleaner je populárny čistič diskov. Video: Program CCleaner a jeho hlavné funkcie
Softvér na klonovanie pevného disku EaseUS Disk Copy
Klonovanie v tomto prípade znamená prenos informácií z jedného disku na druhý. To môže byť mimoriadne užitočné pri preinštalovaní systému. EaseUS Disk Copy je skvelé bezplatné riešenie pre túto úlohu. Líši sa:
- schopnosť pracovať s akýmkoľvek operačným systémom;
- podpora diskov až do terabajtu;
- vysoká rýchlosť klonovania;
- jednoduché rozhranie pre začínajúcich používateľov;
- podpora dynamických diskov.
Vo všeobecnosti robí vynikajúcu prácu s úlohou, pre ktorú bol vytvorený, a jeho jedinou vážnou nevýhodou je nedostatok ruského jazyka v programe.
 EaseUS Disk Copy – softvér na klonovanie disku
EaseUS Disk Copy – softvér na klonovanie disku Obnova diskových oddielov pomocou Starus Partition Recovery
V prípade poškodenia oblasti pevného disku vám môže pomôcť jeden zo špeciálnych obnovovacích programov Starus Partition Recovery. V tejto úlohe je dobrá. Hlavné vlastnosti tohto programu:
- hlboké skenovanie disku na poškodenie;
- obnova oddielov, ktoré boli poškodené alebo odstránené;
- obnova dát na akomkoľvek type média;
- komplexná analýza disku.
Program je medzi používateľmi považovaný za jednoduchý a efektívny.
 Starus Partition Recovery dokáže opraviť poškodené partície na vašom disku
Starus Partition Recovery dokáže opraviť poškodené partície na vašom disku Softvér na emuláciu diskovej jednotky DAEMON Tools
Ak sa chystáte preinštalovať systém, bez flexibilného nástroja na vytváranie virtuálnych diskov sa nezaobídete. DAEMON Tools Lite alebo iná verzia DAEMON Tools vám pomôže vytvoriť inštalačný disk alebo vytvoriť virtuálne disky. Program tiež umožňuje vytvoriť niekoľko virtuálnych jednotiek naraz a používať ich súčasne.
Používanie tohto programu je jednoduché a obmedzenia bezplatnej verzie programu nie sú príliš viditeľné.
 DAEMON Tools - program na vytváranie a používanie virtuálnych diskov
DAEMON Tools - program na vytváranie a používanie virtuálnych diskov Video: Prehľad DAEMON Tools Lite
Pre efektívnu prevádzku je dôležité vedieť, ako nastaviť pevný disk. Proces optimalizácie disku nie je jednorazový a akcie na zlepšenie jeho výkonu by sa mali z času na čas vykonávať počas životnosti zariadenia. Teraz viete, aké ľahké a jednoduché je zlepšiť výkon vášho disku s operačným systémom Windows 7.
Správa diskov v systéme Windows 7 skvelý nástroj pre prerozdeliť priestor na lokálnych diskoch odstrániť lokálne disky, vytvoriť ich. To znamená, že funkčnosť tohto nástroja je prakticky odľahčenou verziou programov, ako je Partition magic a iné programy na správu diskov. A teraz vám ukážem, ako to zvládnuť.
Môj akčný plán je:
Ako povedal N. S. Chruščov: "Ciele sú stanovené, úlohy sú stanovené, do práce súdruhovia!"
Nástroj Správa diskov nájdete na nasledujúcej adrese: Štart - Ovládací panel - Nástroje na správu - Správa počítača - Správa diskov. Horný blok tohto okna obsahuje zoznam lokálnych jednotiek, dolný zobrazuje rozdelenie priestoru medzi nimi a všetkými pripojenými médiami.

Ak chcete zmenšiť lokálny disk D, kliknite naň pravým tlačidlom a vyberte " Zmenšiť objem...". Zobrazí sa toto okno

A potom toto.

V tomto okne vyberieme, koľko je potrebné komprimovať lokálny disk a hneď vidíme, koľko miesta na tomto disku zostane. Zadajte teda veľkosť, o ktorú budeme disk komprimovať a kliknite na „Komprimovať“.
Po nejakom čase v spodnej časti okna " Správa diskov„Objaví sa strašidelná čierna plocha, ale nezľaknite sa, všetko ide podľa plánu.

Toto je čierna oblasť, na pevnom disku je nepridelená oblasť.
Prvý bod plánu je dokončený, prejdite na druhý: Vytvorte nový lokálny disk Veľkosť 25 GB. Ak to chcete urobiť, kliknite pravým tlačidlom myši na túto čiernu oblasť a vyberte položku " Vytvorte jednoduchý zväzok...". Otvorí sa „Sprievodca vytvorením jednoduchého zväzku“.





A tu je "Ulyalya".

Všetko vyšlo. Nový lokálny disk s veľkosťou 25 GB. vytvorené. Navyše, hneď ako sa vytvorí, budete vyzvaní, aby ste ho otvorili, ako keby ste vložili disk alebo USB flash disk, je to dobré.
Prejdime k bodu 3: Zväčšite vytvorený lokálny disk na zostávajúce voľné miesto. Ak to chcete urobiť, kliknite pravým tlačidlom myši na nový disk a vyberte " Zväčšiť hlasitosť...". Otvorí sa okno Sprievodca rozšírením zväzku.



Takže posledná fáza, vrátiť všetko späť, na to potrebujete odstrániť lokálny disk„Ulyalya“ a rozbaľte disk D. Ak chcete odstrániť lokálny disk, kliknite pravým tlačidlom myši na požadovaný disk a vyberte možnosť „ Odstrániť zväzok...". Zobrazí sa nám upozornenie, že všetky dáta na tomto disku budú zničené.

Súhlasíme. A znova sa objaví nepridelená oblasť. A už vieme, ako rozšíriť disk kvôli nepridelenej oblasti.

To by som chcel povedať aj ja rozšíriť jednotku c kvôli tejto nepridelenej oblasti to nebolo možné, pretože lokálny disk môžete rozšíriť iba vtedy, keď s ním susedí nepridelená oblasť. To znamená, že táto čierna oblasť by mala byť umiestnená vedľa lokálnej jednotky C. Existuje však riešenie, aj keď trochu „gemorálne“.
Na rozšírenie jednotky C (v mojej situácii, keď nesusedí s nepridelenou oblasťou), je potrebné: čo najviac zmenšiť lokálny disk D, vytvoriť nový zväzok, presunúť informácie z disku D tam, odstrániť lokálny disk D a potom rozbaľte lokálny disk C, potom priraďte písmeno D novovytvorenému oddielu a rozbaľte ho na zostávajúce miesto. Toto je taký dlhý proces... Veľa šťastia!