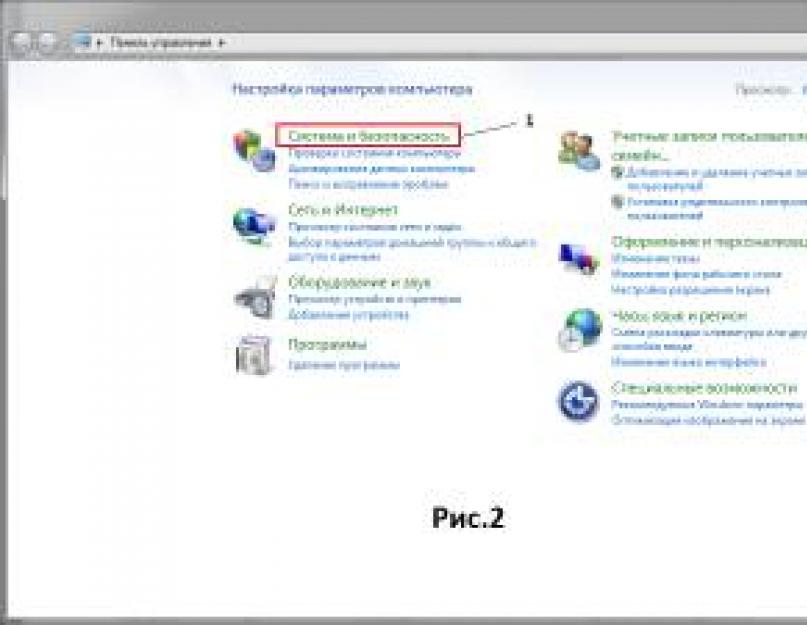AKO KONTROLOVAŤ STAV PAMÄTE RAM VÁŠHO POČÍTAČA
Počítačová pamäť s náhodným prístupom (RAM, RAM – random access memory) je jednou z jeho najdôležitejších súčastí, ktorá ovplyvňuje rýchlosť a kvalitu práce. Problémy s pamäťou RAM môžu spôsobiť poruchy počítača a dokonca aj modré obrazovky. Preto, aby sme mali predstavu o stave počítača a jeho vlastnostiach, je dôležité poznať stav jeho RAM.
Kedy by ste mali diagnostikovať RAM?
Stav pamäte RAM neustále monitorujú operačné systémy. A v operačných systémoch Windows Vista a vyšších, ak sa vyskytnú problémy s prevádzkou pamäte RAM, samotný OS vás môže vyzvať, aby ste ju skontrolovali pomocou vstavaného programu „Windows RAM Diagnostic Tool“. Okrem toho by sa mala vykonať diagnostika pamäte RAM: a) keď sa vyskytnú poruchy v počítači, najmä keď sa objavia kritické chyby „modrej obrazovky“; b) pri kúpe nového počítača; c) pri výmene alebo pridávaní riadkov RAM; d) pravidelne vyhodnocovať stav PC.
Získanie informácií o veľkosti pamäte RAM
Veľkosť pamäte RAM je jeho hlavnou charakteristikou, ktorá určuje typ operačného systému, ktorý je možné nainštalovať do počítača (32-bitový alebo 64-bitový). Musí byť nainštalovaný 32-bitový operačný systém s až 4 GB pamäte RAM. Od 4 GB a viac si môžete nainštalovať 64-bitový operačný systém. Samozrejme, môžete tieto pravidlá porušiť, ale ak nainštalujete 64-bitový OS Windows na PC s 2 GB RAM, počítač sa spomalí a ak nainštalujete 32-bitový OS Windows na počítač so 4 GB RAM , možnosti počítača nebudú prinajmenšom plne využité.
Ak chcete zistiť množstvo pamäte RAM nainštalovanej vo vašom počítači, nie je potrebné ju „vykuchať“ a ísť dovnútra. Ak je v počítači už nainštalovaný operačný systém, existuje niekoľko spôsobov, ako skontrolovať množstvo pamäte RAM.
Prvá možnosť - pomocou nástroja „Ovládací panel“:
Kliknite na tlačidlo „Štart“ az jeho ponuky vyberte „Ovládací panel“ (pozri 1 Obr. 1).

V novom okne vyberte tlačidlo „Systém a zabezpečenie“ (pozri 1 Obr. 2).

V ďalšom okne, obr. 3, zvoľte jedno z tlačidiel: „System“ (pozri 1 Obr. 3), alebo „Zobraziť množstvo RAM a výkon procesora“ (pozri 2 Obr. 3). V každom prípade sa pred vami otvorí okno Obr.

V novom okne na Obr. 4 nájdete informácie, ktoré vás zaujímajú (pozri 1 Obr. 4), ktoré odrážajú množstvo pamäte RAM nainštalovanej v počítači. Porovnaním hodnoty tohto parametra s typom operačného systému nainštalovaného na počítači (pozri 2 Obr. 4) môžete usúdiť, ako efektívne bude váš počítač pracovať.
Druhá možnosť - pomocou karty „Informácie o systéme“:
V ponuke tlačidla „Štart“ vyberte „Všetky programy“ (pozri 2 Obr. 1). V zobrazenom zozname programov nájdite komponent „Príslušenstvo“, potom v zozname štandardných programov nájdite komponent „Utilities“ a medzi obslužnými programami nájdite „Informácie o systéme“.
Poznámka: Okná ponuky tlačidla Štart s komponentmi zoznamu Všetky programy a komponentmi Príslušenstvo a Systémové nástroje sa nezobrazia.

V novom okne „System Information“ nájdete informácie o veľkosti vašej RAM (pozri 1 Obr. 5).
Tretia možnosť - v okne nastavenia „BIOS“ vášho počítača:
Ak chcete otvoriť okno nastavenia systému BIOS na počítači, reštartujte systém a pri zavádzaní kliknite na tlačidlo spustenia okna systému BIOS. Zvyčajne je to tlačidlo F2, ale v závislosti od výrobcu základnej dosky môže existovať aj iné tlačidlo. Ak chcete zistiť, čo je toto za tlačidlo, musíte si pozrieť dokumentáciu základnej dosky, prípadne informácie na stránke výrobcu tejto dosky. Okrem toho výrobcovia základných dosiek v poslednej dobe flashujú BIOS takým spôsobom, že informácie o tlačidle na otvorenie okna nastavenia systému BIOS sa zvyčajne prejavia pri spustení počítača. Vzhľadom na to, že existuje toľko typov základných dosiek, nemá zmysel zobrazovať okno, v ktorom môžete vidieť množstvo pamäte RAM. Zvyčajne však na prvej karte okna nastavenia systému BIOS nájdete „Systémová pamäť“ alebo „Systémová pamäť“, parameter RAM s príslušnou hodnotou.
Diagnostika stavu pamäte RAM počítača
Keď určíme množstvo pamäte RAM, môžeme ju začať diagnostikovať (kontrolovať). Ako je uvedené vyššie, Windows Vista a vyššie operačné systémy majú zabudovaný „RAM Diagnostic Tool“. Pre staršie operačné systémy a počítače, ktoré nemajú nainštalovaný operačný systém vôbec, môžete použiť špecializované programy tretích strán. Zoznam týchto programov bude uvedený o niečo neskôr.
Existuje mnoho spôsobov, ako spustiť program RAM Diagnostic Tool, ale stačí poznať len niekoľko, o ktorých si teraz povieme. Prečo nie je potrebné naučiť sa všetky spôsoby spustenia tohto programu? Pretože na jeho používanie potrebujete funkčný, alebo čiastočne funkčný OS. Ak je poškodený operačný systém alebo je chybný samotný počítač, tento „Diagnostický nástroj...“ vám nepomôže.
Na otvorenie okna na spustenie vstavaného programu „RAM Diagnostic Tool“ v ponuke tlačidla „Štart“ teda v riadku „Nájsť“ (pozri 3 Obr. 1) zadajte frázu: „Nástroj na kontrolu pamäte“. Okno ponuky tlačidla Štart bude vyzerať ako na obr.

V hornej časti okna ponuky tlačidla Štart sa zobrazia výsledky vyhľadávania. Kliknite ľavým tlačidlom myši na prvý výsledok (pozri 2 Obr. 6). Otvorí sa pred vami okno Obr. Ako kľúčové slová vyhľadávania môžete použiť slovo „diagnostika pamäte“, avšak výsledkov vyhľadávania bude viac a požadovaný výsledok nebude nevyhnutne na prvom mieste.

Takže po otvorení okna „Windows Memory Diagnostic Tool“ (pozri obr. 7) môžete spustiť program. Teraz už zostáva len vybrať okamih, kedy začnete kontrolovať RAM, a to okamžite (vyberte tlačidlo „Reštartovať a skontrolovať“ (pozri 2 Obr. 7)), alebo „Spustiť test pri ďalšom zapnutí počítača“ ( pozri 3 Obr. 7).
Po spustení „Memory Diagnostic Tool...“ kliknutím na tlačidlo „Reboot...“ (pozri 2 Obr. 3) sa váš počítač reštartuje a spustí sa test, pozri Obr.

V tomto okne uvidíte priebeh kontroly (pozri 1 Obr. 8), výsledky kontroly (pozri 2 Obr. 8) a užitočné informácie vrátane upozornenia (pozri 3 Obr. 8). Varovanie uvádza, že po skenovaní sa počítač reštartuje a vy budete môcť znova vidieť výsledky kontroly, ktoré by sa mali objaviť automaticky.
Mali by ste vedieť ešte jeden spôsob, ako spustiť nástroj „RAM Checker Tool“, konkrétne, ak spustíte počítač v núdzovom režime. Ak to chcete urobiť, reštartujte počítač (alebo ho spustite) a súčasne stlačte kláves F8. V okne, ktoré sa otvorí, vyberte položku ponuky „Riešenie problémov s počítačom“ a stlačte tlačidlo „Esc“. V novom okne stlačte tlačidlo „Tab“ a v ďalšom okne tlačidlo „Enter“. V zásade však môžete spustiť kontrolu pamäte, ako je opísané v predchádzajúcom prípade, iba počítač musí byť spustený v núdzovom režime.
Nastavenie diagnostiky RAM:
Diagnostické parametre RAM pre diagnostické nástroje zabudované do operačného systému Windows možno konfigurovať pomocou konfiguračných nástrojov. Ak to chcete urobiť, po spustení „Windows RAM Diagnostic Tool“ (pozri okno Obr. 8) stlačte tlačidlo „F1“ na klávesnici počítača. Otvorí sa pred vami okno na nastavenie parametrov testu pamäte. Tu môžete vybrať režim skenovania: „Základný“, „Normálny“ a „Široký“. Základný režim slúži na skrátené testovanie. Najčastejšie sa používa testovací režim „Normal“, ale s použitím 2 alebo viacerých priechodov. Široký režim trvá dlho a slúži na spoľahlivé otestovanie pamäte RAM.
Medzi parametrami kontroly pamäte, ktoré môžete nastaviť, môžete povoliť alebo zakázať vyrovnávaciu pamäť. Je tiež možné zmeniť počet prechodov kontroly pamäte. Pre spoľahlivé overenie je zvyčajne nastavené číslo „2“. Ak chcete spustiť kontrolu po zmene nastavení, musíte stlačiť kláves F10.
Programy na diagnostiku pamäte RAM od vývojárov tretích strán
Ak používate operačné systémy staršie ako Windows Vista alebo ak váš počítač nemá žiadny operačný systém, použite programy tretích strán. Môžete použiť programy ako HeapMemView, Geekbench, ASTRA32, MemTest86, MemTest86+, PassMark BurnInTest atď. Existuje veľa podobných programov, z ktorých niektoré sú platené a bezplatné. Mnoho platených programov má skúšobnú dobu, takže ich bezplatné používanie nie je ťažké. Ako sťahovať programy je popísané v článku „“.
Na záver treba povedať, že kontrola pamäte RAM počítača nie je veľmi náročná úloha, ale je vhodné, aby to mohol urobiť každý vlastník počítača. To vám ušetrí veľa problémov a ušetrí vám čas a peniaze, ktoré budete musieť minúť, ak sa obrátite na špecialistov tretích strán.
Itsenko Alexander Ivanovič
V kontakte s
Spolužiaci
Softvér na testovanie počítačovej RAM ( RAM) sú programy, ktoré vykonávajú podrobné testy pamäte počítača.
Pamäť nainštalovaná v počítači je veľmi citlivá. Odporúča sa skontrolovať chyby novej, novo zakúpenej pamäte RAM. A samozrejme, testovanie je nevyhnutné, ak máte podozrenie, že by ste mohli mať problém s existujúcou pamäťou RAM.
Ak sa napríklad váš počítač nespustí alebo sa sám neočakávane reštartuje, môže to znamenať určité problémy s pamäťou. Je tiež užitočné skontrolovať si pamäť v týchto prípadoch:
- programy používané v počítači pravidelne dávajú chyby a zatvárajú sa;
- Keď sa počítač reštartuje, vydáva rôzne pípnutia;
- zobrazené .
Všetky programy na testovanie pamäte uvedené v článku bežia mimo operačného systému, takže každý z nich bude fungovať bez ohľadu na operačný systém, ktorý používate: Windows (10, 8, 7, Vista, Windows XP atď.), Linux alebo akýkoľvek iný. Pamätajte tiež, že pojem „pamäť“ v tomto kontexte znamená pamäť s náhodným prístupom (RAM).
Dôležité: Ak výsledky testov odhalia problémy v pamäti, je potrebné ju vymeniť, pretože nedá sa to opraviť.
je úplne bezplatný program bez inštalácie a veľmi ľahko použiteľný na testovanie pamäte RAM. Ak nemáte čas skúšať a porovnávať rôzne programy, použite Memtest86 – je to najlepší program na otestovanie RAM vo vašom počítači.
Jednoducho si stiahnite obraz ISO z webovej stránky MemTest86 a napálite ho na disk alebo . Potom jednoducho zaveďte počítač z disku alebo jednotky USB, na ktorej je program umiestnený.
Napriek tomu, že je tento program distribuovaný zadarmo, má aj Pro verziu, ak však nepracujete profesionálne s počítačovou technikou, tak vám postačí bezplatná verzia so základnou podporou.
Na spustenie MemTest86 nie je potrebné načítať operačný systém, stačí len zapisovať na zavádzacie zariadenie (disk alebo flash disk). To je možné vykonať pomocou ľubovoľnej verzie systému Windows, ako aj Mac alebo Linux.

je bezplatný program na testovanie pamäte od spoločnosti Microsoft. Je veľmi podobný iným programom na testovanie RAM a spúšťa sériu testov na určenie problémov.
Stačí si stiahnuť inštalačný súbor a vytvoriť obraz ISO na napálenie na disk alebo flash disk.
Po zavedení systému z disku alebo jednotky flash Windows Memory Diagnostic automaticky spustí testovanie pamäte a bude test opakovať, kým ho nezastavíte.
Ak prvá séria testov nenájde žiadne chyby, vaše zariadenie má pravdepodobne dobrú pamäť RAM (random access memory).
Dôležité: Ak chcete použiť nástroj Windows Memory Diagnostic, nemusíte inštalovať systém Windows (alebo iný operačný systém, potrebujete iba systém na napálenie obrazu ISO na disk alebo zariadenie USB).

je upravená verzia programu Memtest86, ktorý bol v tomto článku uvedený ako prvý. Memtest86+ je rovnako ako pôvodný program úplne zadarmo.
Odporúčame otestovať vašu pamäť pomocou Memtest86+, ak máte problémy s používaním Memtest86 alebo hlási chyby a chcete skontrolovať výsledky testu v inom programe (dvojitá kontrola).
Memtest86+ je dostupný vo formáte ISO pre napálenie na disk alebo flash disk.
Môže sa zdať trochu zvláštne, že Memtest86+ je v tomto zozname uvedený až na 3. mieste, no keďže program je veľmi podobný Memtest86, bolo by lepšie vyskúšať pôvodnú verziu Memtest86 a potom Windows Memory Diagnostic, ktorá funguje inak Výsledkom je pomerne vyvážený algoritmus na kontrolu pamäte RAM.
Rovnako ako v prípade Memtest86, na vytvorenie zavádzacieho disku alebo flash disku budete potrebovať operačný systém Windows, Mac alebo Linux, ktorý môže bežať na inom počítači, než je ten, ktorý potrebujete otestovať.

Ďalší program na testovanie pamäte RAM, ktorý funguje veľmi podobne ako tie, ktoré už boli uvedené vyššie.
Jednou z hlavných nevýhod DocMemory je nutnosť vytvorenia bootovacej diskety. Väčšina dnešných počítačov už nemá diskové jednotky. Preto najlepšie programy na testovanie pamäte (pozri vyššie) používajú zavádzacie disky alebo jednotky USB.
Diagnostiku pamäte DocMemory odporúčame použiť iba v prípade, že testovacie programy uvedené vyššie nefungujú alebo ak chcete znova nájsť potvrdenie, že niečo nie je v poriadku s vašou pamäťou (po kontrole pomocou iných programov).
Na druhej strane, ak vaše zariadenie nedokáže používať disky alebo jednotky USB, DocMemory môže byť práve to, čo hľadáte.
V kontakte s
Ak vás začnú prenasledovať príliš často, bolo by dobré otestovať vašu RAM. Mali by ste tiež venovať pozornosť RAM, ak sa váš počítač náhle bezdôvodne reštartuje alebo zamrzne. Ak máte operačný systém Windows 7/8, máte väčšie šťastie, ak nie, budete si musieť stiahnuť malý program. Najprv však…
Ak ste sa dlho nepozreli do systémovej jednotky, existuje štandardná rada: otvorte kryt jednotky, vyfúknite prach z celého priestoru (môžete použiť vysávač). Venujte veľkú pozornosť pamäťovým kľúčom. Je vhodné ich vybrať z pätice materskej pamäte a vyfúknuť samotné konektory, aby sa do nich vložil slot RAM. Je vhodné utrieť kontakty pamäte niečím, aby ste odstránili prach, bežná guma to robí vynikajúco. Ide len o to, že kontakty sa často stávajú kyslými a spojenie zanecháva veľa požiadaviek. To spôsobuje veľa porúch a chýb. Je možné, že po takomto zákroku nie je potrebné robiť žiadne testovanie...
Pri čipoch RAM buďte opatrní, môžu sa ľahko poškodiť.
2. Test pamäte RAM v systéme Windows 7/8
Ak chcete začať diagnostikovať RAM, otvorte ponuku Štart a potom do vyhľadávania zadajte slovo „oper“ - z nájdeného zoznamu môžete ľahko vybrať, čo hľadáme. Mimochodom, vyššie uvedená snímka obrazovky demonštruje vyššie uvedené.
Potom, keď sa spustí systém Windows 7, spustí sa diagnostický nástroj. Samotná kontrola prebieha v dvoch fázach a trvá cca 5-10 minút (zrejme závisí od konfigurácie PC). Počas tejto doby je lepšie sa počítača vôbec nedotýkať. Mimochodom, nižšie si môžete pozrieť nájdené chyby. Bolo by pekné, keby tam vôbec neboli.
Ak sa zistia chyby, vygeneruje sa správa, ktorú si môžete pozrieť v samotnom OS pri jeho spustení.
3. Program Memtest86+ na testovanie RAM (RAM)
Toto je jeden z najlepších programov na testovanie pamäte RAM počítača. Dnes je aktuálna verzia 5.
** Memtest86+ V5.01 (27/09/2013)**
Proces trvá maximálne 1-2 minúty.
3.2 Vytvorenie bootovacieho CD/DVD disku
Spúšťací obraz je najlepšie napáliť pomocou programu Ultra ISO. Ak po jeho nainštalovaní kliknete na ľubovoľný obraz ISO, automaticky sa otvorí v tomto programe. To je to, čo robíme s naším stiahnutým súborom (pozri odkazy vyššie).
Vložte prázdny disk do jednotky a stlačte napáliť. Zavádzací obraz Memtest86+ zaberá veľmi málo miesta (približne 2 MB), takže k záznamu dôjde do 30 sekúnd.
3.3 Kontrola RAM pomocou disku/flash disku
V prvom rade si v Biose zapnite režim bootovania z flash disku alebo disku. Toto bolo podrobne popísané v článku o. Potom vložte náš disk do CD-ROM a reštartujte počítač. Ak ste urobili všetko správne, uvidíte, ako sa RAM začne automaticky kontrolovať (približne ako na obrázku nižšie).
Mimochodom! Táto kontrola bude pokračovať donekonečna. Stále je vhodné počkať na jeden alebo dva priechody. Ak sa počas tejto doby nezistili žiadne chyby, 99 percent pamäte RAM funguje. Ak však v spodnej časti obrazovky vidíte veľa červených pruhov, znamená to poruchu a chyby. Ak je pamäť v záruke, odporúčame ju vymeniť.
Problémy s pamäťou RAM sú jednou z najčastejších príčin takzvaných modrých obrazoviek smrti. Preto, ak sa váš počítač začne pravidelne reštartovať a zobrazí modrú obrazovku, mali by ste skontrolovať, či sa v pamäti RAM počítača nenachádzajú chyby. V tomto materiáli budeme hovoriť o tom, ako vykonať takúto kontrolu v systéme Windows 7, Windows 8 alebo pomocou programu mdsched, ako aj v akomkoľvek operačnom systéme pomocou Memtest86+.
Kontrola pamäte RAM vášho počítača pomocou mdsched
Najjednoduchší spôsob, ako skontrolovať chyby v pamäti RAM počítača, je použiť program zabudovaný do systému Windows s názvom mdsched. Tento program je prítomný vo všetkých moderných verziách systému Windows vrátane Windows 7, Windows 8 a Windows 10.
Ak chcete spustiť kontrolu pamäte RAM pomocou mdsched, stlačte kombináciu klávesov Win+R, zadajte „mdsched“ a stlačte kláves enter.
Potom sa pred vami zobrazí okno so žiadosťou, aby ste skontrolovali problémy s pamäťou v počítači. V tomto okne si môžete vybrať jednu z dvoch možností: Reštartovať a skenovať (v tomto prípade sa počítač reštartuje a okamžite začne skenovať) alebo spustiť kontrolu pri ďalšom zapnutí počítača (v tomto prípade bude kontrola pamäte byť naplánované a spustí sa až po reštartovaní počítača Medzi týmito možnosťami nie je zásadný rozdiel, vyberte si, čo je pre vás momentálne výhodné.

Po reštarte počítač okamžite začne kontrolovať pamäť. Štandardne sa vykonáva základná kontrola.

Okrem toho má program mdsched aj zložitejšie režimy kontroly RAM. Aby ste k nim mali prístup, musíte počas spusteného programu mdsched stlačiť kláves F1 a vybrať jednu z troch možností:
- Basic - najrýchlejší test RAM, zahŕňa testy MATS+, INVC, SCHCKR;
- Normálna - dôkladnejšia kontrola, vrátane LRAND, SCHCKR3, Stride6, WMATS+ a WINVC;
- Široký – najkompletnejší test pamäte počítača, zahŕňa testy MATS+, WSCHCKR, Stride38, CHCKR4, ERAND, WSride-6, WCHCKR3, Stride6 a CHCKR8.
Môžete tiež povoliť alebo zakázať kontrolu vyrovnávacej pamäte. Ak to chcete urobiť, po stlačení klávesu F1 je potrebné stlačiť kláves TAB a vybrať jednu z možností: Predvolené, zapnuté, vypnuté. Čas potrebný na kontrolu pamäte RAM pomocou mdsched závisí od zvolenej testovacej metódy.
Kontrola pamäte RAM vášho počítača pomocou Memtest86+
Ďalším spôsobom, ako otestovať pamäť RAM počítača, je program Memtest. Tento program sa spúšťa zo zavádzacieho disku, takže ho môžete používať bez ohľadu na to, aký operačný systém máte nainštalovaný v počítači.
RAM je jednou z najdôležitejších súčastí počítača. Toto zariadenie je zodpovedné za množstvo operácií, rýchlosť a kvalitu ich vykonávania. A keď sa vyskytne problém s pamäťou RAM, okamžite sa to prejaví na chode celého počítača. Aj keď poškodená pamäť nespomalí systém, chyby s modrou obrazovkou smrti sa vyskytnú so slušnou frekvenciou. Nespúšťanie programov a zamrznutie stroja sa tiež stáva neustálym javom. V tejto súvislosti sa mnohí používatelia pýtajú, či je možné nejako predvídať okamih, keď pamäťové zariadenie s náhodným prístupom zlyhá. V takýchto prípadoch bude užitočné vedieť, ako skontrolovať RAM počítača. Možností overenia nie je veľa. Pozrime sa na ne podrobnejšie.
Kontrola pamäte pomocou vstavaných nástrojov systému Windows
Aby nedošlo k zmätku, začnime tým, že táto funkcia existuje iba v siedmich. V XP a iných systémoch sa budete musieť uchýliť k iným možnostiam kontroly RAM. Ale o tom neskôr.
Takže musíme otestovať RAM. Ak to chcete urobiť, otvorte príkaz „Spustiť“ („WIN + R“). Potom zadajte „mdsched“ a stlačte kláves Enter. Ďalej vyberte, ako chcete spustiť test. OS poskytuje 3 metódy.
- Test po reštarte. Operačný systém sa reštartuje a potom začne testovať RAM. Na obrazovke sa zobrazí odhadovaný čas testu, ale tento postup je krátky. Po dokončení testu systém zobrazí výsledky, ktoré indikujú, či RAM funguje správne alebo či sú chybné bunky.
- Skontrolujte a potom reštartujte. V takom prípade musíte zatvoriť všetky aktívne programy a reštartovať systém. Potom nástroj začne svoju prácu.
- Táto možnosť sa líši od predchádzajúcich dvoch v tom, že nemusíte nič otvárať ani zadávať. Pri načítavaní OS stačí vyvolať ponuku s možnosťami bootovania (po zapnutí napájania stlačte kláves „F8“, kým sa ponuka neotvorí). V správcovi sťahovania stlačte raz tabelátor a vyberte "test RAM". Potom sa začne overovanie.
Odporúča sa skontrolovať RAM pomocou prvej alebo tretej možnosti. Sú najúčinnejšie. Ale ak má RAM skutočne chybné bunky, zistí sa to jedným z troch spôsobov.
Test RAM pomocou programu Memtest86
Tento program je špecializovaný nástroj, ktorý používajú správcovia systému. Je schopný nielen diagnostikovať RAM, ale poskytuje aj komplexné informácie o procesore a čipsete. Je potrebné poznamenať, že presnosť výsledkov získaných počas diagnostiky pomocouMemtest je 100% presný. Nástroj využíva exkluzívny prístup k RAM, čo úplne eliminuje možnosť chýb.
Ak chcete skontrolovať pamäť RAM počítača, musíte:
- Stiahnite si archív s programom. Existuje niekoľko verzií a odrôd pomôcky. Na základe popisu uvedeného na stránkach, kde sa nachádza, vyberte ten, ktorý považujete za potrebný.
- Rozbaľte stiahnutý archív. Dostanete obraz ISO, ktorý je potrebné napáliť na disk alebo flash disk. Odporúča sa použiť program Ultra ISO, pretože tieto činnosti vykonáva s najvyššou kvalitou.
- Ďalej, v závislosti od média, na ktorom bol zaznamenaný obraz pomôcky, nastavte príslušné zariadenie na prvé miesto v nastaveniach systému BIOS a spustite z neho.

- Po stiahnutí sa pred nami otvorí pracovné okno programu. Tu nájdete informácie o procesore, čipsete a RAM. Ak sa pozriete do pravého horného rohu obrazovky, nájdete správu o priebehu diagnostiky RAM. Ak potrebujete podrobnejšiu kontrolu, stlačte "s". Toto je klávesová skratka na vstup do nastavení pomôcky. Zadajte požadované hodnoty a zopakujte test.

Ako skontrolovať RAM počítača inými spôsobmi
Teraz viete, ako otestovať RAM vášho počítača pomocou systémových nástrojov a programu Memtest. V niektorých prípadoch je však možné určiť poruchu pamäte RAM aj bez špeciálnych nástrojov. To je často viditeľné voľným okom. Aké udalosti naznačujú zlyhanie pamäte RAM?
- Neustále zamrznutie systému. Aby ste sa uistili, že operačný systém visí v dôsledku chybného operačného systému, stačí vymeniť prúžky jeden po druhom za iné, ak je ich niekoľko. Ak však po výmene pásikov systém naďalej bez škrupúľ visí, problém treba hľadať inde. Ale toto je téma na iný článok.
- Chyby pri spúšťaní programov. Ak sa s dobrou frekvenciou zobrazí okno so správou „chyba č. XXXXXXXXX. Pamäť sa nedá čítať,“ čo znamená, že je čas premýšľať o výmene jednej z pamäťových kariet RAM. Aby sme zistili, ktorý z nich, opäť sa uchýlime k metóde hrubej sily. Pásiky vymieňame za iné, kým nás chyba neprestane trápiť.
- Modrá obrazovka smrti. Prečo sa tak volal? Pretože sa to zrútilo počas smrti systému, alebo lepšie povedané, bolo to vyhlásenie tejto skutočnosti. Ale toto nás málo zaujíma. V súčasnosti takéto krásne šetriče obrazovky padajú z úplne iných dôvodov. A jedným z nich je chybná RAM. Správa zobrazená na modrej obrazovke označuje presný problém zastavenia všetkých systémových procesov. To znamená, že samotný operačný systém nám hovorí, prečo prestal fungovať. Navyše to, čo hlási OS nie sú nezmysly, ale absolútna pravda. Stačí si zapísať zobrazený chybový kód a skontrolovať informácie v ňom na internete.
Je vhodné mať po ruke program Errorka. Keď do nej zadáte kód chyby, ukáže, čo znamená zadaná, zdanlivo nezmyselná, množina znakov.
- BIOS nás informuje aj o chybnej pamäti RAM a iných veciach. Pozrime sa na tento bod podrobnejšie.
Mnoho používateľov počuje signál, ktorý počítač vydáva hneď po spustení, niekoľkokrát denne. A nie každý vie, že to nie je len počuteľný pozdrav zo systémovej jednotky, ale správa systému BIOS, že všetky zariadenia sú funkčné a pripravené na použitie. Len BIOS pri štarte takýto signál nevydáva.AMI. Toto je výnimka z pravidla. Takéto nakladanie je pre neho znakom toho, že je všetko v poriadku. 
Ale stáva sa, že signály znejú úplne inak, pre naše uši nezvyčajne. Niektorí používatelia to ignorujú a pokračujú v zavádzaní systému. Robia tak vážnu chybu. Takéto pípnutia indikujú poruchu jedného z počítačových zariadení. A ešte viac: určitá kombinácia signálov indikuje, ktoré zariadenie zlyhalo. BIOS s nami teda komunikuje akousi morzeovkou.
Ale toto všetko ABC nás nezaujíma. Zameriame sa na správy o problémoch s RAM. BIOS o nich hlási aj určitú postupnosť dlhých a krátkych signálov. Rôzni výrobcovia používajú svoju vlastnú kombináciu. Nižšie je uvedená tabuľka zobrazujúca moderné BIOSy a ich signálny kód, čo naznačuje poruchu jednej alebo viacerých RAM.
| Výrobca systému BIOS | Chybná RAM | Nesprávna inštalácia dosiek |
| Cena | 1 dlhý a 1 krátky signál | Dlhé opakovanie |
| AMI | 2 krátke | |
| Phoenix (tento BIOS má jedinečnú signálnu abecedu, takže namiesto dlhých a krátkych signálov sú uvedené len čísla) | 1-3-1 | 1-3-3 |
| IBM | ||
| AST | 1 dlhá, 5 krátka | |
| Compaq | 1 krátke, 2 dlhé | 1 súvislý |
| IBM Desktop | ||
| IBM Thinkpad | ||
| Mylex | ||
| Mylex 386 | 1 dlhá, 6-8 krátka, 1 dlhá | 1 dlhá, 7 krátka, 1 dlhá |
| Quadtel | 1 dlhé, 3 krátke | |
Z tejto tabuľky vidíme, že nie všetky BIOSy hlásia problémy tak, ako by sme chceli. V skutočnosti to nie je také kritické. Ale ak chcete počuť, v akom stave je počítač pri zavádzaní, potom pri výbere dávajte pozor na výrobcu systému BIOS.
(banner_123_o3y)
Vieme, ako otestovať RAM. Teraz, ak sa niečo stane, je oveľa jednoduchšie určiť príčinu zamrznutia systému a objavenia sa modrej obrazovky. Existuje však niekoľko ďalších aspektov, ktorých znalosť nebude zbytočná.
Špecifikácie RAM
Niekedy sa stane, že si musíte kúpiť novú pamäť RAM. Daj Boh, aby ste si ho kúpili z túžby pridať výkon vášmu počítaču a nie v súvislosti so smrťou jednej zo zavedených línií. Tak či onak, nebudete môcť ísť a kúpiť si RAM. V prvom rade nás zaujíma objem. Toto je dobrý ukazovateľ. Oveľa dôležitejšia je však frekvencia. Koniec koncov, určuje, koľko operácií RAM sa vykoná za sekundu. Nezabúdajte preto, že veľkosť pamäte RAM je zodpovedná len za veľkosť dát, ktoré sa do nej zmestia. Frekvencia je však dôležitá aj z toho dôvodu, že ak je rozdielna pre dva alebo viac pásikov, môže medzi nimi vzniknúť konflikt. Poďme zistiť, ako skontrolovať frekvenciu pamäte RAM.
To je možné vykonať pomocou špeciálnych programov, napríklad Aida 64. Ak chcete zistiť vlastnosti pamäte RAM, musíte:
- Otvorte program;
- Počkajte na inicializáciu všetkých funkcií a prejdite na položku „počítač“, rozbaľte ju a vyberte „DMI“.
- Pred nami je veľa rôznych zariadení, ktorých účel sa zdá byť úplne nepochopiteľný. Netreba sa toho báť. To všetko sú komponenty nášho PC, len sú tu pomenované inak, ako ich zvykneme nazývať v bežnom živote. Tu potrebujeme položku „pamäťové zariadenia“. Otvoríme ho a postupne si prečítame obsah každého slotu nazývaného „DIM“. Počet uvedených slotov sa rovná počtu konektorov na inštaláciu pamäte RAM na základnej doske. Nájdeme nápis „rýchlosť“, zapamätajte si hodnotu. To je všetko, teraz pri kúpe novej pamäte RAM budete presne vedieť, na aké vlastnosti sa musíte zamerať.

Riešenie problémov s RAM doma
Keď sa vyskytnú nejaké problémy s RAM, takmer všetci používatelia okamžite pribehnú k službe a zaplatia peniaze za niečo, čo môžu urobiť sami za 5 minút, namiesto toho, aby čakali 2 týždne. Aké problémy vznikajú najčastejšie:
- Upchaté kontakty. Ak ste systémovú jednotku nerozoberali viac ako rok, je to dosť pravdepodobné. Prach je taký jemný, že môže preniknúť kamkoľvek. A ak bol stroj prevádzkovaný v miestnosti s vysokou vlhkosťou vzduchu, kontakty RAM a iných zariadení by mohli oxidovať. Riešenie problému je jednoduché: odstráňte bočnú časť počítača a opatrne vyberte pamäť RAM. Potom opatrne utrite kontakty handričkou namočenou v alkohole alebo odstráňte upchatie gumou. Opakujem ešte raz, všetky akcie sa musia vykonávať s maximálnou starostlivosťou, inak riskujete, že sa stanete vlastníkom novej lišty RAM. :)
- Nesprávna inštalácia modulov RAM. Ak ste si kúpili novú pamäť alebo z nejakého dôvodu odstránili starú, existuje šanca, že ju nebudete môcť správne vložiť na prvýkrát. Nie je potrebné bežať do servisného strediska! Experimentujte výmenou dosiek. Po určitom čase dosiahnete požadovaný výsledok!
- Porucha jedného z pásikov RAM. Tiež nie je potrebné rušiť servisných pracovníkov. Je ľahké zistiť poruchu (bolo to popísané vyššie). Ak je smutný predpoklad opodstatnený, kupujeme nový rad v súlade s požadovanými vlastnosťami a naďalej si užívame náš pracovný počítač.