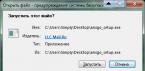Dnes nás bude zaujímať celoobrazovkový režim v internetových prehliadačoch. Čo to je? Ako ho aktivovať a deaktivovať? Všetky tieto problémy budeme musieť pochopiť ďalej. V skutočnosti sa s úlohou vyrovná aj začínajúci používateľ. Aj keď, ako ukazuje prax, režim „celého okna“ v prehliadačoch sa nepoužíva príliš často.
Popis
Čo je režim celej obrazovky? Nie každý moderný používateľ vie o tejto funkcii.
Možnosť "celé okno" umožňuje skryť všetky prvky programu/prehliadača a zobrazí hlavné pole pomôcky. V našom prípade sa aktívna stránka zobrazí na celom monitore. To je veľmi výhodné napríklad pri čítaní kníh a manuálov v elektronickej podobe.
Aktivácia cez nastavenia
Ako povoliť režim celej obrazovky? To nie je ťažké. Najmä ak sa viete správne správať. Prvým scenárom je použitie nastavení internetového prehliadača. Pokyny na aktiváciu režimu celej obrazovky budú vyzerať takto:
- Otvorte prehliadač.
- Kliknite na tlačidlo zodpovedné za otvorenie funkčného menu. Zvyčajne sa nachádza v pravom hornom rohu. Toto je tlačidlo s tromi bodkami alebo vodorovnými čiarami.
- Kliknite na obrázok rámu. Toto tlačidlo sa zvyčajne nachádza v blízkosti čiary "Mierka".
Je to hotové. Po dokončení manipulácií používateľ otvorí internetový prehliadač v režime „celého okna“. Technika nevyžaduje žiadne špeciálne zručnosti a znalosti.
V Opere
Režim celej obrazovky v prehliadači Opera sa aktivuje inak. Algoritmus akcií však vo všeobecnosti nebude vyžadovať nič zvláštne.

Pokyny na spustenie skúmanej možnosti sú nasledovné:
- Spustite Operu.
- Kliknite pravým tlačidlom myši kdekoľvek v prehliadači.
- Vyberte riadok, ktorý hovorí „Celá obrazovka“.
To je všetko. Aktivuje sa režim celej obrazovky. Ak ho chcete ukončiť, stačí stlačiť tlačidlo Esc na klávesnici.
Klávesnica na pomoc
Ako môžem zmeniť režim celej obrazovky? Existuje ďalšia možnosť vývoja udalostí. V reálnom živote ho používajú oveľa častejšie, najmä pokročilí používatelia počítačov. Hovoríme o používaní „klávesových skratiek“. Pomáhajú používateľom aktivovať rôzne príkazy v programoch. A prehliadače nie sú výnimkou.
Ak chcete vytvoriť stránku v internetovom prehliadači na celú obrazovku, budete musieť:
- Spustite prehliadač. Musíte počkať, kým sa aplikácia úplne nenačíta.
- Prejdite na stránku, ktorú chcete zobraziť na celom displeji počítača.
- Stlačte tlačidlo F11.
Po týchto krokoch používateľ aktivuje v prehliadači režim „celé okno“. Ak ho chcete ukončiť, môžete kliknúť na Esc alebo znova stlačiť F11.
Dôležité: uvedený algoritmus akcií je vhodný pre väčšinu prehliadačov. Určite to funguje v Yandex, Chrome a Mozilla.
Na počítači Mac
Zistili sme, ako vytvoriť režim celej obrazovky v prehliadači. Ale to nie sú všetky tipy, ktoré vám pomôžu dosiahnuť požadovaný výsledok. Sú vhodné pre majiteľov Windows. Dnes niektorí ľudia používajú produkty značky Apple. Táto spoločnosť ponúka operačné systémy iOS a MacOS. Musíte s nimi vedieť pracovať. A nie každý vie, ako to urobiť.

Režim celej obrazovky v systéme MacOS je v prehliadači povolený takmer rovnakým spôsobom ako v systéme Windows. Klávesnica MacBooku vám pomôže oživiť váš nápad. Ak chcete vytvoriť internetový prehliadač v systéme MacOS na celú obrazovku, potrebujete:
- Prejdite do prehliadača a otvorte požadovanú stránku.
- Súčasne stlačte a podržte tlačidlá Shift, Command a F na klávesnici.
- Uvoľnite uvedené klávesy.
Záležitosť je dokončená. Spustí sa režim celej obrazovky. Ak ho chcete ukončiť, budete musieť zopakovať predtým opísaný algoritmus akcií. Táto technika funguje pre väčšinu moderných internetových prehliadačov. V opačnom prípade používateľovi pomôžu skôr navrhnuté riešenia problému.
Mnoho ľudí si rado pozerá rôzne videá na YouTube na rôzne témy. Ženy v domácnosti napríklad hľadajú a sledujú videá o varení alebo užitočných životných hackoch, milovníci rybolovu sledujú užitočné videá o zaujímavých miestach, kde môžete chytiť veľa rýb. YouTube pozerá každý, od mladých po starých. Pri sledovaní videa ho chcete rozbaliť – otvorte ho v pohodlnejšom režime – na celú obrazovku, no niekedy sa video nedá otvoriť na celej obrazovke. Video YouTube sa neotvorí na celú obrazovku.
S touto situáciou sa môže stretnúť úplne každý, kto si chce pozrieť to či ono video. Preto sa v tomto článku dozviete, čo robiť, keď sa video na YouTube nerozvinie úplne.
Režim celej obrazovky na YouTube
Ak chcete rozbaliť video na YouTube, to znamená otvoriť režim celej obrazovky, musíte kliknúť na ikonu „rozbaliť“ v pravom dolnom rohu prehrávača videa. Ak sa po kliknutí na tlačidlo rozbaliť nič nezmení, potom musíte pochopiť problém a prečo sa to deje skôr, ako ho opravíte.
Prečo sa na YouTube neotvorí režim celej obrazovky?
Najčastejšie sa tento problém môže vyskytnúť v dôsledku problémov s prehrávačom Flash. Možno máte nainštalovanú starú verziu tohto doplnku alebo sa môže stať, že váš prehrávač Flash nefunguje správne z dôvodu nekompatibility s počítačovým softvérom. Problém môže byť aj vo vašom prehliadači.
Môže existovať veľa dôvodov, prečo YouTube zlyhá, a preto sa video YouTube neotvorí na celej obrazovke.
Aby sme sa netrápili dohadmi, prečo sa to stalo, vyriešme tento problém.
Čo robiť, ak sa video neotvorí?
1. Skontrolujte, či by ste mali vo svojom prehliadači vypnúť režim celej obrazovky. Ak to chcete urobiť, do panela s adresou zadajte about:permissions a stlačte Enter. Ďalej kliknite na kartu, ktorú uvidíte pred sebou - všetky stránky a v požadovanej možnosti nižšie - režim celej obrazovky, musíte vybrať - vždy zobraziť. Ak je všetko vo vašom prehliadači tak, ako je napísané, problém nie je v ňom.
2. Je celkom možné, že samotný doplnok flash prehrávača je chybný. Odinštalujte ho a znova ho nainštalujte. Potom by už nemali byť žiadne problémy. Možno bola nainštalovaná zastaraná verzia doplnku.
3. Prejdite na zoznam nainštalovaných programov a doplnkov v počítači. Je veľmi možné, že máte nainštalovaných niekoľko verzií doplnku flash prehrávača, čo môže viesť k tomu, že doplnok nefunguje správne a môžete mať problémy s otvorením režimu celej obrazovky.
4. Ak má váš počítač operačný systém Windows, musíte vedieť, že video sa tam samo neotvorí na celej obrazovke. Toto je možné opraviť stlačením kombinácie kláves – Alt+Enter. A video sa rozbalí na celú obrazovku.
Zdá sa, že ide o veľmi jednoduchý problém, s ktorým sa môže stretnúť každý a nie okamžite pochopiť, čo je čo a prečo sa video zrazu neotvorí v režime celej obrazovky, a dôvody môžu byť jednoduché aj technické. Ale vďaka našim radám si s touto situáciou bez problémov poradíte.
Jeden z bežných problémov, s ktorými sa stretávajú neskúsení používatelia internetu: pri pokuse o otvorenie videa na celú obrazovku v ľubovoľnom prehliadači (v režim celej obrazovky) obraz zmizne a ostanú len zvuky. Najčastejšie sa to týka stránok youtube a vkontakte... Niekedy sa môže spomaliť aj celý prehliadač ako celok a pri ukončení celoobrazovkového režimu môže zásuvný modul flash player úplne zamrznúť a flashové prvky sa nezobrazia vôbec. Taktiež nastavenia zásuvného modulu flesh sa môžu v rôznych prehliadačoch líšiť, a preto napríklad v Opere môže všetko fungovať dobre, zatiaľ čo v Mozilla Firefox 4 je zistená táto chyba.
Príčiny problému
Ako už môžete vidieť z úvodu, ako sa často stáva, opäť s najväčšou pravdepodobnosťou za vaše problémy môže flash prehrávač! Niekedy je to pokrivenosť samotného doplnku, niekedy je to zložitý vzťah medzi ním a hardvérom vášho počítača (najmä jeho ovládačmi).
Aby som vás netrápil rôznymi dohadmi, v krátkosti uvediem jednoduché riešenia, ktoré môžu v tejto situácii rýchlo pomôcť.
Riešenie
Postupujte podľa každého nasledujúceho kroku, kým problém nezmizne:- Kliknite druhým tlačidlom myši na okno s prehrávaným videom v normálnom režime, kliknite na tlačidlo parametrov (alebo nastavení) a v okne, ktoré sa otvorí, na karte úplne vľavo zrušte začiarknutie políčka. Tým sa vypne hardvérová akcelerácia.
- V tom istom okne skontrolujte, či veľkosť lokálneho úložiska (tretia karta zľava) nie je menšia ako 100 kb. Ale tiež je lepšie nenastavovať režim bez obmedzení...
- Táto položka môže pomôcť aj vtedy, ak nejaké flash objekty na stránkach silne zaťažujú procesor, ak sa vôbec nezobrazujú alebo dokonca vedú k zlyhaniu prehliadača. Prejdite do správcu doplnkov prehliadača a najprv sa uistite, že existuje Adobe Flash prehrávač a že je povolený. Potom skontrolujte, či je doplnok Flash uvedený v zozname doplnkov iba raz a nie viackrát. Ak sú súčasne zapnuté flash pluginy ostatné verzie, odstráňte ich všetky a ponechajte iba jednu z nich – najnovšiu verziu. To isté, mimochodom, platí pre všetky ostatné pluginy a rozšírenia rôzne verzie(umí to napríklad niektoré rozšírenie java), preto skontrolujte všetko naraz. Tieto typy chýb vedú k zbytočnému zaťaženiu procesora alebo výskytu nepochopiteľných chýb a zamrznutia počas prevádzky.
- Preinštalujte ovládač grafickej karty.
- Ak všetko vyššie uvedené nepomôže: odstráňte doplnok Flash, reštartujte prehliadač a nainštalujte najnovšiu verziu späť. Prejdite znova cez prvé dva body.
Sledovanie videa v malom okne nie je pohodlné a nie je vždy možné ho rozšíriť. Z tohto článku sa dozviete, čo robiť, ak sa video nerozbalí na celú obrazovku na YouTube v programoch prehrávača.
Režim celej obrazovky na YouTube
Ak chcete povoliť režim celej obrazovky v službe YouTube na počítači, kliknite na ikonu v pravom dolnom rohu prehrávača. Ak chcete ukončiť režim celej obrazovky, stlačte Esc.
Ak chcete otvoriť video YouTube na celej obrazovke na tablete alebo smartfóne, kliknite na video a potom na zobrazenú ikonu šípky (Android) alebo ikonu režimu celej obrazovky (iOS).
Ak pozeráte video cez YouTube, prehrávač má v pravom dolnom rohu tlačidlo na aktiváciu režimu kina, čím sa video roztiahne.
Ak sa video neotvorí na celú obrazovku
Tlačidlo Celá obrazovka môže byť viditeľné, ale nie aktívne (sivé).
Zákaz prehliadača
Skontrolujte, či je režim povolený vo vašom prehliadači.
Pre Firefox:
- Do panela s adresou napíšte about:permissions a stlačte Enter.
- Vyberte kartu Všetky lokality.
- Zmeňte možnosť „Režim celej obrazovky“, aby sa vždy pýtala.
Ak chcete v prehliadači Chrome a prehliadačoch na ňom založených spravovať výnimky pre režim celej obrazovky, musíte do panela s adresou zadať chrome://settings-frame/contentExceptions#fullscreen. Pre každú doménu môžete vytvoriť pravidlo na povolenie alebo zákaz používania videa na celú obrazovku.
Konfliktné rozšírenia a doplnky
Uistite sa, že nainštalované pluginy a rozšírenia neobsahovali zákaz sledovania videí na celej obrazovke. Zmeňte nastavenia alebo zakážte doplnky.
Iné dôvody
Prezeranie videa na celú obrazovku môže zakázať vlastník stránky, na ktorej je prehrávač vložený.
Napríklad na Twitteri sa YouTube nedá otvoriť na celú obrazovku. Ak chcete obísť toto obmedzenie, musíte prejsť na stránku videa na samotnom YouTube. Ak to chcete urobiť, kliknite na logo alebo názov videa v prehrávači.
Skúste tiež otvoriť video v inom moderný prehliadač. Váš prehliadač nemusí túto funkciu podporovať.
Staré alebo nesprávne uložené videá (v nesprávnom pomere strán) môžu mať čierne okraje. Môžu sa objaviť vľavo a vpravo, nad a pod alebo zo všetkých strán naraz.
Video na celej obrazovke v prehrávačoch
V hráčoch za Windows video Spočiatku sa neotvorí na celej obrazovke. Pomocou klávesových skratiek ho môžete otvoriť v režime celej obrazovky. Zvyčajne ide o dvojité kliknutie, LAlt+Enter alebo Enter.
Ak ste otvorili video na celú obrazovku, ale okolo okrajov sú široké čierne pruhy, zmeňte pomer strán. Napríklad v VLC prehrávač Musíte kliknúť pravým tlačidlom myši na video a vybrať „Video - Aspect Ratio“. Najčastejšie pomáha výber medzi pomermi 16:9, 16:10 a 4:3 (v závislosti od vášho monitora).

Rovnaký pomer bude potrebné zvoliť v položke „Video - Orezanie“.

Ak môžete prezerať videá vo formáte Flash, ale nemôžete ich zobraziť, ak sa ich pokúsite nastaviť na celú obrazovku, možno máte problém s Flash Player a ovládače videa. Tento článok popisuje, ako tento problém obísť.
- Ak sa vám vôbec nedarí zobraziť obsah Flash, pozrite si tému Flash Plugin – Udržiavajte ho aktuálny a riešte problémy.
- Ak si videá vôbec nemôžete prezerať, pozrite si tému Riešenie bežných problémov so zvukom a videom.
Obsah
Prednabite libGL.so.1 knižnica
V systéme Linux možno tento problém často vyriešiť zmenou príkazu používaného na spustenie Firefoxu tak, aby sa spolu s Firefoxom načítala aj grafická knižnica:
Obnoviť priblíženie
Stlačením a podržaním príkazu Ctrl a stlačením 0 obnovíte priblíženie Firefoxu.
Zakázať hardvérovú akceleráciu Flash
Poznámka: Keď sú videá Flash na celej obrazovke, použitie hardvérovej akcelerácie závisí od nastavenia Flash a nie od nastavenia hardvérovej akcelerácie Firefoxu.
Najprv sa uistite, že používate najnovšiu verziu Flash (ak chcete skontrolovať svoju verziu, navštívte túto testovaciu stránku Adobe) a potom postupujte takto:
Ak vám toto riešenie umožňuje prezerať videá na celej obrazovke, mali by ste sa pokúsiť aktualizovať ovládače grafiky.
Ak sa problém nevyrieši, prejdite na ďalšiu časť.
Mnoho ľudí si rado pozerá rôzne videá na YouTube na rôzne témy. Ženy v domácnosti napríklad hľadajú a sledujú videá o varení alebo užitočných životných hackoch, milovníci rybolovu sledujú užitočné videá o zaujímavých miestach, kde môžete chytiť veľa rýb. YouTube pozerá každý, od mladých po starých. Pri sledovaní videa ho chcete rozbaliť – otvorte ho v pohodlnejšom režime – na celú obrazovku, no niekedy sa video nedá otvoriť na celej obrazovke. Video YouTube sa neotvorí na celú obrazovku.
S touto situáciou sa môže stretnúť úplne každý, kto si chce pozrieť to či ono video. Preto sa v tomto článku dozviete, čo robiť, keď sa video na YouTube nerozvinie úplne.
Režim celej obrazovky na YouTube
Ak chcete rozbaliť video na YouTube, to znamená otvoriť režim celej obrazovky, musíte kliknúť na ikonu „rozbaliť“ v pravom dolnom rohu prehrávača videa. Ak sa po kliknutí na tlačidlo rozbaliť nič nezmení, potom musíte pochopiť problém a prečo sa to deje skôr, ako ho opravíte.
Prečo sa na YouTube neotvorí režim celej obrazovky?
Častejšie, tento problém sa môže vyskytnúť v dôsledku problémov s prehrávačom Flash. Možno ste nainštalovali stará verzia tohto doplnku, alebo sa môže stať, že váš prehrávač Flash nefunguje správne z dôvodu nekompatibility s softvér počítač. Problém môže byť aj vo vašom prehliadači.
Môže existovať veľa dôvodov, prečo YouTube zlyhá, a preto sa video YouTube neotvorí na celej obrazovke.
Aby sme sa netrápili dohadmi, prečo sa to stalo, vyriešme tento problém.
Čo robiť, ak sa video neotvorí?
1. Skontrolujte, či by ste mali vo svojom prehliadači vypnúť režim celej obrazovky. Na to je potrebné adresný riadok zadajte about:permissions a stlačte Enter. Ďalej kliknite na kartu, ktorú uvidíte pred sebou - všetky stránky a v požadovanej možnosti nižšie - režim celej obrazovky, musíte vybrať - vždy zobraziť. Ak je všetko vo vašom prehliadači tak, ako je napísané, problém nie je v ňom.
2. Je celkom možné, že samotný doplnok flash prehrávača je chybný. Odinštalujte ho a znova ho nainštalujte. Potom by už nemali byť žiadne problémy. Možno bola nainštalovaná zastaraná verzia doplnku.
3. Prejdite na zoznam nainštalované programy a pluginy vo vašom počítači. Je veľmi možné, že máte nainštalovaných niekoľko verzií plugin pre flash prehrávač, a to môže viesť k nesprávna prevádzka plugin a môžete mať problémy s otvorením režimu celej obrazovky.
4. Ak má váš počítač operačný systém Windows, potom musíte vedieť, že video sa tam neotvorí samo od seba na celú obrazovku. Toto je možné opraviť stlačením kombinácie kláves - Alt+Enter. A video sa rozbalí na celú obrazovku.
Zdá sa, že veľmi jednoduchý problém, s ktorým sa môže stretnúť každý a nie okamžite pochopiť, čo je čo a prečo sa video zrazu neotvorí v režime celej obrazovky a dôvody môžu byť jednoduché aj technické. Ale vďaka našim radám si s touto situáciou bez problémov poradíte.
Jeden z častých problémov, ktoré majú neskúsení používatelia internetu: pri pokuse o rozšírenie videa na celú obrazovku (režim celej obrazovky) v ľubovoľnom prehliadači obraz zmizne a ostanú len zvuky. Najčastejšie sa to týka stránok youtube a vkontakte... Niekedy sa môže spomaliť aj celý prehliadač ako celok a pri ukončení celoobrazovkového režimu môže zásuvný modul flash player úplne zamrznúť a flashové prvky sa nezobrazia vôbec. Nastavenia doplnku flesh sa tiež môžu v rôznych prehliadačoch líšiť, a preto napríklad v Opere môže všetko fungovať dobre, zatiaľ čo v Mozilla Firefox 4 je táto chyba zistená.
Príčiny problému
Ako už môžete vidieť z úvodu, ako sa často stáva, opäť s najväčšou pravdepodobnosťou za vaše problémy môže flash prehrávač! Niekedy je to pokrivenosť samotného doplnku, niekedy je to zložitý vzťah medzi ním a hardvérom vášho počítača (najmä jeho ovládačmi).
Aby som vás netrápil rôznymi dohadmi, v krátkosti uvediem jednoduché riešenia, ktoré môžu v tejto situácii rýchlo pomôcť.
Riešenie
Postupujte podľa každého nasledujúceho kroku, kým problém nezmizne:- Kliknite druhým tlačidlom myši na okno s prehrávaným videom v normálnom režime, kliknite na tlačidlo parametrov (alebo nastavení) a v okne, ktoré sa otvorí, na karte úplne vľavo zrušte začiarknutie políčka. Tým sa vypne hardvérová akcelerácia.
- V tom istom okne skontrolujte, či veľkosť lokálneho úložiska (tretia karta zľava) nie je menšia ako 100 kb. Ale tiež je lepšie nenastavovať režim bez obmedzení...
- Táto položka môže pomôcť aj vtedy, ak nejaké flash objekty na stránkach silne zaťažujú procesor, ak sa vôbec nezobrazujú alebo dokonca vedú k zlyhaniu prehliadača. Prejdite do správcu zásuvných modulov prehliadača a najprv sa uistite, že je tam nainštalovaný Adobe Flash Player a že je povolený. Potom skontrolujte, či je doplnok Flash uvedený v zozname doplnkov iba raz a nie viackrát. Ak máte súčasne povolené flash pluginy iných verzií, odstráňte ich všetky a ponechajte len jeden z nich – najnovšiu verziu. To isté, mimochodom, platí aj pre všetky ostatné pluginy a rozšírenia rôznych verzií (umí to napríklad niektoré java rozšírenie), takže si všetko hneď skontrolujte. Tieto typy chýb vedú k zbytočnému zaťaženiu procesora alebo výskytu nepochopiteľných chýb a zamrznutia počas prevádzky.
- Preinštalujte ovládač grafickej karty.
- Ak všetko vyššie uvedené nepomôže: odstráňte doplnok Flash, reštartujte prehliadač a nainštalujte najnovšiu verziu späť. Prejdite znova cez prvé dva body.