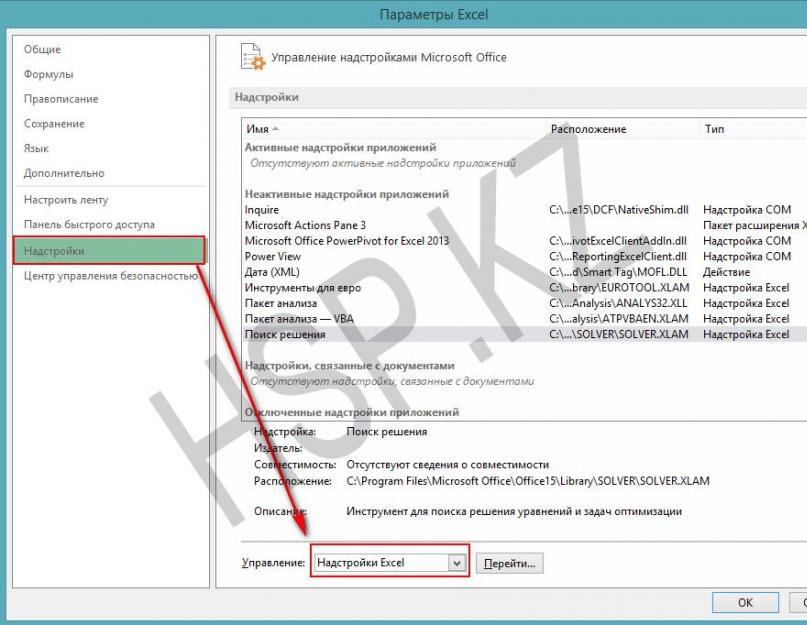Máte problémy so spustením Excelu 2013? Tento článok poskytuje informácie o možných príčinách problémov pri spustení Excelu 2013 a krokoch, ktoré môžete podniknúť na ich vyriešenie.
Prečo nemôžem spustiť Excel 2013?
Poškodená skratka v Exceli 2013
Konflikt s iným programom
Problémový súbor v spúšťacom priečinku Excelu alebo v alternatívnom spúšťacom adresári
Nesprávna verzia hlavného súboru Microsoft Office
Poškodený súbor panela s nástrojmi Excel (.xlb) alebo súbor Excel PIP
Poškodené doplnky
Poškodené kľúče databázy Registry
Ďalšie problémy pri otváraní súborov programu Excel
Aktualizácia systému Windows
Je dobré sa uistiť, že v počítači sú nainštalované najnovšie aktualizácie systému Windows. Aktualizácie často opravujú problémy, ktoré sa vyskytujú so softvérom. Pred vykonaním krokov obnovy uvedených nižšie skúste nainštalovať aktualizácie, reštartovať počítač a potom spustiť Excel. Ďalšie informácie o aktualizáciách vykonávaných manuálne alebo automaticky nájdete v článku Aktualizácia počítača.
Ak problémy pretrvávajú alebo prestanú fungovať hlásenia, pokračujte v nasledujúcich častiach, kde nájdete riešenie a opravu Excelu.
Nezávislé riešenie problémov
Tieto kroky riešia problémy s poškodenými doplnkami.
Spustite Excel v núdzovom režime tak, že prejdete na úvodnú obrazovku systému Windows 8 a kliknete Bežať.
Do dialógového okna napíšte excel/safe.
Po spustení Excelu v núdzovom režime začnite zakazovať doplnky jeden po druhom.
Otvorte kartu Súbor a vyberte položku Možnosti.
V zobrazenej ponuke Možnosti kliknite na položku Doplnky.
Kliknite Choď vedľa zoznamu Spravovať v spodnej časti ponuky.
Zrušte začiarknutie políčka vedľa jedného z doplnkov a kliknite na tlačidlo OK.
Reštartujte aplikáciu, ale nepoužívajte núdzový režim.
Ak sa Excel spustí bez problémov, problém je s doplnkom, ktorý ste zakázali. Ak sa Excel nespustí, opakujte kroky 1 až 7, kým nebudú vypnuté všetky doplnky.
Čo robiť, ak sa Excel 2013 nespustí v núdzovom režime alebo po zakázaní doplnkov?
Ak sa Excel 2013 nespustí v núdzovom režime alebo zakážete všetky doplnky, Excel sa stále nedá spustiť, môže dôjsť ku konfliktu s iným programom. Možno budete musieť spustiť systém Windows v núdzovom režime alebo v iných ďalších režimoch riešenia problémov, aby ste našli a vyriešili problém. Článok Možnosti spustenia systému Windows vám pomôže v núdzovom režime systému Windows alebo kontaktujte službu
Tento článok popisuje, ako vyriešiť problém s balíkom Microsoft Office. Čo je nasledovné: zakaždým, keď spustíte niektorú z komponentov, či už je to Word alebo Excel, spustí sa nastavenie kancelárie, čo môže trvať pomerne dlho.
Komu by sa chcelo čakať 5-10 minút, kým je kancelária nastavená, aby si otvorila napríklad Word dokument? Nikto, samozrejme.
Tento problém sa najčastejšie vyskytuje v systéme Windows 7 s nainštalovaným balíkom Microsoft Office 2010.
A úplne pri každom spustení je viditeľná správa:
Počkajte, kým systém Windows nastaví Microsoft Office Professional Plus 2010.
Vyzerá to takto:
Verzia 2010 má trochu iné rozhranie ako v roku 2007, ale podstata je rovnaká.
Mimochodom, rovnaký problém sa vyskytuje v systéme Windows XP s verziami Office 2003/2007/2010. S Windowsom 8/8.1 s Microsoft Office 2013 som sa zatiaľ nestretol so žiadnymi problémami. Možno však nižšie popísané riešenia pomôžu aj so systémom Windows 8 s balíkom Office 2013.
Ťažko povedať, o aký problém presne ide, keďže príčin môže byť viacero, napríklad používateľ nemá dostatočné práva na inštaláciu programov, „pokrivená“ zostava kancelárie alebo príčinou môže byť súbor, ktorý má zostal z predchádzajúcej verzie a narúša správnu činnosť tej, ktorá bola nainštalovaná.
Metóda 1
S týmto problémom som sa stretol pri inštalácii systému Windows 7 a Microsoft Office 2010 na môj počítač. Ako prvé som si všimol, že v Starte mali všetky skratky z kancelárie nesprávne naznačenú cestu a nedalo sa to zmeniť. Preto som sa pokúsil spustiť Word priamo nie cez skratku, ale zo spustiteľného súboru WINWORD.exe. Word sa spustil bez konfigurácie. A potom už len stačilo nahradiť skratky v Štarte skratkami, ktoré bolo potrebné vytvoriť zo spustiteľných súborov.
Ak to chcete urobiť, prejdite do priečinka s nainštalovanou kanceláriou a nájdite spustiteľné súbory aplikácie. V predvolenom nastavení vyzerá cesta k súborom balíka Office takto: C:\Program Files\Microsoft Office\Office15. Nájdite súbor ako WINWORD.exe alebo EXCEL.EXE a vytvorte odkaz.
Potom ho môžete umiestniť na miesto, ktoré vám vyhovuje, a v prípade potreby jednoducho spustiť kanceláriu pomocou skratky. Alebo môžete nahradiť skratky, ktoré sú v Štart, ktoré sa nachádzajú na: C:\Documents and Settings\All Users\hlavná ponuka\Programy\Microsoft Office 2013.
Ale táto metóda nie vždy funguje alebo sa vám nemusí páčiť jej účinnosť. Preto zvážime ďalšie spôsoby riešenia problému s kanceláriou, v ktorej je kancelária neustále konfigurovaná pri každom spustení.
Metóda 2
Ďalším riešením problému je preinštalovanie kancelárie. Keďže je možné, že v čase inštalácie užívateľ nemal dostatočné práva a kancelária bola rozbalená do priečinka, v ktorom sú uložené dočasné súbory a pri štarte kancelária najskôr spustila procedúru inštalácie, potom konfiguračnú procedúru a až potom sa to začalo samo.
Pre začiatok by ste sa preto mali pokúsiť preinštalovať kanceláriu. Ak bola v počítači nainštalovaná iná verzia balíka Office, či už je to 2003 alebo 2007, potom ju úplne odstráňte. Nezabudnite tiež vyčistiť register a disk od súborov, ktoré zostali z balíka Microsoft Office. A tiež nezabudnite manuálne vyčistiť skrytý priečinok MSOCache v koreňovom adresári disku.
A pred inštaláciou je žiaduce získať práva správcu, aby sa takéto problémy neopakovali. Prečítajte si o tom, ako získať práva správcu tu:
Ako povoliť účet správcu v systéme Windows XP?
Ako povoliť účet správcu v systéme Windows 7?
Ako povoliť účet správcu v systéme Windows 8 / 8.1?
Po získaní práv správcu spustite inštalačný program balíka Office ako správca.
Snáď vám táto metóda pomôže, mne osobne pomohla.
Metóda 3
Inač:
Spustite príkazový riadok ako správca a zadajte jeden z nasledujúcich príkazov v závislosti od verzie vášho operačného systému:
Pre systém Windows XP:
secedit /configure /cfg %windir%\repair\secsetup.inf /db secsetup.sdb /verbose
Pre systém Windows Vista:
Pre Windows 7/8/8.1:
secedit /configure /cfg %windir%\inf\defltbase.inf /db defltbase.sdb /verbose
A stlačením klávesu Enter potvrďte príkaz. Potom reštartujte počítač a uistite sa, že problém je preč.
Metóda 4
Ak je kancelária pri spustení stále nakonfigurovaná, skúste vytvoriť súbor .bat a spustiť ho s nasledujúcim obsahom:
cd /d "%programfiles%\Windows Resource Kits\Tools" subinacl /subkeyreg HKEY_CURRENT_USER /grant=administrators=f /grant=system=f /grant=restricted=r /grant=VAŠE POUŽÍVATEĽSKÉ MENO=f /grant=restricted=r /setowner =správcovia subinacl /keyreg HKEY_CURRENT_USER /grant=administrators=f /grant=system=f /grant=restricted=r /grant=YOURUSERNAME=f /grant=restricted=r /setowner=administrators subinacl /subkeyreg HKEY_LOCAL_MACHINE /grant=administrators=f /grant=system=f /grant=users=r /grant=everyone=r /setowner=administrators subinacl /keyreg HKEY_LOCAL_MACHINE /grant=administrators=f /grant=system=f /grant=users=r /grant=everyone=r /setowner=administrators subinacl /subkeyreg HKEY_CLASSES_ROOT /grant=administrators=f /grant=system=f /grant=users=r /setowner=administrators subinacl /keyreg HKEY_CLASSES_ROOT /grant=administrators=f /grant=system=f /grant=users =r /setowner=správcovia
Poznámka! Pred použitím nezabudnite zmeniť svoje POUŽÍVATEĽSKÉ MENO na názov svojho účtu.
Metóda 5
Prejdime k ďalšiemu spôsobu riešenia problému, pri ktorom sa budete musieť trochu „pohrabať“ v registri.
- Spustite Editor databázy Registry
- Otvorte pobočku HKEY_CURRENT_USER\Software\Microsoft\Office\14.0\Word\Options
- Pridajte parameter NoRereg typu DWORD, nastavte jej hodnotu na 1 .
- Zatvorte Editor databázy Registry a reštartujte počítač.
Pri každom spustení skontrolujte, či sa problém s nastavením kancelárie vyriešil. Ak nie, ideme ďalej.
Metóda 6
Skúste spustiť Office v núdzovom režime. Ak to chcete urobiť, otvorte Štart→ Všetky programy→ Microsoft Office, podržte stlačený kláves Ctrl a kliknite na skratku Word alebo Excel v závislosti od aplikácie, ktorú chcete použiť. Ak sa v núdzovom režime nenájdu žiadne problémy, to znamená, že sa kancelária spustí bez zhromažďovania informácií alebo nastavenia, problém s najväčšou pravdepodobnosťou súvisí s doplnkami.
Skúste vypnúť „Doplnky“ a spustite kanceláriu. Ak ich chcete zakázať, spustite ktorúkoľvek z kancelárskych aplikácií, prejdite na kartu Súbor a vyberte položku Možnosti. Otvorí sa okno Možnosti programu Excel:

Vyberte „“ a vedľa nápisu „ Kontrola Z rozbaľovacej ponuky vyberte „“ a kliknite na tlačidlo Prejsť.

V ktorom budete musieť zakázať všetky doplnky. Zrušte začiarknutie políčok vedľa doplnkov a kliknite na OK. Zatvorte aplikáciu balíka Office a po uistení sa, že problém je preč, reštartujte.
Ak sa problém prestal vyskytovať hneď, ako ste zakázali všetky doplnky, mali by ste povoliť doplnky jeden po druhom. Kontrola po povolení každého doplnku, či kancelária funguje správne. Takto bude možné odhaliť problematický doplnok a jednoducho ho vypnúť.
Ak vám žiadna z metód na vyriešenie problému nepomohla, potom má zmysel pokúsiť sa nahradiť zostavu balíka Microsoft Office, pretože problém možno spočíva práve v samotnej zostave.
To je všetko! Dúfame, že informácie budú užitočné.
Problémy so spustením aplikácie Office 2013
Podobné problémy môže spôsobiť používanie starších verzií doplnkov. Toto chybové hlásenie sa môže zobraziť aj pri pokuse o spustenie jednej z aplikácií balíka Office 2013: Excel, Word, Outlook, PowerPoint, Publisher alebo Visio.
- Microsoft Excel prestal fungovať.
- Microsoft Word prestal fungovať.
- Microsoft Outlook prestal fungovať.
- Microsoft PowerPoint prestal fungovať.
- Microsoft Publisher prestal fungovať.
- Microsoft Visio prestal fungovať.
Ak chcete zistiť, či problém spôsobuje niektorý z doplnkov, spustite aplikáciu v núdzovom režime. Prejdite na úvodnú obrazovku v systéme Windows 8 alebo kliknite na tlačidlo Štart a vyberte príkaz Bežať v systéme Windows 7 a potom zadajte jeden z nasledujúcich príkazov:
- excel / bezpečný a stlačením klávesu Enter spustite Excel 2013;
- výhľad / bezpečný a stlačením klávesu Enter spustite Outlook 2013;
- winword /safe a stlačením klávesu Enter spustite Word 2013;
- powerpnt /safe a stlačením klávesu Enter spustite PowerPoint 2013;
- mspub /safe a stlačením klávesu Enter spustite Publisher 2013;
- visio /safe a stlačením klávesu Enter spustite Visio 2013.
Ak sa aplikácia balíka Office nespustí v núdzovom režime, potom problém nie je s doplnkami. Prejdite do sekcie Viac zobraziť ďalšie príčiny zlyhania aplikácie balíka Office.
Ak sa spustí aplikácia balíka Office, zakážte doplnky jeden po druhom.
- Keď je aplikácia balíka Office v núdzovom režime, kliknite Súbor > možnosti > doplnky.
- Blízko zoznamu Kontrola kliknite Choď.
- OK.
Ak sa spustí aplikácia balíka Office, problém je v doplnku, ktorý ste zakázali. Odporúčame vám navštíviť oficiálnu webovú stránku doplnku a skontrolovať aktualizácie. Ak nie je k dispozícii žiadna novšia verzia alebo ak doplnok nepoužívate, môžete príslušné políčko znova nezačiarknuť alebo ho z počítača odinštalovať.
Ak sa aplikácia balíka Office nespustí, zopakujte vyššie uvedené kroky a postupne zrušte začiarknutie políčok vedľa ostatných doplnkov. Ak sú všetky doplnky zakázané a aplikácia balíka Office sa stále nespustí, postupujte podľa krokov v Riešenie problémov s doplnkami COM.
Riešenie problémov s doplnkami COM
Problémy so spustením môžu spôsobiť aj doplnky COM. Ak je aplikácia balíka Office spustená v núdzovom režime, postupujte takto.
- Stlačte postupne Súbor> Možnosti > doplnky.
- Uvedené Kontrola kliknite Doplnky COM, a potom - Choď.
- Zrušte začiarknutie políčka vedľa jedného z doplnkov v zozname a kliknite na tlačidlo OK.
- Reštartujte aplikáciu (tentoraz nie v núdzovom režime).
Ak sa spustí aplikácia balíka Office, problém je v doplnku COM, ktorý ste zakázali. Odporúčame vám navštíviť oficiálnu webovú stránku doplnku a skontrolovať aktualizácie. Ak neexistuje žiadna novšia verzia alebo ak nepoužívate doplnok COM, nemusíte znova začiarknuť príslušné políčko.
Ak sa aplikácia balíka Office nespustí, problém nesúvisí s doplnkami. Prejdite do sekcie Viac zobraziť iné príčiny problémov.
Doplnky, ktoré môžu spôsobovať problémy s Office 2013
Staršie verzie nasledujúcich doplnkov zvyčajne spôsobujú problémy s aplikáciami balíka Office 2013:
- ABBYY FineReader. Navštívte webovú stránku ABBYY FineReader
- Broadcom Send-to-Bluetooth. Navštívte webovú stránku Broadcom Bluetooth a nainštalujte najnovšiu verziu.
- Intel Send pre Bluetooth. Navštívte webovú stránku Intel a nainštalujte najnovšiu verziu.
- PowerWord od KingSoft. Navštívte webovú stránku KingSoft PowerWord a nainštalujte si najnovšiu verziu.
Ďalšie informácie
Môžete tiež spustiť systém Windows v núdzovom režime, aby ste zistili, či problém nespôsobuje iný program. Ďalšie informácie o riešení problémov v núdzovom režime systému Windows nájdete v nasledujúcich článkoch.
Ak chcete, aby Office 2013 fungoval, môžete vyskúšať nasledujúce opravy:
Oprava 1: Spustite aplikáciu Word v núdzovom režime
Oprava 2: Spustite Word pomocou prepínača /a
Prepínač /a je nástroj na riešenie problémov, ktorý sa používa na určenie, kde v programe Word môže existovať problém. Prepínač /a zabraňuje automatickému načítaniu doplnkov a globálnych šablón. Prepínač /a tiež uzamkne súbory nastavení, aby sa zabránilo ich čítaniu alebo úprave.
Ak chcete spustiť Word pomocou prepínača /a, postupujte takto:
- Napíšte Spustiť do poľa Hľadať alebo do poľa Začať vyhľadávanie v ponuke Štart (v starších verziách systému Windows) a potom stlačte kláves Enter.
- V dialógovom okne Spustiť zadajte winword /a a stlačte kláves Enter.
Oprava 3: Odstráňte podkľúč databázy Registry Word
Väčšina často používaných možností v programe Word je uložená v podkľúči databázy Registry Word. Bežným krokom pri riešení problémov je odstránenie podkľúča databázy Registry Word. Keď reštartujete program Word, program znovu vytvorí kľúč databázy Word Data pomocou predvolených nastavení.Ak chcete odstrániť podkľúč databázy Registry Word, postupujte takto:
Oprava 4: Zakážte doplnky spúšťacieho priečinka
Keď spustíte Word, Word automaticky načíta šablóny a doplnky, ktoré sa nachádzajú v priečinkoch Po spustení. Konflikty alebo problémy, ktoré ovplyvňujú doplnok, môžu spôsobiť problémy v programe Word. Ak chcete zistiť, či problém spôsobuje položka v priečinku Po spustení, dočasne vypnite nastavenie databázy Registry, ktoré odkazuje na tieto doplnky.- Ukončite všetky programy balíka Office.
- Spustite program Windows Explorer. Do poľa Hľadať alebo do poľa Spustiť vyhľadávanie v ponuke Štart napíšte windows ex a potom stlačte kláves Enter.
- Do panela s adresou zadajte nasledujúci príkaz, ktorý je vhodný pre verziu programu Word, ktorý používate, a typ jeho inštalácie a potom stlačte kláves Enter:
64-bitová inštalácia C2R:
%programfiles%\Microsoft Office\root\office15\Startup\32-bitová inštalácia C2R:
%programfiles% (x86)\Microsoft Office\root\office15\Startup\64-bitová inštalácia MSI:
%programfiles%\Microsoft Office\office15\Startup\32-bitová inštalácia MSI:
%programfiles% (x86)\Microsoft Office\office15\Startup\ - Kliknite pravým tlačidlom myši na jeden zo súborov, ktoré sa nachádzajú v priečinku, a potom kliknite na položku Premenovať.
- Za názov súboru zadajte .old a stlačte kláves Enter.
Dôležité Poznačte si pôvodný názov súboru, aby ste ho v prípade potreby mohli obnoviť.
- Spustite program Word.
- Ak už problém nemôžete reprodukovať, našli ste konkrétny doplnok, ktorý problém spôsobuje. Ak musíte mať funkcie, ktoré doplnok poskytuje, kontaktujte predajcu doplnku a požiadajte ho o aktualizáciu.
Ak sa problém nevyrieši, premenujte doplnok pomocou jeho pôvodného názvu a potom zopakujte kroky 3 až 6 pre každý súbor v priečinku Po spustení.
- Ak problém stále reprodukujete, zadajte nasledujúcu cestu do panela s adresou v programe Windows Prieskumník a potom kliknite na tlačidlo OK.
%userprofile%\AppData\Roaming\Microsoft\Word\Startup
- Opakujte kroky 3 až 6 pre každý súbor v tomto spúšťacom priečinku.