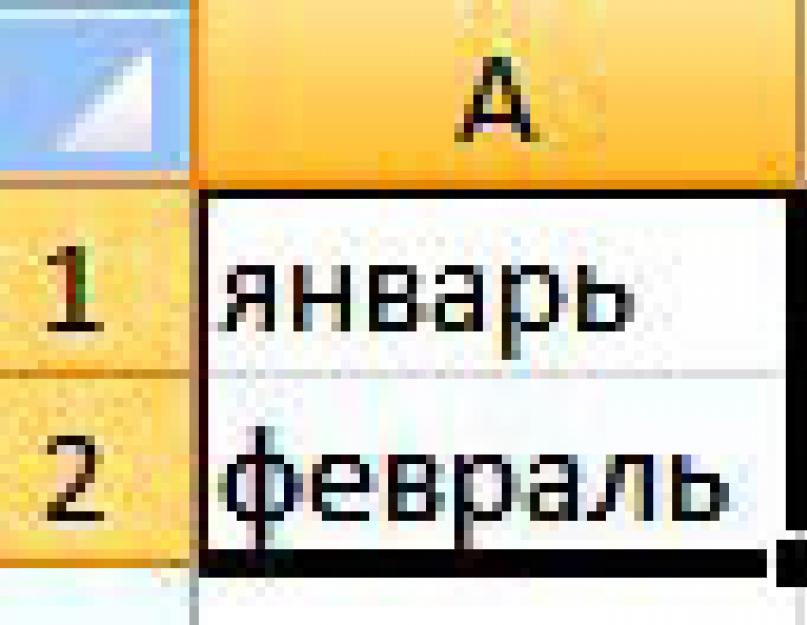Teraz budeme hovoriť o tom, ako reprezentovať sériu čísel vo vizuálnej forme pomocou grafy a tabuľky v Exceli.
Na čo slúžia grafy a tabuľky v Exceli? Predstavte si, že sa pripravujete na prejav alebo píšete správu. Je to tak, že suché čísla budú vyzerať oveľa horšie ako tie isté čísla prezentované na jasných a farebných obrázkoch.
Používaním grafy a tabuľky v Exceli Môžete presvedčivo predviesť výhody svojho projektu, ukázať výsledky svojej práce alebo práce celého podniku alebo predviesť fungovanie stroja alebo mechanizmu.
 Poďme rovno k praxi. Nech existuje niekoľko čísel, ktoré charakterizujú činnosť podniku za každý mesiac počas roka. Napíšte do bunky A1 - január, v bunke A2 - február. Potom vyberte obe tieto bunky, presuňte kurzor na bod v pravom dolnom rohu vybratého rozsahu a potiahnite kurzor so stlačeným ľavým tlačidlom myši na bunku A12. Budete mať sériu mesiacov od januára do decembra.
Poďme rovno k praxi. Nech existuje niekoľko čísel, ktoré charakterizujú činnosť podniku za každý mesiac počas roka. Napíšte do bunky A1 - január, v bunke A2 - február. Potom vyberte obe tieto bunky, presuňte kurzor na bod v pravom dolnom rohu vybratého rozsahu a potiahnite kurzor so stlačeným ľavým tlačidlom myši na bunku A12. Budete mať sériu mesiacov od januára do decembra.
 Teraz v bunkách od B1 do B12 napíš nejaké čísla.
Teraz v bunkách od B1 do B12 napíš nejaké čísla.
Vyberte položku ponuky Vložiť a potom vyberte typ grafu Excel, ktorý chcete použiť. Existuje veľa možností: histogram, graf, koláč, stĺpec . V zásade ich môžete postupne prechádzať všetkými: každým Excel graf zobrazí dané čísla vlastným spôsobom.

Vyberte napríklad jeden z typov grafov Rozvrh. Zobrazí sa prázdne okno. Teraz kliknite na ikonu Vyberte údaje a zvýraznite svoje bunky číslami. Kliknite OK. To je vlastne všetko, vytvorí sa harmonogram.
Graf v Exceli môže byť oveľa zaujímavejšie, ako to teraz vyzerá. Napríklad nižšie sú čísla. Čo ak však chcete, aby sa názvy mesiacov zobrazovali pod vodorovnou osou? Ak to chcete urobiť, kliknite na Vyberte údaje , nad oknom Štítky horizontálnej osi stlač tlačidlo Zmeniť a vyberte bunky s názvami mesiacov. Kliknite OK .
Teraz premenujeme prvok Riadok 1, ktorý je pod grafom, na niečo konkrétnejšie. Kliknite znova na Vyberte údaje a nad oknom Prvky legendy stlač tlačidlo Zmeniť. Do poľa napíšte názov riadku, napríklad: Údaje za rok 2012 . Kliknite OK .
 V podstate prvok Riadok 1 vo všeobecnosti ho môžete odstrániť, aby ho nebolo vidieť v tabuľke, ak ho nepotrebujete. Vyberte ho a vymažte tlačidlom Odstrániť
.
V podstate prvok Riadok 1 vo všeobecnosti ho môžete odstrániť, aby ho nebolo vidieť v tabuľke, ak ho nepotrebujete. Vyberte ho a vymažte tlačidlom Odstrániť
.
Teraz vyplňte bunky číslami z C1 predtým C12. Kliknite na pole tabuľky. Uvidíte, že bunky stĺpca B označené modrým rámikom. To znamená, že tieto bunky sa používajú v grafe Excel. Potiahnite roh modrého rámčeka tak, aby rám pokrýval aj bunky stĺpca C. Uvidíte, že graf sa zmenil: objavila sa ďalšia krivka. Takto si môžeme vybrať ľubovoľný rozsah čísel, ktoré sa zobrazia v excelovskom grafe.
 Každý prvok Excelové grafy(krivky, pole grafu, čísla vertikálnej a horizontálnej osi) je možné formátovať. Ak to chcete urobiť, vyberte príslušný prvok, kliknite naň pravým tlačidlom myši a vyberte Formát radov údajov
.
Každý prvok Excelové grafy(krivky, pole grafu, čísla vertikálnej a horizontálnej osi) je možné formátovať. Ak to chcete urobiť, vyberte príslušný prvok, kliknite naň pravým tlačidlom myši a vyberte Formát radov údajov
.
Navyše, ak na diagram dvakrát kliknete, čiže sa dostanete k jeho úprave, môžete okrem pôvodných údajov meniť Rozloženie a štýl grafu Excel. Existuje veľa možností - stačí kliknúť na posúvače napravo od týchto položiek. V prípade potreby môžete graf Excel presunúť na samostatný hárok.
 Otázkou zostáva: ako zobraziť na grafe v Exceli závislý rad údajov
? Na tento účel sa používa typ grafu bodkovaný. Najprv do buniek napíšte riadky s číslami: v prvom stĺpci riadok s číslami, ktoré budú na vodorovnej osi a v druhom stĺpci - riadok závislých čísel zodpovedajúcich prvému stĺpcu - sa zobrazia na vertikálna os. Potom vyberte jeden z bodových grafov programu Excel, zvýraznite tieto stĺpce a máte hotovo.
Otázkou zostáva: ako zobraziť na grafe v Exceli závislý rad údajov
? Na tento účel sa používa typ grafu bodkovaný. Najprv do buniek napíšte riadky s číslami: v prvom stĺpci riadok s číslami, ktoré budú na vodorovnej osi a v druhom stĺpci - riadok závislých čísel zodpovedajúcich prvému stĺpcu - sa zobrazia na vertikálna os. Potom vyberte jeden z bodových grafov programu Excel, zvýraznite tieto stĺpce a máte hotovo.
Podrobnejšie informácie získate v sekciách „Všetky kurzy“ a „Pomocné nástroje“, ku ktorým sa dostanete cez horné menu stránky. V týchto sekciách sú články zoskupené podľa tém do blokov obsahujúcich čo najpodrobnejšie informácie o rôznych témach.
Môžete sa tiež prihlásiť na odber blogu a dozvedieť sa o všetkých nových článkoch.
Nezaberie to veľa času. Stačí kliknúť na odkaz nižšie:
Vykreslenie funkcie v Exceli nie je náročná téma a Excel si s ňou bez problémov poradí. Hlavná vec je správne nastaviť parametre a vybrať vhodný diagram. V tomto príklade vytvoríme bodový graf v Exceli.
Vzhľadom na to, že funkcia je závislosť jedného parametra od druhého, nastavíme hodnoty pre os x s krokom 0,5. Zostavíme graf na segmente [-3; 3]. Stĺpec nazývame "x", napíšeme prvú hodnotu "-3", druhú - "-2,5". Vyberte ich a potiahnite nadol čierny krížik v pravom dolnom rohu bunky.
Nakreslíme funkciu v tvare y=x^3+2x^2+2. V bunke B1 napíšeme "y", pre pohodlie môžete zadať celý vzorec. Vyberte bunku B2, vložte "=" a napíšte vzorec do "Pane vzorcov": namiesto "x" vložíme odkaz na požadovanú bunku, pre zvýšenie čísla na mocninu stlačte "Shift + 6". Keď skončíte, stlačte "Enter" a potiahnite vzorec nadol.

Máme tabuľku, v ktorej sú v jednom stĺpci napísané hodnoty argumentu - "x", v druhom - sú vypočítané hodnoty danej funkcie.

Prejdime k vykresľovaniu funkčného grafu v Exceli. Vyberte hodnoty pre "x" a pre "y", prejdite na kartu "Vložiť" a v skupine "Grafy" kliknite na tlačidlo "Bod". Vyberte si jeden z navrhovaných typov.

Graf funkcie vyzerá takto.

Teraz ukážme, že os x má krok 0,5. Vyberte ho a kliknite naň pravým tlačidlom myši. V kontextovej ponuke vyberte položku Formát osi.

Otvorí sa príslušné dialógové okno. Na karte Možnosti osi v poli "cena hlavných divízií", vložte značku do odseku "opravené" a zadajte hodnotu "0,5".

Ak chcete pridať názov grafu a názov osi, vypnúť legendu, pridať mriežku, vyplniť ju alebo vybrať obrys, kliknite na karty Návrh, Rozloženie, Formát.

Môžete tiež vytvoriť graf funkcie v Exceli pomocou "Grafika". O tom, ako vytvoriť graf v Exceli, si môžete prečítať kliknutím na odkaz.
Pridajme k tomuto grafu ďalší graf. Tentoraz bude funkcia vyzerať takto: y1=2*x+5. Pomenujeme stĺpec a vypočítame vzorec pre rôzne hodnoty "x".

Vyberte diagram, kliknite naň pravým tlačidlom myši a vyberte z kontextového menu "Vybrať údaje".

V teréne "Prvky legendy" kliknite na tlačidlo "Pridať".

Zobrazí sa okno "Zmena riadku". Umiestnite kurzor do poľa "Názov riadka" a vyberte bunku C1. Pre polia "Hodnoty X" a "Hodnoty Y" vyberte údaje z príslušných stĺpcov. Kliknite na tlačidlo OK.

Aby pri prvom grafe v legende nebolo napísané „Riadok 1“, vyberte ho a kliknite na tlačidlo „Upraviť“.

Umiestnime kurzor do poľa "Názov riadku" a myšou vyberieme požadovanú bunku. Kliknite na tlačidlo OK.
Údaje môžete zadávať aj z klávesnice, ale v tomto prípade, ak zmeníte údaje v bunke B1, označenie na grafe sa nezmení.

Výsledkom je nasledujúci diagram, na ktorom sú postavené dva grafy: pre "y" a "y1".

Myslím, že teraz môžete vytvoriť graf funkcie v Exceli av prípade potreby pridať potrebné grafy do diagramu.
Ohodnotiť článok:Príklad 1
Zadaná funkcia:
Jeho graf je potrebné postaviť na intervale [-5; 5] s krokom rovným 1.
Vytvorte tabuľku
Vytvorme si tabuľku, prvý stĺpec sa bude volať premenná X(bunka A1), druhá je premenná r(bunka B1). Samotnú funkciu si pre pohodlie napíšeme do bunky B1, aby bolo jasné, ktorý graf budeme zostavovať. Zadajte hodnoty -5, -4 do buniek A2 a A3, vyberte obe bunky a skopírujte ich. Získame postupnosť od -5 do 5 s krokom 1.

Výpočet hodnôt funkcií
V týchto bodoch je potrebné vypočítať hodnoty funkcie. Aby sme to dosiahli, v bunke B2 vytvoríme vzorec zodpovedajúci danej funkcii, ale namiesto x zadáme hodnotu premennej x, ktorá sa nachádza v bunke vľavo (-5).
Dôležité: znamienko sa používa na umocňovanie ^ , ku ktorému sa dá dostať pomocou klávesovej skratky Shift+6 na anglickom rozložení klávesnice. Nezabudnite vložiť znamienko násobenia medzi koeficienty a premennú * (Shift+8).
Zadávanie vzorca dokončíme stlačením klávesu Zadajte. Dostaneme hodnotu funkcie v bode x=-5. Skopírujte výsledný vzorec nadol.

Získali sme postupnosť funkčných hodnôt v bodoch na intervale [-5;5] s krokom 1.

Plotovanie
Vyberme rozsah hodnôt premennej x a funkcie y. Poďme na kartu Vložiť a v skupine Diagramy vyberte si bodkovaný(môžete si vybrať ktorýkoľvek z rozptylových grafov, ale je lepšie použiť zobrazenie s hladkými krivkami).

Získali sme graf tejto funkcie. Používanie kariet Konštruktér, Rozloženie, formát, Môžete zmeniť nastavenia grafu.

Príklad 2
Dané funkcie:
ar=50 X+2. Je potrebné zostaviť grafy týchto funkcií v jednom súradnicovom systéme.
Vytvorenie tabuľky a výpočet funkčných hodnôt
Pre prvú funkciu sme už vytvorili tabuľku, pridajme tretí stĺpec — hodnoty funkcie y=50x+2 na rovnakom intervale [-5;5]. Vyplňte hodnoty tejto funkcie. Aby sme to urobili, do bunky C2 zadáme vzorec zodpovedajúci funkcii, ale namiesto x vezmeme hodnotu -5, t.j. bunka A2. Skopírujte vzorec nadol.

V týchto bodoch sme dostali tabuľku hodnôt pre premennú x a obe funkcie.

Plotovanie
Ak chcete vytvoriť grafy, vyberte na karte hodnoty troch stĺpcov Vložiť v skupine Diagramy vyberte si bodkovaný.

Získali sme grafy funkcií v jednom súradnicovom systéme. Používanie kariet Konštruktér, Rozloženie, formát, môžete zmeniť nastavenia grafu.

Posledný príklad je vhodné použiť, ak potrebujete nájsť priesečníky funkcií pomocou grafov. V tomto prípade môžete zmeniť hodnoty premennej x, zvoliť iný interval alebo urobiť iný krok (menej alebo viac ako 1). V tomto prípade nie je potrebné meniť stĺpce B a C, ani diagram. Všetky zmeny prebehnú ihneď po zadaní iných hodnôt premennej x. Takáto tabuľka je dynamická.
Excel je skvelý na vytváranie akýchkoľvek grafov a tabuliek.
Ako vytvoriť graf v programe Excel 2007
Zostavme si napríklad graf funkcie y=x(√x-3) na segmente .
Vytvoríme tabuľku s dvoma stĺpcami. V prvom stĺpci budeme mať hodnoty argumentu a v druhom budeme mať vypočítané hodnoty funkcie. Stĺpec argumentu je vyplnený hodnotami v danom intervale s krokom 0,5. A do bunky R3C2 stĺpca funkcie vložíme vzorec na jeho výpočet.
Po stlačení Enter v bunke R3C2 sa vypočíta hodnota funkcie. Túto bunku opäť aktivujme a presuňte kurzor do pravého dolného rohu tak, aby zmenil svoj vzhľad na čierny krížik. Kliknite myšou a presuňte kurzor nadol na posledný riadok platne. Tým sa vzorec skopíruje do všetkých buniek. 
Dostali sme tabuľku naplnenú hodnotami funkcií. Vyberte bunky stĺpca s jeho hodnotami a prejdite na kartu „Vložiť“ na hornom paneli. 
Stlačíme tlačidlo "Graf", vyberieme ľubovoľný typ, ktorý nám vyhovuje, a dostaneme graf. 
S osou Y je všetko v poriadku, ale os X neobsahuje hodnoty argumentu, ale čísla bodov. Ak to chcete opraviť, kliknite naň pravým tlačidlom myši - "Vybrať údaje". 
Kliknite na tlačidlo, ktoré zmení označenia vodorovnej osi a vyberte rozsah s hodnotami argumentov. 
Teraz náš rozvrh nadobudol správnu formu. 
Ako to urobiť v Exceli 2003
Začiatok je rovnaký, ale sprievodcu diagramom môžeme vyvolať výberom položky "Grafy" v menu "Vložiť". 
Tento sprievodca nastaví typ a vzhľad budúcej mapy, ako aj označenia osí.
Dobite Excel a čoskoro sa uvidíme!
Grafy sú dobrým spôsobom, ako analyzovať informácie. Zvyčajne sú potrebné, keď chcete rozlíšiť medzi niektorými obchodnými údajmi, ktoré ukazujú výšku zisku spoločnosti za daný rok, alebo vedeckými údajmi, ktoré napríklad ukazujú, ako sa mení teplota v každom mesiaci na určitom mieste. Použitie programu Microsoft Excel na vytváranie grafov je skvelý spôsob, ako vytvoriť grafy, ktoré vyzerajú profesionálne v práci alebo v škole. Nie každý však vie, ako sa grafy vykresľujú v Exceli. Nasleduje stručný popis krokov, ktoré je potrebné vykonať pri vytváraní grafu v tomto editore. Rôzne ďalšie grafy, ktoré je možné vytvárať - čiary, histogramy - sa robia podobným spôsobom. Tento príklad je v programe Microsoft Excel 2007 pre Windows.
Ak chcete začať, otvorte v počítači editor Excel 2007. Zadajte požadovanú kategóriu údajov pre informácie, ktoré chcete porovnať, umiestnením do rôznych stĺpcov. Každá kategória musí byť zadaná v samostatnej bunke počnúc A2. Príklad v tomto článku vytvára graf v Exceli, ktorý zobrazuje náklady na palivo, oblečenie a zábavu.
Potom musíte vytvoriť označenia osi x v riadku 1. Každý štítok by mal byť v samostatnej bunke, počnúc B1. Napríklad v prípade systematizácie výdavkov si môžete vybrať štyri mesiace.

Zadajte požadované hodnoty pre os Y do požadovaných buniek. Údaje sa musia zhodovať s osou x a informáciami o kategórii. V tomto príklade si môžete zaznamenať množstvo peňazí vynaložených na každú položku za každý mesiac, pričom sumy zaokrúhlite na vhodnú hodnotu.
Zadané informácie v tabuľke zvýraznite kliknutím do ľavého horného rohu tabuľky a následným potiahnutím značky myšou po celom rozsahu údajov.
Kliknite na kartu "Vložiť" v ponuke umiestnenej v hornej časti obrazovky. Táto položka sa bude nachádzať na druhej karte na ľavej strane.

Vyberte typ grafu, ktorý chcete použiť na zobrazenie údajov pri vytváraní grafu v Exceli. Pre vyššie uvedené údaje je najlepší histogram, pretože dobre zobrazuje rôzne premenné na osi x, ktoré predstavujú rôzne údaje. Majte na pamäti, že údaje sa zobrazujú odlišne v závislosti od typu grafu. Tieto odrody sú uvedené v strede ponuky. Existuje výber reproduktorov, lineárnych a ďalších. V roletovom menu štruktúr sa po kliknutí na príslušnú položku zobrazí histogram.
Vyberte typ grafu, ktorý najlepšie vyhovuje údajom, ktoré ste vykreslili v Exceli. Keď umiestnite kurzor na príslušnú možnosť, zobrazí sa jej popis. Ak napríklad vyberiete možnosť „2D graf“, zobrazí sa vo vašej tabuľke vo vhodnej forme.
Kliknite na graf, ktorý ste vytvorili v Exceli, a potom na kartu Rozloženie. Ak chcete celému grafu alebo jeho osám pridať názov, jednoducho kliknite na záložku „Popisky“. Otvorí sa rozbaľovacia ponuka, z ktorej môžete vybrať požadované možnosti. Vykonajte zmeny podľa potreby v názvoch, fontoch kliknutím na text a následnou úpravou.
Po naformátovaní a úprave grafu ho môžete skopírovať a vložiť do iných dokumentov. Ak funkcie kopírovania a prilepenia nefungujú, vždy sa môžete pokúsiť urobiť snímku obrazovky a vložiť vytvorené grafy v Exceli 2007 do ľubovoľného vybratého dokumentu ako obrázok.