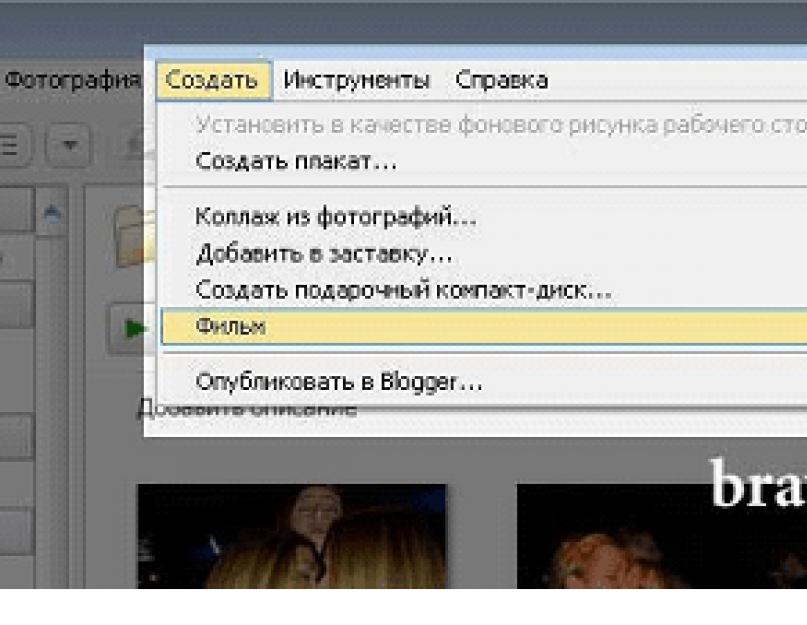Úprimne povedané, radi ukazujeme naše fotografie príbuzným, priateľom a len známym. Jedna vec je však spustiť prezentáciu pomocou nejakého prehliadača na domácom počítači. A ak ho chcete mať stále pri sebe, nastanú problémy. Je nepohodlné ukladať kopu fotografií na flash disk alebo CD. Navyše ostatní nemusia mať normálneho diváka. Najlepšou možnosťou je preto vydať prezentáciu ako samostatný spustiteľný súbor alebo vytvoriť mini-film.
Po vyriešení takejto otázky som začal hľadať bezplatné programy, s ktorými by som mohol túto úlohu dokončiť. Samozrejme, môžete použiť komerčný softvér, napríklad rovnaký Ahead Nero, ale prečo? Je čas prejsť na bezplatný softvér. Polhodinové vyhľadávanie na internete prinieslo žalostné výsledky. Alebo Picasa, alebo šesť málo známych, no špecializovaných programov. Voľba padla na produkt od Google. Okrem toho existuje podrobná pomoc v ruštine.
Najprv si stiahneme prehliadač od spoločnosti Google zo stránky http://picasa.google.ru (inštalačný súbor váži asi 10 MB). Pri prvom spustení pomôcka ponúkne skenovanie pevného disku a nájdenie obrázkov. Súhlasíme a počkáme pár minút. V ľavej časti okna programu dostaneme strom priečinkov („Knižnica“), vpravo miniatúry fotografií.
Poďme sa teraz trochu zaoberať terminológiou. Môžete tiež spustiť štandardnú prezentáciu. Zhromaždite všetky súbory do jedného priečinka. Alebo vyberte fotografie v priečinku manuálne tak, že podržíte kláves Ctrl a vyberiete ich jednu po druhej. Potom prejdite do ponuky „Zobraziť > Prezentácia“ (alebo jednoducho stlačte „Ctrl+4“). Prezentácia sa okamžite spustí. Nastavenia sú dostupné v spodnej časti obrazovky, stačí pohnúť šípkou myši do strany. V tomto prípade sa prezentácia pozastaví, ak v nej chcete pokračovať, stlačte medzerník.
Potrebujeme však niečo iné. V programe Picasa sa to nazýva filmový projekt, ktorý vám umožňuje vytvoriť súbor videa s príponou .wmv. Môžete pripojiť nielen fotografie a hudbu na pozadí, ale aj videoklipy. Finálny súbor je možné ukázať priateľom a známym. Alebo ihneď nahrajte do obľúbenej služby YouTube. A teraz podrobnejšie.
Preto sme pre pohodlie vybrali fotografie a skopírovali ich do jedného priečinka. Otvorte program Picasa, nájdite požadovaný priečinok v ľavom zozname, vyberte ho a vyberte ponuku „Vytvoriť > Film“.
Objaví sa nové okno. Vľavo je ovládacie menu, vpravo sú snímky z filmu správnej veľkosti, vpravo dole je storyboard filmu.
Ak chcete, aby bola sekvencia zoradená podľa názvu súboru alebo dátumu vytvorenia, vráťte sa na kartu „Knižnica“, kliknite pravým tlačidlom myši na priečinok a vyberte požadované triedenie „Zoradiť priečinok podľa možnosti ...“
Karta Film. Táto sekcia je zodpovedná za hlavné parametre budúceho filmu. Môžete si vybrať zvukovú stopu pre snímky. Bohužiaľ, iba jeden vo formáte WMA alebo MP3. Na prezeranie desiatok fotografií však stačí 3-5 minútové zloženie. Na výber sú tri režimy: orezanie zvuku, prispôsobenie zobrazenia fotografie so zvukom alebo prepojenie fotografií podľa zvuku. Štandardne je nastavená druhá položka, t.j. trvanie zobrazenia obrázkov závisí od celkového trvania kompozície.
Ďalej si môžete vybrať štýl prechodu: k dispozícii je celkom 10 filtrov. To nie je veľa - v niektorých programoch sú ich stovky, ale na amatérsky diafilm je to viac než dosť. Škoda, že si môžete vybrať len jeden štýl.
Potom, v závislosti od výberu dvoch predchádzajúcich režimov, sa vyberie trvanie prezentácie a parameter „Overlap“.
Teraz môžete prejsť k výberu veľkosti filmu. K dispozícii sú rozlíšenia od 320 x 240 až po maximálne 1920 x 1080.
Ak je to potrebné, začiarknite políčka "Zobraziť titulky" a "Orezať celý rám fotografie" (aby sa vyplnila celá snímka filmu).
Úplne dole sú ďalšie tri tlačidlá: „Zavrieť“, YouTube“ (vytvoriť film a odoslať ho tam) a „Vytvoriť film“. Zatiaľ sa ich nedotýkame a ideme na inú záložku.
Posúvať kartu. Táto sekcia je zodpovedná za textový dizajn jednotlivých snímok. Pre každý si môžete vybrať podpis. Zmeňte písmo, veľkosť, štýl, ako aj farbu pozadia a písmen. Môžete si tiež vybrať šablónu pre umiestnenie nápisov. Ku každej snímke v paneli deja vpravo dole môžete priradiť jednotlivé titulky. Program Picasa tiež automaticky vytvorí nulový rámec s názvom priečinka a dátumom jeho vytvorenia. Tento nápis je možné zmeniť na niečo iné, napríklad „Výlet do Petrohradu. novembra 2008“. Do filmu môžete pridať textové snímky. A vymažte nepotrebné.
Karta Klipy. Používa sa na pridávanie a odstraňovanie fotografií, ako aj na ich načítanie z knižnice (tlačidlo „Viac“).
Ak chcete zmeniť poradie fotografií, musíte ich pretiahnuť ručne. Môžete vidieť, čo sa stalo kliknutím na zelený trojuholník v storyboarde.
Vytváranie finálneho filmu
Takže všetky nastavenia sú hotové, vyberte „Vytvoriť film“. Po niekoľkých minútach - čas vytvorenia závisí od veľkosti rozlíšenia filmu - sa vytvorí. Film sa automaticky uloží do priečinka ako \C:\Documents and Settings\Admin\My Documents\My Pictures\Picasa\Movies\. Ak sa chcete k projektu vrátiť neskôr, kliknite na tlačidlo „Zavrieť“. A súhlaste s návrhom na uloženie konceptu.
To je všetko. Pamätajte, že kvalita filmu nezávisí primárne od počtu použitých prechodových filtrov medzi fotografiami, ale od ich estetických kvalít.
(Uverejnené v novinách „My friend computer“, č. 3, február 2009. Tu je autorovo vydanie.)
48946 zobrazení
Komentáre |
| chyba 9 Napísané ansenna , dňa 23.06.2010 21:36:54 tiež chyba 9, sakra ((( |
| iiiii Napísané iii , dňa 19.12.2010 12:54:14 ako stiahnuť |
| Napísané Desmond, dňa 27.01.2011 17:18:25 hmmm príde vhod |
| Napísané TATIANA
, dňa 2011-02-12 07:15:02 VŠETKO SOM ZLOŽILA A UROBILA FILM.STLAČÍM FILM VYTVORIŤ, OTVOČÍ SA NÁVRHOVÉ OKNO A TERAZ VYTVORÍM, STLAČÍM TERAZ VYTVORIŤ. |
| problémová picasa 3 Napísané vadim , dňa 25.05.2011 19:14:14 VŠETKO SOM ZOSTAVIL A VYROBIL FILM.STLAČÍM FILM VYTVORIŤ, OTVOČÍ SA NÁVRHOVÉ OKNO A TERAZ VYTVORÍM, STLAČÍM TERAZ VYTVORIŤ. |
| zmeniť film v programe Picasa Napísané Pauline , dňa 14.01.2012 21:54:07 Dobrý deň, vytvoril som film z fotky s hudbou, najprv som si na prezeranie nastavil fotky v malom rozlíšení, dnes som tento film upravil a vytvoril na základe neho ďalší, rozlíšenie fotky je 1600 * 1200. A dva problémy naraz - nový film pri pozeraní zamrzne a nemá tlačidlo \"zmeniť film\", povedzte mi prosím, aký je dôvod? |
Keď prvýkrát otvoríte program Picasa, môžete si vybrať skenovanie pevného disku alebo iba položky Moje obrázky, Dokumenty alebo Pracovná plocha. Program zobrazí vaše fotografie v knižnici. Možno nájdete fotografie, na ktoré ste už zabudli, pretože s programom Picasa je prehliadanie veľmi jednoduché a pohodlné. Ak máte fotografie mimo adresárov Moje obrázky, Dokumenty a Pracovná plocha, môžete nový priečinok pridať manuálne kliknutím na Nástroje / Správa priečinkov. Program zobrazí vaše fotografie.
Dvojitým kliknutím na fotografiu prejdete do okna úprav.
Zistite, čo robí každé tlačidlo v okne úprav "Normálne". Krátky návod:
- Prvé tlačidlo „Orezať“. Kliknutím na toto tlačidlo môžete vystrihnúť časť obrázka. Veľkosť môžete vybrať manuálne alebo jednu z predtým vytvorených veľkostí. Po dokončení kliknite na „Použiť“.
- Druhé tlačidlo „Narovnať“ dokáže opraviť horizontálnu polohu scenérie. Kliknite naň a používajte mriežku a posúvač, kým nebude obrázok na svojom mieste. Kliknutím na „Použiť“ uložte zmeny.
- Tretie tlačidlo "Redyeye". Ak naň kliknete, Picasa automaticky opraví „červené“ oči na vašej fotografii a zobrazí ich v zelených štvorcoch. Ak programu ušli oči niekoho, môžete umiestniť kurzor myši na okno tejto funkcie a program Picasa ich opraví. Ak program vyberie nesprávny objekt so štvorcami, môžete kliknúť na tento štvorec, aby program Picasa tento výber ignoroval. Po dokončení kliknite na „Použiť“!
- Štvrté tlačidlo „I'm Feeling Lucky“ mení osvetlenie a farbu vašej fotografie podľa toho, ako to program považuje za vhodné.Toto tlačidlo môže byť užitočné pri zmene rozmazaných alebo matných fotografií.
- Piate tlačidlo „Auto Contrast“ zvýši kontrast vašej fotografie na najlepšiu úroveň.
- Šieste tlačidlo „Automatická farba“ zvýrazňuje farbu vašej fotografie a skvele funguje so slabými obrázkami.
- Siedme tlačidlo „Retouch“ dokáže odstrániť prachové stopy z vašej fotografie, čo môže pomôcť, ak je váš objektív zaprášený. Stlačte tlačidlo „Retušovať“ a potom umiestnite kurzor myši na zakalenú časť fotografie a pohybujte myšou, kým sa rozmazanie neodstráni. Kliknutím na „Použiť“ uložte zmeny.
- Ôsme tlačidlo „Text“ môže pridať text k vašej fotografii. Stlačte tlačidlo a potom ukážte na ľubovoľné miesto na fotografii a začnite písať. Pomocou textového poľa naľavo, ktoré sa zobrazí, zmeňte nastavenie písma, veľkosti, farby a priehľadnosti textu. Kliknutím na „Použiť“ uložte zmeny.
- Deviate a posledné tlačidlo „Vyplniť svetlo“ môže vašu fotografiu rozsvietiť, ak je príliš tmavá. Posúvajte posúvač nahor a nadol, kým nebude fotografia dokonale osvetlená.
Na karte „Tuning“ zistíte, čo robí každé tlačidlo. Tieto informácie objasňujú použitie konfiguračných nástrojov:
- Posuvník "Vyplniť svetlo" má rovnaký význam ako posledné tlačidlo v poli úprav "Základné". Posúvaním nahor a nadol zvýraznite svoju fotografiu. Užitočné, keď zabudnete na blesk.
- Pomocou posúvača „Highlights“ budú farby vašej fotografie jasnejšie a otvorenejšie. Použite, keď chcete na fotografii zvýrazniť zvýraznenia.
- Posúvač "Tiene" má opačný efekt ako posúvač "Highlights". Použite, keď chcete pridať tiene do tmavých oblastí fotografie.
- Posuvník „Teplota farieb“ mení „teplotu“ vašej fotografie. Modrá je studená a červená je teplá. Posuňte posúvač doľava, ak chcete viac modrej, a doprava, ak chcete viac červenej.
- "Neutral Color Picker" odstraňuje odtieň z fotografií. Kliknutím na ikonu kvapkadla a potom na neutrálnu čiernu, sivú alebo bielu oblasť fotografie zmeníte farbu.
Na karte „Efekty“ zistíte, čo robí každé tlačidlo.
- "Sharpen" - zaostrí okraje vašej fotografie. Použite, keď je fotografia rozmazaná a neostrá. Kliknite na "Sharpen" a potom posúvajte posúvač "Amount", kým nedosiahnete požadovaný výsledok. Kliknutím na „Použiť“ uložte zmeny.
- "Sepia" - Dodáva retro fotografii sépiový tón.
- „B&W“ – Zmení vašu fotografiu na klasický čiernobiely záber.
- "Warmify" - Zmení "teplotu farieb" na teplejšiu.
- "Filmové zrno" - Dodá vašej fotografii zrnitý vzhľad. Toto tlačidlo v kombinácii so „Sepia“ alebo „B&W“ premení modernú fotografiu na retro záber.
- "Odtieň" - Zmení fotografiu na farbu podľa vášho výberu. Kliknite na tlačidlo a vyberte farbu pomocou kvapkadla, aby ste ju aplikovali na obrázok. Potom posúvajte posúvač „Zachovanie farby“, kým nedosiahnete požadovaný výsledok. Kliknutím na „Použiť“ uložte zmeny.
- "Saturation" - zvyšuje sýtosť vašej fotografie. Kliknite na túto možnosť a posuňte posúvač "Suma" na požadovaný efekt. Kliknutím na „Použiť“ uložte zmeny.
- "Soft focus" - Zjemní zaostrenie okolo bodu podľa vášho výberu. Tento nástroj je užitočný na zvýraznenie konkrétneho objektu na fotografii. Kliknite na túto možnosť a posúvajte posúvače "Veľkosť" a "Množstvo", kým nedosiahnete požadovaný výsledok. Kliknutím na „Použiť“ uložte zmeny.
- „Žiarenie“ – rozžiari vašu fotografiu, najmä vo svetlých častiach obrázka. Kliknite na to a posúvajte posúvače "Intensity" a "Radius", kým nedosiahnete požadovaný výsledok. Kliknutím na „Použiť“ uložte zmeny.
- „Filtered B&W“ (filtrovaná čiernobiela) – spôsobí, že fotografia bude vyzerať, ako keby bola nasnímaná čiernobielym fotoaparátom s farebným filtrom. Kliknite naň a vyberte farbu na použitie filtra. Kliknutím na „Použiť“ uložte zmeny.
- "Focal B&W" - Spraví fotografiu čiernobielu okrem jedného bodu podľa vášho výberu. Kliknite naň a presuňte ukazovateľ na požadované miesto. Ďalej posúvajte posúvače "Veľkosť" a "Ostrosť", kým nedosiahnete požadovaný výsledok. Kliknutím na „Použiť“ uložte zmeny.
- "Odstupňovaný odtieň" - vylepšuje odtieň jednej časti vašej fotografie, čo je užitočné pri úprave fotografií oblohy. Kliknite na toto a vyberte farbu, ktorú chcete použiť. Ďalej posúvajte posúvače "Feather" a "Shade", kým nedosiahnete požadovaný výsledok. Kliknutím na „Použiť“ uložte zmeny.
- Kliknutím na tlačidlo „Odovzdať“ odovzdajte webové albumy programu Picasa. Toto bude fungovať, iba ak máte účet Picasa (tu: http://picasaweb.google.com).
- Kliknutím na "E-mail" pošlite svoje fotografie priateľom. Môžete použiť svoj predvolený e-mailový program, ale v programe Picasa sa s ním bude pracovať ťažšie, alebo môžete použiť svoj účet Gmail, čo bude oveľa jednoduchšie.
- Kliknutím na „Tlačiť“ odošlete vybrané fotografie do tlačiarne. Pred tlačou môžete zmeniť nastavenia.
- Kliknutím na „Exportovať“ presuniete svoje fotografie do iného priečinka na pevnom disku počítača. Je to užitočné, ak chcete skopírovať fotografie na USB alebo CD.
- Ak chcete nakupovať online, kliknite na „Nakupovať“. Od stránok, kde môžete predávať svoje fotografie, až po profesionálne tlačové služby.
- Kliknutím na „BlogThis“ nahráte svoje fotografie do blogu Google, ak nejaký máte, spolu s príspevkom.
- Kliknutím na "Koláž" vytvoríte koláž z Vami vybraných fotografií. Môžete si vybrať nastavenia mriežky a veľkosť koláže. Keď skončíte, uložte ho a zdieľajte so svojimi priateľmi!
- Kliknutím na „Video“ vytvoríte video z vybraných fotografií. Môžete si vybrať zvukovú stopu, ktorú chcete použiť s videom, štýl prechodu fotografie a rozmery videa. Kliknutím na „Slide“ v hornej časti môžete do videa pridať text. Keď skončíte, môžete svoje video nahrať na YouTube, ak máte účet YouTube.
- Kliknutím na „Geotag“ pridáte k svojim fotografiám polohu pomocou aplikácie Google Earth. Ak to chcete urobiť, musíte mať v počítači nainštalovanú aplikáciu Google Earth. Počkajte, kým sa otvorí aplikácia Google Earth, potom presuňte ukazovateľ na požadované miesto na zemeguli a kliknite na položku Geotag v pravom dolnom rohu obrazovky.
Dievčatá sa bozkávajú na novoročných večierkoch. Soundtrack od Georgea Michaela "Kissing a Fool".
Chceli by ste natočiť takýto film? Je to jednoduché.
Potrebujeme program Picasa. Tento myšlienkový zázrak si môžete stiahnuť z Google na tejto stránke.
Ďalšie príspevky:
- Vlastnými rukami vyrábame krásny animovaný flashový album pre stránku
Vytváranie filmu v programe Picasa
V ľavej časti okna programu vyberte priečinok s fotografiami. V budúcnosti je možné fotografiu pridať alebo odstrániť, vymeniť atď.
V hornom menu: Create - Movie - From Selected.

Na karte "Film" pridajte zvukovú stopu: Stiahnuť - vyberte hudobný súbor v počítači.

Pridávanie štítkov. Na karte „Snímka“ kliknite na požadovaný rám v pravej dolnej časti okna a nastavte písma, pozadie, šablóny výstupu textu, obsah titulkov alebo titulkov.

Nemyslím si, že je ťažké zistiť nastavenia. Niektoré z nastavení: možnosti zvukovej stopy, trvanie snímky, rozmery videa...

Prechodový štýl (najradšej mám Shift a Scale Face) a pod.

Po všetkých manipuláciách kliknite na tlačidlo "Vytvoriť film". Ak je fotiek veľa, tak vzniká pomerne dlho – niekoľko minút.

Program Picasa predvolene ukladá nové filmy do priečinka Moje dokumenty\Moje obrázky\Picasa\Filmy. Nájdete ho tam.
Filmový formát programu Picasa je WMV (Windows Media Video). Je lepšie to nenahrať do Liry, ale môžete na YouTube. A priamo z programu Picasa – existuje na to dokonca špeciálne tlačidlo.

Okrem vyhľadávania v priečinku existuje aj iný spôsob, ako nájsť súbor na konverziu na „lirush“ FLV. Ak to chcete urobiť, prejdite na „Späť do knižnice“.
V ľavom paneli nájdeme priečinok „Filmy“ a klikneme naň.

V strednej časti okna programu Picasa kliknite pravým tlačidlom myši na požadovaný film a vyberte možnosť „Nájsť na disku“.

Tu je náš krásny film.

Previesť video súbor z formátu WMV do formátu FLV
Na prevod WMV do FLV a ďalšie používam program Format Factory. V súčasnosti je relevantná verzia 2.60, ktorú si môžete stiahnuť na
Picasa: Pridajte menovky a usporiadajte fotografie podľa ľudí.
Picasa má teraz vstavanú technológiu priraďovania tvárí, ktorá uľahčuje pridávanie menoviek k ľuďom na vašich fotografiách. Okrem toho teraz môžete pridávať značky polohy pomocou služby Mapy Google, odovzdávať albumy pre spoluprácu zo softvéru Picasa a jednoducho označovať fotografie. Stiahnite si program Picasa 3.6, ktorý je k dispozícii v 38 jazykoch, zo stránky http://picasa.google.com .
Pozor! Bohužiaľ sa ukázalo, že takmer všetky odkazy boli nefunkčné v dôsledku prepracovania stránok a pokynov spoločnosti Google. Môžete si ho teda prečítať, ale informácie ako „Viac“ s odkazom teraz nie sú k dispozícii, alebo ich musíte hľadať niekde v divočine adresárov Google.
Aplikácia Picasa v kombinácii s Webovými albumami programu Picasa uľahčuje a zrýchľuje organizovanie, úpravu a odovzdávanie fotografií z počítača na web. Usporiadajte svoje fotografie do priečinkov a albumov a opravte nedokonalosti pomocou výkonných nástrojov na úpravu programu Picasa. Potom použite Webové albumy programu Picasa na zdieľanie svojich upravených fotografií online a zdieľajte ich s rodinou, priateľmi a celým svetom.
Táto príručka vám predstaví hlavné funkcie programu Picasa. Po pozornom prečítaní prejdite na príručku Webové albumy programu Picasa. Teraz ste pripravení stať sa kvalifikovaným používateľom programu Picasa a webových albumov programu Picasa.
- Importujte fotografie
- Rýchla a jednoduchá úprava
- Zdieľanie fotografií v programe Picasa
- Zálohovanie fotografií
- Tlač fotografií
- Prehliadač fotografií Picasa
- Usporiadajte fotografie v programe Picasa

Ihneď po inštalácii programu Picasa program prehľadá priečinky na pevnom disku a zobrazí všetky fotografie, ktoré nájde v knižnici fotografií programu Picasa. Potom môžete vytvárať vlastné albumy pomocou fotografií z rôznych priečinkov. Tieto priečinky spolu s albumami, ktoré vytvoríte, tvoria štruktúru fotografií, s ktorou potom program Picasa pracuje. Okrem toho ikony na obrázkoch v knižnici umožňujú na prvý pohľad vidieť, ktoré fotografie boli odovzdané, ktoré boli označené ako obľúbené, ktoré fotografie boli označené geotagmi a ďalšie.
Priečinky
Priečinky sú skutočné adresáre na pevnom disku počítača, kde sú uložené fotografie. Zmeny priečinkov vykonané v programe Picasa sa prenesú do príslušných priečinkov na pevnom disku vášho počítača. Napríklad presun fotografie z jedného priečinka do druhého v programe Picasa je rovnaký ako presun súboru do iného priečinka v programe Windows Prieskumník.
Albumy
Na rozdiel od priečinkov existujú albumy iba v programe Picasa. Môžete napríklad vytvoriť album s názvom „Moja babička“, ktorý obsahuje fotografie z rôznych priečinkov. Na rozdiel od priečinkov programu Picasa, albumy nezodpovedajú skutočným priečinkom na pevnom disku, takže môžete odstrániť alebo presunúť fotografie z jedného albumu do druhého, pričom pôvodné súbory ponecháte na ich pôvodnom mieste na pevnom disku.
Ikony v knižnici
Picasa zobrazuje na fotografiách v knižnici malé ikony, ktoré vám umožňujú okamžite určiť stav obrázka.
Kliknutím na ikonu zobrazíte stručný popis jej funkcie:
Synchronizované fotografie
Na fotografiách, ktoré majú zapnutú internetovú synchronizáciu, sa zobrazia dve kruhové šípky. Získajte viac informácií o funkcii automatickej synchronizácie programu Picasa.
Označené fotografie
Vlajka označuje obrázok, ktorý bol označený ako obľúbený. Viac.
Fotografie označené geografickou značkou
Zameriavač označuje fotografie, ktoré boli geograficky označené v aplikácii Google Earth.
Nahrané fotografie
Zelená šípka nahor znamená, že fotografia bola odovzdaná do Webových albumov programu Picasa. To uľahčuje sledovanie fotografií zverejnených online.
Červená šípka smerujúca nadol znamená, že ste manuálne zablokovali odovzdávanie fotografie. Viac.
Video súbory
Importujte fotografie

Samozrejme, nie všetky vaše fotografie sú uložené vo vašom počítači. Fotografie je možné importovať do programu Picasa z mnohých zdrojov vrátane fotoaparátov, diskov CD, pamäťových kariet, skenerov, webových kamier a ďalších.
Ak chcete odovzdať fotografie z fotoaparátu, postupujte podľa týchto jednoduchých krokov.
- V programe Picasa kliknite na tlačidlo Importovať.
- Z rozbaľovacej ponuky vyberte požadované zariadenie alebo priečinok (zvyčajne sa kamera rozpozná automaticky). Picasa zoskupuje obrázky podľa toho, kedy boli nasnímané, aby sa uľahčil import fotografií súvisiacich s konkrétnym dňom alebo udalosťou. Každá skupina obrázkov v okne importu je označená ikonou hodín.
- Vyberte, či chcete importovať jednotlivé fotografie alebo všetky obrázky naraz. Vybraté fotografie sa uložia do vášho počítača a zobrazia sa v programe Picasa ako nový priečinok.
Používate iné zariadenie? Pozrite si ďalšie články o importovaní fotografií do programu Picasa.
Rýchla a jednoduchá úprava
Po usporiadaní fotografií ich môžete začať upravovať. Program Picasa má pokročilé funkcie úprav, ktoré vám umožňujú vylepšiť takmer akúkoľvek fotografiu, upraviť farbu a svetlosť a pridať efekty ako čiernobiele alebo sépia jediným kliknutím. Pridaním titulkov vytvoríte príbeh s ilustráciou.
Ak chcete upraviť fotografiu, najprv dvakrát klepnite na požadovanú fotografiu. Potom nájdite nástroje na úpravu umiestnené na ľavej strane troch kariet „Základné. Operácie, Upraviť. a efekty.
Nebojte sa: Picasa nikdy neprepíše pôvodný súbor. Zmeny, ktoré na fotografii vykonáte, je možné zobraziť iba v programe Picasa, kým sa nerozhodnete ich exportovať alebo uložiť. V každom prípade zostávajú pôvodné fotografie v bezpečí a sú kedykoľvek k dispozícii. .
Hlavná karta operácie"
Hlavná karta Operácia slúži na vykonávanie jednoduchých zmien na fotografiách. Výberom jedného z nižšie uvedených základných prevádzkových tlačidiel zobrazíte stručný popis jeho funkcie:

rámovanie
Tlačidlo "Orezať" umožňuje orezať nechcené časti fotografie. Z fotiek z dovolenky si môžete napríklad vystrihnúť svoju bývalú priateľku. Okrem automatických veľkostí orezania, ktoré ponúka Picasa, je k dispozícii niekoľko ďalších.
zarovnanie
Fotografie nasnímané zle nastaveným fotoaparátom sa dajú narovnať. Pomocou posúvača zarovnajte fotografiu s mriežkou.
červené oči
Tento nástroj automaticky opravuje efekt červených očí, ktorý program Picasa rozpozná na akomkoľvek podporovanom type fotografie.
Som šťastný!
Toto tlačidlo vám umožňuje zmeniť fotografiu jedným kliknutím. Google PhotoLab upraví farbu a kontrast obrázka tak, aby bol dokonalý. Zmeny budú viditeľné iba vtedy, ak mala fotografia predtým nesprávne vyváženie farieb.
Automatický kontrast
Automaticky nastaví optimálne úrovne jasu a kontrastu pri zachovaní živosti farieb.
Automatická korekcia farieb
Automaticky opravuje farebné odchýlky a obnovuje vyváženie farieb pri zachovaní nastavení kontrastu a jasu.
retušovanie
Pomocou tohto nástroja môžete odstrániť chyby a zlepšiť kvalitu fotografií. Môžete dokonca spracovať staré fotografie so škvrnami, škvrnami od vody a škrabancami.
Text
Ľahko a rýchlo pridajte text cez obrázky. Môžete zmeniť štýl, veľkosť a uhol textu, ako aj pretiahnuť ho do ľubovoľnej oblasti fotografie.
Večerné zosvetlenie
Niekedy sa fotografie so svetlým pozadím javia ako zastreté alebo nezreteľné. Pomocou posúvača môžete pridať svetlo do popredia fotografie a urobiť fotografiu vyváženejšou.
Karta Upraviť
Umožňuje ovládať farbu a svetlosť fotografie, čo zvýrazňuje vzhľad snímky.
Ak chcete, aby program Picasa automaticky upravil fotografiu, vyberte nástroj zosvetliť alebo zmeniť farbu čarovnej paličky, alebo použite posúvače na manuálne nastavenie svetlosti a farieb fotografie.
- Farba výplneNiekedy sa fotografie so svetlým pozadím zdajú byť zakryté alebo rozmazané. Pridajte ekvalizér do popredia svojich fotografií, aby boli vyváženejšie.
- Lighten (Zosvetlenie) Zvýšte úroveň jasu, aby ste viac zvýraznili svetlá na fotografii. Tým sa zvýraznia odtiene bielej vo vašej kompozícii.
- Shadows Stmavenie tieňov na fotografii, aby sa zvýšila jej hĺbka alebo kontrast. Túto funkciu použite v kombinácii s posúvačom Svetlosti na zvýšenie kontrastu vyblednutej fotografie.
- Teplota farieb Posunutím posúvača doprava pridajte na svoju fotografiu teplé tóny. To rozžiari farby a oživí kompozíciu.
- Neutrálna farba Povedzte programu Picasa, ktoré časti fotografie sa považujú za sivé alebo biele. To pomôže programu Picasa PhotoLab pri vyvážení farieb fotografie.
Karta Efekty
Karta Efekty obsahuje 12 efektov, ktoré možno použiť na ľubovoľnú fotografiu. Pre viac informácií o každom z efektov kliknite na jedno z tlačidiel nižšie:
Definícia
Robí obrysy objektov ostrejšie a menej rozmazané.
Sépia
Vytvorte retro efekt zmenou farieb obrázka na červenohnedé.
čierna a biela
Preveďte akúkoľvek farebnú fotografiu na čiernobielu.
Tóny sú teplejšie
Dodáva teplo do odtieňov „studených“ fotografií, čím zlepšuje zobrazenie odtieňov pleti. Dodatočné manuálne ovládanie pomáha implementovať posúvač Teplota farieb na Upraviť...
Zrno
Pridanie „zrnitosti“ k fotografii na zlepšenie jej vzhľadu pri tlači.
Ďalší odtieň
Odstránenie farby z fotografie a nanesenie zvoleného odtieňa na výsledný obrázok. Posuvník Zachovanie farieb umožňuje pridať pôvodné farby fotografie pod pridaný odtieň.
Sýtosť
Tento posuvník umožňuje nastaviť sýtosť farby. Posuňte posúvač úplne doľava, aby bola fotografia čiernobiela. Posuňte posúvač úplne doprava, aby sa obraz stal „rádioaktívnym“.
mäkké zaostrenie
Vytvorí „rozmazanú“ oblasť okolo vybratého bodu.
Lesknite sa
Zvýšte jas bielych oblastí fotografií, aby ste dosiahli zahmlený efekt.
Čiernobiely filter
Vytvára efekt snímania čiernobielej fotografie pomocou farebného filtra. Filter blokuje alebo zvýrazňuje určité farby na fotografii.
čiernobiele zameranie
Spraví fotografiu čiernobielu, pričom zostane jedna kruhová oblasť farebná. Môžete nastaviť veľkosť a ostrosť farebného bodu.
Voľba tónu
Použite odstupňovaný filter na základe vybranej farby. To vám umožní urobiť sivú oblohu modrou.
Pridávanie podpisov
Popisky rozprávajú príbeh fotografie. Pri úprave fotografie kliknite na riadok „Vytvoriť popis k fotke“ a pridajte popis. Po odovzdaní fotografií do webových albumov programu Picasa sa titulky zobrazia aj v online albumoch.
Na vyhľadávanie titulkov môžete použiť panel vyhľadávania v hornej časti okna programu Picasa. Titulky uľahčujú vyhľadávanie fotografií, ktoré potrebujete.
Synchronizácia zmien
Ako dosiahnem, aby sa posledné zmeny vykonané v programe Picasa vzťahovali na fotografie na webe? Povolenie funkcie Sync Online pre priečinok alebo album vám umožní okamžite preniesť zmeny v programe Picasa do webových albumov programu Picasa na webe. Okrem zmien fotografií môžete synchronizovať aj zmeny popisov, značiek a geoznačiek. Prečítajte si viac o synchronizácii fotografií online.
Mnohé nastavenia albumov online možno navyše spravovať priamo z programu Picasa.
Rozbaľovacia ponuka napravo od tlačidla
Zdieľanie vám umožňuje kontrolovať súkromie webových albumov, veľkosť obrázkov online a ďalšie. Získajte viac informácií o rôznych ovládacích prvkoch webových nastavení.
Zdieľanie fotografií v programe Picasa
Umožní vám to odovzdať fotografie do webových albumov programu Picasa. Zobrazí sa výzva, aby ste svojim priateľom a rodine poslali e-mailom pozvánky na zobrazenie albumu.
Kliknutím na tlačidlo nižšie zobrazíte popis funkcie:
Vymazanie oblasti Odporúčané fotografie
Toto tlačidlo odstráni všetky fotografie z oblasti Odporúčané fotografie. Podobne, ak chcete odstrániť konkrétnu fotografiu z odporúčanej oblasti, vyberte ju a kliknite na tlačidlo Odstrániť. V dôsledku toho bude vybratá fotografia odstránená zo skupiny.
Ponechanie fotografií v odporúčanej oblasti
Oblasť Vybraté fotografie zobrazuje fotografie, ktoré ste vybrali v programe Picasa. Ak chcete vybrať viacero obrázkov, podržte stlačený kláves Ctrl a kliknite na fotografie v knižnici. Tlačidlo Vybrať umožňuje uchovávať fotografie z rôznych priečinkov a albumov.
Pridajte fotografie do nového alebo existujúceho albumu
Tlačidlo Pridať do vám umožňuje pridať všetky vybraté fotografie z oblasti Odporúčané fotografie priamo do albumu podľa vášho výberu. Prečítajte si viac o pridávaní fotografií do oblasti Odporúčané fotografie.
Picasa vám umožňuje naraz odovzdať až štyri fotografie priamo do služby Blogger. Viac.
Vytvorte fotografickú koláž
Posielanie fotiek emailom
Toto tlačidlo vám umožňuje rýchlo odoslať viacero fotografií rodine a priateľom výberom ktoréhokoľvek poskytovateľa. Viac.
Exportujte kópie fotografií
Toto tlačidlo vám umožňuje vytvárať kópie fotografií so všetkými zmenami, ktoré ste na nich vykonali. Pôvodné fotografie zostanú nedotknuté. Počas exportu môžete nastaviť aj veľkosť a kvalitu výsledných kópií fotografií. Viac.
Geografické označovanie fotografií v aplikácii Google Earth
Umiestnite svoje fotografie na mapu v aplikácii Google Earth a do súboru s fotografiou pridajte informácie o zemepisnej šírke a dĺžke. Viac.
Natáčanie filmu
Skombinujte svoje fotografie, videosúbory a hudbu do filmu a nahrajte ho priamo na YouTube. Viac.
Tlačte fotografie doma
Tlačidlo Tlač umožňuje vytlačiť vybrané fotografie na lokálnej alebo sieťovej tlačiarni. Vyberte veľkosť a orientáciu papiera, napríklad 4 x 6 alebo veľkosť peňaženky, a program Picasa automaticky zmení veľkosť vybratých fotografií tak, aby zodpovedali zadanému pomeru strán. K fotografii môžete vybrať a pridať rám alebo popisy, ktoré ste vytvorili predtým. Možnosti rozloženia tlače uľahčujú tlač viacerých fotografií na jednu stranu.
Otočte fotografie
Otočte fotografiu o 90 stupňov v smere alebo proti smeru hodinových ručičiek.
Online objednávka tlače
Kliknutím na toto tlačidlo zobrazíte zoznam poskytovateľov online služieb tlače fotografií Picasa. Po registrácii na webovej stránke poskytovateľa Picasa automaticky odovzdá všetky fotografie, ktoré ste vybrali, na svoju stránku, čo vám umožní objednať si výtlačky fotografií podľa vlastného výberu.
Označovanie obľúbených fotografií
Označte fotografie v programe Picasa a označte ich ako obľúbené. Filter príznaku v hornej časti knižnice vám umožňuje zobraziť iba vaše obľúbené fotografie.
Označovanie fotografií
Tagy sú ako kľúčové slová. Jedno alebo viac slovných značiek Picasa uľahčuje vyhľadávanie fotografií v kolekcii. Ak chcete ušetriť čas, použite klávesovú skratku Ctrl-T.
Stiahnite si všetky fotografie z oblasti Odporúčané fotografie. Počas sťahovania môžete spravovať veľkosť sťahovania, spravovať súkromie svojich online albumov a dokonca k stiahnutým fotografiám pridávať vodoznaky. Okrem tlačidla odovzdania existuje množstvo ďalších spôsobov, ako odovzdať fotografie z programu Picasa do webových albumov programu Picasa. Viac.
Zálohovanie fotografií

Zálohovanie je spoľahlivý spôsob, ako uchovať vaše fotografie v bezpečí. S programom Picasa je to veľmi jednoduché. Jednoducho otvorte ponuku Nástroje, vyberte Zálohy fotografií a potom Nové priečinky a skratky.
Externý pevný disk: Používatelia s veľkou zbierkou fotografií môžu uložiť záložný súbor na externý pevný disk, aby uvoľnili miesto na svojom lokálnom pevnom disku. Po prvej zálohe celej kolekcie program Picasa uloží iba posledné vykonané zmeny. To šetrí čas a zaručuje ochranu celej kolekcie. Použitie externej jednotky na ukladanie záloh do programu Picasa je tiež skvelý spôsob prenosu fotografií do iného počítača.
Zálohovanie na CD alebo DVD: Napaľovanie fotografií na CD alebo DVD je rovnako pohodlná možnosť. Aj keď váš pevný disk zlyhá alebo je poškodený v dôsledku prepätia, vždy môžete obnoviť všetky svoje fotografie a zmeny, ktoré ste na nich vykonali.
Tlač fotografií
V dobe digitálneho zobrazovania je niekedy príjemné vidieť a držať v rukách vytlačenú fotografiu. Picasa uľahčuje tlač fotografií doma alebo objednávanie výtlačkov online od poskytovateľa tlačových služieb podľa vášho výberu.
Tlačidlo Tlač umožňuje vytlačiť vybrané fotografie na lokálnej alebo sieťovej tlačiarni. Môžete vybrať veľkosť a orientáciu papiera, napríklad 4 x 6 alebo veľkosť peňaženky, a program Picasa automaticky zmení veľkosť vybratých fotografií podľa zadaného pomeru strán. V tomto prípade môžete k fotografii pridať rám alebo popisky. Možnosti rozloženia tlače uľahčujú tlač viacerých fotografií na jednu stranu.
Kliknutím na tlačidlo Objednať zobrazíte zoznam poskytovateľov internetových tlačových služieb. Po registrácii na webovej stránke poskytovateľa Picasa automaticky odovzdá všetky fotografie, ktoré ste vybrali, na svoju stránku, čo vám umožní objednať si výtlačky fotografií podľa vlastného výberu.
Prehliadač fotografií Picasa
Chcete rýchlo zobraziť fotografiu? Prehliadač fotografií programu Picasa je nainštalovaný s programom Picasa a umožňuje vám prezerať fotografie na pracovnej ploche alebo v programe Windows Prieskumník. Táto malá aplikácia vám umožňuje prezerať obrázky, vykonávať v nich menšie zmeny a odovzdávať ich do webových albumov programu Picasa bez úplného spustenia programu Picasa. Program Picasa Photo Viewer môžete nastaviť ako predvolený prehliadač pre všetky typy súborov fotografií podporované programom Picasa.
© Len hlúpo skopírované z Pomocníka Google
Ak nájdete chybu, zvýraznite časť textu a kliknite Ctrl+Enter.
Začiatok jesene je časom na triedenie letných fotografií a zároveň na usporiadanie rodinného fotoarchívu. V priebehu rokov na to milióny používateľov použili bezplatný program Picasa. Tento rok však možno budete musieť prehodnotiť svoje zvyky – od 1. mája už program Picasa nie je k dispozícii na stiahnutie. Populárny program postihol rovnaký osud ako predtým Google Reader a teraz je jeho podpora ukončená. S programom Picasa môžete pracovať iba vtedy, ak ste si ho už stiahli, no nezabúdajte, že už preň nebudú vychádzať žiadne aktualizácie.
Zdalo by sa, že existuje niečo, ale na trhu je dostatok programov na organizáciu fotografií, platených aj bezplatných. No napriek obrovskému výberu aplikácií na prácu s obrázkami nie je hľadanie plnohodnotnej náhrady za Picasa také jednoduché. Predovšetkým preto, že pri všetkej svojej jednoduchosti bol tento program multifunkčný: s jeho pomocou bolo možné organizovať fotografie do albumov a vyberať obrázky podľa rôznych kritérií, vykonávať základné editačné operácie a rýchlo nahrávať albumy do cloudu.
Nezabúdajme, že Picasa bolo bezplatné riešenie, čo znamená, že komerčné programy by sa nemali považovať za alternatívu. Zámerne do tejto recenzie nezaraďujeme ani programy, ktorých hlavnou funkciou je prezeranie obrázkov. Naším cieľom je nájsť riešenia, ktoré vám umožnia organizovať veľké zbierky obrázkov a nahrávať fotografie na internet.
⇡ „Fotky Google“ – nástupca programu Picasa
Na zálohovanie archívu fotografií do cloudu sotva existuje lepšie riešenie ako nástupca programu Picasa, Fotky Google.

Najprv sa všetky webové albumy stiahnuté pomocou programu Picasa automaticky prenesú do novej služby od spoločnosti Google. Po druhé, ako v prípade Picasa, používatelia novej služby získajú neobmedzený priestor na ukladanie fotografií, ktorých veľkosť nepresahuje 16 megapixelov. Pre väčšinu ľudí, ktorí na fotenie používajú svoj smartfón, to znamená, že celý archív fotografií si môžu stiahnuť zadarmo, pretože počet smartfónov s lepšími fotoaparátmi nie je taký veľký (aj iPhone 6s má 12-megapixelový fotoaparát a napr. Samsung Galaxy S6 má 16-megapixelový fotoaparát).
Ak chcete nahrať fotografie do cloudu z počítača, musíte použiť aplikáciu Google Photo Backup. Podobne ako program Picasa vám umožňuje automaticky sťahovať všetky fotografie z pamäťových kariet, z pracovnej plochy a zo štandardných priečinkov systému Windows na ukladanie obrázkov. Okrem toho môžete pridať ľubovoľný počet ďalších priečinkov, v ktorých sú uložené fotografie.

Pri automatickom kopírovaní fotografií do cloudu z pamäťových kariet môžete tiež vybrať priečinok, do ktorého sa uloží lokálna kópia obrázkov. Zálohovanie Fotiek Google dokáže sťahovať obrázky v pôvodnom rozlíšení alebo ich automaticky komprimovať. Súbory RAW sú podporované, ale ich načítanie je štandardne zakázané (dá sa to zmeniť v nastaveniach).

Ak je pri nahrávaní obrázkov online všetko viac-menej jasné, mnohé ďalšie funkcie programu Picasa vo Fotkách Google neprebehli. Služba online má pomerne skromné možnosti úpravy obrázkov (a, úprimne povedané, rozhranie editora ponecháva veľa požiadaviek), neexistujú žiadne značky, popisy a komentáre k fotografiám, ktoré poznajú používatelia programu Picasa. Preto, ak ste okrem Google Photos používali Picasa nielen ako nástroj na nahrávanie fotografií online, ale aj ako katalogizátor a editor, mali by ste sa poobzerať po desktopovej aplikácii s požadovanou funkcionalitou.
⇡ BonAView 1.9.0
- Vývojár: High Motion Software
- Operačný systém: Windows
- Distribúcia: zadarmo
- Ruské rozhranie: áno
BonAView nie je najznámejší program na prácu s archívmi fotografií, no je nezaslúžene prehliadaný. Funkcionalitou sa približuje programu Picasa a v niektorých smeroch dokonca prekonáva nedávno uzavretý program.

Prezeranie obrázkov je možné podľa katalógov, albumov alebo v režime časovej osi, ktorý si užívatelia programu Picasa obľúbili, keď sa fotografie automaticky triedia podľa programu podľa času, kedy boli nasnímané.

Na triedenie obrázkov je možné použiť hodnotenia a tiež je možné vytvárať vlastné albumy. BonAView je vhodný na prácu s kolekciami fotografií akejkoľvek veľkosti, pretože podporuje neobmedzený počet albumov (vrátane ľubovoľného počtu vnorených albumov). Počet fotografií v každom albume tiež nie je obmedzený.
Na triedenie obrázkov môžete použiť filtre. Pomáhajú zobraziť iba fotografie súvisiace s konkrétnym albumom, ktoré majú určitý názov alebo dané hodnotenie.
Prezeranie fotografií je možné v dvoch režimoch: vo forme miniatúr, ktorých veľkosť sa dá jednoducho ovládať pomocou špeciálneho posúvača a v 3D zobrazení. Druhý režim umožňuje pracovať s „kolotočom“ obrázkov, otáčať ich a dokonca ich upravovať v priebehu prezerania.

Mimochodom, o úprave. V BonAView je veľa funkcií na vylepšenie fotografií. K dispozícii sú možnosti na úpravu reprodukcie farieb, korekcia úrovne a odstránenie červených očí, nástroje na automatické nastavenie, nástroje na doostrenie a rozmazanie, asi tucet efektov (sépia, negatív, tieň atď.), dobrá sada snímok na rôzne príležitosti . Je zaujímavé, že rovnako ako vo „veľkých“ editoroch fotografií existuje možnosť použiť nástroje na úpravu nie na celý obrázok, ale na jeho časť, po predchádzajúcom výbere požadovaného fragmentu.

Za pozornosť stojí aj zaujímavá funkcia na vytváranie vizuálnych anotácií. Pomocou neho môžete do obrázka pridať rôzne grafické prvky a text.
Spomíname aj výborný vstavaný vyhľadávač. BonAView dokáže vyhľadávať fotografie v určených priečinkoch, v používateľských albumoch, podľa určitých vlastností (veľkosť, rozlíšenie alebo typ súboru, dátum poslednej úpravy, hodnotenie).
Na rýchly výber fotografií uložených v rôznych priečinkoch a albumoch je vhodné použiť nástroj ImageBoard (analóg zásobníka na fotografie v programe Picasa). Keď sú fotografie umiestnené na ImageBoard, možno ich pridávať do albumov a pri iných operáciách ako skupinu. V BonAView však neexistujú žiadne plnohodnotné nástroje na dávkové spracovanie - na tento účel rovnaký vývojár ponúka samostatný program ImBatch.
BonAView bohužiaľ neobsahuje žiadne prostriedky na zdieľanie fotografií s inými ľuďmi. Možno je to spôsobené tým, že najnovšia verzia programu je z roku 2013, keď sociálne funkcie neboli také žiadané ako teraz. BonAView je však možné použiť v spojení s Google Photo Backup.
⇡ JetPhoto Studio 4.15
- Vývojár: Atomix Technologies Limited
- Operačný systém: Windows/Mac
- Distribúcia: Zadarmo na nekomerčné použitie (k dispozícii je profesionálna verzia)
- Ruské rozhranie: nie
JetPhoto Studio spája možnosti katalogizátora, prehliadača, grafického editora a obsahuje aj nástroje na publikovanie fotoalbumov na internete.

Ak chcete začať pracovať s programom, musíte vytvoriť album. Potom sa do albumu pridávajú fotografie z rôznych zdrojov (z pamäťovej karty, z lokálnych priečinkov, z webovej kamery atď.). Zoradením obrázkov v albume ich používateľ môže označiť hviezdičkou, pridať kľúčové slová a poznámky (čiže textový popis fotografie). Je tiež možné upravovať informácie v EXIF. Všetky tieto údaje možno použiť pri hľadaní požadovaných obrázkov. A obrázky označené hviezdičkou sa dajú rýchlo zvýrazniť. Na vyhľadávanie fotografií je vhodné použiť kalendár. Stačí kliknúť na požadovaný dátum a zobrazia sa iba obrázky nasnímané v daný deň.

Okrem bežného režimu pre takéto aplikácie na prezeranie fotografií vo forme miniatúr ponúka JetPhoto Studio zaujímavú možnosť zobrazenia obrázkov na mape. Program si dokonale rozumie s geotagmi a umožňuje ich priraďovať manuálne aj na základe načítanej GPS trasy. Poskytuje tiež integráciu s Google Earth, vytváranie súborov KML a KMZ. Ak nie sú automaticky dostupné údaje o tom, kde bola fotografia odfotená, dajú sa jednoducho pridať jednoduchým zadaním polohy na mape. Dá sa to urobiť aj pre skupinu fotografií, ktoré ste predtým vybrali.

JetPhoto Studio ponúka mnoho rôznych spôsobov pohodlného prezerania obrázkov. Napríklad na základe vybraných fotografií si môžete vytvoriť tapetu, flash galériu, šetrič obrazovky, prezentáciu, webovú galériu v jednom z niekoľkých formátov.

Možnosti úpravy obrázkov sú ale viac než skromné. Existuje len pár najzákladnejších efektov, nástrojov na základnú korekciu obrazu a orezanie.
Podobne ako Picasa, aj tento program vám umožňuje nielen lokálne pracovať s fotografiami, ale ich aj publikovať na internete. Existujú dva hlavné spôsoby, ako to urobiť: pomocou služby Flickr a servera JetPhoto. Druhý spôsob zahŕňa vytvorenie vlastnej webovej stránky s webovými albumami na základe poskytnutých šablón. Používateľ si musí kúpiť hosting, nasadiť naň server JetPhoto a potom nahrať webové albumy z programu na stránku. Súhlasíte s tým, že pre väčšinu je to príliš komplikované a drahé (najmä preto, že hľadáme alternatívu k programu Picasa, čo znamená bezplatné riešenia).
Integrácia s Flickrom je ale veľmi zaujímavá, pretože na tomto fotohostingu môžete ukladať fotografie s celkovým objemom až 1 terabajt. Aby ste mohli nahrať svoje fotografie na Flickr, musíte autorizovať JetPhoto Studio na prístup k vášmu účtu. Potom môžete nahrať celé albumy aj vybrané fotografie. Zároveň môžete nahrávať originály alebo komprimovať obrázky na určenú veľkosť, spravovať nastavenia ochrany osobných údajov, pridávať geografické značky. Kľúčové slová a poznámky pridané k fotografiám v JetPhoto Studio sa prenesú aj na Flickr. Pre pohodlie používateľov sa pred každým stiahnutím zobrazuje množstvo dostupného voľného miesta.

Medzi nedostatky JetPhoto Studio stojí za zmienku málo citlivé rozhranie. Program pri niektorých operáciách často „premýšľa“ a import fotografií s predvolenými nastaveniami vo všeobecnosti paralyzuje počítač. Pravda, ak prepnete na import na pozadí, môžete pracovať s inými aplikáciami. V dobe, keď aj mnohé webové aplikácie dokážu súčasne načítať dáta a dokonale reagovať na akúkoľvek akciu používateľa, to vyzerá ako archaizmus. JetPhoto Studio je však v istom zmysle reliktom minulosti, pretože najnovšia verzia programu je z roku 2013.
⇡ WindowsfotografiuGaléria („Fotoalbum“) 2012
- Vývojár: Microsoft
- Operačný systém: Windows 7, Windows 8 a Windows 8.1
- Distribúcia: zadarmo
- Ruské rozhranie: áno
Možno niekto nebude považovať aplikáciu Microsoft za najlepšiu alternatívu k produktu Google, ale Windows Photo Gallery je z hľadiska funkčnosti veľmi blízka programu Picasa. Aplikáciu je možné stiahnuť zadarmo ako súčasť balíka Windows Essentials („Windows Essentials“). Okrem komponentu, ktorý nás zaujíma, obsahuje balík aj editor blogu, poštovú aplikáciu, OneDrive a program na prácu s video súbormi. Počas inštalácie môžete vybrať iba tie aplikácie, ktoré sa majú nainštalovať.

Fotogaléria ihneď po spustení vyberie všetky fotografie uložené v knižnici obrázkov (štandardne sú to priečinky Moje obrázky a Verejné obrázky). Ak chcete pridať ďalšie obrázky, stačí zmeniť nastavenia knižnice a ukázať programu, kde sú uložené.

Ak potrebujete prepísať fotografie z pamäťovej karty, stačí pripojiť disk - program okamžite ponúkne import obrázkov.
V okne Fotogaléria sú fotografie zoradené podľa času, kedy boli nasnímané. Zároveň, ako v programe Picasa, fotografie uložené v rôznych priečinkoch môžu byť v blízkosti. Na ich umiestnení na diskoch nezáleží. Ak chcete, môžete si vybrať jednu z mnohých ďalších možností triedenia: podľa priečinkov, podľa hodnotenia, podľa typov jednotiek, podľa ľudí zobrazených na fotografiách, podľa mena, podľa geografických značiek. Vzhľad pracovného priestoru aplikácie je vysoko prispôsobiteľný: môžete povoliť zobrazenie ďalších informácií o súbore, hodnotení, podpisoch, rýchlo zmeniť poradie triedenia atď.

Na organizovanie obrázkov sú ponúkané rôzne prostriedky: hodnotenie, vlajky, popisky, textové značky, geoznačky, informácie o ľuďoch prítomných na fotografiách. Na pridávanie značiek rôznych typov je vhodné použiť bočný panel. Používateľ si v priebehu práce v programe zostaví databázu značiek a neskôr rýchlo nájdete fotografie označené určitým kľúčovým slovom, prípadne tie, na ktorých sú prítomní správni ľudia. Zaujímavé je, že Fotogaléria môže pomôcť s identifikáciou ľudí: program sám nájde hrdinov fotografií a ponúkne, že ich uvedie.
Všetky informácie o fotografii pridané do Fotogalérie možno neskôr použiť pri vyhľadávaní. Môžete napríklad vyhľadávať obrázky nasnímané v určitých mesiacoch a označené konkrétnou značkou. Operátory AND a OR sa používajú na definovanie kritérií vyhľadávania. Kritériom vyhľadávania môže byť aj typ súboru (video, fotografia, nespracovaný súbor) a to, či bol zverejnený na webe.

Fotogaléria vám umožňuje posielať fotografie a videá poštou, ako aj nahrávať do rôznych online služieb: Flickr, OneDrive, Facebook, YouTube, Vimeo. Obrázky je možné pred odovzdaním skomprimovať na požadovanú veľkosť. Okrem odosielania na internet sa z fotiek dajú vytvárať panorámy, koláže, videá (v aplikácii Movie Maker).

Niektoré nástroje na úpravu obrázkov nájdete aj vo Fotogalérii. K dispozícii je niekoľko filtrov s šikovnou funkciou náhľadu, nástroje na korekciu farieb a odstránenie šumu, úpravu expozície a zarovnanie fotografií. Navyše priamo z programu môžete premenovať súbory, zmeniť rozlíšenie, upraviť informácie o dátume snímania. Je výhodné, že všetky vykonané zmeny možno zrušiť stlačením jedného tlačidla.
Bohužiaľ, podpora pre Photo Gallery pre Windows 7 bude čoskoro ukončená. Je to preto, že Windows 8.1 a Windows 10 majú vstavanú aplikáciu Fotky na prezeranie, organizovanie a zdieľanie fotografií online. Táto aplikácia vám umožňuje prezerať fotografie v rôznych režimoch: podľa albumov, podľa priečinkov alebo podľa dátumu. Fotky sú integrované s OneDrive a všetky fotografie, s ktorými používateľ interaguje v aplikácii, je možné nahrať do cloudu. Albumy sa vytvárajú automaticky na základe najlepších obrázkov alebo manuálne používateľom. Z hľadiska funkčnosti sú však Fotky horšie ako Fotogaléria (rovnako ako Fotky Google sú horšie ako Picasa – zjednodušenie je teraz v móde).
⇡ Zoner Photo Studio zadarmo 18
- Vývojár: Zoner, Inc.
- Operačný systém: Windows
- Distribúcia: zadarmo
- Ruské rozhranie: áno
Zoner Photo Studio sme zámerne umiestnili na koniec recenzie a túto aplikáciu sme si nechali ako dezert. Napriek tomu, že je program malým bratom profesionálnej verzie Zoner Photo Studia, disponuje všetkými modernými dôležitými funkciami pre organizáciu vášho fotoarchívu, ako aj bezplatné nahrávanie na vlastný fotohosting. Od platenej verzie Zoner Photo Studio Free sa líši tým, že jej chýbajú pokročilé nástroje na úpravu obrázkov: masky, filtre, prechody, nástroje na výber, odstránenie šumu, pridávanie rámikov, korekcia perspektívy, práca s HDR a nástroje na snímanie obrazovky. , dávkové spracovanie , vytváranie videoprezentácií. Zoznam toho, čo program má, je však oveľa dlhší ako zoznam chýbajúcich možností.

Zoner Photo Studio Free môže fungovať ako jednoduchý nástroj na prezeranie fotografií uložených na disku alebo ľubovoľnom médiu, tak aj ako katalogizátor. Na vytvorenie databázy fotografií je potrebné ich importovať do programu z ľubovoľného priečinka, z pamäťovej karty atď. Fotografie uložené v databáze je možné zobraziť ako kalendár, podľa priečinkov alebo podľa kľúčových slov. Existuje veľa režimov zobrazenia: od jedného, v ktorom hlavnú časť okna zaberá jeden obrázok, až po „dlaždice“ (s možnosťou flexibilného nastavenia veľkosti miniatúr). Okrem toho môžete zobraziť viacero fotografií vedľa seba a zobraziť fotografie označené geografickými značkami na mape.
Skvelé je aj triedenie obrázkov: fotografie je možné triediť podľa názvu, hodnotenia, dátumu vytvorenia alebo poslednej úpravy. Existuje tiež veľké množstvo pokročilých kritérií, ktoré využívajú všetky EXIF údaje. Program navyše dokáže zobraziť obrázky RAW a JPEG oddelene, pričom uprednostní buď prvý alebo druhý.

Napravo od zobrazovacej plochy sa nachádza informačný panel, kde môžete jednoducho upravovať všetky informácie o fotografii. Je teda možné nastaviť farebný štítok, pridať hodnotenie, názov, popis, kľúčové slová, zmeniť EXIF informácie.
Zoner Photo Studio Free nespolupracuje s cloudovými službami tretích strán, ale ponúka neobmedzený priestor na ukladanie fotografií na vlastnom fotohostingu Zonerama. Po vytvorení účtu a galérie sa v navigačnom paneli zobrazí položka Zonerama s dvoma priečinkami: Zdieľané albumy a Skryté albumy. Je ľahké uhádnuť, že všetky fotografie odoslané do prvého priečinka sa stanú verejnými a obrázky odovzdané do druhého priečinka si môže prezerať iba vlastník. Ak chcete nahrať fotografie, jednoducho ich vyberte a myšou presuňte do požadovaného albumu.

Aj keď sú možnosti úprav v porovnaní s profesionálnou verziou Zoner Photo Studia obmedzené, na bezplatný program je ich rozsah celkom pôsobivý. Môžete nielen zmeniť rozlíšenie obrázka a veľkosť plátna, ale aj pridať text, umiestniť jeden obrázok na druhý, pridať nejaké efekty, vykonať korekciu farieb, zlepšiť ostrosť, pracovať s rýchlosťou uzávierky a vyvážením bielej.
⇡ Záver
Vo všeobecnosti, ako ukázal náš malý výskum, väčšina bezplatných programov, ktoré možno považovať za hodnú alternatívu k programu Picasa, má jednu spoločnú nevýhodu: sú dosť staré. Preto sa ešte musíme zamyslieť nad tým, či sa oplatí prejsť na neznáme riešenie alebo chvíľu zostať na opustenej, no stále fungujúcej Picase. Jediný program, ktorý sa od ostatných odlišuje tým, že je aktívne vyvíjaný a vyzerá moderne, je Zoner Photo Studio Free. Zrejme ju možno odporučiť ako najlepšiu náhradu za Picasa.