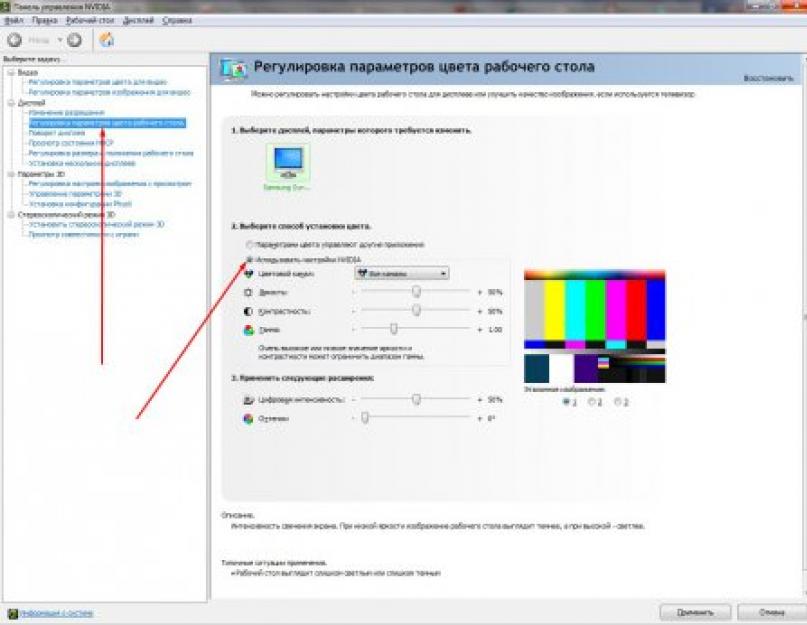Nanešťastie je takmer nemožné nastaviť jas monitora bez použitia softvéru tretích strán v operačnom systéme Windows 7.
Jedným zo spôsobov nastavenia jasu monitora je použitie tlačidiel, ktoré sa nachádzajú na tele samotného zariadenia. Táto možnosť je buď okamžite zobrazená na paneli, alebo je v ponuke. To znamená, že tlačidlo na nastavenie jasu môže byť okamžite prítomné vedľa iných tlačidiel alebo skryté v špeciálnej ponuke, ktorá sa otvorí pomocou tlačidla s rovnakým názvom. Ak sú nastavenia na vašom monitore iba v angličtine, potom sa jas v nich nazýva "jas".
Ďalej, keď nájdete túto funkciu, stačí si zvoliť optimálnu úroveň jasu pomocou zostávajúcich tlačidiel na monitore. Myslím, že si s tým poradíš bez problémov, len každý má iné monitory, takže nemá zmysel uvádzať príklad na mojom.
Jas displeja môžete upraviť alebo znížiť aj pomocou ovládača grafickej karty alebo skôr jeho nastavenia. Na svojom počítači používam grafickú kartu Nvidia, takže na nej uvediem príklad. Ovládače pre iné grafické karty majú podobné alebo veľmi podobné sady nástrojov nastavenia.
Najprv musíme otvoriť Ovládací panel NVIDIA". Potom v ponuke kliknite na " Upravte nastavenia farieb pracovnej plochy"a odsek" Vyberte spôsob nastavenia farieb"začiarknite políčko vedľa" Použite nastavenia NVIDIA
".

Nižšie uvidíte posúvače, z ktorých jedným pohybom môžete zmeniť jas monitora (nazýva sa aj „Jas“).

Niektorí používatelia na internete tiež odporúčajú zmeniť „Plán napájania“, ale táto možnosť nefunguje pre stolné počítače. Efektívnejším spôsobom je nastavenie svetlejšej témy pre pracovnú plochu, ale táto metóda tiež neprinesie požadovaný výsledok.
Pri počítači môžete pracovať, hrať sa alebo tráviť čas na internete v rôznych časoch dňa. Napríklad počas dňa s dobrým osvetlením by mala byť obrazovka dostatočne jasná, aby ste normálne videli, čo je na nej zobrazené, a nemuseli ste sa na ňu pozerať. Ale v noci, naopak, je lepšie, aby to bolo trochu tlmené a nezasiahlo do očí.
Preto sa v tomto článku pozrime, ako môžete rôznymi spôsobmi zmeniť jas obrazovky na počítači alebo notebooku.
Začnime s PC. Všetko je tu celkom jednoduché. Keďže nie je potrebné šetriť energiu batérie, jas sa tu upravuje pomerne zriedka. Na to slúžia špeciálne tlačidlá umiestnené na monitore. Môžu byť buď nižšie, alebo mierne pozadu. Nájdite medzi nimi ten, ktorý zobrazuje ikonu vo forme slnka a ukazovateľa. Ak ukazovateľ smeruje nadol - ide o zníženie jasu, nahor - zvýšenie.
Teraz sa bavme o notebookoch. Tu sa tento postup používa častejšie, najmä ak je zariadenie odpojené a potrebujete mierne zvýšiť jeho výdrž batérie.
Môžete na to použiť kláves „Fn“ v rôznych kombináciách, ktoré sa líšia v závislosti od výrobcu vášho notebooku. Uveďme príklady najpopulárnejších.
Ak máte ASUS, podržte „Fn“ a stlačte tlačidlo „F5“ na zníženie alebo „F6“ na zvýšenie jasu.

Na prenosných počítačoch Lenovo to urobíte pomocou šípok nahor a nadol. Stlačte "Fn" a potom požadované tlačidlo. Len si dajte pozor, napríklad na snímke ukazuje šípka hore a pod ňou oranžové slnko s ukazovateľom nadol, čo znamená, že toto tlačidlo zníži jas.

Na HP môžu byť kombinácie rôzne alebo, ako na obrázku nižšie, "Fn" a "F2-F3" alebo "Fn" a "F9-F10".
Ak máte zariadenie od iného výrobcu, myslím, že chápete, aké tlačidlá hľadať. Mali by mať obraz slnka – jeden je väčší, druhý menší.

Druhý spôsob úpravy je cez "Ovládací panel". Kliknite na tlačidlo a vyberte požadovanú položku pre tých, ktorí majú nainštalovaný Windows 7. Ak máte nainštalovaný Windows 10, kliknite pravým tlačidlom myši na Štart a vyberte požadovanú položku.


V spodnej časti okna, ktoré sa otvorí, bude posuvník, ktorý posuniete buď doprava smerom k slnku, alebo doľava, potom sa jas zníži.

V tomto okne môžete nastaviť jas displeja samostatne pre prevádzku notebooku z batérie a siete. Pamätajte, že čím je menší, tým dlhšie nabitie vydrží. Na záver nezabudnite kliknúť "Uložiť zmeny".

Požadované okno môžete otvoriť iným spôsobom. Kliknite na ikonu batérie v pravom dolnom rohu a vyberte položku, ktorá nás zaujíma.

Tretím spôsobom je nastavenie jasu pomocou nainštalovaných ovládačov pre grafickú kartu. Nájdite ho v zozname položiek ovládacieho panela a kliknite naň.

Alebo rozbaľte skryté aplikácie v zásobníku a kliknite na ikonu grafickej karty.

Potom je potrebné vybrať "Grafické funkcie".

Ďalšou možnosťou je kliknúť pravým tlačidlom myši na prázdne miesto na pracovnej ploche a vybrať požadovanú položku z ponuky, ktorá sa otvorí.

Bez ohľadu na to, ktorú možnosť vyberiete, otvorí sa nasledujúce okno. Mám grafickú kartu od Intelu, takže to vyzerá takto. Ak máte iného výrobcu, potom bude vzhľad okna iný.
Tu v ľavom menu musíte nájsť takú položku, aby sa v poli v strede objavilo "Jas". Presuňte značku na príslušnú hodnotu. Potom kliknite na „OK“.

To je všetko. Myslím, že teraz môžete ľahko upraviť jas obrazovky na počítači alebo notebooku. Pokiaľ ide o mňa, úprava pomocou kombinácie kláves s Fn je najjednoduchšia a vyberiete si spôsob, ktorý vám vyhovuje.
Ohodnotiť článok:Mnoho používateľov, či už v službe alebo z osobných dôvodov, musí tráviť veľa času pri počítači. A nie poslednú úlohu v pohodlí práce zohráva jas a kontrast obrazu na monitore alebo obrazovke notebooku. Príliš veľa svetla alebo príliš veľa svetla môže vaše oči unaviť. Pozrime sa, ako vykonať potrebné nastavenia pomocou niekoľkých jednoduchých nástrojov.
Ako zmeniť jas v systéme Windows 7 (alebo akomkoľvek inom systéme) na stolnom počítači
Najprv zvážte moment spustenia systému. Normálny režim zobrazenia si používateľ zvyčajne spája s tým, keď sa na monitore objaví uvítacia obrazovka. Už len podľa vzhľadu je možné posúdiť, ako pohodlne ho vnímajú oči. Jas aj kontrast okamžite upútajú pozornosť. Na stacionárnych počítačoch môžete pomerne elementárne zmeniť jeden z parametrov.
Nie je žiadnym tajomstvom, že v stolných počítačoch alebo pracovných staniciach sa systémová jednotka a monitor (alebo niekoľko) používajú oddelene. Ich dizajn je taký, že priamo na prednom paneli je jedno alebo dve tlačidlá: zvýšenie alebo zníženie jasu.

Okrem toho, ak sa takpovediac v otázke súvisiacej s tým, ako zmeniť jas obrazovky alebo kontrast toho, čo sa zobrazuje na monitore, ponoríte trochu hlbšie, stojí za zmienku, že každý monitor má svoje vlastné menu, vyvolané špeciálnym tlačidlom, v ktorom sú pokročilé nastavenia vrátane režimu posunu obrazu, jeho natiahnutia či zúženia a pod. Ako vidíte, personalizácia je celkom jednoduchá.
Ako nastaviť jas obrazovky na prenosnom počítači
S notebookmi sú veci ešte jednoduchšie. Keďže obrazovka je neodmysliteľnou súčasťou celého dizajnu, nie sú na nej žiadne špeciálne tlačidlá, ako je tomu u voľne stojacich monitorov. Napriek tomu je otázka, ako zmeniť jas v systéme Windows 7 alebo akomkoľvek inom systéme (neexistuje žiadny zásadný rozdiel), vyriešená pomocou špeciálnych klávesových skratiek.

Spravidla sa parameter jasu mení pomocou tlačidla Fn v kombinácii buď s funkčnými klávesmi, na ktorých sú šípky hore a dole a obrázok vo forme slnka. Napríklad na notebookoch Fujitsu sú to klávesy F7 (zvýšenie jasu) a F6 (zníženie), na iných - F2 a F1 atď.
V niektorých modeloch je možné takéto nastavenia vykonať pomocou rovnakého upnutého tlačidla pomocou ďalších štandardných tlačidiel so šípkami doprava / doľava (niekedy hore / dole).
na akomkoľvek systéme Windows
Ďalšou jednoduchou metódou na vyriešenie otázky, ako zmeniť jas v systéme Windows 7, je kliknúť pravým tlačidlom myši na prázdne miesto na pracovnej ploche a vybrať položku nastavenia obrazovky (prispôsobenie) z kontextovej ponuky.

Po vstupe do sekcie sa zobrazia všetky dostupné parametre, ktoré je možné jednoducho zmeniť podľa vlastného uváženia.
Nastavenie parametrov v pláne napájania
Boli to takpovediac najjednoduchšie metódy. Teraz sa pozrime, ako upraviť jas obrazovky v systéme Windows 7 pomocou vlastných nástrojov systému. Ak to chcete urobiť, musíte použiť sekciu napájania, ktorá je prístupná zo štandardnej časti. Tu musíte vybrať položku na zmenu nastavení, po ktorej sa zobrazia dva hlavné plány (vyvážený a ekonomický režim).

Ak z nejakého dôvodu používateľovi nevyhovujú, možno ich jednoducho zmeniť. Na to slúži položka pre zmenu doplnkových nastavení, kde je zapnutý adaptívny režim Jas môžete zmeniť aj v časti „Obrazovka“, kde sú nastavenia prezentované v kategórii možností vypnutia displeja.
Pomocou programu na správu grafickej karty
Ako zmeniť jas v systéme Windows 7 iným spôsobom? Na správu grafických adaptérov NVIDIA a AMD, ktoré sú pôvodne nainštalované v systéme, môžete použiť špeciálne pomôcky.

Po zavolaní ovládacieho programu buď zo systémovej lišty, ak je v aktívnom stave, alebo z rovnakého ovládacieho panela, musíte v ňom nájsť sekciu nastavení zobrazenia a potom prejsť na položku Úprava farieb pracovnej plochy (pre NVIDIA, napríklad). Tu môžete zmeniť jas, kontrast, gama a sýtosť obrazu a oveľa viac.
Najjednoduchší test pohodlia
Parametre obrazovky sú teda nastavené. Teraz musíte skontrolovať, aké pohodlné bude vnímanie. Ak to chcete urobiť, otvorte prázdny dokument programu Word. Ak sa pri pohľade naň cítite nepríjemne, mali by ste zmeniť nastavenia obrazovky. Môžete jednoducho vziať prázdny list papiera A4 a porovnať ho s bielym poľom dokumentu. Ak pri pohľade na list aj na obrazovku rozdiel nie je cítiť, potom je všetko v poriadku. Na záver nezabúdajte, že pri dlhodobej práci za počítačom alebo notebookom, nech už sú nastavené parametre akokoľvek optimálne, sa odporúča každých 45 minút urobiť asi štvrťhodinovú prestávku na zmiernenie únavy, vrátane od oči.
Pokiaľ ide o nastavenia, metódy sú pomerne rozmanité a je len na vás, ktorý z nich použijete. Ak však hovoríme len o jase, najlepšou voľbou budú tlačidlá a. Ak však potrebujete doladiť, je lepšie použiť softvérové nástroje samotného „OS“ aj programy zahrnuté v ovládaní softvér grafických kariet, najmä preto, že na to slúžia.
Úpravou jasu obrazovky môžete zlepšiť vnímanie textu, urobiť realistickejšie farby fotografie alebo videa. Pri stolných počítačoch sa to robí v nastaveniach monitora. Naproti tomu v notebookoch môžete nastavenia meniť pomocou samotného systému Windows 7. Je to spôsobené tým, že v notebookoch je monitor neoddeliteľnou súčasťou samotného zariadenia.
Nastavenia v systéme Windows 7
Ak chcete zmeniť nastavenia, musíte prejsť do ovládacieho panela. Tu by ste si mali nastaviť zobrazenie v režime veľkých alebo malých ikon. Vyberte sekciu Napájanie. V okne, ktoré sa otvorí, zmeňte nastavenia na tie, ktoré sú potrebné.
Ak kliknete na odkaz Nastavenie zobrazenia vypnutia, zobrazí sa nám zoznam charakteristík, ktoré je možné zmeniť. Nastavenia sú rozdelené na tie, ktoré budú, keď bude notebook spustený zo siete, a ak bude napájaný z batérie. V druhom prípade sa odporúča nastaviť nižší jas, čo pomôže ušetriť náklady na zdroje. V takejto situácii sa pri pripájaní a odpájaní nabíjačky zmení režim jasu monitora.
Takže v napájacom zdroji si môžete vybrať požadovaný plán alebo schému. Zvyčajne sú tu dve možnosti: Vyvážená a Úspora energie. Plán môžete aktivovať kliknutím na tlačidlo vedľa neho. V prípade potreby je možné predvolené nastavenia zmeniť podľa vašich predstáv. Ak to chcete urobiť, kliknite na odkaz Nastaviť plán napájania.

Ponúknite vývojárom a dodatočný plán Vysoký výkon. Nachádza sa v spodnej časti okna Možnosti napájania. Tento režim spotrebuje veľa energie, no poskytuje maximálny výkon.
Pre notebooky je navyše k dispozícii funkčné tlačidlo Fn. Bude to potrebné na rýchlu zmenu jasu v potrebnom smere. Takže na šípkach môžete zvyčajne vidieť ikony vo forme slnka alebo trojuholníka. Na rôznych modeloch môžu byť označené na rôznych tlačidlách. Ak chcete upraviť jas, musíte stlačiť Fn a jeden z týchto klávesov.
Ako vidíte, pre notebooky v systéme Windows 7 existujú špeciálne režimy, ktoré vám umožňujú nastaviť jas monitora podľa vlastného uváženia. V prípade potreby je možné všetky nastavenia vykonať manuálne. Na osobných počítačoch sú na samotnom monitore špeciálne tlačidlá. Kliknutím na ne si nastavíte režim, ktorý vám vyhovuje.
Bude tiež užitočné, aby ste sa dozvedeli, ako v systéme Windows 7.
Používateľ, ktorý si nedávno zakúpil notebook, môže naraziť na problém s nastavením jasu. V šetriacom režime je obrazovka príliš tmavá, pri pripojení k sieti naopak príliš svetlá, čo narúša bežnú prevádzku. Ak ste ešte neprišli na to, ako znížiť a zvýšiť jas na prenosnom počítači, náš materiál vám pomôže nastaviť ho.
Hlavnou metódou je konfigurácia prostredníctvom Ovládací panel. Je vhodný pre všetky moderné verzie operačného systému Windows. Ak to chcete urobiť, prejdite do ponuky Štart(Štart) a vyberte v pravej časti okna Ovládací panel. Tu uvidíme zoznam služieb, musíme ísť do menu Zdroj.
Ak to nevidíte, tak si nastavte zobrazenie všetkých ikon – v adresnom riadku kliknite na záložku a vyberte Zobraziť všetky položky panela. Cez vyhľadávací panel nájdete aj sekciu s napájaním. Tu uvidíme aktuálny režim notebooku a jas. Ak chcete parameter zvýšiť, musíte posunúť posúvač doprava a na zníženie ho posuňte doľava.
Posuvník nie je aktívny? Táto porucha môže mať dva dôvody:
- Musíte nainštalovať ovládače pre obrazovku prenosného počítača - zvyčajne sa inštalujú automaticky, ale ak ste nainštalovali novú verziu operačného systému, ovládače by mohli odletieť. Stačí prejsť na webovú stránku výrobcu prenosného počítača, vybrať model a potom kliknúť na tlačidlo Stiahnuť ▼ oproti ovládačom grafiky.
- Notebook nemá ovládanie jasu. Takéto modely sú extrémne zriedkavé, patria do rozpočtovej triedy. Tu sa nedá nič zmeniť.
Nepovieme presne, ktoré klávesy sú zodpovedné za úpravu tohto parametra. Napríklad na netbookoch to môžu byť šípky umiestnené vedľa klávesu Enter. Skontrolujte tiež F1-F12. Musíte nájsť kľúč s obrázkom slnka - na jednom tlačidle bude preškrtnuté (zníženie jasu) a na druhom - svietiace (zvýšenie).
POZOR! Ak stlačíte iba toto tlačidlo, nič sa nestane - jas zostane rovnaký. Všetky operácie s tlačidlami klávesnice sa vykonávajú podržaním klávesu Fn. Nájdete ho vedľa Ctrl a Win.
Podržte kláves Fn a stlačte tlačidlo jasu. Počas zmeny nastavenia neuvoľňujte kláves Fn. To platí aj pre zmenu úrovne hlasitosti. S klávesovými skratkami sa pracuje jednoduchšie – nemusíte ísť do nastavení napájania. To je užitočné najmä pri hraní hier a sledovaní videí.
Úprava jasu v systéme Windows 7 podľa režimu
Notebook má tri režimy prevádzky:- Ukladanie . Režim je navrhnutý pre čo najdlhšie používanie počítača – hardvér pracuje pomaly, no dlhodobo. Jas v tomto režime je zvyčajne minimálny. Notebook po odpojení od nabíjačky automaticky prejde do úsporného režimu.
- Výkon . Tu je opak pravdou – využitie všetkých zdrojov a maximálny výkon. Ak si chcete vyskúšať novú videohru, potom je tento režim tou najlepšou voľbou. V niektorých modeloch sa aktivuje automaticky po pripojení k sieti.
- Vyvážený . Ideálne pre prácu s počítačom, keď je odpojený od siete. Notebook je rýchly, no šetrí energiu batérie znížením jasu obrazovky.
Môžete tiež zmeniť režimy z Panely úloh v pravom dolnom rohu (kde je uvedený čas a jazyk). Stlačením karty zobrazíte zvyšné ikony. Musíte kliknúť na ikonu batérie - menu Zdroj sa zobrazuje v systéme Windows 7 aj v prvej desiatke. Pred vami sa objaví malé okno, kde si môžete vybrať úspory, zostatok alebo Výkon.

Pozor! Ak nastavíte režim zvýšeného výkonu pre laptop odpojený od siete, vybije sa za 1-2 hodiny. Sledujte stav nabitia na paneli úloh – ikona batérie ukazuje, koľko hodín práce ešte zostáva.
Odporúčame okamžite nastaviť jas na určitú úroveň pre každý režim. Ak to chcete urobiť, musíte prejsť do nastavení Zdroj. Teraz postupne vyberte každý režim, nastavte posúvač jasu na požadovanú úroveň a potom stlačte tlačidlo Použiť. Okamžite môžete nastaviť aj veko notebooku. Môžete napríklad odstrániť automatické vypnutie, keď je veko zatvorené. V prípade potreby môžete zmeniť úroveň jasu v akomkoľvek režime pomocou príslušných tlačidiel.
Programy na nastavenie jasu
Pre tých, ktorí preferujú presnejšie nastavenie parametra jasu, sa odporúča stiahnuť si špeciálny softvér. Môžete napríklad použiť nástroj Monitor Plus - odkaz na stiahnutie. Ak je nám v štandardnom nástroji Windows ponúknutá zmena na stupnici, kde jeden dielik je približne 10 %, potom v obslužnom programe Monitor Plus je poskytnutá stupnica s dielikmi od 1 do 100. Ide o vynikajúce riešenie pre ľudí s citlivým zrakom, ktorí je ťažké nájsť správny jas v štandardnom napájacom zdroji ponuky.Existuje ďalší softvér na zmenu jasu (My Monitor, Display Tuner), ale pomôcka Monitor Plus vyniká jednoduchosťou a malými rozmermi. Stiahnite si ho, spustite inštaláciu, potom sa okamžite otvorí okno s nastaveniami - dokonca aj začínajúci používateľ bude môcť pracovať s Monitor Plus.
Čo robiť, ak sa jas nemení: 2 metódy videa
Toto video ukazuje, ako zmeniť jas na prenosnom počítači dvoma spôsobmi. Ak sa vám nepodarilo nastaviť jas pomocou vyššie uvedených nástrojov, použite tento jednoduchý návod:Ako vidíte, nastavenie jasu je celkom jednoduché. Používatelia zvyčajne nestrácajú čas zmenou režimov, ale jednoducho používajú klávesové skratky. Naše pokyny sú vhodné pre všetky modely prenosných počítačov. To platí aj pre verzie OS Windows.