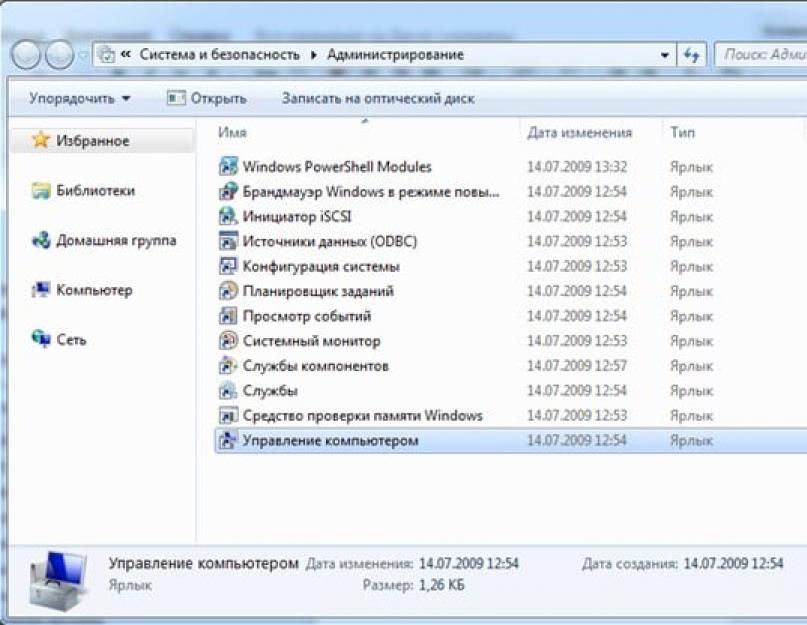Programi i integruar i menaxhimit të diskut në Windows 7 u ofron përdoruesve shumë më tepër opsione sesa paraardhësit e tij. Sigurisht, në krahasim me programet e specializuara, funksionaliteti i tij mund të duket i vogël. Sidoqoftë, ndërfaqja e programit të integruar të Menaxhimit të Diskut në Windows është mjaft i përshtatshëm dhe kur punoni me të, nuk keni nevojë për ndonjë njohuri të veçantë. Në përgjithësi, programi ju lejon të kryeni një larmi operacionesh me disqet e kompjuterit (të brendshëm dhe të jashtëm), si dhe me pajisje të tjera memorie.
Një nga veçoritë kryesore të programit është aftësia për të krijuar një ndarje të re të diskut nga një ekzistuese. Për shembull, pas riinstalimit të Windows, keni harruar të ndryshoni cilësimet e nevojshme në BIOS, dhe në vend të dy disqeve të zakonshme "D" dhe "C", ju ka mbetur vetëm një. Shumica e përdoruesve nuk janë në dijeni se mjetet e integruara të Windows mund ta rregullojnë shpejt këtë problem.
Si të futeni në shërbim
Ka disa mënyra për të hapur Disk Management. Më e thjeshta prej tyre:
- Nisni menunë e fillimit.
- Shkoni te menyja Të gjitha programet.
- Hapni dosjen "standarde".
- Zgjidhni aplikacionin "run" nga lista dhe hapeni atë.
- Në dritaren që hapet, shkruani "diskmgmt.msc" (pa thonjëza).
- Pas disa sekondash, ndërfaqja e programit do të shfaqet para jush.
Nëse për ndonjë arsye nuk jeni në gjendje të hapni programin "run", mund të provoni të përdorni "çelësat e nxehtë". Nëse keni një tastierë të plotë, atëherë shtypni butonat Win në të në të njëjtën kohë (ajo tregon ikonën karakteristike të Windows dhe ndodhet afër Alt-it të majtë) dhe tastin R.. Nëse kjo nuk funksionon, atëherë:

Cila është ndërfaqja e programit

Shërbimi ka një ndërfaqe tipike të Windows dhe dallohet për thjeshtësinë e tij. Në krye është shiriti i veglave:
- Skedari.
- Veprimi.
- Referenca.
Pak më poshtë do të vini re një listë të të gjitha vëllimeve që keni. Ata zënë pjesën kryesore të aplikacionit. Këtu do të gjeni informacione shtesë rreth tyre. Nëse hard disku juaj përbëhet nga disa ndarje ose vëllime, atëherë ai do të jetë gjithashtu këtu. Në fund të ndërfaqes së programit, do të shfaqen të gjitha mediat e lidhura me USB ose CD-ROM. Do të gjeni informacione rreth tyre (përfshirë numrin e ndarjeve) pikërisht atje, të ngjashme me veprimet me disqet e integruar.
Për të kryer ndonjë veprim në disqe, mjafton të përdorni menynë "veprime" nga shiriti i veglave, ose duke klikuar me të djathtën mbi një foto të veçantë të ndarjes. Në këtë rast, vetëm ato veprime që janë të zbatueshme për seksionin e zgjedhur do të bëhen të disponueshme për ju.
Ndrysho letrën e diskut
Një nga operacionet më të thjeshta të disponueshme në programin Disk Management është ndryshimi i caktimit të shkronjave të një disku ose disku. Mund të jetë e nevojshme për arsye të ndryshme, dikujt i pëlqen që letrat të shkojnë rreptësisht në rregull, dhe dikush thjesht për interes. Nëse vendosni të ndryshoni emrat e bezdisshëm, atëherë procedura do të jetë si më poshtë:

Kompresimi i volumit
Operacioni tjetër jo më pak i thjeshtë që mund të kryhet në programin Disk Management është krijimi i një ndarje të re nga një ekzistuese. Mos harroni se kjo kërkon hapësirë të mjaftueshme të lirë në diskun kryesor. Prandaj, gjëja e parë që duhet të bëni është ta kompresoni atë.

Para se të kthehet në një disk të plotë, është e nevojshme të kryhen një sërë procedurash, ose me fjalë të tjera, "krijoni një vëllim të ri".
Krijo një vëllim të ri
Pasi të keni ngjeshur diskun kryesor dhe të keni ndarë hapësirë të mjaftueshme për vëllimin e ri, mund të vazhdoni në krijimin e tij të drejtpërdrejtë:

Fshirja e një ndarjeje të krijuar
Në mënyrë të ngjashme për të krijuar një vëllim, mund të fshini gjithashtu një të panevojshëm, duke kombinuar kështu disa vëllime të vogla në një të madh. Për të kryer këtë operacion, duhet:

Tani e kuptoni që me ndihmën e programit të sistemit të menaxhimit të diskut, mund të kryeni veprime të thjeshta por shumë të dobishme, të tilla si krijimi dhe fshirja e vëllimeve dhe ndarjeve.
Ky artikull shpjegon se si të krijoni, modifikoni ose fshini ndarjet e diskut të ngurtë duke përdorur Windows 7.
Për të punuar me ndarjet e diskut në Windows 7, ekziston një mjet i quajtur "Menaxhimi i diskut": Paneli i Kontrollit → Sistemi dhe Siguria → Mjetet Administrative → Menaxhimi i Kompjuterit → Menaxhimi i Diskut OSE Fillimi → në shiritin e kërkimit futni: diskmgmt.msc dhe shtypni Enter.
1. Krijimi i seksionit
Klikoni me të djathtën në një vend të lirë, të pa zënë nga ndarje të tjera, të diskut të ngurtë të dëshiruar → Krijo një vëllim të thjeshtë... Do të hapet dritarja "Simple Volume Wizard", klikoni butonin "Next". Më pas specifikoni madhësinë e ndarjes që do të krijohet, caktoni një shkronjë disku, zgjidhni sistemin e kërkuar të skedarëve dhe opsionet e formatimit, sigurohuni edhe një herë që keni bërë gjithçka në mënyrë korrekte dhe klikoni "Finish"
2. Kompresimi i ndarjes
Shrink Volume... Një kuti mesazhi do të shfaqet duke kërkuar një vend për të ngjeshur, prisni deri në fund të sondazhit. Pastaj në dritaren që shfaqet në rreshtin "madhësia e hapësirës së ngjeshur" specifikoni sasinë e hapësirës së lirë dhe klikoni "Compress"
3. Zgjatja e ndarjes
Klikoni me të djathtën në seksionin e dëshiruar → Zgjero volumin... Do të shfaqet dritarja "Extend Volume Wizard", klikoni butonin "Next". Pastaj zgjidhni zonën e dëshiruar të lirë në listë, klikoni "Shto", më pas specifikoni madhësinë e hapësirës së lirë të ndarë për ndarjen, klikoni butonin "Tjetër", kontrolloni informacionin dhe klikoni "Finish"
4. Fshirja e një seksioni
Klikoni me të djathtën në seksionin e dëshiruar → Fshi volumin... Përpara se të vazhdoni operacionin, kopjoni të gjithë skedarët dhe dosjet e nevojshme në një disk tjetër, sepse. Pas fshirjes së një vëllimi, të gjitha të dhënat në të do të humbasin.
5. Ndrysho letrën e diskut
Klikoni me të djathtën në seksionin e dëshiruar → Ndrysho Letër Diskun ose Shtegun e Diskut... Klikoni në butonin Ndrysho, zgjidhni shkronjën e dëshiruar të diskut dhe klikoni OK. Më pas, ne do të hedhim një vështrim më të afërt në mënyrat për të zgjeruar disqet dhe për të mos dëmtuar informacionin e ruajtur në to.
Për të ndarë hard diskun në ndarje, duhet të shkoni në menunë "Start" → kliko me të djathtën në "Computer" dhe klikoni në "Management".

Në dritaren që shfaqet, shkoni te seksioni "Menaxhimi i diskut".

Zgjidhni hard diskun dhe ndarjen që dëshironi të ndani dhe kliko me të djathtën mbi të.

Në menynë rënëse, duhet të zgjidhni "Shrink volume" dhe më pas të zgjidhni madhësinë në të cilën dëshironi të zvogëloni ndarjen ekzistuese. Hapësira e liruar pas kompresimit do të jetë ndarja e re e diskut të ngurtë.

Për të krijuar një ndarje të re, duhet të klikoni me të djathtën në hapësirën e lirë dhe të zgjidhni "krijo volumin". Pastaj specifikoni madhësinë e ndarjes së re dhe prisni që operacioni të përfundojë. Herët a vonë, çdo përdorues i kompjuterit përballet me një problem të tillë si mungesa e hapësirës së lirë në ndarjen e sistemit të hard drive. Këtu lind pyetja: Si të zgjeroni diskun C?
Së pari duhet të shkojmë te skeda "Menaxhimi i kompjuterit" (shih më lart).
Kur të hapet kjo skedë, do të shihni në dritare të gjitha mediat që janë aktualisht të lidhura me kompjuterin. Çdo hard disk mund të ndahet në disa logjikë. E para do të jetë "Disk 0". Hapësira e rezervuar nga sistemi dhe ndarjet logjike (C, D, E, F, etj.) do të shfaqen në të djathtë. Nëse keni vetëm një disk C dhe është plot, atëherë mund të provoni "Compress volume" (shih më lart). Nëse keni disa ndarje logjike, atëherë vazhdoni.
Parimi i ndarjes së diskut.
Parimi i veprimit është si më poshtë: ne duhet të zgjerojmë diskun C në kurriz të ndarjes logjike ngjitur. Mund të jetë disku D, E, e kështu me radhë. Në të njëjtën mënyrë, ju mund të rritni jo vetëm seksionin C, por edhe të tjerët, nëse keni një nevojë të tillë. Pra, ne fshijmë diskun fqinj, për shembull, D. Klikoni me të djathtën mbi të dhe zgjidhni opsionin "Fshi vëllimin". Shtypim OK. Menjëherë pas kësaj, ky vëllim duhet të shfaqet në të zezë. Duhet të tregojë "Vëllimi i paalokuar". Tani mund të shtojmë hapësirën që na nevojitet në diskun C. Për ta bërë këtë, klikoni me të djathtën në ndarjen C dhe zgjidhni "Zgjero vëllimin". Klikoni "Next" dhe zgjidhni madhësinë që dëshironi të shtoni.Mund të përdorni madhësinë maksimale siç sugjerohet si parazgjedhje, ose të zgjidhni tuajën. Klikoni "Next" dhe pastaj "Finish". Nëse nuk shfaqet asnjë dritare shtesë, atëherë operacioni ishte i suksesshëm. Ju keni mësuar se si të zgjeroni diskun C duke përdorur Windows 7. Gjëja kryesore që duhet mbajtur mend është se ndarja e sistemit mund të zgjerohet vetëm nëse ka hapësirë të lirë në të djathtë të saj. Përndryshe, asgjë nuk do të funksionojë.
Vështirësitë e mundshme.
Çfarë tjetër mund të jetë e vështirë? Supozoni se kemi pesë vëllime. Ne duam t'i konfigurojmë ato në atë mënyrë që të shtojmë një pjesë të hapësirës në diskun C, dhe tjetrin në diskun D. Kur fshijmë njërën nga ndarjet, funksioni "Fshi vëllimin" mund të mos jetë aktiv dhe "Zgjero vëllimin" "Funksioni nuk është i disponueshëm në vëllimin CPuna është se stili i seksionit mund të përdoret MBR*. Ky është një stil i vjetëruar. Në këtë rast, dy vëllime fqinje mund të lidhen me një kornizë të gjelbër. Kjo do të thotë se më shumë se katër vëllime nuk mund të krijohen me stilin e ndarjes MBR.
Windows 8 ofron të njëjtat mjete për rritjen e hapësirës. Prandaj, kjo metodë është e zbatueshme edhe në këtë sistem operativ.
Ndarja e një hard disk në ndarje në sistemin operativ Windows 7 është një gjë shumë e thjeshtë. Ju mund ta shihni vetë nëse ndani dhe krijoni një ndarje të re sipas algoritmit të përshkruar.
*MBR (Master Boot Record) në një PC është një tabelë në sektorin e parë të diskut që ruan të dhëna për organizimin fizik dhe logjik të diskut. Nëse kjo hyrje është e dëmtuar, nisja e OS bëhet e pamundur.
Kjo eshte e gjitha. Faleminderit që lexuat artikullin. Shpresoj se ishte e dobishme për ju.
Kohët e fundit, një mesazh filloi të shfaqej në Windows në lidhje me mungesën e hapësirës në një nga disqet, dhe më duhej ta "nenpunoja" pak. Në të njëjtën kohë, vendosa të bëj një blog për mënyrën e rritjes së madhësisë së diskut të Windows 7 (dhe më të lartë), si dhe të shqyrtoj të gjitha pyetjet që lidhen me këtë temë. Unë mendoj se do të jetë e dobishme për fillestarët dhe njerëzit me një problem të ngjashëm + Unë do t'i ruaj udhëzimet për të ardhmen në mënyrë që të mos kuptoj përsëri. Dhe së fundmi ka pasur një postim interesant - mund të jetë i dobishëm.
Mbaj mend që në kohët e lashta, për menaxhimin e disqeve të Windows, ishte e nevojshme instalimi i disa softuerëve të veçantë si Partition Magic, por tani gjithçka zgjidhet lehtësisht duke përdorur vetë sistemin (të paktën duke filluar nga versioni i shtatë). Ai, si parazgjedhje, ka një mjet të mrekullueshëm të menaxhimit të diskut, me të cilin gjithçka është mjaft e lehtë për t'u zbatuar.
- Mund ta gjeni përmes vijës së komandës, shkruani në të - diskmgmt.msc dhe pastaj hapni programin.
- Ose klikoni me të djathtën në "My Computer" dhe zgjidhni "Manage". Është e rëndësishme që të keni të drejta administratori.

Në rastin e parë, vetë programi do të hapë drejtpërdrejt, në të dytën, një grup të caktuar funksionesh të sistemit, ku, përveç menaxhimit të disqeve të Windows, do të ketë edhe detyra të tjera. Shkoni te Menaxhimi i Diskut.

Me sa kuptoj, mundësitë për të dyja opsionet janë të ngjashme, mua personalisht më pëlqen më shumë i pari, sepse. nuk ka detaje shtesë.
Këtu, në pjesën e sipërme të dritares, ekziston një listë e të gjithë disqeve të disponueshme për Windows, dhe pak më poshtë tregohet se si ato shpërndahen midis mediave fizike ( Unë kam vetëm një HDD, kështu që informacioni është i njëjtë). Veprime të ndryshme mund të kryhen duke përdorur menunë e kontekstit të thirrur me butonin e djathtë të miut ose duke zgjedhur një element specifik dhe duke zgjedhur artikullin "Veprimi" - "Të gjitha detyrat" në menunë kryesore.
Në punë, mund të lindin situata të ndryshme, për shembull, dëshironi të ndani një zonë shumë të madhe të HDD-së tuaj në disa pjesë, në mënyrë që të ruani veçmas skedarë / programe / lojëra të rëndësishme. Ose lind një situatë, si e imja, kur duhet të rrisni madhësinë e një disku që nuk ka hapësirë të mjaftueshme - procedura gjithashtu fillon me këtë hap.
Shkojmë te Vegla e Menaxhimit të Diskut, zgjedhim zonën për ndarjen e diskut të Windows dhe në menunë e kontekstit klikojmë në artikullin "Tkursni një vëllim":

Pas kësaj, do të duhet të prisni pak (sidomos në HDD të mëdha). Pas disa minutash, do të hapet një dritare pop-up ku duhet të futni sasinë e dëshiruar në MB me të cilën dëshironi të zvogëloni ndarjen aktuale.

Ka:
- hapësira aktuale e diskut;
- vlera e vlefshme e parametrit për ndarje;
- fushën ku futni vlerën tuaj;
- madhësia përfundimtare e ndarjes origjinale pas përfundimit të procedurës.
Logjikisht, nuk mund ta ndani hard diskun tuaj në ndarje në Windows që do të tejkalonin sasinë totale të hapësirës së lirë në dispozicion. Në mënyrë të ngjashme, nuk lejohet të ekzekutohet procesi për zonat që përmbajnë skedarë të sistemit që nuk mund të fshihen (paging, rezervë).
Pra, pasi të vendosni të gjitha vlerat në dritaren që shfaqet, klikoni "Shrink". Pas një kohe, në Disk Management Tool do të shihni hapësirën e lirë që rezulton (Hapësirë e Papërcaktuar). Hapi i ndarjes ka përfunduar.

Krijoni/Hiqni një disk Windows
Pasi të ketë hapësirë të lirë në HDD, mund të krijoni një disk të ri gërvishtës. Kjo duhet të bëhet, pasi është e pamundur të përdoret hapësira boshe e formuar në hapin e mëparshëm pa formatim.
Zgjidhni një seksion bosh dhe thirrni menunë - atje klikojmë "Vëllimi i ri i thjeshtë".

Një magjistar do të hapet në një dritare pop-up, me ndihmën e së cilës gjithçka zbatohet lehtësisht në disa hapa:
- Shfaqet informacioni rreth fillimit të procedurës - klikoni "Next".
- Përcaktoni madhësinë e diskut të ri të krijuar nga Windows.
- Zgjidhni një letër për të.
- Vendosni formatimin - ky është hapi më i rëndësishëm këtu.

Siç thashë më lart, nuk do të mund të punoni me këtë zonë pa formatim. Arsyeja e vetme për të kapërcyer këtë hap është kur do të instaloni një sistem të dytë operativ në të. Në të gjitha rastet e tjera, pajtohuni me parametrat e specifikuar në dritare dhe klikoni "Next". Atje, nga rruga, mund të zgjidhni "Etiketën e vëllimit" - etiketën / emrin e diskut. Sistemi i skedarëve mbetet NTFS, FAT32 i vjetër, duket se nuk është më i rëndësishëm (përveç nëse, sigurisht, e përdorni).
Në hapin e fundit, rishikoni me kujdes opsionet që sapo keni vendosur dhe klikoni Finish. Pas përfundimit të procesit në Disk Management Tool, do të krijohet një disk i ri. Mund ta shihni edhe te My Computer.
Për të fshirë një ndarje të diskut në Windows, përdorni artikullin "Fshi vëllimin" në të njëjtën meny të kontekstit. Programi do t'ju pyesë nëse vërtet dëshironi ta bëni këtë, dhe më pas pas një kohe do të shfaqet një zonë e zbrazët e Unallocated.
Zgjerimi i një disku në Windows
Më në fund, arritëm në detyrën për të cilën doja të flisja fillimisht. Për të zgjeruar një ndarje të diskut, natyrisht, ju duhet hapësirë e lirë. Prandaj, para së gjithash, përdorni algoritmin e ndarjes të përshkruar më sipër.

Pas kësaj, magjistari hap pas hapi do të shfaqet përsëri. Klikoni "Next" dhe do të çoheni në një dritare me një zgjedhje se ku dhe sa MB dëshironi të shtoni në diskun aktual. Si parazgjedhje, programi ka zgjedhur tashmë hapësirën tuaj të lirë (të pacaktuar) dhe hapësirën maksimale të disponueshme.

Nëse jeni dakord me këtë, thjesht klikoni "Next" dhe vazhdoni në hapin përfundimtar. Procesi i zgjerimit të diskut në Windows 7 kryhet në vetëm disa sekonda, pas së cilës fotografia do të duket diçka si kjo:

Për të qenë i sinqertë, nuk e di pse dy zona të një ndarjeje, në fakt, shfaqen veçmas në Mjetin e Menaxhimit të Diskut. Por kjo nuk ndërhyn në punë - në "My Computer" shihni vetëm një disk dhe vëllimi i tij është i barabartë me shumën e dy ose më shumë blloqeve. Ndoshta kjo është një bllokim i programit të integruar të menaxhimit të diskut të ngurtë në Windows dhe nuk ka asnjë defekt të tillë në softuer më profesional.
Nuancat shtesë të mjetit të menaxhimit të diskut
Në fakt, duke përdorur këtë mjet, ju gjithashtu mund të:
- ndryshoni shkronjën e një ndarjeje në një disk në Windows;
- filloni të formatoni një zonë të caktuar.
E gjithë kjo bëhet në menunë e zakonshme që shfaqet. Procedura e parë është gjithmonë e disponueshme, e dyta kryhet vetëm aty ku nuk ka skedarë sistemi.

Kujdes! Nëse nuk jeni në dijeni, atëherë procesi i formatimit fshin të gjitha informacionet në diskun aktual prandaj jini jashtëzakonisht të kujdesshëm me të.
Në pamjen e mësipërme, mund të shihni se artikulli Format nuk është i disponueshëm për zonën e zgjedhur, megjithëse ky seksion nuk është i bootable dhe sistemi. Gjithçka ka të bëjë me skedarin e faqes.
Çaktivizo skedarin e faqes
Nëse e kuptoj saktë, etiketa Page File tregon praninë e skedarëve paging. Për t'i transferuar ato në një disk tjetër ose për t'i hequr ato, ju duhet:
- Shkoni te Paneli i Kontrollit - artikulli / seksioni Sistemi.
- Në faqen që hapet, zgjidhni "Cilësimet e avancuara të sistemit".
- Do të shfaqet një dritare pop-up, ku në skedën "Advanced" në bllokun e cilësimeve "Performance", klikoni në butonin "Cilësimet":

- Pas kësaj, do të ketë një dritare tjetër ku zgjidhni gjithashtu skedën "Advanced". Në seksionin "Memoria virtuale", klikoni në butonin "Ndrysho" dhe hapni dritaren tjetër.

- Nëse keni shpërndarje automatike të grupit të skedarëve paging, atëherë ndryshojeni atë në cilësimet manuale. Për shembull, unë e bëra këtë shumë kohë më parë. Dhe në rastin tim, ju vetëm duhet të hiqni përdorimin e një disku të veçantë për memorie virtuale.
- Aplikoni të gjitha ndryshimet.
Ka diçka për të shtuar në ndarjen e hard drive-itDritaret, duke rritur madhësinë e ndarjeve, apo duke punuar me mjetin e menaxhimit të diskut? - më pas shkruani më poshtë.
Hard disku ruan të gjithë skedarët në kompjuterin tuaj. Funksionimi i secilit program dhe madje edhe i vetë sistemit operativ varet kryesisht nga funksionimi i hard drive-it tuaj. Prandaj, është e rëndësishme që ajo të jetë në gjendje të përsosur dhe të optimizuar.
Optimizimi i hard diskut në Windows 7
Optimizimi i diskut është një proces kompleks që përfshin disa hapa. Këto hapa ndryshojnë në varësi të faktit nëse jeni duke përdorur një SSD ose HDD.
Pastrimi i avancuar i diskut në Windows 7
Hapi i parë në optimizimin e performancës së diskut duhet të jetë pastrimi i tij. Skedarët e përkohshëm dhe mbeturinat e tjera grumbullohen në disk me kalimin e kohës dhe e ngadalësojnë atë. Për t'i hequr ato, ne do të përdorim programin e sistemit Disk Cleanup. Ne bëjmë sa vijon:

Përveç kësaj, mund të fshini skedarë shtesë në seksionin "Pastroni skedarët e sistemit". Por kjo nuk është e gjitha. Mund të hyni në Pastrimin e avancuar të diskut duke shtypur komandën në vijën e komandës. Për këtë:

Defragmentuesi i diskut në Windows 7
Defragmentimi i një hard disk është baza e optimizimit të tij. Nëse, me kalimin e kohës, disku juaj ka filluar të funksionojë më ngadalë se më parë dhe përgjigja ndaj hapjes së skedarëve dhe nisjes së programeve është bërë dukshëm më e lartë, atëherë hard disku juaj duhet të defragmentohet. Në vetvete, ky proces është për të lëvizur fragmente të skedarëve tek njëri-tjetri për qasje më të shpejtë në to. Nevoja për defragmentim lind kur këto pjesë shkruhen në pjesë të ndryshme të këtij disku gjatë përdorimit aktiv të diskut.
 Gjatë procesit të defragmentimit, të gjitha zonat e kuqe do të jenë afër, duke siguruar qasje të shpejtë në skedar
Gjatë procesit të defragmentimit, të gjitha zonat e kuqe do të jenë afër, duke siguruar qasje të shpejtë në skedar
Defragmentimi i diskut duhet të kryhet sipas nevojës. Përpara defragmentimit, duhet të lejoni programin të analizojë fragmentimin e të gjitha ndarjeve dhe të lëshojë një raport. Nëse përqindja e skedarëve të fragmentuar është 10% ose më shumë, atëherë ia vlen t'i defragmentoni ato, por nëse është më pak se 10%, atëherë mund të prisni pak me defragmentim.
Si parazgjedhje, Windows 7 ka aktivizuar defragmentimin automatik. Është caktuar për të mërkurën dhe ndizet gjatë natës. Megjithatë, në varësi të orarit të kompjuterit tuaj, kjo mund të mos jetë e mjaftueshme ose procesi i defragmentimit mund të ndërpritet nga ju. Në këtë rast, duhet ta nisni manualisht. Kjo bëhet si më poshtë:

Vlen të përmendet se defragmentimi është një proces mjaft i gjatë. Ju mund të duhet të kaloni disa orë duke pritur.
Video: si të defragmentoni një disk në Windows 7
Optimizimi i diskut SSD në Windows 7
Nëse keni një disk SSD, situata është disi e ndryshme. Nuk kërkon defragmentim dhe sistemi e merr parasysh këtë. Defragmentimi automatik nuk do të kryhet kur përdorni një disk SSD. Por në rastin e një disku të tillë, ka një sërë veprimesh të tjera që mund të ndihmojnë në rritjen e shpejtësisë së diskut. Dhe në vend që të vendosni manualisht një disk SSD, do të jetë më e lehtë të përdorni një program të veçantë - SSD Mini Tweaker.
Pasi ta shkarkoni programin nga Interneti dhe ta shkarkoni, bëni sa më poshtë:

Konfigurimi kompleks i diskut tuaj SSD ka përfunduar. Sigurisht, ju mund t'i konfiguroni vetë shumicën e këtyre opsioneve, por do t'ju duhet shumë më tepër kohë. Dhe gjithashtu mund të merrni informacion për çdo opsion që ndryshon ky program duke lexuar të dhënat e ndihmës.
 Në ndihmë do të gjeni informacione për të gjitha cilësimet e diskut SSD
Në ndihmë do të gjeni informacione për të gjitha cilësimet e diskut SSD Video: Si të konfiguroni një sistem për një SSD duke përdorur SSD Mini Tweaker
Programi i menaxhimit të diskut
Ju mund të keni nevojë për qasje te Disk Management për të konfiguruar një disk. Me ndihmën e tij, ju mund të ndryshoni shkronjën e diskut, ta ndani diskun në vëllime virtuale ose, anasjelltas, t'i bashkoni ato së bashku, gjë që mund të jetë e përshtatshme për të krijuar një ndarje të veçantë për sistemin operativ. Në të ardhmen, kjo mund të ndihmojë në shmangien e humbjes së të dhënave të rëndësishme dhe të sigurojë aftësinë për të formatuar ndarjen pa rrezikun e fshirjes së skedarëve të nevojshëm.
 Për të bashkëvepruar me diskun, përdorni menunë e kontekstit: thirret duke shtypur butonin e djathtë të miut
Për të bashkëvepruar me diskun, përdorni menunë e kontekstit: thirret duke shtypur butonin e djathtë të miut Për të hapur Menaxherin e Menaxhimit të Diskut në Windows 7, thjesht thirrni menunë "Run" duke shtypur kombinimin e tastit Win + R dhe futni komandën "diskmgmt.msc" atje.
 Futni komandën "diskmgmt.msc" dhe klikoni "OK"
Futni komandën "diskmgmt.msc" dhe klikoni "OK" Veprimet në vetë dispeçer kryhen kryesisht duke përdorur menunë e kontekstit. Kjo do të thotë, mjafton të zgjidhni diskun e kërkuar dhe të thirrni menunë duke shtypur butonin e djathtë të miut.
Rregullime të gabimeve në hard diskun
Le të kuptojmë se si të zgjidhim gabimet më të zakonshme që mund të ndodhin me hard diskun tuaj.
Disku zbulohet si i huaj dinamik (i papërcaktuar)
Nëse zbuloni në menaxher që disku nuk është përcaktuar si bazë, por si dinamik me shtimin "i pacaktuar" ose "i huaj", atëherë me shumë mundësi nuk do të keni mundësi të përdorni të dhënat në këtë disk.
 Disku i huaj dinamik nuk do të funksionojë siç duhet
Disku i huaj dinamik nuk do të funksionojë siç duhet Ju mund ta rregulloni këtë gabim me ndihmën e programeve speciale. Për ta rregulluar atë, ne duhet ta kthejmë diskun dinamik përsëri në bazë, dhe kjo mund të bëhet duke përdorur programin falas TestDisk ose me pagesën Acronis Disk Director. Mundësitë e një programi me pagesë, natyrisht, janë shumë më të gjera, dhe ne do ta analizojmë këtë proces duke përdorur shembullin e tij. Bëni sa vijon:

Sigurisht, nëse ndodh një mosfunksionim në një disk me një sistem operativ të instaluar, nuk do të jeni në gjendje ta përdorni atë. Zgjidhja këtu është e thjeshtë - futeni diskun në një kompjuter tjetër si shtesë dhe kryeni të gjitha veprimet që ju nevojiten, dhe më pas kthejeni atë në vendin e tij kur disku të rikthehet.
Video: Puna me Acronis Disk Director
Windows 7 ka zbuluar një dështim të hard drive
Nëse, gjatë ndonjë kontrolli, sistemi lëshoi një mesazh në lidhje me problemet me hard diskun, gjëja e parë që duhet të bëni është të bëni kopje rezervë të skedarëve të nevojshëm. Ndërsa disku juaj është ende duke funksionuar, kopjoni të gjithë skedarët e nevojshëm nga disku në një disk tjetër ose ngarkoni ato në cloud. Kjo mund t'ju ndihmojë t'i shpëtoni ato skedarë më vonë nëse problemet përkeqësohen.
Ju mund të përcaktoni se me cilin diskun keni problem duke ekzaminuar me kujdes mesazhin e gabimit. Aty do të tregohet përcaktimi i shkronjës së ndarjes së diskut virtual.
 Në fund të njoftimit, do të shihni letrën e diskut
Në fund të njoftimit, do të shihni letrën e diskut Gabimi mund të ndodhë për arsyet e mëposhtme:
- problemet u shfaqën drejtpërdrejt me vetë diskun. Kjo mund të jetë për shkak të dëmtimit fizik ose kontaminimit. Në këtë rast, rekomandohet të çoni makinën tuaj në një qendër shërbimi për diagnostikim dhe zgjidhjen e problemeve;
- problemet e sistemit operativ. Nëse disa skedarë të sistemit janë dëmtuar nga viruset, një gabim mund të shfaqet vetë pa ndonjë arsye nga disku. Në këtë rast, rekomandohet të kontrolloni sistemin me programe antivirus, dhe më pas të rivendosni skedarët e dëmtuar duke përdorur diskun e instalimit.
Pavarësisht nga shkaku i problemit, gjëja më e mirë që mund të bëni është të ruani skedarët tuaj paraprakisht. Nëse mesazhi i gabimit vazhdon të shfaqet dhe dëshironi ta hiqni qafe, mund të çaktivizoni sistemin e diagnostikimit të diskut. Kjo bëhet si më poshtë:

Formatimi i një disku për të instaluar sistemin operativ Windows 7
Për funksionim më efikas të diskut kur riinstaloni Windows, rekomandohet ta formatoni atë, domethënë të pastroni plotësisht diskun nga skedarët në të. Mund ta formatoni diskun pikërisht gjatë instalimit të Windows 7. Sigurohuni që të bëni kopje rezervë të të gjithë skedarëve të nevojshëm, pasi ato do të fshihen plotësisht gjatë formatimit. Për të filluar formatimin:

Kështu, formatimi kryhet shpejt dhe pa asnjë frill. Përveç kësaj, është e mundur të kryhet formatimi duke përdorur programe speciale. Për shembull, kjo veçori është e disponueshme në programin e lartpërmendur Acronis Disk Director. Programi duhet të shkruhet në disk dhe vetë disku duhet të zgjidhet si pajisja e nisjes. Kjo mund të bëhet në menynë Boot BIOS ose duke shtypur tastin përkatës kur ndizni kompjuterin (në varësi të versionit tuaj të BIOS).
 Cakto CD/DVD si pajisjen e parë të nisjes
Cakto CD/DVD si pajisjen e parë të nisjes Pasi të jetë ngarkuar disku me programin, bëni sa më poshtë:

Programet e diskut
Ka shumë programe atje që mund t'ju ndihmojnë të optimizoni, pastroni ose ndryshe të kujdeseni për disqet tuaja. Le të shqyrtojmë mundësitë e disa prej tyre.
Pastruesi i diskut CCleaner
Pastrimi i diskut përfshin heqjen e skedarëve të përkohshëm dhe aplikacioneve të instaluara sipas zgjedhjes së përdoruesit. Një program i mirë pastrimi mund të fshijë cache-in e shfletuesit tuaj dhe skedarët e përkohshëm të programeve të ndryshme, të kryejë diagnostikimin e sistemit. Dhe një nga programet më të mira në këtë fushë është CCleaner. Ky program ka karakteristikat e mëposhtme:
- automatizimi i pastrimit të sistemit;
- pastrim krejtësisht i padëmshëm dhe i sigurt i skedarëve të përkohshëm, si dhe analiza e dëmtimit të regjistrit dhe korrigjimi i tij;
- punoni me të gjithë shfletuesit e njohur.
Ndërfaqja e programit është e thjeshtë dhe e përshtatshme, e përshtatshme për fillestarët që duan të pastrojnë rregullisht kompjuterin e tyre nga mbeturinat. Për më tepër, versioni falas i programit nuk është i kufizuar në funksionalitet dhe ka të njëjtat veçori si ai i paguar.
CCleaner do t'ju ndihmojë të vendosni aplikacione fillestare, të cilat gjithashtu do të shpejtojnë kompjuterin tuaj.
 CCleaner është një pastrues i njohur i diskut.
CCleaner është një pastrues i njohur i diskut. Video: Programi CCleaner dhe funksionet e tij kryesore
Softueri për klonimin e diskut të ngurtë EaseUS Disk Copy
Klonimi në këtë rast nënkupton transferimin e informacionit nga një disk në tjetrin. Kjo mund të jetë jashtëzakonisht e dobishme kur riinstaloni sistemin. EaseUS Disk Copy është një zgjidhje e shkëlqyer falas për këtë detyrë. Ai ndryshon:
- aftësia për të punuar me çdo sistem operativ;
- mbështetje për disqe deri në një terabajt;
- shpejtësi e lartë e klonimit;
- ndërfaqe e thjeshtë për përdoruesit fillestarë;
- mbështetje për disqe dinamike.
Në përgjithësi, ai bën një punë të shkëlqyeshme me detyrën për të cilën u krijua dhe e vetmja pengesë serioze është mungesa e gjuhës ruse në program.
 EaseUS Disk Copy - softuer për klonimin e diskut
EaseUS Disk Copy - softuer për klonimin e diskut Rivendosja e ndarjeve të diskut duke përdorur Starus Partition Recovery
Në rast të dëmtimit të një ndarje të diskut të ngurtë, një nga programet speciale të rimëkëmbjes, Starus Partition Recovery, mund të ndihmojë. Ajo është e mirë në këtë detyrë. Karakteristikat kryesore të këtij programi:
- skanim i thellë i diskut për dëmtime;
- rikuperimi i ndarjeve që janë dëmtuar ose fshirë;
- rikuperimi i të dhënave në çdo lloj media;
- analiza gjithëpërfshirëse e diskut.
Programi konsiderohet i thjeshtë dhe efektiv në mesin e përdoruesve.
 Starus Partition Recovery mund të riparojë ndarjet e dëmtuara në diskun tuaj
Starus Partition Recovery mund të riparojë ndarjet e dëmtuara në diskun tuaj Softueri për emulimin e disqeve DAEMON Tools
Nëse do të riinstaloni sistemin, nuk mund të bëni pa një mjet fleksibël për krijimin e disqeve virtuale. DAEMON Tools Lite ose një version tjetër i DAEMON Tools do t'ju ndihmojë të krijoni një disk instalimi ose të krijoni disqe virtuale. Programi gjithashtu ju lejon të krijoni disa disqe virtuale në të njëjtën kohë dhe t'i përdorni ato në të njëjtën kohë.
Përdorimi i këtij programi është i lehtë dhe kufizimet e versionit falas të programit nuk janë shumë të dukshme.
 DAEMON Tools - një program për krijimin dhe përdorimin e disqeve virtuale
DAEMON Tools - një program për krijimin dhe përdorimin e disqeve virtuale Video: Përmbledhje e DAEMON Tools Lite
Është e rëndësishme të dini se si të konfiguroni hard diskun tuaj për funksionim efikas. Procesi i optimizimit të diskut nuk është një proces një herë dhe veprimet për të përmirësuar performancën e tij duhet të kryhen herë pas here gjatë gjithë jetës së pajisjes. Tani e dini se sa e lehtë dhe e thjeshtë është të përmirësoni performancën e diskut me sistemin operativ Windows 7.
Menaxhimi i diskut në Windows 7 mjet i madh për rishpërndani hapësirën në disqet lokale fshini disqet lokale, krijojnë ato. Kjo do të thotë, funksionaliteti i këtij mjeti është praktikisht një version i lehtë i programeve të tilla si Partition Magic dhe programe të tjera të menaxhimit të diskut. Dhe tani do t'ju tregoj se si ta menaxhoni atë.
Plani im i veprimit është:
Siç tha N. S. Hrushovi, "Qëllimet janë vendosur, detyrat janë vendosur, shkoni në punë, shokë!"
Mjet Menaxhimi i diskut mund të gjenden në adresën e mëposhtme: Start - Control Panel - Administrative Tools - Computer Management - Disk Management. Blloku i sipërm i kësaj dritareje përmban një listë të disqeve lokale, e poshtme tregon shpërndarjen e hapësirës midis tyre dhe të gjitha mediave të lidhura.

Për të tkurrur ngasjen lokale D, klikoni me të djathtën mbi të dhe zgjidhni " Zvogëloni volumin...". Kjo dritare do të shfaqet

Dhe pastaj kjo.

Në këtë dritare, ne zgjedhim se sa duhet të kompresohet disku lokal dhe menjëherë mund të shohim se sa hapësirë do të mbetet në këtë disk. Pra, futni madhësinë me të cilën do të kompresojmë diskun dhe klikoni "Compress".
Pas ca kohësh në fund të dritares " Menaxhimi i diskut“Do të shfaqet një zonë e zezë e frikshme, por mos u shqetësoni, gjithçka po shkon sipas planit.

Kjo është një zonë e zezë, ka një zonë të pacaktuar të diskut të ngurtë.
Pika e parë e planit është përfunduar, shkoni te e dyta: Krijo një disk të ri lokal 25 GB në madhësi. Për ta bërë këtë, klikoni me të djathtën në këtë zonë të zezë dhe zgjidhni artikullin " Krijo një volum të thjeshtë...". Do të hapet "Krijo një magjistar të thjeshtë vëllimi".





Dhe këtu është "Ulyalya".

Gjithçka funksionoi. Disk i ri lokal 25 GB në madhësi. krijuar. Për më tepër, sapo të krijohet, do t'ju kërkohet ta hapni atë, sikur të kishit futur një disk ose USB flash drive, kjo është mirë.
Le të kalojmë në pikën 3: Zmadhoni diskun lokal të krijuar në hapësirën e mbetur të lirë. Për ta bërë këtë, klikoni me të djathtën në diskun e ri dhe zgjidhni " Zgjat volumin...". Dritarja Extend Volume Wizard do të hapet.



Pra, faza e fundit, për të kthyer gjithçka prapa, për këtë ju nevojitet fshini diskun lokal"Ulyalya" dhe zgjeroni diskun D. Për të fshirë një disk lokal, klikoni me të djathtën në diskun e dëshiruar dhe zgjidhni " Fshi volumin...". Do të shohim një paralajmërim se të gjitha të dhënat në këtë disk do të shkatërrohen.

Ne jemi dakord. Dhe zona e pacaktuar rishfaqet. Dhe ne tashmë e dimë se si ta zgjerojmë diskun për shkak të zonës së pacaktuar.

Unë gjithashtu do të doja të them se zgjeroni c drive për shkak të kësaj zone të pacaktuar, ishte e pamundur, sepse mund ta zgjeroni diskun lokal vetëm kur zona e pacaktuar është ngjitur me të. Kjo do të thotë, kjo zonë e zezë duhet të vendoset pranë makinës lokale C. Por ka një zgjidhje, megjithëse pak "gjemorale".
Për të zgjeruar diskun C (në situatën time, kur nuk është ngjitur me zonën e pacaktuar), është e nevojshme: të zvogëloni sa më shumë diskun lokal D, të krijoni një vëllim të ri, të zhvendosni informacionin nga disku D atje, të fshini diskun lokal D. , dhe pastaj zgjeroni diskun lokal C, më pas caktoni shkronjën D në ndarjen e krijuar rishtazi dhe zgjeroni atë në hapësirën e mbetur. Ky është një proces kaq i gjatë… Suksese!