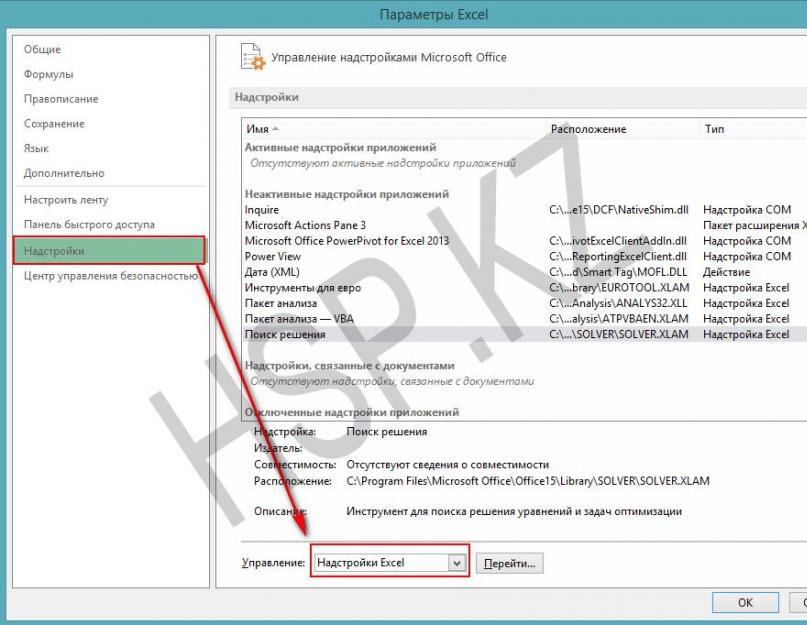Keni probleme me fillimin e Excel 2013? Ky artikull ofron informacione rreth shkaqeve të mundshme të problemeve me fillimin e Excel 2013 dhe hapat që mund të ndërmerrni për t'i zgjidhur ato.
Pse nuk mund të nis Excel 2013?
Shkurtorja e korruptuar në Excel 2013
Konflikti me një program tjetër
Skedari i problemit në dosjen e fillimit të Excel ose në dosjen alternative të fillimit
Versioni i pasaktë i skedarit kryesor të Microsoft Office
Skedar i korruptuar Excel Toolbar (.xlb) ose skedar PIP Excel
Shtesa të dëmtuara
Çelësat e regjistrit të dëmtuar
Probleme të tjera gjatë hapjes së skedarëve Excel
Përditësimi i Windows
Është një ide e mirë të siguroheni që kompjuteri juaj të ketë të instaluara përditësimet më të fundit të Windows. Përditësimet shpesh rregullojnë problemet që ndodhin me softuerin. Përpara se të ndiqni hapat e rikuperimit më poshtë, provoni të instaloni përditësime, të rindizni kompjuterin tuaj dhe më pas të nisni Excel. Për më shumë informacion rreth përditësimeve të kryera manualisht ose automatikisht, shihni artikullin Përditësoni kompjuterin tuaj.
Nëse vazhdoni të keni probleme ose të ndaloni funksionimin e mesazheve, vazhdoni në seksionet e mëposhtme për të zgjidhur problemet dhe për të riparuar Excel.
Zgjidhja e pavarur e problemeve
Këta hapa rregullojnë problemet me shtesat e dëmtuara.
Nisni Excel në Safe Mode duke shkuar në ekranin e fillimit të Windows 8 dhe duke klikuar Vraponi.
Shkruani excel/safe në kutinë e dialogut.
Pasi të keni nisur Excel në modalitetin e sigurt, filloni të çaktivizoni shtesat një nga një.
Hapni skedën File dhe zgjidhni Opsionet.
Në menynë Options që shfaqet, klikoni Shtesa.
Klikoni Shkoni pranë listës Menaxho në fund të menysë.
Pastro kutinë e zgjedhjes pranë njërës prej shtesave dhe kliko butonin Ne rregull.
Rinisni aplikacionin, por mos përdorni modalitetin e sigurt.
Nëse Excel fillon pa probleme, problemi është me një shtesë që e keni çaktivizuar. Nëse Excel nuk fillon, përsëritni hapat 1-7 derisa të çaktivizohen të gjitha shtesat.
Çfarë duhet të bëni nëse Excel 2013 nuk fillon në modalitetin e sigurt ose pas çaktivizimit të shtesave?
Nëse Excel 2013 nuk fillon në modalitetin e sigurt, ose çaktivizoni të gjitha shtesat, Excel ende nuk mund të fillojë, mund të ketë një konflikt me një program tjetër. Mund t'ju duhet të nisni Windows në Safe Mode ose mënyra të tjera shtesë për zgjidhjen e problemeve për të gjetur dhe rregulluar problemin. Artikulli i opsioneve të nisjes së Windows do t'ju ndihmojë në modalitetin e sigurt të Windows ose kontaktoni shërbimin
Ky artikull do të përshkruajë se si ta zgjidhni problemin me Microsoft Office. E cila është si më poshtë: sa herë që filloni ndonjë nga komponentët, qoftë Word apo Excel, fillon konfigurimi i zyrës, i cili mund të marrë shumë kohë.
Kush dëshiron të presë 5-10 minuta ndërsa zyra është ngritur vetëm për të hapur një dokument Word, për shembull? Askush, sigurisht.
Ky problem ndodh më shpesh në Windows 7 me Microsoft Office 2010 të instaluar.
Dhe me absolutisht çdo nisje, një mesazh është i dukshëm:
Prisni derisa Windows të konfigurojë Microsoft Office Professional Plus 2010.
Ja si duket:
Versioni 2010 ka një ndërfaqe paksa të ndryshme nga 2007, por thelbi është i njëjtë.
Nga rruga, i njëjti problem ndodh në Windows XP me versionet e zyrave 2003/2007/2010. Unë nuk kam hasur ende ndonjë problem me Windows 8/8.1 me Microsoft Office 2013. Por ndoshta zgjidhjet e përshkruara më poshtë do të ndihmojnë gjithashtu me Windows 8 me Office 2013.
Është e vështirë të thuhet se cili është saktësisht ky problem, pasi mund të ketë disa arsye, për shembull, përdoruesi nuk ka të drejta të mjaftueshme për të instaluar programe, montimi "shtrembër" i zyrës ose shkaku mund të jetë një skedar që ka mbeti nga versioni i mëparshëm dhe ndërhyn në funksionimin e saktë të atij që ishte instaluar.
Metoda 1
U përballa me këtë problem kur instalova Windows 7 dhe Microsoft Office 2010 në kompjuterin tim. Gjëja e parë që vura re ishte se në Start, të gjitha shkurtoret nga zyra e kishin shtegun e treguar gabimisht dhe ishte e pamundur ta ndryshoni atë. Prandaj, u përpoqa të nis Word direkt jo përmes një shkurtoreje, por nga skedari i ekzekutueshëm WINWORD.exe. Fjala filloi pa konfigurim. Dhe pastaj gjithçka që duhej bërë ishte zëvendësimi i shkurtoreve në Start me shkurtoret që duheshin krijuar nga skedarët e ekzekutueshëm.
Për ta bërë këtë, shkoni te dosja me zyrën e instaluar dhe gjeni skedarët e ekzekutueshëm të aplikacionit. Si parazgjedhje, rruga drejt skedarëve të zyrës duket si kjo: C:\Program Files\Microsoft Office\Office15. Gjeni një skedar të tillë si WINWORD.exe ose EXCEL.EXE dhe krijoni një shkurtore.
Pas kësaj, mund ta vendosni në një vend të përshtatshëm për ju dhe, nëse është e nevojshme, thjesht nisni zyrën përmes një shkurtoreje. Ose mund të zëvendësoni shkurtoret që janë në Start, të cilat ndodhen në: C:\Documents and Settings\All Users\menuja kryesore\Programs\Microsoft Office 2013.
Por kjo metodë nuk funksionon gjithmonë ose mund të mos ju pëlqejë efektiviteti i saj. Prandaj, ne do të shqyrtojmë mënyra të tjera për të zgjidhur problemin me zyrën, në të cilën zyra konfigurohet vazhdimisht në çdo fillim.
Metoda 2
Një zgjidhje tjetër për problemin është riinstalimi i zyrës. Meqenëse është e mundur që në kohën e instalimit përdoruesi të mos kishte të drejta të mjaftueshme dhe zyra të ishte zbërthyer në një dosje në të cilën ruhen skedarët e përkohshëm, dhe në fillim, zyra filloi fillimisht procedurën e instalimit, pastaj procedurën e konfigurimit dhe vetëm atëherë filloi vetë.
Prandaj, për fillestarët, duhet të përpiqeni të riinstaloni zyrën. Nëse në kompjuterin tuaj është instaluar një version tjetër i Office, qoftë ai 2003 ose 2007, atëherë hiqeni plotësisht. Gjithashtu, mos harroni të pastroni regjistrin dhe diskun nga skedarët e mbetur nga Microsoft Office. Dhe gjithashtu mos harroni të pastroni me dorë dosjen e fshehur MSOCache në rrënjën e diskut.
Dhe para instalimit, është e dëshirueshme të merrni të drejtat e administratorit në mënyrë që probleme të tilla të mos shfaqen përsëri. Lexoni se si të merrni të drejtat e administratorit këtu:
Si të aktivizoni llogarinë e Administratorit në Windows XP?
Si të aktivizoni llogarinë e Administratorit në Windows 7?
Si të aktivizoni llogarinë Administrator në Windows 8/8.1?
Pasi të merren të drejtat e administratorit, ekzekutoni instaluesin e zyrës si administrator.
Ndoshta kjo metodë do t'ju ndihmojë, më ndihmoi mua personalisht.
Metoda 3
Menyre tjeter:
Filloni një komandë si administrator dhe vendosni një nga komandat e mëposhtme në varësi të versionit të sistemit tuaj operativ:
Për Windows XP:
secedit /konfiguro /cfg %windir%\repair\secsetup.inf /db secsetup.sdb /verbose
Për Windows Vista:
Për Windows 7/8/8.1:
secedit /konfiguro /cfg %windir%\inf\defltbase.inf /db defltbase.sdb /verbose
Dhe shtypni Enter për të konfirmuar komandën. Pastaj rinisni kompjuterin tuaj dhe sigurohuni që problemi të jetë zhdukur.
Metoda 4
Nëse zyra është ende e konfiguruar në fillim, atëherë provoni të krijoni një skedar .bat dhe ekzekutoni atë me përmbajtjen e mëposhtme:
cd /d "%programfiles%\Windows Resource Kits\Tools" subinacl /subkeyreg HKEY_CURRENT_USER /grant=administrators=f /grant=system=f /grant=restricted=r /grant=NAME TUAJ=f /grant=restricted=r /setowner =administratorët subinacl /keyreg HKEY_CURRENT_USER /grant=administratorët=f /grant=system=f /grant=restricted=r /grant=EMRI TUAJ=f /grant=restricted=r /setowner=administratorët subinacl /subkeyreg HKEY_LOCAL_MACHINE /fgrant=administratorët= /grant=system=f /grant=users=r /grant=everyone=r /setowner=administrators subinacl /keyreg HKEY_LOCAL_MACHINE /grant=administrators=f /grant=system=f /grant=users=r /grant=everyone=r /setowner=administratorët subinacl /subkeyreg HKEY_CLASSES_ROOT /grant=administratorët=f /grant=system=f /grant=users=r /setowner=administratorët subinacl /keyreg HKEY_CLASSES_ROOT /grant=administratorët=f /grant=system=f /grant=users =r /setowner=administratorët
Shënim! Sigurohuni që ta ndryshoni EMRI TUAJ në emrin e llogarisë suaj përpara përdorimit.
Metoda 5
Le të kalojmë në mënyrën tjetër për të zgjidhur problemin, në të cilin do t'ju duhet të "gërmoni" pak në regjistër.
- Hapni Redaktorin e Regjistrit
- Hap një degë HKEY_CURRENT_USER\Software\Microsoft\Office\14.0\Word\Options
- Shtoni një parametër NoRereg lloji DWORD, duke vendosur vlerën e tij në 1 .
- Mbyllni redaktorin e regjistrit dhe rinisni kompjuterin tuaj.
Kontrolloni nëse problemi me konfigurimin e zyrës është zgjidhur në çdo fillim. Nëse jo, atëherë ne vazhdojmë.
Metoda 6
Provoni të nisni Office në modalitetin e sigurt. Për ta bërë këtë, hapni Start→All Programs→Microsoft Office dhe mbani të shtypur tastin Ctrl dhe klikoni në shkurtoren Word ose Excel, në varësi të aplikacionit që dëshironi të përdorni. Nëse nuk gjenden probleme në modalitetin e sigurt, domethënë zyra fillon pa mbledhur informacione ose pa u konfiguruar, atëherë problemi ka shumë të ngjarë të lidhet me Shtesat.
Provoni të çaktivizoni "Shtesa" dhe filloni zyrën. Për t'i çaktivizuar ato, hapni ndonjë nga aplikacionet e zyrës dhe shkoni te skeda Skedari dhe zgjidhni Opsionet. Hapet dritarja e opsioneve të Excel:

Zgjidhni "" dhe pranë mbishkrimit " Kontrolli Zgjidhni "" nga menyja rënëse dhe klikoni Shko.

Në të cilën do t'ju duhet të çaktivizoni të gjitha Shtesat. Hiq zgjedhjen e kutive pranë shtesave dhe kliko OK. Mbyllni aplikacionin Office dhe rinisni pasi të siguroheni që problemi është zhdukur.
Nëse problemi pushoi së shfaquri sapo çaktivizoni të gjitha shtesat, atëherë duhet të aktivizoni shtesat një nga një. Kontrollimi pas aktivizimit të çdo shtesë, nëse zyra funksionon siç duhet. Kështu, do të jetë e mundur të zbuloni shtesën problematike dhe thjesht ta çaktivizoni atë.
Nëse asnjë nga metodat për zgjidhjen e problemit nuk ju ndihmoi, atëherë ka kuptim të provoni të zëvendësoni asamblenë e Microsoft Office, pasi ndoshta problemi qëndron pikërisht në vetë asamblenë.
Kjo eshte e gjitha! Shpresojmë që informacioni të jetë i dobishëm.
Probleme me nisjen e një aplikacioni Office 2013
Probleme të ngjashme mund të shkaktohen nga përdorimi i versioneve të mëparshme të shtesave. Ju gjithashtu mund të merrni këtë mesazh gabimi kur përpiqeni të ekzekutoni një nga aplikacionet e Office 2013: Excel, Word, Outlook, PowerPoint, Publisher ose Visio.
- Microsoft Excel ka ndaluar së punuari.
- Microsoft Word ka ndaluar së punuari.
- Microsoft Outlook ka ndaluar së punuari.
- Microsoft PowerPoint ka ndaluar së punuari.
- Microsoft Publisher ka ndaluar së punuari.
- Microsoft Visio ka ndaluar së punuari.
Për të përcaktuar nëse një nga shtesat po shkakton problemin, niseni aplikacionin në modalitetin e sigurt. Shkoni në ekranin Start në Windows 8 ose klikoni butonin Filloni dhe zgjidhni komandën Vraponi në Windows 7 dhe më pas shkruani një nga komandat e mëposhtme:
- excel / sigurt dhe shtypni Enter për të nisur Excel 2013;
- perspektivë / e sigurt dhe shtypni Enter për të nisur Outlook 2013;
- winword /i sigurt dhe shtypni Enter për të nisur Word 2013;
- powerpnt /safe dhe shtypni Enter për të nisur PowerPoint 2013;
- mspub /safe dhe shtypni Enter për të nisur Publisher 2013;
- visio /i sigurt dhe shtypni Enter për të nisur Visio 2013.
Nëse një aplikacion Office nuk fillon në modalitetin e sigurt, atëherë problemi nuk është te shtesat. Shkoni te seksioni Më shumë për të parë shkaqe të tjera të dështimit të një aplikacioni Office.
Nëse fillon aplikacioni Office, çaktivizoni shtesat një nga një.
- Ndërsa aplikacioni Office është në modalitetin e sigurt, klikoni Skedari > Opsione > shtesa.
- Pranë listës Kontrolli klikoni Shkoni.
- Ne rregull.
Nëse fillon aplikacioni Office, atëherë problemi është me shtesën që keni çaktivizuar. Ne ju rekomandojmë të vizitoni faqen zyrtare të shtesës dhe të kontrolloni për përditësime. Nëse nuk ka version më të ri ose nëse nuk po përdorni shtesën, mund të zgjidhni të mos kontrolloni përsëri kutinë përkatëse ose ta çinstaloni atë nga kompjuteri juaj.
Nëse aplikacioni Office nuk fillon, përsëritni hapat e mësipërm dhe zgjidhni kutitë pranë shtesave të tjera një nga një. Nëse të gjitha shtesat janë çaktivizuar dhe aplikacioni i Office ende nuk fillon, ndiqni hapat në Zgjidhja e problemeve të shtesave COM.
Zgjidhja e problemeve me Shtesat COM
Shtesat COM gjithashtu mund të shkaktojnë probleme me nisjen. Nëse aplikacioni Office po funksionon në modalitetin e sigurt, bëni sa më poshtë.
- Shtypni me radhë Skedari> Opsionet > shtesa.
- Të listuara Kontrolli klikoni Shtesat COM, dhe pastaj - Shkoni.
- Pastro kutinë e zgjedhjes pranë njërës prej shtesave në listë dhe kliko butonin Ne rregull.
- Rinisni aplikacionin (këtë herë jo në modalitetin e sigurt).
Nëse fillon aplikacioni Office, atëherë problemi është me shtesën COM që keni çaktivizuar. Ne ju rekomandojmë të vizitoni faqen zyrtare të shtesës dhe të kontrolloni për përditësime. Nëse nuk ka version më të ri, ose nëse nuk jeni duke përdorur shtesën COM, nuk keni nevojë të zgjidhni përsëri kutinë e duhur të kontrollit.
Nëse aplikacioni Office nuk fillon, problemi nuk lidhet me shtesat. Shkoni te seksioni Më shumë për të parë shkaqet e tjera të problemeve.
Shtesat që mund të shkaktojnë probleme me Office 2013
Versionet e mëparshme të shtesave të mëposhtme zakonisht shkaktojnë probleme me aplikacionet e Office 2013:
- ABBYY FineReader. Vizitoni faqen e internetit të ABBYY FineReader
- Broadcom Send-to-Bluetooth. Vizitoni faqen e internetit të Broadcom Bluetooth për të instaluar versionin më të fundit.
- Dërgo Intel për Bluetooth. Vizitoni faqen e internetit të Intel për të instaluar versionin më të fundit.
- PowerWord i KingSoft. Vizitoni faqen e internetit të KingSoft PowerWord për të instaluar versionin më të fundit.
informacion shtese
Ju gjithashtu mund të nisni Windows në modalitetin e sigurt për të parë nëse një program tjetër po e shkakton problemin. Për më shumë informacion rreth zgjidhjes së problemeve të Windows Safe Mode, shihni artikujt e mëposhtëm.
Mund të provoni rregullimet e mëposhtme për të funksionuar Office 2013:
Rregullimi 1: Nisni aplikacionin Word në modalitetin e sigurt
Rregullimi 2: Filloni Word duke përdorur çelësin /a
Ndërprerësi /a është një mjet për zgjidhjen e problemeve që përdoret për të përcaktuar se ku mund të ekzistojë një problem në Word. Ndërprerësi /a parandalon ngarkimin automatik të shtesave dhe modeleve globale. Ndërprerësi /a gjithashtu bllokon skedarët e cilësimeve për të parandaluar leximin ose modifikimin e tyre.
Për të nisur Word duke përdorur çelësin /a, ndiqni këto hapa:
- Shkruani Run në kutinë e kërkimit ose në kutinë Start Search në menynë Start (në versionet e mëparshme të Windows) dhe më pas shtypni Enter.
- Në kutinë e dialogut Run, shkruani winword /a dhe më pas shtypni Enter.
Rregullimi 3: Fshini nënçelësin e regjistrit të të dhënave Word
Shumica e opsioneve të përdorura shpesh në Word ruhen në nënçelësin e regjistrit të të dhënave Word. Një hap i zakonshëm i zgjidhjes së problemeve është fshirja e nënçelësit të regjistrit të të dhënave Word. Kur rinisni Word-in, programi rindërton çelësin e regjistrit të të dhënave Word duke përdorur cilësimet e paracaktuara.Për të fshirë nënçelsin e regjistrit të të dhënave Word, ndiqni këto hapa:
Rregullimi 4: Çaktivizoni shtesat e dosjes Startup
Kur nisni Word-in, Word ngarkon automatikisht shabllonet dhe shtesat që ndodhen në dosjet e fillimit. Konfliktet ose problemet që prekin një shtesë mund të shkaktojnë probleme në Word. Për të përcaktuar nëse një artikull në një dosje Startup po shkakton problemin, çaktivizoni përkohësisht cilësimin e regjistrit që tregon këto shtesa.- Dilni nga të gjitha programet e Office.
- Nisni Windows Explorer. Shkruani windows ex në kutinë e kërkimit ose në kutinë Start Search në menynë Start dhe më pas shtypni Enter.
- Shkruani komandën e mëposhtme në shiritin e adresave, siç është e përshtatshme për versionin e Word-it që po ekzekutoni dhe llojin e instalimit të tij, dhe më pas shtypni Enter:
Instalimi 64-bit C2R:
%programfiles%\Microsoft Office\root\office15\Startup\Instalimi 32-bit C2R:
%programfiles% (x86)\Microsoft Office\root\office15\Startup\Instalimi i MSI 64-bit:
%programfiles%\Microsoft Office\office15\Startup\Instalimi 32-bit MSI:
%programfiles% (x86)\Microsoft Office\office15\Startup\ - Klikoni me të djathtën në një nga skedarët që përmbahet në dosje dhe më pas klikoni Riemërtoni.
- Pas emrit të skedarit, shkruani .old dhe më pas shtypni Enter.
E rëndësishme Shënoni emrin e skedarit origjinal në mënyrë që të mund ta rivendosni skedarin, nëse është e nevojshme.
- Filloni Word.
- Nëse nuk mund ta riprodhoni më problemin, keni gjetur shtesën specifike që shkakton problemin. Nëse duhet të keni veçoritë që ofron shtesa, kontaktoni shitësin e shtesës për një përditësim.
Nëse problemi nuk zgjidhet, riemërtoni shtesën duke përdorur emrin e tij origjinal dhe më pas përsëritni hapat 3 deri në 6 për çdo skedar në dosjen e fillimit.
- Nëse ende mund ta riprodhoni problemin, shkruani shtegun e mëposhtëm në shiritin e adresave të Windows Explorer dhe më pas klikoni OK.
%userprofile%\AppData\Roaming\Microsoft\Word\Startup
- Përsëritni hapat 3 deri në 6 për çdo skedar në këtë dosje Startup.