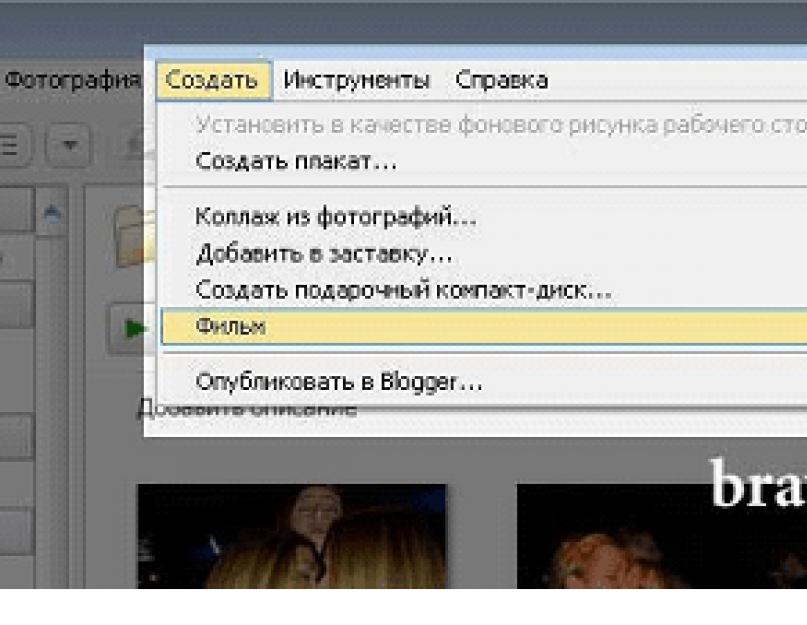Për të qenë i sinqertë, na pëlqen t'u tregojmë fotot tona të afërmve, miqve dhe thjesht të njohurve. Por është një gjë të ekzekutosh një shfaqje rrëshqitëse duke përdorur një lloj shikuesi në kompjuterin tënd të shtëpisë. Dhe nëse doni të jeni në gjendje ta mbani gjithmonë me vete, atëherë do të ketë probleme. Është e papërshtatshme të ruash një grup fotografish në një flash drive ose CD. Përveç kësaj, të tjerët mund të mos kenë një shikues normal. Prandaj, opsioni më i mirë është të lëshoni një shfaqje rrëshqitëse si një skedar të veçantë të ekzekutueshëm ose të krijoni një mini-film.
Pasi u kujdesa për një pyetje të tillë, fillova të kërkoja programe falas me të cilat mund ta kryeja detyrën. Sigurisht, mund të përdorni softuer komercial, për shembull, i njëjti Nero Ahead, por pse? Është koha për të kaluar në softuer të lirë. Një kërkim gjysmë ore në internet dha rezultate të mjerueshme. Ose Picasa, ose gjashtë programe pak të njohura, por të specializuara. Zgjedhja ra në një produkt nga Google. Për më tepër, ekziston një ndihmë e detajuar në Rusisht.
Para së gjithash, ne shkarkojmë programin e shikuesit nga Google nga faqja http://picasa.google.ru (skedari i instalimit peshon rreth 10 MB). Kur të filloni për herë të parë, programi do të ofrojë të skanojë hard diskun tuaj për të gjetur fotografi. Jemi dakord dhe presim disa minuta. Në pjesën e majtë të dritares së programit do të marrim një pemë të dosjeve ("Biblioteka"), në të djathtë - miniaturat e fotografive.
Tani le të merremi pak me terminologjinë. Ju gjithashtu mund të ekzekutoni një shfaqje standarde të rrëshqitjes. Mblidhni të gjithë skedarët në një dosje. Ose zgjidhni fotot në dosje me dorë duke mbajtur Ctrl dhe duke i zgjedhur ato një nga një. Më pas shkoni te menyja "View > Slide Show" (ose thjesht shtypni "Ctrl+4"). Shfaqja e diapozitivëve do të fillojë menjëherë. Cilësimet janë të disponueshme në fund të ekranit, thjesht lëvizni shigjetën e miut anash. Në këtë rast, shfaqja e rrëshqitjes do të ndalet, për ta vazhduar atë, shtypni shiritin e hapësirës.
Por ne kemi nevojë për diçka tjetër. Në Picasa, ky quhet një projekt filmi, i cili ju lejon të krijoni një skedar video me një shtesë .wmv. Mund të montoni së bashku jo vetëm foto dhe muzikë për sfond, por edhe videoklipe. Dosja përfundimtare mund t'u shfaqet miqve dhe të njohurve. Ose ngarkoni menjëherë në shërbimin popullor YouTube. Dhe tani në më shumë detaje.
Pra, ne kemi zgjedhur fotot, për lehtësi, duke i kopjuar ato në një dosje. Hapni Picasa, gjeni dosjen e dëshiruar në listën e majtë, zgjidhni atë dhe zgjidhni menynë "Krijo > Film".
Do të shfaqet një dritare e re. Në të majtë është menyja e kontrollit, në të djathtë janë kornizat nga filmi me madhësinë e duhur, në të djathtë poshtë është tabela e tregimit të filmit.
Nëse dëshironi që sekuenca të renditet sipas emrit të skedarit ose datës së krijimit, kthehuni te skedari "Biblioteka", kliko me të djathtën mbi dosje dhe zgjidhni renditjen e dëshiruar "Renditni dosjen sipas opsionit ..."
Skeda e filmit. Ky seksion është përgjegjës për parametrat kryesorë të filmit të ardhshëm. Mund të zgjidhni pjesën audio për rrëshqitjet. Mjerisht, vetëm një në format WMA ose MP3. Megjithatë, mjafton një kompozim 3-5 minuta për të parë dhjetëra foto. Ekzistojnë tre mënyra për të zgjedhur: shkurtimi i audios, përshtatja e shfaqjes së fotografive me zërin ose lidhja e fotove sipas zërit. Si parazgjedhje, është vendosur artikulli i dytë, d.m.th. kohëzgjatja e shfaqjes së fotografive varet nga kohëzgjatja totale e kompozimit.
Më pas, mund të zgjidhni stilin e tranzicionit: janë gjithsej 10 filtra të disponueshëm. Kjo nuk është shumë - në disa programe ka qindra prej tyre, por më shumë se e mjaftueshme për një film rrëshqitës amator. Sa keq që mund të zgjidhni vetëm një stil.
Më pas, në varësi të zgjedhjes së dy mënyrave të mëparshme, zgjidhen kohëzgjatja e shfaqjes së rrëshqitjes dhe parametri "Mbivendosje".
Tani mund të kaloni në zgjedhjen e madhësisë së filmit. Rezolucionet janë të disponueshme nga 320x240 deri në një maksimum prej 1920x1080.
Nëse është e nevojshme, kontrolloni kutitë "Shfaq titrat" dhe "Prisni kornizën e plotë të fotografisë" (për të mbushur kuadrin e plotë të filmit).
Në fund ka tre butona të tjerë: "Mbyll", YouTube" (krijo një film dhe dërgojeni atje) dhe "Krijo film". Ne nuk i prekim ende dhe shkojmë në një skedë tjetër.
Skeda e rrëshqitjes. Ky seksion është përgjegjës për hartimin e tekstit të sllajdeve individuale. Ju mund të zgjidhni një nënshkrim për secilën. Ndryshoni fontin, madhësinë, stilin, si dhe ngjyrën e sfondit dhe shkronjave. Ju gjithashtu mund të zgjidhni një shabllon për vendndodhjen e mbishkrimeve. Mund të caktoni titra individuale për çdo rrëshqitje në tabelën e tregimeve në fund djathtas. Gjithashtu, Picasa krijon automatikisht një kornizë zero me emrin e dosjes dhe datën e krijimit. Ky mbishkrim mund të ndryshohet në diçka tjetër, për shembull, "Një udhëtim në Shën Petersburg. Nëntor 2008”. Mund të shtoni rrëshqitje me tekst në filmin tuaj. Dhe fshini ato të panevojshme.
Skeda e klipeve. Përdoret për të shtuar dhe hequr fotot, si dhe për t'i ngarkuar ato nga biblioteka (butoni "Më shumë").
Për të ndryshuar rendin e fotove, duhet t'i tërhiqni dhe t'i lëshoni ato me dorë. Ju mund të shihni se çfarë ndodhi duke klikuar në trekëndëshin e gjelbër në tabelë.
Krijimi i filmit final
Pra, të gjitha cilësimet janë bërë, zgjidhni "Krijo film". Pas disa minutash - koha e krijimit varet nga sasia e rezolucionit të filmit - do të krijohet. Filmi ruhet automatikisht në një dosje si \C:\Documents and Settings\Admin\My Documents\My Pictures\Picasa\Movies\. Nëse dëshironi të ktheheni në projekt më vonë, klikoni në butonin "Mbyll". Dhe pajtohuni me propozimin për të ruajtur draftin.
Kjo eshte e gjitha. Mos harroni se cilësia e një filmi nuk varet kryesisht nga numri i filtrave të tranzicionit të përdorur midis fotove, por nga cilësitë e tyre estetike.
(Botuar në gazetën "Shoku im kompjuter", nr. 3, shkurt 2009. Ja botimi i autorit.)
48946 shikime
Komentet |
| gabimi 9 Shkruar nga ansenna , në 2010-06-23 21:36:54 gjithashtu gabimi 9, dreq ((( |
| iiiiii Shkruar nga iiii , në 2010-12-19 12:54:14 si të shkarkoni |
| Shkruar nga Desmond, në 2011-01-27 17:18:25 hmmm do të vijë në ndihmë |
| Shkruar nga TATIANA
, në 2011-02-12 07:15:02 UNË KAM KOMPOZUAR GJITHÇKA DHE BËR FILMIN.SHTYP KRIJO FILMI, DEL DRAFT DRAFT DEL KRIJO TANI, SHTYP KRIJO TANI. |
| problemi's picasa 3 Shkruar nga vadim , në 25-05-2011 19:14:14 KOMPLIZUA GJITHÇKA DHE BËRË FILMIN.SHTYP KRIJO FILMI, DEL DRAFT DRAFT DEL KRIJO TANI, SHTYP KRIJO TANI. |
| ndryshim filmi në picasa Shkruar nga Pauline , në 2012-01-14 21:54:07 Përshëndetje, kam krijuar një film nga një foto me muzikë, së pari, për ta parë, vendosa një rezolucion të vogël për fotot, sot editova këtë film dhe krijova një tjetër bazuar në të, rezolucioni i fotografisë është 1600 * 1200. Dhe dy probleme njëherësh - filmi i ri ngrin kur shikohet dhe nuk ka butonin \"ndrysho filmin\", ju lutem më tregoni cila është arsyeja? |
Kur hapni Picasa-n për herë të parë, mund të zgjidhni të skanoni hard diskun tuaj ose thjesht "Fotografitë e mia", "Dokumentet e mia" ose "Desktop". Programi do të shfaqë fotot tuaja në Bibliotekë. Mund të gjeni foto që i keni harruar tashmë, sepse Picasa e bën shfletimin shumë të lehtë dhe të përshtatshëm. Nëse keni foto jashtë drejtorive "Fotografitë e mia", "Dokumentet e mia" dhe "Desktop", atëherë mund të shtoni një dosje të re manualisht duke klikuar "Mjetet" / Menaxhimi i dosjeve. Programi do të shfaqë fotot tuaja.
Klikoni dy herë mbi foto për të shkuar në dritaren e redaktimit.
Zbuloni se çfarë bën secili buton në dritaren e redaktimit "Normal". Udhëzues i shkurtër:
- Butoni i parë, "Crop". Duke klikuar në këtë buton, ju mund të prisni një pjesë të imazhit tuaj. Ju mund të zgjidhni një madhësi me dorë, ose një nga madhësitë e krijuara më parë. Klikoni "Aplikoni" kur të keni mbaruar.
- Butoni i dytë, "Straighten", mund të korrigjojë pozicionin horizontal të peizazhit. Klikoni mbi të dhe përdorni rrjetin dhe rrëshqitësin derisa imazhi të jetë në vend. Klikoni "Aplikoni" për të ruajtur ndryshimet tuaja.
- Butoni i tretë, "Redeye". Nëse klikoni mbi të, Picasa do të rregullojë automatikisht sytë "e kuq" në foton tuaj dhe do t'i shfaqë ato në katrorë të gjelbër. Nëse programit i humbi sytë dikujt, mund të rri pezull mbi dritaren e këtij funksioni dhe Picasa do t'i rregullojë ato. Nëse programi zgjedh objektin e gabuar me katrorë, atëherë mund të klikoni në këtë katror në mënyrë që Picasa ta injorojë këtë përzgjedhje. Klikoni "Aplikoni" kur të keni mbaruar!
- Butoni i katërt, "I"m Feeling Lucky", ndryshon ndriçimin dhe ngjyrën e fotografisë tuaj sipas gjykimit të programit. Ky buton mund të jetë i dobishëm për ndryshimin e fotove të paqarta ose të shurdhër.
- Butoni i pestë, "Auto Contrast", e ngre kontrastin e fotografisë suaj në nivelin më të mirë.
- Butoni i gjashtë, "Auto Color", përmirëson ngjyrën e fotografisë suaj dhe funksionon shkëlqyeshëm me imazhe të zbehta.
- Butoni i shtatë, "Retouch", mund të heqë shenjat e pluhurit nga fotografia juaj, gjë që mund të ndihmojë nëse lentet tuaja kanë qenë të pluhurosura. Shtypni butonin "Retouch" dhe më pas rri pezull mbi pjesën me re të fotografisë tuaj, duke lëvizur miun derisa turbullimi të hiqet. Klikoni "Aplikoni" për të ruajtur ndryshimet tuaja.
- Butoni i tetë, "Text", mund të shtojë tekst në foton tuaj. Shtypni butonin dhe më pas tregoni në çdo vend në foto për të filluar të shkruani. Përdorni kutinë e tekstit në të majtë që shfaqet për të ndryshuar cilësimet e fontit, madhësisë, ngjyrës dhe transparencës për tekstin. Klikoni "Aplikoni" për të ruajtur ndryshimet tuaja.
- Butoni i nëntë dhe i fundit, "Fill Light", mund të ndriçojë foton tuaj nëse është shumë e errët. Lëvizni rrëshqitësin lart e poshtë derisa fotografia të ndizet në mënyrë perfekte.
Zbuloni se çfarë bën secili buton në skedën "Tuning". Ky informacion sqaron përdorimin e mjeteve të konfigurimit:
- Rrëshqitësi "Fill Light" ka të njëjtin kuptim si butoni i fundit në fushën e modifikimit "Basic". Lëvizeni lart e poshtë për të theksuar foton tuaj. E dobishme kur harroni blicin.
- Rrëshqitësi "Theksimet" i bën ngjyrat e fotografisë suaj të duken më të ndritshme dhe më të hapura. Përdoreni kur dëshironi të nënvizoni pikat kryesore në foton tuaj.
- Rrëshqitësi "Hijet" ka efektin e kundërt të rrëshqitësit "Highlights". Përdoreni kur dëshironi të shtoni hije në zonat e errëta të fotografisë suaj.
- Rrëshqitësi "Temperatura e ngjyrave" ndryshon "temperaturën" e fotografisë suaj. Blu është e ftohtë dhe e kuqja është e ngrohtë. Lëvizni rrëshqitësin majtas nëse dëshironi më shumë blu dhe në të djathtë nëse dëshironi më shumë të kuqe.
- "Zgjedhësi i ngjyrave neutrale" heq nuancën nga fotot. Klikoni në ikonën e pikatores dhe më pas në një zonë neutrale të zezë, gri ose të bardhë të fotos për të ndryshuar ngjyrën.
Zbuloni se çfarë bën secili buton në skedën "Efektet".
- "Sharpen" - mpreh skajet e fotos suaj. Përdoreni kur fotografia shfaqet e turbullt dhe jashtë fokusit. Klikoni në "Sharpen" dhe më pas lëvizni rrëshqitësin "Sasia" derisa të arrini rezultatin e dëshiruar. Klikoni "Aplikoni" për të ruajtur ndryshimet tuaja.
- "Sepia" - I jep një fotoje retro një ton sepia.
- "B&W" - Shndërron foton tuaj në një shkrepje klasike bardh e zi.
- "Warmify" - Ndryshon 'temperaturën e ngjyrës' në një më të ngrohtë.
- "Film grain" - I jep fotografisë suaj një pamje kokrra. Ky buton, i kombinuar me "Sepia" ose "B&W", e kthen një foto moderne në një shkrepje retro.
- "Tint" - Ndryshon foton në ngjyrën e zgjedhjes suaj. Klikoni në butonin dhe zgjidhni një ngjyrë duke përdorur pikatoren për ta aplikuar në foto. Më pas, lëvizni rrëshqitësin "Ruajtja e ngjyrave" derisa të arrini rezultatin e dëshiruar. Klikoni "Aplikoni" për të ruajtur ndryshimet tuaja.
- "Saturation" - rrit ngopjen e fotografisë suaj. Klikoni në këtë opsion dhe lëvizni rrëshqitësin "Sasia" në efektin e dëshiruar. Klikoni "Aplikoni" për të ruajtur ndryshimet tuaja.
- "Fokus i butë" - Zbut fokusin rreth një pike të zgjedhjes suaj. Ky mjet është i dobishëm për të theksuar një subjekt specifik në foton tuaj. Klikoni në këtë opsion dhe lëvizni rrëshqitësit "Madhësia" dhe "Shuma" derisa të arrini rezultatin e dëshiruar. Klikoni "Aplikoni" për të ruajtur ndryshimet tuaja.
- "Glow" - i jep një shkëlqim fotografisë suaj, veçanërisht në pjesët e lehta të figurës. Klikoni mbi të dhe lëvizni rrëshqitësit "Intensiteti" dhe "Radius" derisa të merrni rezultatin e dëshiruar. Klikoni "Aplikoni" për të ruajtur ndryshimet tuaja.
- "Filtered B&W" - e bën foton të duket sikur do të ishte realizuar me një aparat fotografik bardh e zi dhe me një filtër me ngjyra. Klikoni mbi të dhe zgjidhni një ngjyrë për të përdorur filtrin. Klikoni "Aplikoni" për të ruajtur ndryshimet tuaja.
- "Focal B&W" - E bën foton bardh e zi, përveç një vendi që ju zgjidhni. Klikoni mbi të dhe zhvendoseni treguesin në vendin e dëshiruar. Më pas, lëvizni rrëshqitësit "Madhësia" dhe "Sharpness" derisa të merrni rezultatin e dëshiruar. Klikoni "Aplikoni" për të ruajtur ndryshimet tuaja.
- "Ngjyrë e diplomuar" - rrit nuancën e një pjese të fotografisë suaj, duke e bërë atë të dobishme kur redaktoni fotot e qiellit. Klikoni mbi këtë dhe zgjidhni një ngjyrë për të përdorur nuancën. Më pas, lëvizni rrëshqitësit "Pendë" dhe "Hije" derisa të merrni rezultatin e dëshiruar. Klikoni "Aplikoni" për të ruajtur ndryshimet tuaja.
- Kliko "Ngarko" për të ngarkuar Albumet e Uebit të Picasa. Kjo do të funksionojë vetëm nëse keni një llogari Picasa (e vendosur këtu: http://picasaweb.google.com).
- Klikoni në "Email" për t'i dërguar fotot tuaja miqve. Ju mund të përdorni programin tuaj të paracaktuar të postës elektronike, por do të jetë më e vështirë të punoni me të nga Picasa, ose mund të përdorni llogarinë tuaj Gmail, gjë që do të jetë shumë më e lehtë.
- Klikoni në "Print" për të dërguar fotot e zgjedhura në printerin tuaj. Përpara printimit, mund të ndryshoni cilësimet.
- Klikoni në "Eksport" për të zhvendosur fotot tuaja në një dosje tjetër në hard diskun e kompjuterit tuaj. Kjo është e dobishme nëse doni të kopjoni fotot tuaja në një USB ose CD.
- Klikoni në "Blini" për të blerë online. Nga faqet ku mund të shesni fotot tuaja deri te shërbimet profesionale të printimit.
- Klikoni në "BlogThis" për të ngarkuar fotot tuaja në Blog të Google, nëse keni një të tillë, së bashku me postimin.
- Klikoni në "Kolazh" për të krijuar një kolazh të fotove tuaja të zgjedhura. Ju mund të zgjidhni cilësimet e rrjetit dhe madhësinë e kolazhit tuaj. Kur të keni mbaruar, ruajeni dhe ndajeni me miqtë tuaj!
- Klikoni në "Video" për të krijuar një video nga fotot e zgjedhura. Mund të zgjidhni një pjesë audio për t'u përdorur me videon, një stil të tranzicionit të fotografisë dhe dimensionet e videos suaj. Duke klikuar në "Rrëshqitje" në krye, mund të shtoni tekst në videon tuaj. Kur të keni mbaruar, mund të ngarkoni videon tuaj në YouTube nëse keni një llogari në YouTube.
- Klikoni në "Geotag" për të shtuar vendndodhjen në fotot tuaja duke përdorur Google Earth. Për ta bërë këtë, do t'ju duhet Google Earth të instaluar në kompjuterin tuaj. Prisni që Google Earth të hapet, më pas zhvendoseni treguesin në pozicionin e dëshiruar në glob dhe klikoni "Geotag" në këndin e poshtëm djathtas të ekranit.
Vajzat puthen në festat e Vitit të Ri. Kolona zanore e George Michael "Kissing a Fool".
Do të dëshironit të bënit një film të tillë? Është e thjeshtë.
Ne kemi nevojë për programin Picasa. Ju mund ta shkarkoni këtë mrekulli të mendimit nga Google në këtë faqe.
Postime të tjera:
- Ne bëjmë një album të bukur flash të animuar për sitin me duart tona
Bërja e një filmi në Picasa
Në pjesën e majtë të dritares së programit, zgjidhni dosjen me foto. Në të ardhmen, fotografia mund të shtohet ose fshihet, të ndërrohet, e kështu me radhë.
Në menynë e sipërme: Krijo - Film - Nga Zgjedhur.

Në skedën "Film", shtoni një pjesë audio: Shkarko - zgjidhni një skedar muzikor në kompjuterin tuaj.

Shtimi i etiketave. Duke qenë në skedën "Slide", klikoni në kornizën e dëshiruar në pjesën e poshtme të djathtë të dritares dhe vendosni fontet, sfondin, shabllonet e prodhimit të tekstit, përmbajtjen e titrave ose titrave.

Nuk mendoj se është e vështirë të kuptosh cilësimet. Disa nga cilësimet: opsionet e pjesës audio, kohëzgjatja e rrëshqitjes, dimensionet e videos...

Stili i tranzicionit (më pëlqen më shumë Shift dhe Scale Face) dhe kështu me radhë.

Pas të gjitha manipulimeve, klikoni në butonin "Krijo film". Nëse ka shumë foto, atëherë krijohet për një kohë mjaft të gjatë - disa minuta.

Picasa, si parazgjedhje, ruan filma të rinj te Dokumentet e mia\Fotografitë e mia\Picasa\Filma. Mund ta gjeni atje.
Formati i filmit Picasa është WMV (Windows Media Video). Është më mirë të mos e ngarkoni në Lira, por mundeni në YouTube. Dhe pikërisht nga Picasa - ka edhe një buton të veçantë për këtë.

Ekziston një mënyrë tjetër për të gjetur një skedar për ta kthyer në "lirush" FLV, përveç kërkimit në një dosje. Për ta bërë këtë, shkoni "Kthehu në Bibliotekë".
Në panelin e majtë gjejmë dosjen "Filma" dhe klikojmë mbi të.

Në pjesën qendrore të dritares së Picasa, klikoni me të djathtën mbi filmin e dëshiruar dhe zgjidhni "Gjeni në disk".

Këtu është, filmi ynë i bukur.

Konvertoni skedarin video nga formati WMV në formatin FLV
Për konvertimin e WMV në FLV dhe më shumë, unë përdor programin Format Factory. Për momentin, versioni 2.60 është i rëndësishëm dhe mund ta shkarkoni në
Picasa: Shtoni etiketat e emrave dhe organizoni fotot sipas njerëzve.
Picasa tani ka teknologjinë e integruar të përputhjes së fytyrave që e bën të lehtë shtimin e etiketave të emrave te njerëzit në fotot tuaja. Përveç kësaj, tani mund të shtoni etiketa vendndodhjeje duke përdorur Google Maps, të ngarkoni albume bashkëpunuese nga softueri Picasa dhe të etiketoni fotot me lehtësi. Shkarkoni Picasa 3.6, i disponueshëm në 38 gjuhë, nga http://picasa.google.com.
Kujdes! Fatkeqësisht, pothuajse të gjitha lidhjet rezultuan të prishura për shkak të rregullimit të faqeve dhe udhëzimeve të Google. Prandaj, mund ta lexoni, por informacioni si "Më shumë" me një lidhje nuk është i disponueshëm tani, ose duhet ta kërkoni diku në natyrën e drejtorive të Google.
Aplikacioni Picasa, i kombinuar me Albumet e Uebit Picasa, e bën të lehtë dhe të shpejtë organizimin, modifikimin dhe ngarkimin e fotove tuaja nga kompjuteri në ueb. Organizoni fotot tuaja në dosje dhe albume dhe rregulloni papërsosmëritë me mjetet e fuqishme të redaktimit të Picasa. Më pas përdorni Picasa Web Albums për të ndarë fotot tuaja të modifikuara në internet dhe për t'i ndarë ato me familjen, miqtë dhe botën.
Ky udhëzues do t'ju prezantojë me veçoritë kryesore të Picasa. Pasi ta lexoni me kujdes, shkoni te udhëzuesi i Picasa Web Albums. Tani jeni gati për t'u bërë një përdorues i kualifikuar i Picasa dhe Picasa Web Albums.
- Importoni foto
- Redaktim i shpejtë dhe i lehtë
- Ndarja e fotografive në Picasa
- Rezervimi i fotografive
- Printimi i fotove
- Shikuesi i fotografive Picasa
- Organizoni fotot në Picasa

Menjëherë pas instalimit të Picasa, programi skanon dosjet në hard diskun tuaj dhe shfaq të gjitha fotot që gjen në Bibliotekën e Fotografive Picasa. Më pas mund të krijoni albumet tuaja duke përdorur foto nga dosje të ndryshme. Këto dosje, së bashku me albumet që krijoni, formojnë strukturën e fotografive me të cilën punon më pas Picasa. Përveç kësaj, ikonat në imazhet në bibliotekë ju lejojnë të shihni me një shikim se cilat foto janë ngarkuar, cilat janë shënuar si të preferuara, cilat foto janë gjeoetiketuar dhe më shumë.
Dosjet
Dosjet janë direktori aktuale në hard diskun e kompjuterit tuaj ku ruhen fotot. Ndryshimet në dosjet e bëra në Picasa përhapen në dosjet përkatëse në hard diskun e kompjuterit tuaj. Për shembull, zhvendosja e një fotografie nga një dosje në tjetrën në Picasa është e njëjtë me zhvendosjen e një skedari në një dosje tjetër në Windows Explorer.
Albumet
Ndryshe nga dosjet, albumet ekzistojnë vetëm në Picasa. Për shembull, mund të krijoni një album të quajtur "Gjyshja ime" që përmban foto nga dosje të ndryshme. Ndryshe nga dosjet Picasa, albumet nuk korrespondojnë me dosjet aktuale në hard diskun tuaj, kështu që ju mund të fshini ose zhvendosni fotot nga një album në tjetrin duke i lënë skedarët origjinalë në vendet e tyre origjinale në hard diskun tuaj.
Ikonat në bibliotekë
Picasa shfaq ikona të vogla në fotot në bibliotekë, duke ju lejuar të përcaktoni menjëherë statusin e imazhit.
Klikoni në një ikonë për të parë një përshkrim të shkurtër të funksionit të saj:
Foto të sinkronizuara
Dy shigjeta rrethore shfaqen në fotot që kanë të aktivizuar Internet Sync. Mësoni më shumë rreth veçorisë së sinkronizimit automatik të Picasa.
Fotot e etiketuara
Flamuri tregon një foto që është shënuar si e preferuar. Më shumë.
Foto të gjeoetiketuara
Kryqëzimi tregon fotot që janë etiketuar gjeografikisht në Google Earth.
Fotot e ngarkuara
Një shigjetë jeshile lart do të thotë se fotografia është ngarkuar në Albumet e Uebit të Picasa. Kjo e bën të lehtë mbajtjen e fotografive të postuara në internet.
Një shigjetë e kuqe me drejtim poshtë tregon se e keni bllokuar manualisht fotografinë nga ngarkimi. Më shumë.
Skedarët video
Importoni foto

Sigurisht, jo të gjitha fotot tuaja ruhen në kompjuterin tuaj. Fotografitë mund të importohen në Picasa nga shumë burime, duke përfshirë kamerat, CD-të, kartat e kujtesës, skanerët, kamerat e internetit dhe më shumë.
Për të ngarkuar foto nga kamera juaj, ndiqni këto hapa të thjeshtë.
- Në Picasa, klikoni butonin Import.
- Zgjidhni pajisjen ose dosjen e dëshiruar nga menyja rënëse (zakonisht kamera zbulohet automatikisht). Picasa grupon imazhet sipas kohës kur janë marrë për ta bërë më të lehtë importimin e fotografive që lidhen me një ditë ose ngjarje të caktuar. Çdo grup imazhesh në dritaren e importit shënohet me një ikonë të orës.
- Zgjidhni të importoni foto individuale ose të gjitha fotografitë menjëherë. Fotografitë e zgjedhura do të ruhen në kompjuterin tuaj dhe do të shfaqen në Picasa si një dosje e re.
A po përdorni një pajisje tjetër? Shikoni më shumë artikuj mbi importimin e fotografive në Picasa.
Redaktim i shpejtë dhe i lehtë
Pasi të rregulloni fotot tuaja, mund të filloni t'i redaktoni ato. Picasa ka veçori të avancuara redaktimi që ju lejojnë të përmirësoni pothuajse çdo foto, të rregulloni ngjyrën dhe lehtësinë dhe të shtoni efekte të tilla si bardh e zi ose sepia me një klik. Shtimi i titrave do të krijojë një histori me një ilustrim.
Për të modifikuar një foto, fillimisht prekni dy herë foton e dëshiruar. Më pas gjeni mjetet e redaktimit të vendosura në anën e majtë të tre skedave "Basic. Operacionet, Edit. dhe Efektet.
Mos u shqetësoni: Picasa nuk e mbishkruan kurrë skedarin origjinal. Ndryshimet që bëni në një foto mund të shihen vetëm në Picasa derisa të zgjidhni t'i eksportoni ose t'i ruani ato. Në çdo rast, fotot origjinale mbeten të sigurta dhe të shëndosha dhe janë të disponueshme në çdo kohë. .
Skeda kryesore operacionet"
Skeda kryesore Operacioni është për të bërë ndryshime të thjeshta në foto. Zgjidhni një nga butonat bazë të funksionimit më poshtë për të parë një përshkrim të shkurtër të funksionit të tij:

inkuadrimi
Butoni "Crop" ju lejon të prisni pjesë të padëshiruara të fotografisë. Për shembull, ju mund të hiqni ish të dashurën tuaj nga fotot e pushimeve. Përveç madhësive automatike të të korrave të ofruara nga Picasa, disa të tjera janë në dispozicion.
radhitje
Fotografitë e marra me një aparat fotografik të rregulluar keq mund të drejtohen. Përdorni rrëshqitësin për të lidhur foton me rrjetin.
sy te kuq
Ky mjet korrigjon automatikisht skuqjen e syve që Picasa zbulon në çdo lloj fotografie të mbështetur.
Unë jam me fat!
Ky buton ju lejon të ndryshoni foton me një klik. Google PhotoLab rregullon ngjyrën dhe kontrastin e një imazhi për ta bërë atë të përsosur. Ndryshimet do të jenë të dukshme vetëm nëse fotografia ka pasur më parë ekuilibrin e gabuar të ngjyrave.
Kontrasti automatik
Vendos automatikisht nivelet optimale të shkëlqimit dhe kontrastit duke ruajtur gjallërinë e ngjyrave.
Korrigjimi automatik i ngjyrave
Korrigjon automatikisht devijimet e ngjyrave dhe rikthen ekuilibrin e ngjyrave duke ruajtur cilësimet e kontrastit dhe shkëlqimit.
retushimi
Me këtë mjet, ju mund të hiqni defektet dhe të përmirësoni cilësinë e fotove. Mund të përpunoni edhe foto të vjetra me njolla, njolla uji dhe gërvishtje.
Teksti
Shtoni me lehtësi dhe shpejt tekst mbi foto. Mund të ndryshoni stilin, madhësinë dhe këndin e tekstit, si dhe ta tërhiqni atë në çdo zonë të fotografisë.
Ndriçimi i mbrëmjes
Ndonjëherë fotografitë me sfond të ndritshëm duken të errëta ose të paqarta. Duke përdorur rrëshqitësin, mund të shtoni dritë në planin e parë të fotografisë dhe ta bëni fotografinë më të ekuilibruar.
Redakto skedën
Ju lejon të kontrolloni ngjyrën dhe lehtësinë e një fotoje, gjë që përmirëson pamjen e imazhit.
Zgjidhni veglën e shkopit magjik për ndriçimin ose ndryshimin e ngjyrës për të lejuar që Picasa të rregullojë automatikisht foton ose të përdorë rrëshqitësit për të rregulluar manualisht cilësimet e ndriçimit dhe ngjyrës së fotografisë.
- Plotësoni ColorNdonjëherë fotot me sfond të ndritshëm shfaqen të errëta ose të paqarta. Shtoni një shmangie barazuese në plan të parë të fotove tuaja për t'i bërë ato më të balancuara.
- Ndriçimi Rritni nivelin e ndriçimit për të nxjerrë në pah më shumë pikat kryesore në foton tuaj. Kjo do të nxjerrë në pah nuancat e së bardhës në përbërjen tuaj.
- Hijet Errësoni hijet në një foto për të rritur thellësinë ose kontrastin e saj. Përdoreni këtë veçori në kombinim me rrëshqitësin Lightenness për të rritur kontrastin e një fotoje të zbehur.
- Temperatura e ngjyrave Shtoni tone të ngrohta në foton tuaj duke lëvizur rrëshqitësin në të djathtë. Kjo do të ndriçojë ngjyrat dhe do t'i japë jetë përbërjes.
- Neutral ColorTell Picasa cilat pjesë të fotografisë konsiderohen gri ose të bardha. Kjo do të ndihmojë Picasa PhotoLab kur balancon ngjyrën e fotografisë.
Skeda e efekteve
Skeda Efektet përmban 12 efekte që mund të aplikohen në çdo foto. Për më shumë informacion rreth secilit prej efekteve, klikoni një nga butonat më poshtë:
Përkufizimi
I bën skicat e objekteve më të mprehta dhe më pak të paqarta.
Sepia
Krijoni një efekt retro duke ndryshuar ngjyrat e një imazhi në të kuqërremtë-kafe.
e zeze dhe e bardhe
Konvertoni çdo foto me ngjyra në bardh e zi.
Tonet janë më të ngrohta
Shton ngrohtësi në tonet e fotografive "të ftohta", duke përmirësuar shfaqjen e toneve të lëkurës. Kontrolli shtesë manual ndihmon në zbatimin e rrëshqitësit të temperaturës së ngjyrës në modifikimin...
Kokrra
Shtimi i "kokrrizës" në një foto për të përmirësuar pamjen e saj kur printohet.
Një nuancë tjetër
Heqja e një ngjyre nga një foto dhe aplikimi i nuancës së zgjedhur mbi imazhin që rezulton. Rrëshqitësi i Ruajtjes së Ngjyrave ju lejon të shtoni ngjyrat origjinale të fotografisë nën nuancën e shtuar.
Ngopja
Ky rrëshqitës ju lejon të rregulloni ngopjen e ngjyrës. Lëvizeni rrëshqitësin deri në të majtë për ta bërë foton bardh e zi. Lëvizeni rrëshqitësin deri në të djathtë në mënyrë që imazhi të bëhet "radioaktive".
fokus i butë
Krijon një zonë "të paqartë" rreth pikës së zgjedhur.
Shkëlqej
Rritni ndriçimin e zonave të bardha të fotove për të arritur një efekt të turbullt.
Filtër bardh e zi
Krijon efektin e shkrepjes së një fotoje bardh e zi me një filtër me ngjyra. Filtri bllokon ose përmirëson disa ngjyra në një foto.
fokus bardh e zi
E bën foton bardh e zi, duke lënë një zonë rrethore me ngjyrë. Ju mund të vendosni madhësinë dhe mprehtësinë e pikës së ngjyrës.
Zgjedhja e tonit
Aplikoni një filtër të shkallëzuar bazuar në ngjyrën e zgjedhur. Kjo ju lejon të bëni qiellin gri blu.
Shtimi i nënshkrimeve
Titrat tregojnë historinë e fotos. Kur redaktoni një foto, klikoni në rreshtin "Krijo një titull për një foto" dhe shtoni një titull. Pas ngarkimit të fotove në Albumet e Uebit Picasa, titrat do të shfaqen gjithashtu në albumet në internet.
Mund të përdorni shiritin e kërkimit në krye të dritares së Picasa për të kërkuar titrat. Titrat e bëjnë të lehtë gjetjen e fotove që ju nevojiten.
Sinkronizimi i ndryshimeve
Si mund t'i bëj ndryshimet e fundit të bëra në Picasa të zbatohen për fotot në ueb? Aktivizimi i veçorisë "Sinkronizimi në linjë" për një dosje ose album ju lejon të transferoni menjëherë ndryshimet në Picasa te Albumet e Uebit të Picasa në ueb. Përveç ndryshimeve në foto, ju gjithashtu mund të sinkronizoni ndryshimet në titrat, etiketat dhe gjeoetiketat. Mësoni më shumë rreth sinkronizimit të fotografive në internet.
Përveç kësaj, shumë cilësime të albumit në internet mund të menaxhohen drejtpërdrejt nga Picasa.
Menyja rënëse në të djathtë të butonit
Ndarja ju lejon të kontrolloni privatësinë e albumeve në ueb, madhësinë e fotografive në internet dhe më shumë. Mësoni më shumë rreth kontrolleve të ndryshme të cilësimeve të uebit.
Ndarja e fotografive në Picasa
Kjo do t'ju lejojë të ngarkoni fotot tuaja në Albumet e Uebit të Picasa. Kjo do t'ju kërkojë t'i dërgoni ftesa miqve dhe familjes tuaj me email për të parë albumin.
Klikoni butonin më poshtë për të parë përshkrimin e veçorisë:
Pastrimi i zonës "Fotografitë e veçuara".
Ky buton heq të gjitha fotot nga zona "Fotografitë e veçuara". Në mënyrë të ngjashme, për të hequr një foto specifike nga zona e paraqitur, zgjidhni atë dhe klikoni butonin Hiq. Si rezultat, fotografia e zgjedhur do të hiqet nga grupi.
Lënia e fotove në zonën e paraqitur
Zona e "Fotografive të zgjedhura" shfaq fotot që keni zgjedhur në Picasa. Për të zgjedhur imazhe të shumta, mbani të shtypur tastin Ctrl ndërsa klikoni mbi fotot në bibliotekë. Butoni Zgjidh ju lejon të mbani foto nga dosje dhe albume të ndryshme.
Shtoni foto në një album të ri ose ekzistues
Butoni "Shto te" ju lejon të shtoni të gjitha fotot e zgjedhura nga zona "Fotografitë e veçuara" drejtpërdrejt në albumin e zgjedhjes suaj. Mësoni më shumë rreth shtimit të fotografive në zonën "Fotografitë e veçuara".
Picasa ju lejon të ngarkoni deri në katër fotografi direkt në Blogger në të njëjtën kohë. Më shumë.
Krijo një kolazh fotografish
Dërgimi i fotove me email
Ky buton ju lejon të dërgoni shpejt disa foto te familja dhe miqtë duke zgjedhur çdo ofrues. Më shumë.
Eksporto kopje të fotografive
Ky buton ju lejon të krijoni kopje të fotove me të gjitha ndryshimet e bëra në to. Fotot origjinale do të mbeten të paprekura. Gjatë eksportit, mund të vendosni gjithashtu madhësinë dhe cilësinë e fotokopjeve që rezultojnë. Më shumë.
Gjeoetiketimi i fotografive në Google Earth
Vendosni fotot tuaja në një hartë në Google Earth dhe shtoni informacionin e gjerësisë dhe gjatësisë në skedarin e fotografive. Më shumë.
Bërja e një filmi
Kombinoni fotot, skedarët video dhe muzikën tuaj në një film dhe ngarkoni direkt në YouTube. Më shumë.
Printoni foto në shtëpi
Butoni Print ju lejon të printoni fotot e zgjedhura në një printer lokal ose rrjeti. Zgjidhni një madhësi dhe orientim letre, si p.sh. 4 x 6 ose madhësia e portofolit, dhe Picasa do të ndryshojë automatikisht madhësinë e fotografive të zgjedhura që të përputhen me raportin e specifikuar të pamjes. Mund të zgjidhni dhe të shtoni një kornizë ose tituj që keni krijuar më parë në foton tuaj. Opsionet e paraqitjes së printimit e bëjnë të lehtë printimin e shumë fotove në një faqe.
Rrotulloni fotot
Rrotulloni foton 90 gradë në drejtim të akrepave të orës ose në të kundërt.
Porosia e printimit online
Klikoni këtë buton për një listë të ofruesve të shërbimit të printimit të fotografive në internet Picasa. Pas regjistrimit në faqen e internetit të ofruesit, Picasa do të ngarkojë automatikisht të gjitha fotot që keni zgjedhur në faqen e tyre, duke ju lejuar të porositni printime të fotove sipas dëshirës tuaj.
Shënimi i fotove të preferuara
Etiketo fotografitë në Picasa për t'i shënuar si të preferuara. Filtri i flamurit në krye të Bibliotekës ju lejon të shihni vetëm fotot tuaja të preferuara.
Etiketimi i fotove
Etiketat janë si fjalë kyçe. Një ose më shumë etiketa fjalësh Picasa e bëjnë të lehtë gjetjen e fotografive në një koleksion. Për të kursyer kohë, përdorni shkurtoren e tastierës Ctrl-T.
Shkarkoni të gjitha fotot nga zona "Fotografitë e veçuara". Gjatë shkarkimit, mund të menaxhoni madhësinë e shkarkimit, të menaxhoni privatësinë e albumeve tuaja në internet dhe madje të shtoni filigranë në fotot e shkarkuara. Përveç butonit të ngarkimit, ka një sërë mënyrash të tjera për të ngarkuar foto nga Picasa në Albumet e Uebit Picasa. Më shumë.
Rezervimi i fotografive

Rezervimi është një mënyrë e besueshme për t'i mbajtur fotografitë tuaja të sigurta dhe të shëndosha. Me Picasa është shumë e lehtë. Thjesht hapni menunë Tools, zgjidhni Foto Backups dhe më pas Dosjet e reja dhe Shortcuts.
Hard disku i jashtëm: Përdoruesit me një koleksion të madh fotografish mund ta ruajnë skedarin rezervë në një hard disk të jashtëm për të liruar hapësirë në hard diskun e tyre lokal. Pas rezervimit të parë të të gjithë koleksionit, Picasa do të ruajë vetëm ndryshimet më të fundit të bëra. Kjo kursen kohë dhe garanton mbrojtjen e të gjithë koleksionit. Përdorimi i një disku të jashtëm për të ruajtur kopjet rezervë në Picasa është gjithashtu një mënyrë e shkëlqyer për të transferuar fotot në një kompjuter tjetër.
Rezervimi në CD ose DVD: Djegia e fotove në CD ose DVD është një opsion po aq i përshtatshëm. Edhe nëse hard disku juaj dështon ose dëmtohet për shkak të rritjes së energjisë, gjithmonë mund t'i rikuperoni të gjitha fotot tuaja dhe ndryshimet që keni bërë në to.
Printimi i fotove
Në epokën e imazheve dixhitale, ndonjëherë është mirë të shohësh dhe të mbash një fotografi të printuar në duar. Picasa e bën të lehtë printimin e fotografive në shtëpi ose porositjen e printimeve në internet nga një ofrues shërbimi printimi sipas zgjedhjes suaj.
Butoni Print ju lejon të printoni fotot e zgjedhura në një printer lokal ose rrjeti. Mund të zgjidhni madhësinë dhe orientimin e letrës, si p.sh. 4 x 6 ose madhësinë e portofolit, dhe Picasa do të ndryshojë automatikisht madhësinë e fotografive të zgjedhura sipas raportit të specifikuar të pamjes. Në këtë rast, mund të shtoni një kornizë ose titra në foto. Opsionet e paraqitjes së printimit e bëjnë të lehtë printimin e shumë fotove në një faqe.
Klikoni butonin Porosit për një listë të Ofruesve të Shërbimeve të Printimit në Internet. Pas regjistrimit në faqen e internetit të ofruesit, Picasa do të ngarkojë automatikisht të gjitha fotot që keni zgjedhur në faqen e tyre, duke ju lejuar të porositni printime të fotove sipas dëshirës tuaj.
Shikuesi i fotografive Picasa
Dëshironi të shikoni shpejt një foto? Picasa Photo Viewer është instaluar me Picasa dhe ju lejon të shikoni fotot tuaja në desktop ose në Windows Explorer. Ky aplikacion i vogël ju lejon të shikoni imazhe, të bëni ndryshime të vogla në to dhe t'i ngarkoni në Albumet e Uebit të Picasa pa e nisur plotësisht Picasa. Mund ta caktoni Picasa Photo Viewer si shikuesin e parazgjedhur për të gjitha llojet e skedarëve fotografikë të mbështetur nga Picasa.
© Thjesht kopjuar marrëzi nga Ndihma e Google
Nëse gjeni një gabim, ju lutemi theksoni një pjesë të tekstit dhe klikoni Ctrl+Enter.
Fillimi i vjeshtës është koha për të renditur fotot e verës, dhe në të njëjtën kohë për të organizuar arkivin e fotografive familjare. Gjatë viteve, miliona përdorues kanë përdorur programin falas Picasa për ta bërë këtë. Por këtë vit, mund t'ju duhet të rishikoni zakonet tuaja - duke filluar nga 1 maji, Picasa nuk është më i disponueshëm për shkarkim. Programi popullor pësoi të njëjtin fat si më parë Google Reader, dhe tani mbështetja e tij është ndërprerë. Mund të punoni me Picasa vetëm nëse e keni shkarkuar më parë, por mbani në mend se nuk do të publikohen më përditësime për të.
Duket se ka diçka, por ka mjaft programe për organizimin e fotografive në treg, si me pagesë ashtu edhe falas. Por, megjithë përzgjedhjen e madhe të aplikacioneve për të punuar me imazhe, gjetja e një zëvendësimi të plotë për Picasa nuk është aq e lehtë. Kryesisht sepse, me gjithë thjeshtësinë e tij, ky program ishte shumëfunksional: me ndihmën e tij ishte e mundur të organizoheshin fotot në albume, të zgjidhnin fotografi sipas kritereve të ndryshme, të kryenin operacione bazë të redaktimit dhe të ngarkonin shpejt albumet në re.
Të mos harrojmë se Picasa ishte një zgjidhje falas, që do të thotë se programet komerciale nuk duhet të konsiderohen si alternativë. Ne gjithashtu qëllimisht nuk përfshijmë në këtë rishikim programe, funksioni kryesor i të cilëve është shikimi i imazheve. Qëllimi ynë është të gjejmë zgjidhje që ju lejojnë të organizoni koleksione të mëdha fotografish dhe të ngarkoni foto në internet.
⇡ "Google Photos" - pasardhës i Picasa
Për të rezervuar arkivin tuaj të fotografive në cloud, vështirë se ka një zgjidhje më të mirë se pasardhësi i Picasa, Google Photos.

Së pari, të gjitha albumet e uebit të shkarkuar duke përdorur Picasa transferohen automatikisht në shërbimin e ri nga Google. Së dyti, si në rastin e Picasa, përdoruesit e shërbimit të ri marrin hapësirë të pakufizuar për ruajtjen e fotove, madhësia e të cilave nuk i kalon 16 megapikselë. Për shumicën e njerëzve që përdorin telefonat inteligjentë për të bërë fotografi, kjo do të thotë se i gjithë arkivi i fotografive mund të shkarkohet falas, sepse numri i telefonave inteligjentë me kamera më të mira nuk është aq i madh (madje edhe iPhone 6s ka një kamerë 12 megapikselë, dhe Samsung Galaxy S6 ka një kamerë 16 megapiksel).
Për të ngarkuar fotografi në renë kompjuterike nga një kompjuter, duhet të përdorni aplikacionin Google Photo Backup. Ashtu si Picasa, ai ju lejon të shkarkoni automatikisht të gjitha fotot nga kartat e kujtesës, nga desktopi dhe nga dosjet standarde të Windows për ruajtjen e fotove. Përveç kësaj, mund të shtoni çdo numër dosjesh shtesë në të cilat ruhen fotot.

Kur kopjoni automatikisht fotot në renë kompjuterike nga kartat e kujtesës, mund të zgjidhni gjithashtu dosjen ku do të ruhet një kopje lokale e imazheve. Google Photos Backup mund të shkarkojë imazhe në rezolucionin e tyre origjinal ose t'i kompresojë ato automatikisht. Skedarët RAW mbështeten, por ngarkimi i tyre është i çaktivizuar si parazgjedhje (kjo mund të ndryshohet në cilësimet).

Nëse gjithçka është pak a shumë e qartë me ngarkimin e imazheve në internet, atëherë shumë funksione të tjera të Picasa në Google Photos nuk kanë migruar. Shërbimi në internet ka aftësi mjaft modeste të redaktimit të imazheve (dhe, sinqerisht, ndërfaqja e redaktorit lë shumë për të dëshiruar), nuk ka etiketa, titra dhe komente për fotot e njohura për përdoruesit e Picasa. Prandaj, nëse e keni përdorur Picasa jo vetëm si mjet për ngarkimin e fotove në internet, por edhe si katalogues dhe redaktues, përveç Google Photos, duhet të kërkoni një aplikacion desktopi me funksionalitetin e dëshiruar.
⇡ BonAView 1.9.0
- Zhvilluesi: High Motion Software
- Sistemi operativ: Windows
- Shpërndarja: Falas
- Ndërfaqja ruse: po
BonAView nuk është programi më i famshëm për të punuar me arkivat e fotografive, por është anashkaluar në mënyrë të pamerituar. Për sa i përket funksionalitetit, është afër Picasa-s dhe në një farë mënyre tejkalon edhe programin e mbyllur së fundmi.

Shikimi i imazheve është i mundur sipas katalogëve, albumeve ose në modalitetin "Kronologjia", kaq e dashur nga përdoruesit e Picasa, kur fotot renditen automatikisht nga programi në kohën kur janë shkrepur.

Vlerësimet mund të përdoren për të renditur imazhet dhe gjithashtu mund të krijohen albume të personalizuara. BonAView është i përshtatshëm për të punuar me koleksione fotografish të çdo madhësie, pasi mbështet një numër të pakufizuar albumesh (duke përfshirë çdo numër albumesh të ndërlidhura). Numri i fotove në çdo album gjithashtu nuk është i kufizuar.
Ju mund të përdorni filtra për të renditur imazhet. Ato ndihmojnë për të shfaqur vetëm foto që lidhen me një album të caktuar, duke pasur një emër të caktuar ose një vlerësim të caktuar.
Shikimi i fotove është i mundur në dy mënyra: në formën e miniaturave, madhësia e të cilave mund të kontrollohet lehtësisht duke përdorur një rrëshqitës të veçantë dhe në pamjen 3D. Modaliteti i dytë ju lejon të punoni me "karuselin" e fotografive, duke i rrotulluar dhe madje duke i redaktuar ato gjatë shikimit.

Nga rruga, në lidhje me redaktimin. Ka shumë funksione për përmirësimin e fotove në BonAView. Ka mundësi për rregullimin e riprodhimit të ngjyrave, korrigjimin e nivelit dhe heqjen e syve të kuq, mjete për rregullim automatik, mjete për mprehje dhe turbullim, rreth një duzinë efekte (sepia, negative, hije, etj.), një grup i mirë kornizash për raste të ndryshme . Shtë interesante që, si në redaktuesit e fotografive "të mëdhenj", ekziston një mundësi për të aplikuar mjetet e redaktimit jo në të gjithë imazhin, por në pjesën e tij, pasi të keni zgjedhur më parë fragmentin e kërkuar.

Vlen gjithashtu t'i kushtohet vëmendje një veçorie interesante për krijimin e shënimeve vizuale. Duke përdorur atë, ju mund të shtoni elementë të ndryshëm grafikë dhe tekst në figurë.
Ne gjithashtu përmendim motorin e shkëlqyer të kërkimit të integruar. BonAView mund të kërkojë foto në dosje të specifikuara, në albume të përdoruesve, sipas veçorive të caktuara (madhësia, rezolucioni ose lloji i skedarit, data e modifikimit të fundit, vlerësimi).
Për të zgjedhur shpejt fotot e ruajtura në dosje dhe albume të ndryshme, është i përshtatshëm të përdorni mjetin ImageBoard (analog i Tabakasë së Fotografive në Picasa). Pasi fotot vendosen në ImageBoard, ato mund të shtohen në albume dhe operacione të tjera si grup. Por nuk ka mjete të plota për përpunimin e grupeve në BonAView - për këtë, i njëjti zhvillues ofron një program të veçantë ImBatch.
Fatkeqësisht, BonAView nuk përmban asnjë mjet për të ndarë fotot me njerëz të tjerë. Ndoshta kjo për faktin se versioni i fundit i programit daton në vitin 2013, kur funksionet sociale nuk ishin aq të kërkuara sa janë tani. Megjithatë, BonAView mund të përdoret në lidhje me Google Photo Backup.
⇡ JetPhoto Studio 4.15
- Zhvilluesi: Atomix Technologies Limited
- Sistemi operativ: Windows/Mac
- Shpërndarja: Falas për përdorim jo-komercial (disponohet versioni pro)
- Ndërfaqja ruse: jo
JetPhoto Studio kombinon aftësitë e një kataloguesi, shikuesi, redaktuesi grafik dhe gjithashtu përmban mjete për publikimin e albumeve fotografike në internet.

Për të filluar punën me programin, duhet të krijoni një album. Më pas, fotot i shtohen albumit nga burime të ndryshme (nga një kartë memorie, nga dosjet lokale, nga një kamerë në internet, etj.). Duke renditur imazhet në album, përdoruesi mund t'i shënojë ato me një yll, të shtojë fjalë kyçe dhe shënime (d.m.th., një përshkrim teksti të fotografisë). Është gjithashtu e mundur të redaktoni informacionin në EXIF. Të gjitha këto të dhëna mund të përdoren kur kërkoni për fotografitë e dëshiruara. Dhe fotografitë e shënuara me një yll mund të theksohen shpejt. Është i përshtatshëm për të përdorur kalendarin për të kërkuar foto. Thjesht klikoni në datën e dëshiruar dhe do të shfaqen vetëm fotot e bëra atë ditë.

Përveç mënyrës së zakonshme për aplikacione të tilla për të parë fotot në formën e fotografive, JetPhoto Studio ofron një mundësi interesante për të shfaqur imazhe në hartë. Programi i kupton në mënyrë të përsosur gjeoetiketat dhe bën të mundur caktimin e tyre si me dorë ashtu edhe në bazë të një piste GPS të ngarkuar. Ai gjithashtu siguron integrimin me Google Earth, krijimin e skedarëve KML dhe KMZ. Nëse të dhënat rreth vendit ku është shkrepur fotografia nuk disponohen automatikisht, ato mund të shtohen lehtësisht duke futur thjesht vendndodhjen në hartë. Kjo mund të bëhet edhe për një grup fotografish, pasi i keni përzgjedhur më parë.

JetPhoto Studio ofron shumë mënyra të ndryshme për të parë me lehtësi imazhet. Për shembull, bazuar në fotot e zgjedhura, mund të krijoni një sfond, galeri flash, mbrojtës ekrani, shfaqje rrëshqitëse, galeri ueb në një nga disa formate.

Por aftësitë e redaktimit të imazhit janë më se modeste. Ka vetëm disa nga efektet më themelore, mjete për korrigjimin dhe prerjen bazë të imazhit.
Ashtu si Picasa, ky program ju lejon jo vetëm të punoni me foto në nivel lokal, por edhe t'i publikoni ato në internet. Ka dy mënyra kryesore për ta bërë këtë: duke përdorur shërbimin Flickr dhe serverin JetPhoto. Mënyra e dytë përfshin krijimin e faqes tuaj të internetit me albume në internet bazuar në shabllonet e ofruara. Përdoruesi duhet të blejë host, të vendosë serverin JetPhoto në të dhe më pas të ngarkojë albume në internet nga programi në sit. Dakord që për shumicën kjo është shumë e ndërlikuar dhe e shtrenjtë (sidomos pasi ne po kërkojmë një alternativë ndaj Picasa, që do të thotë zgjidhje falas).
Por integrimi me Flickr është shumë interesant, sepse në këtë hosting fotografish mund të ruani foto me një vëllim total deri në 1 terabajt. Për të qenë në gjendje të ngarkoni fotot tuaja në Flickr, duhet të autorizoni JetPhoto Studio për të hyrë në llogarinë tuaj. Pas kësaj, mund të ngarkoni si albume të tëra ashtu edhe foto të zgjedhura. Në të njëjtën kohë, mund të ngarkoni origjinale ose të kompresoni imazhet në një madhësi të caktuar, të menaxhoni cilësimet e privatësisë, të shtoni etiketa gjeografike. Fjalët kyçe dhe shënimet e shtuara në foto në JetPhoto Studio do të transferohen gjithashtu në Flickr. Për lehtësinë e përdoruesve, sasia e hapësirës së lirë në dispozicion tregohet para çdo shkarkimi.

Ndër të metat e JetPhoto Studio, vlen të përmendet një ndërfaqe jo shumë e përgjegjshme. Programi shpesh "mendon" kur kryen disa operacione dhe importimi i fotove me cilësimet e paracaktuara në përgjithësi e paralizon kompjuterin. Vërtetë, nëse kaloni në import në sfond, mund të punoni me aplikacione të tjera. Në një epokë kur edhe shumë aplikacione ueb mund të ngarkojnë njëkohësisht të dhëna dhe t'i përgjigjen në mënyrë të përsosur çdo veprimi të përdoruesit, kjo duket si arkaizëm. Sidoqoftë, JetPhoto Studio është në një farë kuptimi një relike e së kaluarës, sepse versioni i fundit i programit daton në vitin 2013.
⇡ DritaretFotoGaleria ("Foto Album") 2012
- Zhvilluesi: Microsoft
- Sistemi operativ: Windows 7, Windows 8 dhe Windows 8.1
- Shpërndarja: Falas
- Ndërfaqja ruse: po
Ndoshta dikush do ta konsiderojë aplikacionin Microsoft jo alternativën më të mirë për produktin e Google, por Windows Photo Gallery është shumë afër Picasa-s për sa i përket funksionalitetit. Aplikacioni mund të shkarkohet falas si pjesë e paketës Windows Essentials ("Windows Essentials"). Përveç komponentit që na intereson, paketa përfshin gjithashtu një redaktues blogu, një aplikacion poste, OneDrive dhe një program për të punuar me skedarë video. Gjatë instalimit, mund të zgjidhni vetëm ato aplikacione që duhet të instalohen.

Menjëherë pas nisjes, Photo Gallery mbledh të gjitha fotot e ruajtura në bibliotekën e imazheve (si parazgjedhje, këto janë dosjet My Pictures dhe Public Pictures). Për të shtuar imazhe të tjera, thjesht duhet të tregoni programin ku ruhen duke ndryshuar cilësimet e bibliotekës.

Nëse keni nevojë të mbishkruani fotot nga një kartë memorie, thjesht lidhni diskun - programi do të ofrojë menjëherë importimin e fotografive.
Në dritaren e Photo Gallery, fotot renditen sipas kohës kur janë shkrepur. Në të njëjtën kohë, si në Picasa, fotot e ruajtura në dosje të ndryshme mund të jenë afër. Vendndodhja e tyre në disqe nuk ka rëndësi. Nëse dëshironi, mund të zgjidhni një nga shumë opsione të tjera të renditjes: sipas dosjeve, sipas vlerësimit, sipas llojeve të disqeve, sipas njerëzve të shfaqur në foto, sipas emrit, sipas gjeoetiketave. Pamja e hapësirës së punës së aplikacionit është shumë e personalizueshme: mund të aktivizoni shfaqjen e informacionit shtesë në lidhje me skedarin, vlerësimin, nënshkrimet, të ndryshoni shpejt rendin e renditjes, etj.

Ofrohen një sërë mjetesh për organizimin e imazheve: vlerësimi, flamujt, titrat, etiketat e tekstit, gjeoetiketat, informacioni për njerëzit e pranishëm në foto. Është i përshtatshëm për të përdorur shiritin anësor për të shtuar etiketa të llojeve të ndryshme. Gjatë punës në program, përdoruesi përpilon një bazë të dhënash të etiketave, dhe më vonë mund të gjeni shpejt foto të etiketuara me një fjalë kyçe të caktuar, ose ato në të cilat janë të pranishëm njerëzit e duhur. Është interesante se Photo Gallery mund të ndihmojë në identifikimin e njerëzve: vetë programi gjen heronjtë e fotografive dhe ofron të tregojë se cilët janë ata.
Të gjitha informacionet e fotografive të shtuara në Photo Gallery mund të përdoren më vonë në kërkime. Për shembull, mund të kërkoni për fotografi të marra në muaj të caktuar dhe të etiketuara me një etiketë të veçantë. Operatorët AND dhe OR përdoren për të përcaktuar kriteret e kërkimit. Kriteret e kërkimit mund të jenë gjithashtu lloji i skedarit (video, foto, skedar i papërpunuar) dhe nëse ai është publikuar në ueb.

Photo Gallery ju lejon të dërgoni foto dhe video me postë, si dhe të ngarkoni në shërbime të ndryshme në internet: Flickr, OneDrive, Facebook, YouTube, Vimeo. Imazhet mund të kompresohen në madhësinë e dëshiruar përpara se të ngarkohen. Përveç dërgimit në internet, fotografitë mund të përdoren për të krijuar panorama, kolazhe, video (në aplikacionin Movie Maker).

Mund të gjeni gjithashtu disa mjete për modifikimin e imazheve në Galerinë e Fotove. Ka disa filtra me një funksion të dobishëm paraprak, mjete për korrigjimin e ngjyrave dhe heqjen e zhurmës, rregullimin e ekspozimit dhe shtrirjen e fotografive. Për më tepër, direkt nga programi, mund të riemërtoni skedarët, të ndryshoni rezolucionin, të modifikoni informacionin për datën e xhirimit. Është e përshtatshme që të gjitha ndryshimet e bëra mund të anulohen duke shtypur një buton.
Fatkeqësisht, mbështetja për Photo Gallery për Windows 7 së shpejti do të ndërpritet. Kjo ndodh sepse Windows 8.1 dhe Windows 10 kanë një aplikacion të integruar Photos për shikimin, organizimin dhe ndarjen e fotove në internet. Ky aplikacion ju lejon të shikoni fotot në mënyra të ndryshme: sipas albumeve, sipas dosjeve ose sipas datës. Fotografitë janë të integruara me OneDrive dhe të gjitha fotot me të cilat përdoruesi ndërvepron në aplikacion mund të ngarkohen në cloud. Albumet krijohen automatikisht bazuar në imazhet më të mira ose manualisht nga përdoruesi. Sidoqoftë, për sa i përket funksionalitetit, Photos është inferior ndaj Photo Gallery (si dhe Google Photos është inferior ndaj Picasa - thjeshtimi tani është në modë).
⇡ Zoner Photo Studio Falas 18
- Zhvilluesi: Zoner, Inc.
- Sistemi operativ: Windows
- Shpërndarja: Falas
- Ndërfaqja ruse: po
Ne vendosëm qëllimisht Zoner Photo Studio në fund të rishikimit, duke e lënë këtë aplikacion për ëmbëlsirë. Përkundër faktit se programi është vëllai i vogël i versionit profesional të Zoner Photo Studio, ai ka të gjitha funksionet moderne të rëndësishme për organizimin e arkivit tuaj të fotografive, si dhe ngarkimin falas në hostin tuaj të fotografive. Ai ndryshon nga versioni me pagesë i Zoner Photo Studio Free në atë që i mungojnë mjetet e avancuara të redaktimit të imazheve: maska, filtra, gradientë, mjete përzgjedhjeje, heqja e zhurmës, shtimi i kornizave, korrigjimi i perspektivës, puna me HDR dhe mjetet e kapjes së ekranit. , duke krijuar shfaqje video me rrëshqitje. Sidoqoftë, lista e asaj që ka programi është shumë më e gjatë se lista e opsioneve që mungojnë.

Zoner Photo Studio Free mund të funksionojë si një mjet i thjeshtë për të parë fotot e ruajtura në disk ose në çdo media, ashtu edhe si një katalogues. Për të krijuar një bazë të dhënash fotografish, duhet t'i importoni ato në program nga çdo dosje, nga një kartë memorie etj. Fotografitë e ruajtura në bazën e të dhënave mund të shfaqen si kalendar, sipas dosjeve ose me fjalë kyçe. Ka shumë mënyra shikimi: nga ai në të cilin pjesa kryesore e dritares është e zënë nga një imazh, te "pllakat" (me aftësinë për të rregulluar në mënyrë fleksibël madhësinë e miniaturave). Përveç kësaj, ju mund të shfaqni shumë foto krah për krah dhe të shikoni fotot e gjeoetiketuara në hartë.
Renditja e imazheve është gjithashtu e shkëlqyer: fotot mund të renditen sipas titullit, vlerësimit, datës së krijimit ose modifikimit të fundit. Ekzistojnë gjithashtu një numër i madh kriteresh të avancuara që përdorin të gjitha të dhënat EXIF. Përveç kësaj, programi mund të shfaqë imazhe RAW dhe JPEG veçmas, duke i dhënë përparësi ose të parës ose të dytës.

Në të djathtë të zonës së shikimit, ka një panel informacioni ku mund të modifikoni lehtësisht të gjitha informacionet rreth një fotoje. Pra, është e mundur të vendosni një etiketë me ngjyra, të shtoni një vlerësim, titull, përshkrim, fjalë kyçe, të ndryshoni informacionin EXIF.
Zoner Photo Studio Free nuk funksionon me shërbime cloud të palëve të treta, por ofron hapësirë të pakufizuar për ruajtjen e fotografive në hostin e fotografive të Zonerama-s. Pas krijimit të një llogarie dhe një galerie, një artikull Zonerama shfaqet në shiritin e navigimit me dy dosje: Shared Albums dhe Hidden Albums. Është e lehtë të merret me mend se të gjitha fotot e dërguara në të parën bëhen publike dhe fotografitë e ngarkuara në dosjen e dytë mund të shikohen vetëm nga pronari. Për të ngarkuar foto, thjesht zgjidhni ato dhe zhvendosini në albumin e dëshiruar me miun.

Megjithëse opsionet e redaktimit janë të kufizuara në krahasim me versionin profesional të Zoner Photo Studio, për një program falas, diapazoni i tyre është mjaft mbresëlënës. Ju jo vetëm që mund të ndryshoni rezolucionin e imazhit dhe madhësinë e kanavacës, por gjithashtu mund të shtoni tekst, të vendosni një imazh mbi tjetrin, të shtoni disa efekte, të kryeni korrigjimin e ngjyrave, të përmirësoni mprehtësinë, të punoni me shpejtësinë e shkrehësit dhe ekuilibrin e bardhë.
⇡ konkluzioni
Në përgjithësi, siç ka treguar hulumtimi ynë i vogël, shumica e programeve falas që mund të konsiderohen si një alternativë e denjë për Picasa kanë një pengesë të përbashkët: ato janë mjaft të vjetra. Prandaj, ne ende duhet të mendojmë nëse ia vlen të kalojmë në një zgjidhje të panjohur ose të qëndrojmë në Picasa të braktisur, por ende duke punuar për një kohë. I vetmi program që dallohet nga të tjerët në atë që është zhvilluar në mënyrë aktive dhe duket modern është Zoner Photo Studio Free. Ajo, me sa duket, mund të rekomandohet si zëvendësuesja më e mirë për Picasa-n.