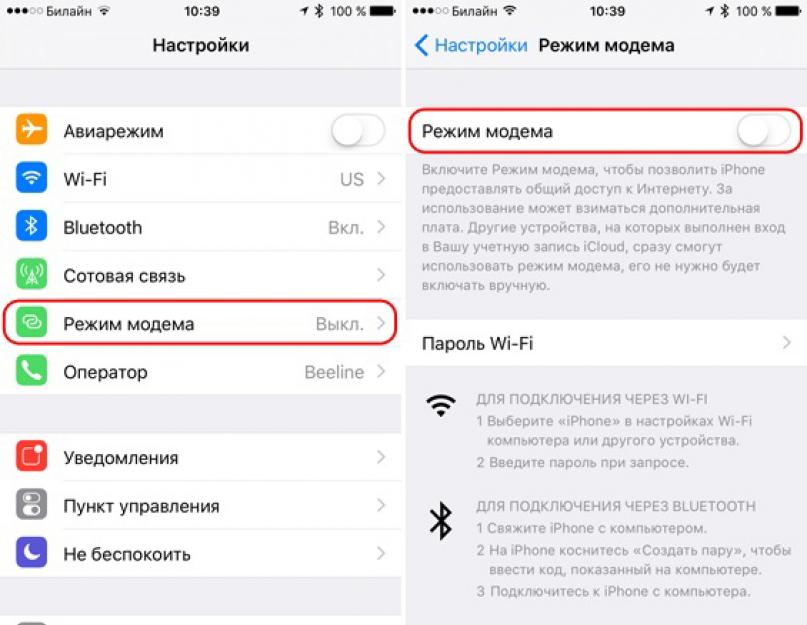Интернет сегодня становится повседневной необходимостью не только для деловых людей с разъездным характером работы. Мы привыкли к удобству использования современных коммуникаций. Мобильный доступ возможен через USB-устройства, но если нет желания дополнительно приобретать специальное оборудование, можно использовать то, что всегда при нас. Рассмотрим, как в качестве модема использовать телефон или смартфон.
Режим модема доступен практически на любой модели, даже устаревшей. Старый мобильник потребует больше усилий для установления соединения, придётся потратить время на настройку компьютера или ноутбука. От типа соединения будет зависеть и скорость. Wi-Fi и USB обеспечат хорошую связь, Bluetooth несколько устарел , но иногда неплохо выручает.
Есть небольшие различия в инструкции на разных ОС (Android, Apple) и типах связи.
Wi-Fi
Наиболее простой и удобный способ. Если включить режим на телефоне, из телефона получается Wi-Fi-роутер. Нужен подключённый тарифный план мобильного интернета, и устройство, на котором мы хотим использовать сеть, должно обладать Wi-Fi-модулем. Это может быть любой гаджет или стационарный компьютер.
Для начала определимся, как включить на телефоне режим модема . В разделе настроек есть функция, которая так и называется. Далее всё просто:

Если версия Андроида старше, чем 4.х.х., то потребуется из PlayMarket. Почитайте, поэкспериментируйте, какое из них для вас удобней, выбор есть, а различия несущественны.
Кроме скорости, есть ещё плюс: к одному смартфону можно подсоединить несколько устройств одновременно. Главное, чтобы хватило тарифного плана для объёмного трафика.
Bluetooth
В качестве модема можно подключиться и по технологии Bluetooth. Актуально для старых устройств, не снабжённых технологией Wi-Fi, но c мобильным интернетом . Всё просто:

Использованный метод не рассчитан на серьёзные объёмы информации, поскольку сама технология несовершенна, и во времена, когда она появилась, все рассматривали телефон как средство совершения звонков, а не как модем.
USB
Если нет возможности использовать Wi-Fi и Bluetooth, можно подключить телефон как модем для компьютера через USB. Провод идёт в комплекте, как и программное обеспечение для сопряжения устройств. У гаджета не требуется включённый Wi-Fi, поэтому расход батареи, если использовать смартфон в качестве модема, будет небольшой.
Использование смартфона с установленной операционной системой Андроид как модема не представляет особой проблемы для современных устройств. Но если Вы всё же не знаете, как подключить Ваш смартфон с Андроид в качестве модема, просим Вас ознакомиться с информацией в нашей статье. Надеемся, после её прочтения вопрос "как установить настройки Вашего смартфона для выхода в интернет с персонального компьютера" больше не будет казаться сложным
Как подключить устройство с поддержкой режима USB-модема
Большинство прошивок современных смартфонов ведущих производителей, таких как Samsung, LG, Sony, Lenovo, HTC и других, включая кастомные прошивки Cyanоgenmod и MIUI, а также многие китайские телефоны, имеют штатные возможности использования Андроид как модем. Как использовать эту функцию? Предлагаем Вам выполнить следующие действия:
3. Подключите смартфон к ПК с помощью кабеля USB;
4. При необходимости установите драйвер модема (как установить драйвер, можно посмотреть в инструкции к устройству);
5. Включите режим USB-модема в настройках смартфона:
в LG и HTC: Настройки -> Беспроводная связь -> Режим модема-> USB-модем;
в Samsung: Настройки -> Сеть -> Модем и точка доступа->USB-модем;
в Cyanоgenmod: Настройки -> Беспроводные сети -> Режим модема ->USB-модем;
в MIUI: Настройки -> Система -> Режим модема -> USB-модем.
6. Использование интернет через смартфон с Android настроено.
Как подключить другие смартфоны
Если указанный выше способ как использовать Ваш смартфон в качестве USB-модема по каким-то причинам Вам не подходит, попробуйте следующий метод, предполагающий использование приложения PdaNet+ . Для этого совершите следующую последовательность действий.
1. Отключите на Вашем смартфоне встроенный firewall;
2. Включите интернет на смартфоне;
3. Скачайте на Google play приложение PdaNet+ и установите его себе на смартфон.
4. После установки приложения выберите пункт "On USB Tethering";
5. Приложение попросит скачать версию для ПК, делаем это, выбрав соответствующую Вашей операционной системе версию;
6. Подключите смартфон к ПК с помощью кабеля USB;
7. Если это ещё не сделано, установите драйвер модема (как установить драйвер, можно посмотреть в инструкции к устройству);
8. Сбрасываем инсталляционный файл программы с телефона на компьютер;
9. Устанавливаем программу на ПК и соединяемся с телефоном.
Вопрос, как использовать телефон как модем для компьютера через USB , является логическим продолжением множества интереснейших способов подключения к интернету, которые мы уже давно разбираем на страницах данного блога. Возможности современной техники настолько широки, что фантазии просто практически нет предела. Особенно занимательно разбирать возможности мобильных подключений — в наши дни все время приходится куда-то ехать, перемещаться, поэтому чем менее мы привязаны к своему рабочему столу, тем больше способностей быть в онлайне именно в тот момент, когда это действительно нужно.
Про , подключаемый через USB ноутбука я уже писал. Однако не у всех бывает возможность такое устройство подключить именно тогда, когда это крайне необходимо — забыли с собой взять, кончились деньги, забыли, не купили, или банально у вашего гаджета нет разъема USB. Сегодня я покажу способ выхода в сеть с любого устройства и из любого места — мы будем использовать телефон в качестве модема для ноутбука и любого другого гаджета. Да-да, самый обычный телефон или смартфон с рабочей симкой, который станет для нас проводным модемом или wifi роутером.
Для использования телефона в качестве модема потребуется произвести некоторые настройки на компьютере , что может быть немного сложно для новичка. Поэтому проще всего использовать его именно как роутер, раздающий wifi. Причем в данном режиме он может работать как на распространенном сегодня Андроиде, так и на iOS. К слову говоря, в iPhone уже есть встроенная функция подключить телефон как модем и раздавать с него интернет. Речь идет именно об устройствах (это может быть не просто телефон, а смартфон или даже планшетник) с поддержкой sim-карт, а значит и GPRS/3G/4G связи.
Но бывает и такое, что на ноутбуке, а особенно на стационарном ПК, не имеется встроенного или внешнего wifi адаптера. Именно в этом случае придет на помощь функция подключения телефона в качестве модема по USB кабелю.
Как использовать телефон как модема для ноутбука или компьютера?
Теперь давайте подробнее рассмотрим эти несколько схем:
Про режим роутера я здесь долго распространяться не вижу смысла, поскольку уже имеется две отличные статьи, в которых наиподробнейшим образом с картинками рассказано о его работе на или — просто прочтите и все получится.
Телефон в качестве модема по Bluetooth
Теперь речь пойдет об еще одной технологии беспроводной передачи данных, рассчитанной на более короткие расстояния и меньший объем информации — Bluetooth. Ее имеет смысл задействовать, если у вас обычный старый телефон (даже не смартфон) с любой в меру устаревшей мобильной операционной системой, типа Symbian или Windows Mobile, с поддержкой блютус и технологии Dial-Up Network, но, как это было с моделями прошлых лет, нет модуля WiFi. Интернет при этом будет раздаваться тот, который получает данный телефон через сим-карту от мобильного оператора.
Для работы этого способа также на компьютере должен быть установлен Bluetooth модуль — обычно он по умолчанию встроен в современные ноутбуки, поэтому рассмотрим, как это делается на системе Windows 7.
Перед началом работы убедитесь, что блютус адаптер на компьютере или ноутбуке включен и находится в исправном состоянии
Прежде всего нам необходимо активировать функцию модема на телефоне. Для этого в разделе «Настройки» находим раздел «Беспроводные сети — Еще» и активируем режим «Bluetooth-модем».

После этого понадобится добавить в компьютер телефон в качестве модема. Заходим в «Панель управления», выставляем отображение меню в виде значков и находим пункт «Устройства и принтеры» и в новом окне кликаем по «Добавление устройства».

Начнется поиск устройств, доступных в данный момент для подключения через Bluetooth. Когда определится ваш телефон, кликаем по значку. Откроется новое окошко с 8-значным кодом. Его необходимо ввести на телефоне для сопряжения.

После добавления телефона ждем, пока установятся драйвера.
Когда этот процесс успешно завершится, на компьютере заработает интернет.

Android-телефон как модем по USB кабелю
Если в предыдущем блоке речь шла о раздаче по интернета WiFi, то теперь поговорим о возможностях использования телефона в качестве модема через USB кабель на случай, если ваш компьютер не поддерживает передачу данных беспроводными способами. Причем раздавать может как интернет, принимаемый мобильником по WiFi, так и от сотового оператора по 3G/4G.

В моем примере все будет происходить на смартфоне Xiaomi в прошивке MIUI 9, но в голом Андроиде это делается точно также — изменено может быть лишь название и расположение пунктов меню. Подключаем телефон к компьютеру по USB кабелю и заходим в его настройки в раздел «Дополнительные функции»

Включаем «USB-модем»

На компьютере в это время выскочит окно, в котором нас попросят разрешить доступ к его ресурсам для телефона — это не обязательно, но можно подтверждить.

После этого при необходимости установятся драйверы на смартфон и интернет заработает. Подтверждением тому будет новое подключение, которое можно увидеть в «Центре управления сетями и общим доступом — Изменение параметров адаптера»

Сегодня мы разобрали разные варианты подключения телефона в качестве Bluetooth или USB модема, которые подойдут для абсолютно разных устройств, но в которых есть одно неоспоримое преимущество — мобильность, тем более, что сейчас у всех сотовых операторов есть весьма привлекательные тарифы для безлимитного интернета. На закуску обещанное видео про Айфон, про то, как сделать телефон модемом, соединив его с компьютеров USB кабелем, а также подробный урок о том, как выйти в интернет различными способами с планшета.
Всем привет! В этой статье поговорим о том, как подключить Андроид как модем к компьютеру. Необходимость в такой схеме возникла у автора блога опять же на работе. Помните о переносе небольшой локальной сети?
Так вот именно с ней продолжается напряженная борьба. Сегодня раздался звонок бухгалтера с просьбой настроить интернет, поскольку поджимают сроки сдачи различных деклараций в налоговую. Конечно, интересная задача, учитывая тот факт, что в помещении пока еще не работает телефонная линия.
Поэтому немного подумав и прикинув все возможные варианты, было решено использовать для раздачи Сети на рабочие компьютеры именно телефон с мобильным 3G интернетом.
Но ни один из компов, к сожалению, не оборудован беспроводной сетевой картой, поэтому обкатанная схема с организацией отпадает сразу. Но решение все-таки есть и оно довольно простое.
Итак, друзья, для подключения к компьютеру смартфона на Андроид в качестве модема, нам понадобятся драйвера к используемому мобильному девайсу и штатный USB-кабель от подзарядки из комплекта. В общем, подключаемся:

В данном примере у нас используется Huawei P7 на базе операционной системы Android версии 4.4.2 . Сразу после состыковки устройств компьютер начнет обнаружение телефона и запросит установить драйвера. Надо согласиться с этим.
Доподлинно известно, что у многих пользователей на этом шаге возникают сложности, поскольку диск из коробки не всегда находится под рукой, а найти подходящую версию драйверов в интернете не у всех получается с первого раза.
Поэтому совет здесь будет такой. Качайте сразу фирменную программу для синхронизации гаджета с компьютером. В ней уже будут все необходимые для установки файлы и компоненты. Например, для Huawei она называется HiSuite.
После этого первым делом следует пройти в меню «Настройки»:

Затем в разделе беспроводных сетей выбрать пункт «Еще»:

На следующем шаге находим опцию «Режим модема»:

И, собственно, ставим галку напротив функции «USB-модем»:

Теперь осталось лишь вернуться в самое начало и активировать передачу данных:

Понятное дело, что для этого необходимо иметь на телефоне настроенную услугу мобильного 3G интернета, которая предоставляется сотовым оператором в рамках используемого тарифного плана.
И вот теперь, в принципе, наш смартфон на Андроид уже должен работать в режиме модема для компьютера через USB-кабель. Если же страницы в браузере не открываются, необходимо проверить активно ли в на ПК недавно появившееся телефонное соединение:

Также в таких случаях нелишним будет воспользоваться PING. А на этом наш рассказ о том, как подключить Андроид как модем к компьютеру через USB подошел к логическому завершению.
Если у вас остались какие-то вопросы, задавайте их в комментариях к статье. Будем вместе думать над их решением. А в завершение можете посмотреть очередное интересное видео.
Программное обеспечение смартфонов, как правило, даёт возможность подсоединять их к персональным компьютерам в качестве USB-модемов без особых сложностей. Оставив в стороне вопрос о том, для чего это нужно, рассмотрим различные варианты как использовать телефон как модем. Разумеется, что компьютер и смартфон у вас должны быть включены, заряжены и готовы к работе.
Как использовать Андроид телефон как модем - способ №1
Чтобы узнать, как использовать телефон как модем, необходимо, прежде всего, настроить интернет на телефоне. Как это сделать читайте в нашей статье .
Затем подсоедините смартфон к компьютеру используя USB-кабель. Если компьютеру требуются драйвера или программы для корректной работы с телефоном, инсталлируйте их на ПК. Диск с драйверами или прилагается к смартфону, или же драйвера находятся на самом телефоне. Доступ к ним можно получить, если подключить смартфон в режиме USB-хранилища.
Как это сделать :
- найдите на смартфоне иконку USB-соединения
- свайпните вниз панельку сообщений
- нажмите «USB подключён »
- нажимаете большую кнопку включения, и значок Android станет оранжевым. Соединение с компьютером установлено и работает
- после окончания установки драйверов отключите смартфон от компьютера и вновь подключите его, но уже в режиме USB-модема


Активируйте в настройках смартфона режим Андроид USB модема. Для разных фирм доступ к этой функции реализован по-разному:
- в LG и НТС: «Настройки - Беспроводная связь - Режим модема - USB-модем »
- в Samsung: «Настройки - Сеть - Модем и точка доступа - USB-модем »
- в Cyanоgenmod: «Настройки - Беспроводные сети - Режим модема - USB-модем »
- в MIUI: «Настройки - Система - Режим модема - USB-модем »
Смартфон превратился в USB-модем .
Способ №2 - как подключить Android телефон как модем
Этот вариант предназначен для счастливых обладателей смартфонов фирмы Samsung.
Удостоверьтесь, что на вашем аппарате имеется программа, обеспечивающая синхронизацию с ПК (рекомендуется фирменная Samsung Kies ).
1. деактивируйте на смартфоне опцию «USB-накопитель»
2. подключите его к ПК с помощью USB-кабеля
3. если понадобится, инсталлируйте требуемые драйвера
4. после установки соединения зайдите в меню смартфона: «Настройки - Беспроводные сети - Модем и точка доступа ». Отметьте галочками «USB модем » и Mobile AP
5. на ПК зайдите в настройки сети («Пуск - Панель управления - Подключение – Отобразить все подключения »)

6. в пункте меню «Подключение по локальной сети » найдите подключение, которое называется так же, как и ваш телефон
Ура! Вы настроили Андроид как модем .
Как использовать Андроид телефон как модем через USB - способ №3
Чтобы ваш смартфон можно было применять как USB-модем, воспользуйтесь программой EasyTether Lite (или полнофункциональной версией EasyTether Pro).


Следуйте инструкции :
- инсталлируйте это приложение и на телефон , и на персональный компьютер
- подключите смартфон к ПК через USB-кабель
- инсталлируйте требуемые драйвера на ПК, если возникла такая потребность
- активируйте на Android-устройстве режим отладки по USB («Настройки - Приложения - Разработка - пункт «Отладка USB »)
- на компьютере клацните правой клавишей мышки на иконке EasyTether и выберите Connect Via Android. Компьютер получит доступ в Интернет
Как подключить Андроид телефон к компьютера в качестве модема - способ №4
Этот метод достаточно трудоёмкий.
Вам понадобятся две программы – OpenVPN и Azilink. Желательно использовать самые последние версии.
1. инсталлируйте OpenVPN на компьютер (установка элементарна - жмём « Далее » до конца инсталляции)
2. скачайте и распакуйте на ПК архив с Azilink
3. соедините смартфон с компом при помощи USB-кабеля
4. установите на компьютере драйвера для Android-устройства
5. инсталлируйте Azilink на смартфон. Для этого в папке, куда был распакован архив из п.2, найдите файл azilink-install.cmd и запустите его, дважды клацнув по нему мышкой. Или вы можете, запустив Интернет на смартфоне, найти и скачать этот файл сразу к себе на устройство, набрав в браузере http://lfx.org/azilink/azilink.apk
6. после окончания инсталляции запустите программу на смартфоне. Поставьте галочку возле Service Active

7. в распакованном на ПК архиве Azilink’a найдите и запустите на выполнение файл start-vpn.cmd , дважды клацнув по нему мышкой. Появится окно консоли, в котором будет показываться процесс установки. Закрывать это окошко не надо! В случае успеха вы увидите надпись Initialization Sequence Completed

Затем на экране смартфона возникнет сообщение Connected to host и начнёт отображаться служебная информация об объёме трафика, доступных соединениях и т.п.
Выключите Wi-Fi! Если вы этого не сделаете, Интернет станет идти через него вместо использования протоколов 3G/EDGE.
Вариантов превращения Android-смартфона в USB-модем великое множество. И более всего радует тот факт, что ни для одного из них не нужны root-права и ни один из них не приведёт к необратимым последствиям. В худшем случае компьютер просто не получит доступ в интернет.
В заключение хотелось бы добавить, что при таком способе подключения скорость работы в Интернете на ПК будет ограничена возможностями смартфона, что на самом деле вполне логично.
Какие есть способы подключения телефона в качестве модема для старых прошивок?
Для этой цели нам понадобится программа Azilink. Для эффективного использования данного софта не требуются права root (рут) . Azilink проводит эмуляцию не шифрованного OpenVPN (Виртуальная Частная Сеть) сервера на специальном порту 41927 .

Необходимое программное обеспечение:
- OpenVPN (версия программы 2.1 или более новая)
- AzilinkPack 0.0.1
1. закачиваем и инсталлируем софт OpenVPN (нужная версия 2.1 или постарше)
2. после скачивания распаковываем архив AzilinkPack. Необходимо подключить смартфон или планшет к компьютеру при помощи кабеля USB. Начнётся установка драйвера для вашего устройства. Лежать он будет в папке
3. следующим шагом будет установка программы Azilink на Android-устройство. Самый простой метод: подключаемся к ПК, находим в распакованной ранее папке файл azilink-install.cmd и запускаем его. Другой способ инсталляции - прописать в браузере своего устройства URL: http://lfx.org/azilink/azilink.apk . Все, Azilink установлен
4. запускаем установленную программу на смартфоне/планшете. Ставим галочку в строке Service Active

5. для того чтобы запустить коннект устройства к ПК - кликаем дважды по файлу start-vpn.cmd, при этом произойдёт открытие окна консоли которое не закрываем

Если проделать эти простые действия правильно, то на дисплее Android-устройтва строка Status изменится на надпись Connected to host. Также вы сможете увидеть следующую полезную информацию:
- количество принятых и оправленных байт
- количество активных соединений и так далее
Обратите внимание, что интернет, который раздаёт смартфон/планшет на ПК будет той сети, которая активна на Android-устройстве.