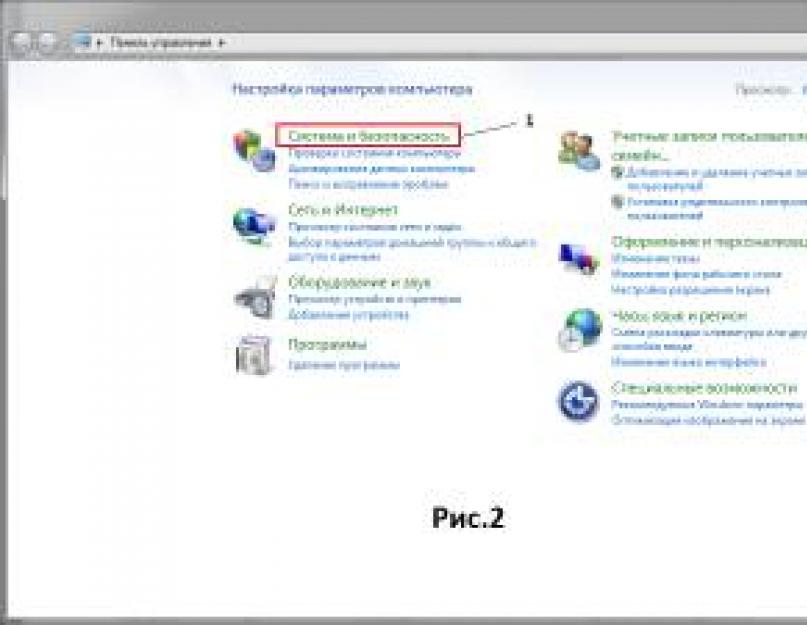КАК ПРОВЕРИТЬ СОСТОЯНИЕ ОПЕРАТИВНОЙ ПАМЯТИ КОМПЬЮТЕРА
Оперативная память компьютера (ОЗУ, RAM - оперативное запоминающее устройство) является одним из его важнейших составных элементов, влияющих на быстродействие и качество работы. Неполадки с оперативной памятью могут быть причиной появления сбоев в работе ПК и, даже, «синего экрана». Поэтому, чтобы иметь представление о состоянии компьютера и его характеристиках, важно знать состояние его оперативной памяти.
Когда следует производить диагностику оперативной памяти
Состояние оперативной памяти постоянно контролируется операционными системами. А в операционных системах Windows Vista и выше, в случае проявления проблем с работой ОЗУ, ОС сама может предложить вам выполнить его проверку с помощью встроенной программы «Средство диагностики оперативной памяти Windows». Кроме этого, диагностику оперативной памяти следует производить: а) при появлениях сбоев в работе компьютера, особенно при появлении критических ошибок «синий экран»; б) при покупке нового компьютера; в) при замене или добавлении линеек ОЗУ; г) периодически, для оценки состояния ПК.
Получение информации об объеме оперативной памяти
Объем оперативной памяти - это основная ее характеристика, которая определяет тип операционной системы, которую можно устанавливать на компьютере (32 - разрядную или 64 - разрядную). 32-х разрядную ОС необходимо устанавливать при объеме ОЗУ до 4Гб. Начиная с объема 4Гб и выше можно ставить 64-х разрядную операционную систему. Конечно, можно нарушать эти правила, но если на ПК с Объемом ОЗУ 2ГБ поставить 64-х разрядную ОС Windows, компьютер будет подтормаживать, а при установке 32-х разрядной ОС Windows на компьютер с объемом оперативной памяти 4Гб возможности компьютера будут использоваться не в полной мере.
Для того, чтобы определить объем оперативной памяти установленной на вашем компьютере, не обязательно его «потрошить» и лезть внутрь. Если на компьютере уже установлена операционная система, есть несколько способов, чтобы проверить объем ОЗУ.
Первый вариант - с помощью утилиты «Панель управления»:
Нажмите кнопку «Пуск» и в ее меню выберите «Панель управления» (см.1 Рис.1).

В новом окне выберите кнопку «Система и безопасность» (см.1 Рис.2).

В следующем окне Рис.3 выберите одну из кнопок: «Система» (см.1 Рис.3), либо «Просмотр объема ОЗУ и производительности процессора» (см.2 Рис.3). В любом случае, перед вами откроется окно Рис.4.

В новом окне Рис.4 вы найдете интересующую вас информацию (см.1 Рис.4), которая отражает объем оперативной памяти, установленной на компьютере. Сравнив значение этого параметра с типом ОС, установленной на компьютере (см.2 Рис.4), можно сделать вывод, насколько эффективно будет работать ваш компьютер.
Второй вариант - с помощью вкладки «Сведения о системе»:
В меню кнопки «Пуск» выберите «Все программы» (см.2 Рис.1). В появившемся списке программ найдите компонент «Стандартные», затем в списке стандартных программ найдите компонент «Служебные», а среди служебных программ найдите «Сведения о системе».
Примечание : Окна меню кнопки «Пуск» с компонентами списка всех программ, а также компонентами программ «Стандартные» и «Служебные» не показаны.

В новом окне «Сведения о системе» вы найдете информацию об объеме вашего ОЗУ (см.1 Рис.5).
Третий вариант - в окне настройки «BIOS» вашего компьютера:
Чтобы открыть окно настройки «BIOS» на вашем ПК, перезапустите систему и при загрузке нажмите кнопку запуска окна BIOS. Обычно это кнопка F2, но, в зависимости от производителя материнской платы, может быть и другая кнопка. Чтобы узнать, что это за кнопка, необходимо посмотреть документацию материнской платы, либо информацию на сайте производителя этой платы. Кроме этого, в последнее время производители материнских плат прошивают BIOS таким образом, что информация о кнопке для вызова окна настройки BIOS обычно отражается при запуске компьютера. Учитывая, что типов материнских плат огромное множество, нет смысла показывать окно, в котором можно посмотреть объем оперативной памяти. Но, обычно на первой вкладке окна настройки BIOS вы найдете параметр «Память системы» или же «System Memory», RAM, с соответствующим значением.
Диагностика состояния оперативной памяти компьютера
После того, как мы выяснили объем оперативной памяти, можно приступать к ее диагностике (проверке). Как отмечалось выше, в операционных системах Windows Vista и выше встроено «Средство диагностики оперативной памяти». Для более ранних операционных систем и компьютеров, на которых вообще не установлена операционная система, можно воспользоваться специализированными программами сторонних разработчиков. Перечень этих программ будет приведен чуть позже.
Существует множество способов запуска программы «Средство диагностики оперативной памяти», но достаточно знать только несколько, о которых сейчас поговорим. Почему нет необходимости изучать все способы запуска этой программы? Потому, что для ее использования необходимо иметь работоспособную, или частично работоспособную ОС. Если же операционная система повреждена, или неисправен сам компьютер, это «Средство диагностики…» вам не поможет.
Итак, чтобы открыть окно запуска встроенной программы «Средство диагностики оперативной памяти» в меню кнопки «Пуск» в строке «Найти» (см.3 Рис.1) введите фразу: «Средство проверки памяти». Окно меню кнопки пуск приобретет вид, как на Рис.6.

В верхней части окна меню кнопки «Пуск» у вас появятся результаты поиска. Нажмите левой кнопкой мыши на первом результате (см.2 Рис.6). Перед вами откроется окно Рис.7. В качестве ключевых слов для поиска можно использовать слово «диагностика памяти», правда, при этом результатов поиска будет больше, и нужный результат необязательно будет на первом месте.

Итак, после того, как вы откроете окно «Средство диагностики оперативной памяти Windows» (см. Рис.7), вы можете запускать программу. Теперь остается выбрать момент, когда вы будете приступать к проверке оперативной памяти, сразу (выбрать кнопку «Выполнить перезагрузку и проверку» (см.2 Рис.7)), или же «Выполнить проверку при следующем включении компьютера» (см.3 Рис.7).
После того, как вы запустите «Средство диагностика памяти…» нажатием кнопки «Выполнить перезагрузку…» (см.2 Рис.3), ваш компьютер перезагрузится и начнется проверка см. Рис.8.

В этом окне у вас будет отображаться ход проверки (см.1 Рис.8), результаты проверки (см.2 Рис.8) и полезная информация, в том числе предупреждение (см.3 Рис.8). Предупреждение гласит о том, что после проверки компьютер будет перезагружен и повторно можно будет узнать результаты проверки, которые должны появиться автоматически.
Следует знать еще один способ запуска «Средства проверки оперативной памяти», а именно, в случае запуска компьютера в безопасном режиме. Для этого перезагрузите компьютер (или запустите его), нажимая при этом клавишу F8. В открывшемся окне выберите пункт меню «Устранение неполадок компьютера» и нажмите кнопку «Esc». В новом окне нажмите кнопку «Tab», а в следующем окне кнопку «Ввод». Но, в принципе, можно запускать проверку памяти так, как было описано в предыдущем случае, только компьютер должен быть запущен в безопасном режиме.
Настройка диагностики ОЗУ:
Параметры диагностики оперативной памяти средствами проверки, встроенными в операционную систему Windows, можно настраивать с помощью средств настройки. Для этого после запуска «Средства диагностики оперативной памяти Windows» (см. окно Рис.8) на клавиатуре компьютера нажмите кнопку «F1». Перед вами откроется окно настройки параметров проверки памяти. Там вы сможете выбрать режим проверки: «Базовый», «Обычный» и «Широкий». Базовый режим применяется для сокращенной проверки. Наиболее часто используется «Обычный» режим проверки, но с применением 2 и более проходов. Режим «Широкий» занимает много времени и используется для надежной проверки ОЗУ.
Среди задаваемых параметров проверки памяти есть возможность включения или отключения Кэша. Также есть возможность изменять количество проходов проверки памяти. Обычно, для надежной проверки ставится число «2». Для запуска проверки после изменения настроек необходимо нажать клавишу F10.
Программы для диагностики ОЗУ от сторонних разработчиков
Если вы используете более ранние операционные системы, чем Windows Vista, или на компьютере вообще нет операционной системы, воспользуйтесь программами сторонних разработчиков. Можно пользоваться программами, такими как HeapMemView, Geekbench, ASTRA32, MemTest86, MemTest86+, PassMark BurnInTest и т.д. Существует множество подобных программ, среди которых есть платные и бесплатные. Многие платные программ имеют тестовый период, так что бесплатно пользоваться ими не составит труда. Как скачивать программы, описано в статье « ».
В заключение следует сказать, что проверка оперативной памяти компьютера не является сверхсложной задачей, но уметь ее выполнять желательно любому владельцу ПК. Это избавит вас от многих проблем и позволит сэкономить время и деньги, которые вам придется тратить, если будете обращаться к сторонним специалистам.
Иценко Александр Иванович
Вконтакте
Одноклассники
Программное обеспечение для тестирование оперативной памяти компьютера (RAM ) — это программы, которые выполняют подробные тесты компьютерной памяти.
Память, установленная на вашем компьютере, очень чувствительна. Рекомендуется проверять новую, только что приобретенную, оперативную память на наличие ошибок. И, конечно же, тестирование необходимо в том случае, если вы подозреваете, что у вас может быть проблема с существующей оперативной памятью.
Например, если ваш компьютер не загружается или неожиданно перезагружается сам по себе, то это может означать определенные проблемы с памятью. Полезно также проверить память в этих случаях:
- программы, используемые на компьютере, периодически выдают ошибку и закрываются;
- во время перезагрузки компьютера он издает различные звуковые сигналы;
- отображается .
Все программы тестирования памяти указанные в статье запускаются вне операционной системы, поэтому каждая из них будет работать независимо от используемой вами операционной системы: Windows (10, 8, 7, Vista, Windows XP и т.д.), Linux или любой другой. Кроме того, помните, что термин «память» в данном контекст означает оперативную память (RAM).
Важно: если результаты тестирования обнаружили проблемы в работе памяти, необходимо ее заменить, т.к. она не подлежит ремонту.
— абсолютно бесплатная, не требующая установки и очень простая в использовании программа для тестирования оперативной памяти. Если у вас нет времени пробовать и сравнивать между собой различные программы, используйте Memtest86 — это лучшая программа для проверки оперативной памяти на компьютере.
Просто загрузите ISO-образ с сайта MemTest86 и запишите его на диск или . После этого просто загрузите компьютер с диска или USB-накопителя, на которых находится программа.
Несмотря на то, что данная программа распространяется бесплатно, у нее есть также и Pro-версия, однако, если вы не занимаетесь профессионально компьютерным оборудованием, то бесплатной версии с базовой поддержкой будет достаточно.
Для запуска MemTest86 не требуется загрузка операционной системы, она необходима только для записи на загрузочное устройство (диск или флешку). Это можно сделать с помощью любой версии Windows, а также Mac или Linux.

— бесплатная программа тестирования памяти от компании Microsoft. Она очень похожа на другие программы тестирования оперативной памяти, и выполняет серию тестов для определения проблем.
Просто скачайте установочный файл и создайте ISO-образ для записи на диск или флешку.
После загрузки с диска или флешки, Windows Memory Diagnostic автоматически начнет тестирование памяти и будет повторять проверку до тех пор пока вы ее не остановите.
Если первая группа тестов не обнаружит ошибок, скорее всего на вашем устройстве хорошая оперативная память (RAM).
Важно: для использования Windows Memory Diagnostic не требуется установка Windows (или любой другой операционной системы), система понадобиться только для записи ISO-образа на диск или USB-устройство.

— это модифицированная версия программы Memtest86, которая была указана в данной статье первой. Memtest86+ также как и оригинальная программа полностью бесплатна.
Рекомендуем протестировать память с помощью Memtest86+ в том случае, если у вас возникли какие-нибудь проблемы с использованием Memtest86 или она сообщила об ошибках и вы хотите проверить результаты тестирования в другой программе (двойная проверка).
Memtest86+ доступна в формате ISO для записи на диск или флешку.
Может показаться немного странным, что Memtest86+ указана в данном списке только на 3-м месте, однако, поскольку программа очень сильно похожа на Memtest86, то лучше будет попробовать оригинальную версию Memtest86, а затем Windows Memory Diagnostic, которая работает по-другому, в результате чего у вас получится довольно сбалансированный алгоритм проверки оперативной памяти.
Как и в случае с Memtest86, для создания загрузочного диска или флешки вам понадобится операционная система Windows, Mac или Linux, которая может быть запущена на другом компьютере, нежели тот, который нуждается в тестировании.

Еще одна программа тестирования оперативной памяти, которая работает очень схожа с уже перечисленными ранее.
Одним из основных недостатков DocMemory является необходимость создания загрузочной дискеты. У большинства компьютеров на сегодняшний день уже нет дисководов. Поэтому, лучшие программы тестирования памяти (см. выше) используют загрузочные диски или USB-накопители.
Рекомендуем использовать DocMemory Memory Diagnostic только в том случае, если перечисленные выше программы тестирования не работают или вы хотите еще раз найти подтверждение тому, что с вашей памятью что-то не так (после проверки другими программами).
С другой стороны, если на вашем устройстве нельзя использовать диски или USB-накопители, то DocMemory может оказаться именно тем, что вы ищете.
Вконтакте
Стали вас преследовать слишком уж часто - будет совсем не лишним провести тестирование оперативной памяти. Так же на оперативную память следует обратить внимание, если ваш ПК вдруг ни с того ни с сего начинает перезагружаться, виснуть. Если ваша ОС Windows 7/8 - вам повезло больше, в ее составе уже есть утилита для проверки ОЗУ, если нет - придется скачать небольшую программу. Но обо всем по порядку…
Если вы давно уже не заглядывали в системный блок - то будет стандартный совет: открыть крышку блока, продуть все пространство от пыли (можно при помощи пылесоса). Обратить пристальное внимание на планки с памятью. Желательно вынуть их из гнезда материнской памяти, продуть сами разъемы для вставки в них слота ОЗУ. Контакты памяти желательно протереть так же чем-нибудь от пыли, отлично с этим справляется обычная резинка. Просто часто контакты закисливаются и соединение оставляет желать лучшего. От этого масса сбоев и ошибок. Возможно, что после такой процедуры и никакого тестирования делать не понадобиться…
Будьте аккуратны с микросхемами на ОЗУ, их можно легко повредить.
2. Тест оперативной памяти в ОС Windows 7/8
И так, для запуска диагностики оперативной памяти, откройте меню пуск, а затем впишите в поиске слово «опер» - из найденного списка вы легко сможете выбрать то, что мы ищем. Кстати, ниже на скриншоте продемонстрировано вышесказанное.
Затем при загрузки ОС Windows 7 запускается средство диагностики. Сама проверка проходит в два этапа и занимает примерно минут 5-10 (видимо зависит от конфигурации ПК). В это время лучше вообще никак не трогать компьютер. Кстати, внизу вы можете наблюдать за найденными ошибками. Хорошо бы, чтобы их не было вовсе.
Если ошибки будут найдены, будет сформирован отчет, который вы сможете посмотреть и в самой ОС, когда она загрузиться.
3. Программа Memtest86+ для тестирования ОЗУ (RAM)
Это одна из лучших программ для тестирования оперативной памяти компьютера. На сегодняшний день актуальная версия 5.
** Memtest86+ V5.01 (27/09/2013)**
Процесс занимает от силы 1-2 минуты.
3.2 Создание загрузочного CD/DVD диска
Лучше всего записать загрузочный образ при помощи программы Ultra ISO. После ее установки, если щелкнуть по любому образу ISO, он автоматически откроется в этой программе. Вот это и делаем с нашим скаченным файлом (см. выше ссылки).
Вставляем чистый диск в привод и жмем запись. Загрузочный образ Memtest86+ занимает совсем мало места (около 2 мб), поэтому запись происходит в течении 30 сек.
3.3 Проверка RAM с помощью диска/флешки
Первым делом включаете в своем Bios режим загрузки с флешки или диска. Об этом подробно расписывали в статье про . Далее вставляете наш диск в CD-Rom и перезагружаете компьютер. Если все сделали правильно, вы увидите, как автоматически начнется проверяться оперативная память (примерно, как на скриншоте ниже).
Кстати! Проверка эта будет идти бесконечно. Желательно все же дождаться одного-двух проходов. Если за это время ошибки не были выявлены - процентов на 99 ваша ОЗУ рабочая. А вот если увидите множество красных полос в нижней части экрана - это говорит о неисправности и ошибках. Если память на гарантии - рекомендуется ее поменять.
Проблемы с оперативной памятью – это одна из наиболее частых причин появления так называемых синих экранов смерти. По этому если ваш компьютер стал регулярно перезагружаться и выкидывать синий экран, то вам стоит проверить оперативную память компьютера на ошибки. В данном материале мы расскажем о том, как выполнить такую проверку в Windows 7, Windows 8 или в при помощи программы mdsched, а также в любой операционной системе при помощи Memtest86+.
Проверка оперативной памяти компьютера при помощи mdsched
Самый простой способ проверить оперативную память компьютера на ошибки это воспользоваться встроенной в Windows программой под названием mdsched. Данная программа, присутствует во всех современных версиях Windows, включая Windows 7, Windows 8 и Windows 10.
Для того чтобы запустить проверку оперативной памяти при помощи mdsched, нажмите комбинацию клавиш Win+R, введите «mdsched» и нажмите на клавишу ввода.
После этого перед вами появится окно с предложением проверить компьютер на предмет неполадок с памятью. В этом окне можно выбрать один из двух вариантов: Выполнить перезагрузку и проверку (в этом случае компьютер перезагрузится и сразу приступит к проверке) или выполнить проверку при следующем включении компьютера (в этом случае проверка памяти будет запланирована и запустится только после того, как вы сами перезагрузите компьютер. Принципиальной разницы между этими вариантами нет, выбирайте то, что вам удобно в данный момент.

После перезагрузки компьютер сразу начнет проверку памяти. По умолчанию выполняется базовая проверка.

Кроме этого программа mdsched имеет и более сложные режимы проверки оперативной памяти. Для того чтобы получить к ним доступ нужно во время работы программы mdsched нажать клавишу F1 и выбрать один из трех вариантов:
- Базовый – самая быстрая проверка оперативной памяти, включает в себя проверку MATS+, INVC, SCHCKR;
- Обычный – более тщательная проверка, включающая LRAND, SCHCKR3, Stride6, WMATS+ и WINVC;
- Широкий – максимально полная проверка памяти компьютера, включает проверки MATS+, WSCHCKR, Stride38, CHCKR4, ERAND, WStride-6, WCHCKR3, Stride6 и CHCKR8.
Также вы можете включить или отключить проверку кэш памяти. Для этого после нажатия на F1 нужно нажать на клавишу TAB и выбрать один из вариантов: По умолчанию, включено, выключено. Время, необходимое на проверку оперативной памяти при помощи mdsched зависит от способа проверки, который вы выбрали.
Проверка оперативной памяти компьютера при помощи Memtest86+
Еще один способ проверки оперативной памяти компьютера - это программа Memtest. Данная программа запускается с загрузочного диска, поэтому вы можете использовать ее вне зависимости от того, какая операционная система установлена на вашем компьютере.
ОЗУ является одним из важнейших составляющих компьютера. Это устройство отвечает за множество операций, скорость и качество их выполнения. И когда возникает проблема с оперативкой, это сразу же отражается на работе всего компьютера. Даже если испорченная память не будет тормозить систему, ошибки с синим экраном смерти будут вылетать с приличной частотой. Отказ при запуске программ и зависание машины также становятся постоянным явлением. В связи с этим, многие пользователи задаются вопросом, можно ли как-то предусмотреть момент, когда оперативное запоминающее устройство выйдет из строя. В таких случаях окажутся полезными знания о том, как проверить оперативную память компьютера. Вариантов проверки существует не так много. Давайте рассмотрим их более подробно.
Проверка памяти встроенными средствами Windows
Чтобы не было путаницы, начнём с того, что данная функция существует только в семёрке. В ХР и других системах придётся прибегать к иным вариантам проверки оперативной памяти . Но об этом позже.
Итак, нам нужно протестировать оперативную память. Для этого откройте команду «Выполнить» («WIN+R»). Затем введите «mdsched» и нажмите Enter . Далее выберите, каким образом необходимо выполнить тест. ОС предоставляет 3 способа.
- Тест после перезагрузки. Операционка перезагрузится, после чего начнёт тестить ОЗУ. Предположительное время проверки будет отображено на экране, но эта процедура недолгая. По завершении проверки система выведет на экран результаты, в которых будет указано, исправна оперативка, либо же имеются сбойные ячейки.
- Проверка с последующей перезагрузкой. В данном случае нужно закрыть все активные программы и перезапустить систему. После этого утилита начнёт свою работу.
- Этот вариант отличается от двух предыдущих тем, что ничего открывать и вводить не придётся. Достаточно при загрузке ОС вызвать меню с вариантами загрузки (клавиша «F8» жмём после включения питания, пока не откроется менюшка). В диспетчере загрузки жмём один раз табулятор и выбираем «протестировать оперативную память» . После этого начнётся проверка.
Рекомендуется выполнять проверку оперативной памяти с помощью первого или третьего варианта. Они наиболее эффективны. Но если оперативка действительно имеет неисправные ячейки, это будет выявлено любым из трёх способов.
Тест ОЗУ посредством программы Memtest86
Эта программа является специализированным инструментом, который используют системные администраторы. Она способна не только производить диагностику ОЗУ, но и предоставляет исчерпывающую информацию о процессоре и чипсете. Следует заметить, что точность результатов, которые получены во время диагностики с помощью Memtest, является стопроцентной. Утилита использует монопольный доступ к оперативной памяти, что полностью исключает возможность ошибки.
Для того чтобы проверить ОЗУ компьютера, необходимо:
- Скачать архив с программой. Существует несколько версий и разновидностей утилиты. Исходя из описания, предоставленного на сайтах, где она расположена, выберите для себя ту, которую считаете нужной.
- Распакуйте скачанный архив. Вы получите ISO образ, который необходимо записать на диск или флэшку. Рекомендуется использовать программу Ultra ISO , поскольку она производит эти действия наиболее качественно.
- Далее, в зависимости от носителя, на который был записан образ утилиты, выставьте в настройках БИОС соответствующее устройство на первое место и загрузитесь с него.

- После загрузки перед нами откроется рабочее окно программы. Здесь можно ознакомиться с информацией о процессоре, чипсете и ОЗУ. Если взглянуть на правый верхний угол экрана, там обнаружится отчёт о ходе диагностики оперативки. Если вам нужна более детальная проверка, нажмите «s» . Это горячая клавиша для входа в настройки утилиты. Проставьте необходимые значения и повторите тестирование.

Как проверить оперативную память компьютера иными способами
Теперь вы знаете, как протестировать оперативную память компьютера системными средствами и с помощью программы Memtest. Но определить неисправность оперативки в некоторых случаях можно даже без специальных утилит. Зачастую это заметно невооружённым глазом. Какие события указывают на неисправность ОЗУ?
- Постоянное зависание системы. Чтобы убедиться, что операционка виснет по вине неисправной оперативы, достаточно по очереди заменить планки на другие, если их несколько. Но в случае, когда после замены планок система продолжает бессовестно повисать, проблему следует искать в другом месте. Но это тема уже другой статьи.
- Ошибки при запуске программ. Если с хорошей периодичностью вылетает окно с сообщением «ошибка №XXXXXXXXX. Память не может быть read», значит, пора подумать о замене одной из планок оперативки. Чтобы установить, какой именно, снова прибегаем к методу перебора. Заменяем планки другими до тех пор, пока ошибка не перестанет нас беспокоить.
- Синий экран смерти. Почему его так назвали? Потому что вылетал он во время смерти системы, точнее являл собой констатацию данного факта. Но нас это мало интересует. Сейчас такие красивые заставки вылетают совсем по другим причинам. И одной из них является неисправная оперативная память. Сообщение, отображаемое на синем экране, указывает точную проблему остановки всех процессов системы. То есть, собственно сама операционка и говорит нам, по какой причине прекратила работу. Причём то, что сообщает ОС, является не бредом, а абсолютной правдой. Достаточно записать код ошибки, который был показан, и проверить по нему информацию в интернете.
Желательно, чтобы под рукой была программка Errorka. При вводе в неё кода ошибки, она показывает, что обозначает введённый, казалось бы, бессмысленный, набор символов.
- Также о неисправности ОЗУ и не только нам сообщает БИОС. Рассмотрим этот пункт более подробно.
Многие юзеры по несколько раз в день слышат сигнал, который издаёт компьютер сразу после старта. И далеко не каждый знает, что это не просто звуковое приветствие системного блока, а сообщение БИОС о том, что все устройства исправны и готовы к работе. Не издаёт подобного сигнала при старте только БИОС
AMI. Это исключение из правил.
Такая загрузка для него является знаком того, что всё в порядке.

Но случается так, что сигналы звучат совершенно другие, непривычные для нашего уха. Некоторые пользователи игнорируют его, продолжая загрузку системы. Тем самым делают серьёзную ошибку. Такие писки информируют о неисправности одного из устройств компьютера. И даже больше того: определённая комбинация сигналов сообщает, какое именно оборудование вышло из строя. Таким образом, БИОС общается с нами своеобразной азбукой Морзе.
Но вся эта азбука нас не интересует. Мы сосредоточим внимание на сообщениях о неполадках в работе оперативки. Про них БИОС тоже сообщает определённой последовательностью длинных и коротких сигналов. Разные производители используют свою комбинацию. Ниже представлена таблица, в которой указаны современные БИОС и их сигнальный код, указывающий на неисправность одной или нескольких планок ОЗУ.
| Производитель БИОС | Неисправная ОЗУ | Некорректная установка планок |
| Award | 1 длинный и 1 короткий сигнал | Длинный повторяющийся |
| AMI | 2 коротких | |
| Phoenix (эта БИОС имеет уникальную сигнальную азбуку, поэтому вместо длинных и коротких сигналов указаны просто цифры) | 1-3-1 | 1-3-3 |
| IBM | ||
| AST | 1 длинный, 5 коротких | |
| Compaq | 1 короткий, 2 длинных | 1 непрерывный |
| IBM Desktop | ||
| IBM Thinkpad | ||
| Mylex | ||
| Mylex 386 | 1 длинный, 6-8 коротких, 1 длинный | 1 длинный, 7 коротких, 1 длинный |
| Quadtel | 1 длинный, 3 коротких | |
Из этой таблицы мы видим, что не все БИОС рассказывают о проблемах так, как хотелось бы. На самом деле это не так критично. Но если вам хочется слышать, в каком состоянии находится компьютер при загрузке, тогда при выборе оного обращайте внимание на производителя БИОС.
{banner_123_o3y}
Мы знаем, как протестировать оперативную память. Теперь, в случае чего, установить причину зависания системы и выскакивание синего экрана намного проще. Но есть ещё несколько аспектов, знание о которых будет отнюдь не лишним.
Характеристики ОЗУ
Иногда случается так, что приходится покупать новую планку оперативки. Дай Бог, чтобы вы покупали её из-за желания добавить компу производительности, а не в связи со смертью одной из установленных линеек. Так или иначе, пойти и просто купить оперативку не получится. В первую очередь нас интересует объём. Это хороший показатель. Но частота гораздо важнее. Ведь именно она определяет, сколько операций ОЗУ будет производить в секунду. Поэтому помните, что объём оперативки отвечает только за размер данных, которые поместятся в неё. Но так же важна частота по той причине, что если она у двух и более планок будет разной, между ними может возникнуть конфликт. Давайте выясним, как проверить частоту оперативной памяти.
Сделать это можно при помощи специальных программ, например, Aida 64 . Чтобы узнать характеристики ОЗУ, необходимо:
- Открыть программу;
- Дождаться инициализации всех функций и перейти на пункт «компьютер», раскрыть его и выбрать «DMI».
- Перед нами много различных устройств, предназначение которых кажется совершенно непонятным. Пугаться не стоит. Это все компоненты нашего ПК, только названы они здесь не так, как мы привыкли именовать их в повседневной жизни. Здесь нам нужен пункт «устройства памяти». Раскрываем его и читаем по очереди содержимое каждого слота, именуемого «DIM». Количество перечисленных слотов равняется разъёмам для установки ОЗУ на материнской плате. Находим надпись «скорость», запоминаем значение. Всё, теперь при покупке новой оперативной памяти вы точно будете знать характеристики, на которые нужно ориентироваться.

Устранение проблем с оперативкой в домашних условиях
Когда возникают какие-либо неполадки с ОЗУ, почти все пользователи сразу бегут в сервис и платят деньги за то, что можно сделать самому за 5 минут, а не ждать 2 недели. Какие проблемы возникают наиболее часто:
- Засорение контактов. Если вы не разбирали системник более года, это вполне вероятно. Пыль настолько мелкая гадость, что может проникнуть куда угодно. А если машина работала в помещении с повышенной влажностью воздуха, контакты оперативной памяти и не только могли окислиться. Устранение проблемы простое: снимаем с компа боковую часть, аккуратно извлекаем оперативку. Далее осторожно протираем контакты смоченной в спирту тканью, либо устраняем засорение ластиком. Повторюсь ещё раз, все действия нужно производить с предельной аккуратностью, иначе вы рискуете стать обладателем новой планки оперативы. :)
- Некорректная установка модулей ОЗУ. Если вы купили новую память, либо по какой-то причине извлекали старую, то есть вероятность, что с первого раза правильно вставить её не получится. В сервис бежать не стоит! Поэкспериментируйте, поменяйте планки местами. Через некоторое время вы добьётесь нужного результата!
- Выход из строя одной из планок оперативки. Также беспокоить сервисных работников не стоит. Узнать о неисправности легко (это было описано выше). Если печальное предположение оправдалось, покупаем новую линейку в соответствии с необходимыми характеристиками и продолжаем радоваться рабочему компьютеру.