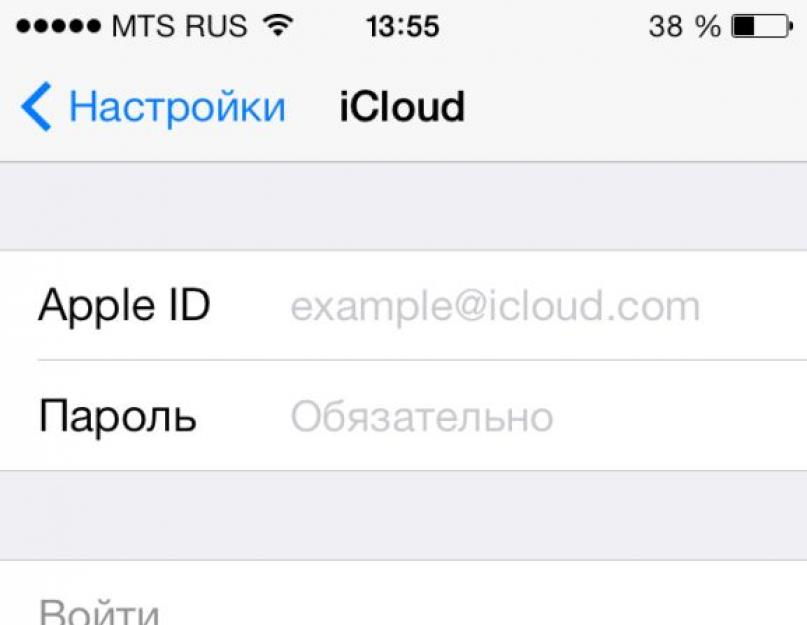Всем привет! Зачастую, информация, записанная в мобильном устройстве – дороже и ценней, чем сам телефон или планшет. Как же сохранить ее? В этом вопросе компании Apple, пожалуй, нет равных. Она позаботилась об этом с максимальной простотой и удобством, свойственной только ей – запустив в 2011 году iCloud.
Этот сервис позволяет Вам сохранять данные на серверах компании Apple, причем происходит это автоматически, и практически без необходимости вмешиваться в этот процесс. Почему «практически»? Потому что первоначальная настройка все-таки необходима. Итак, начинаем разбираться, как пользоваться iCloud при работе с резервными копиями iPhone, iPad или же плеера iPоd.
Как создать резервную копию iCloud
Переходим в настройки вашего мобильного устройства и выбираем нужный нам пункт меню.
Понадобится ввести идентификатор Apple ID, о нем подробно написано .

Откроется список программ, данные которых можно сохранять в iCloud. Как видите, все самое необходимое есть. Просто передвигаете выключатели на тех программах, которые будут синхронизироваться с хранилищем.

Небольшое примечание – для бесплатного хранения, доступно 5 гигабайт места. Мое мнение, этого хватит для большинства людей. Однако если Вы делаете очень много фотографий (при этом не перемещая их на компьютер), или объем Ваших сообщений, электронной почты, документов можно приравнять к книгам, то всегда есть возможность докупить дополнительное место.


Все, после этого резервные копии iCloud будут создаваться самостоятельно, каждый раз когда:
- Устройство заблокировано.
- Подключено к зарядке.
- Находится в радиусе действующей сети Wi-Fi, а также подключено к ней.
Также предусмотрена возможность создавать их принудительно:

Мы рассмотрели создание резервной копии iPhone в iCloud. На других apple-устройствах они создаются полностью аналогично.
Как восстановить резервную копию iCloud
Есть два варианта:
При Вашего гаджета, происходит активация – в ее процессе необходимо выбрать соответствующий пункт меню.


На уже активированном iPhone, iPad или iPod для начала нужно сбросить настройки и контент (Вы потеряете всю информацию!), делается это . Внимание! Перед этим действием обязательно убедитесь в наличии резервной копии.



После сброса получаем «чистое» устройство. А значит, при первой загрузке нам опять же будет предложено восстановление из копии iCloud. Победа!:)
Надеюсь, что инструкция получилась простой и понятной. Однако если для Вас использование этого сервиса невозможно, в описан альтернативный метод для создания копий с помощью программы iTunes. И напоследок самое главное – обязательно почаще сохраняйте свои данные!
P.S. Остались вопросы? Добро пожаловать в комментарии – расскажу, подскажу и постараюсь сделать все, чтобы помочь в решении проблемы!
Всем здравствовать! Порой, та информация, которая хранится на устройстве, намного важнее самого гаджета. Фото, видео, заметки, телефонная книга – потерять все это действительно страшно. Именно поэтому регулярное создание резервных копий iPhone или iPad – это очень полезное занятие. А какой самый простой и бесплатный способ резервного копирования? Правильно – через iTunes.
Казалось бы, ничего сложного – подключил iPhone или iPad к компьютеру, нажал пару кнопок, копия успешно создалась, ушел гулять по своим делам. Победа! И все было бы именно так, если бы не разнообразные ошибки, сопровождающие или предваряющие этот процесс. Одну из которых мы сегодня и рассмотрим.
Итак, в процессе создания резервной копии (чаще всего на завершающем этапе), iTunes может «порадовать» нас вот таким предупреждением:
iTunes не удалось создать резервную копию, так как iPhone отсоединен.
Впрочем, вместо iPhone легко может быть iPad или iPod. Дело явно не в самом устройстве. И ладно бы данная ошибка появлялась всегда, но нет – еще несколько дней назад все было нормально, а тут бац – «iPhone отсоединен». Мистика…, но исправлять-то нужно!
Что же, начнем искать решение с советов технической поддержки компании Apple. Ведь там же специалисты – эти люди просто обязаны помочь! Они рекомендуют поступить так:
- Заменить провод. Убедиться, что используется 100% оригинал.
- Поменять USB-порт подключения кабеля.
- и установить заново. Причем, можно попробовать .
- Выполнить резервное копирование на другом компьютере.
Советы, конечно, хорошие. Но выручают далеко не всегда. Хотя, попытаться все-таки стоит – причем максимальное внимание уделить проводу для подключения.
Был у меня случай, когда оригинальный с виду кабель (как мне было сказано – он лежал в коробке при покупке) оказался подделкой и iTunes не удавалось создать резервную копию именно из-за него.
Ну да ладно, все проверили – но копирование по-прежнему не может быть завершено, так как iPhone «отсоединяется» в процессе этого действия? Самое время переходить к «народным» методам решения проблемы.
Информация собрана из разных источников, поэтому предупреждаю сразу – все манипуляции на свой страх и риск:) Хотя, если разобраться, то ничего страшного во всем этом нет.
И вот что предлагают пользователи для решения ошибки «Не удалось создать резервную копию в iTunes»:

Вот такие вот советы из «реальной жизни». И они действительно работают!
От себя хочу заметить, что наиболее часто помогает: замена кабеля на оригинальный (сертифицированный), обновление прошивки и удаление документов (с русскими названиями) в приложениях на устройстве. Именно на эти моменты стоит обратить внимание в самую первую очередь.
P.S. Остались или появились вопросы? А может быть вас есть какой-то свой способ решения этой проблемы? Обязательно напишите в комментариях!
P.S.S. Ну и конечно, если инструкция была полезной, не стесняйтесь – ставьте «лайки», жмите на кнопки социальных сетей. Вам не тяжело, а автору приятно:) Огромное спасибо!
Когда под рукой нет компьютера, но очень нужна резервная копия.
Экосистема мобильной операционной системы iOS устроена таким образом, что как только вы подключаете смартфон к зарядному устройству, под рукой есть доступная сеть Wi-Fi, а экран iPhone или iPad заблокирован, начинается копирование фотографий, текстовых сообщений, приложений, почты, календарей и прочих данных в удаленное облачное iCloud. Что копировать, а что нет – решает пользователь в соответствующем меню: Настройки – iCloud .

Делается это с целью безопасности и возможностью дальнейшего восстановления данных в случае утери или поломки устройства. Если хотя бы одно из трех условий не соблюдено (смартфон не заряжается, нет подключения к Wi-Fi или экран разблокирован) копирование в iCloud не происходит. А теперь представьте ситуацию, когда вы вынуждены на несколько дней или недель отправится в другой город. Вы заводите новые знакомства, делаете ряд фотографий, пополняете контактную книгу номерами интересных людей… Одним словом, при отсутствии под рукой компьютера, смартфон полностью его заменяет. Вот только на создание полноценной резервной копии с использованием стационарного приложения iTunes мы редко находим время и утеря или поломка устройства может обернуться настоящей головной болью.
Предусмотрев человеческую лень, разработчики включили возможность создания резервных копий без необходимости подключения к Mac или PC. Это удобнее, это быстрее и это убережет вас от цифровых потерь. К тому же, при покупке нового смартфона «вдалеке от Родины» такое мобильное копирование позволит без труда начать использование новичка с полным переносом всех данных.
Что сохраняется в бэкап iCloud с iPhone
Алгоритм работы резервного копирования напрямую со смартфона подобен традиционному созданию копий с использованием iTunes. Резервная копия, созданная исключительно с использованием смартфона, будет содержать:
- данные приложений;
- историю сообщений SMS, MMS и iMessage;
- настройки устройства;
- данные Health;
- историю покупок: приложения, книги, музыка, фильмы;
- фото и видео (при условии включения iCloud Photo Library: Настройки – iCloud – Медиатека iCloud – Включить );
- рингтоны;
- данные и конфигурация HomeKit.
Обратите внимание, что музыка и видео, приобретенные не в официальных магазинах iTunes и App Store, в резервную копию, созданную без использования Mac или PC, не попадут.
Создание резервной копии
Для начала синхронизации вам потребуется стабильный Wi-Fi сигнал. Вы можете использовать как домашнюю беспроводную сеть, так и воспользоваться интернетом в ближайшем ресторане, гостинице или аэропорту.
Откройте Настройки – iCloud и перейдите к пункту Резервная копия и включите ползунок.

Согласитесь с запросом о начале резервного копирования. Введите пароль к учетной записи, используемой в iCloud. После включения резервного копирования iPhone отобразит актуальную версию последнего сохранения:

Теперь можно приступить к созданию новой копии, нажав Создать резервную копию.

Смартфон предупредит о том, как давно не создавались резервные копии. В моем случае с момента последнего сохранения прошло две недели, а если учитывать, что я использую возможности смартфона по полной, потери могли быть велики. Время создания резервной копии зависит от количества установленных приложений, загруженной музыки, видео и общей «загруженности» iOS-дейваса. Во копирования можете свернуть соответствующее меню и пользоваться смартфоном: процесс будет проходить в фоне.
Восстановление из резервной копии
Для полного сброса настроек iOS-устройства с целью дальнейшего восстановления из только что созданной резервной копии передите в Настройки – Основные – Сброс – Стереть контент и настройки .

Введите установленный пароль и выберите пункт Стереть iPhone. Введите пароль от учетной записи iCloud. Смартфон будет перезагружен. Все данные будут удалены.
Независимо от того, настраиваете ли вы вновь купленный смартфон, либо хотите вернуть актуальные настройки на родное устройство, дальнейшие шаги будут полностью идентичны.
-
1. После подключения к сети Wi-Fi выберите пункт Восстановить из копии iCloud
(Restore from iCloud Backup).
2. Введите логин и пароль от учетной записи в которой создавался бэкап.

-
3. Выберите актуальную резервную копию и дождитесь окончания процесса.

После восстановления настроек (занимает несколько минут), iOS-девайс перезагрузится. Потребуется повторный ввод пароля для iCloud и стандартная настройка сервиса iMessage, TouchID. Появление Springboard встретит вас знакомым набором приложений и игр, которые немедленно начнут загружаться (подключение к зарядному устройству на данном этапе восстановления рекомендуется).
Поставьте оценку.
Всем привет! Резервные копии делать нужно – это факт. И, как мы знаем, компания Apple предлагает нам два прекрасных варианта резервного сохранения информации – при помощи iCloud или iTunes. И если с iTunes все более-менее понятно – подключили к компьютеру и «ОК», то с iCloud могут быть проблемы. Какие? Самые разнообразные.
Например, совсем недавно мой iPhone начал «радовать» меня уведомлением вот с таким текстом: «iPhone – сбой резервного копирования. В хранилище iCloud недостаточно свободного пространства для сохранения резервных копий данных iPhone». Снимаешь телефон с зарядки, а тут вот такая ошибка. Места ему видите ли не хватает!
Давайте посмотрим, почему это происходит и что вообще со всем этим можно сделать? Поехали же!
Общая информация или почему происходит сбой копирования iCloud?
Здесь я не буду долго и подробно расписывать про сам «облачный» сервис (тем более у меня есть отдельная ), но некоторые основные моменты выделю.
Итак, iCloud – это, помимо учетной записи, еще и удаленное место хранения информации (фотографий, видео, данных программ, сообщений, контактов, заметок, резервных копий и многое другое) ваших iOS-устройств.
Но размер этого хранилища не бесконечный – для любого пользователя компания Apple бесплатно выделяет лишь 5 гигабайт. И вот когда вы не укладываетесь в эти рамки, то появляется ошибка «Сбой резервного копирования – недостаточно свободного пространства».
Что можно сделать и как исправить сбой?
Есть несколько вариантов избавится от ошибки резервного копирования.
Способ №1 – Заплатить
Все хотят денег и Apple не исключение. За сравнительно небольшую сумму вы можете просто изменить свой тарифный план iCloud и перейти с бесплатного (5 ГБ) на любой другой тариф с большим объемом памяти. Так сказать, докупить лишнее место в «облаке». Как это сделать?
Открываем «Настройки – Ваша учетная запись – iCloud – Хранилище – Купить еще место» и выбираем тариф, который подходит именно вам.

После оплаты хранилище iCloud увеличивается, а значит места под ваши данные уже хватает – копия начинает создаваться без всяких сбоев.
Способ №2 – Бесплатный, но относительно долгий
Не хотите никому платить? Вполне понимаю ваше желание – денег много не бывает, а тут еще Apple будет списывать абонентку каждый месяц. Совсем обалдели!
Что ж, можно и бесплатно. Но тогда придется «уложиться» в 5 ГБ облачного хранилища. Для этого переходим в «Настройки – Ваша учетная запись – iCloud – Хранилище – Управление» и смотрим, какие документы и данные там хранятся.
Видите как что-то лишнее занимает драгоценное место? Смело отключайте.
Также стоит обратить внимание на «Медиатеку iCloud» (Настройки – Фото и Камера). Если данная опция включена, то ваши фотографии и видео принудительно отправляются в «облако», тем самым «съедая» пространство хранилища.
Но иногда может произойти ситуация, как у меня – свободного места аж 4,9 ГБ (из 5 ГБ бесплатных), а при создании резервной копии iCloud все равно происходит сбой. Почему это происходит? Все дело в том, размер следующей копии намного больше чем 5 ГБ – iPhone не может ее создать так как она не поместится в отведенный лимит.

Вы тоже можете посмотреть у себя эту информацию открыв вкладку «Резервные копии» в Хранилище iCloud. Более того, здесь всегда можно подкорректировать данные из которых будет состоять копия (для того чтобы «уложиться» в отведенные 5 ГБ) и, быть может, у вас это даже получится!
Способ №3 – Бесплатный и быстрый
Впрочем, от всех этих надоедливых табличек, сигнализирующих о сбоях резервного копирования, можно избавиться и более простым способом.
Достаточно отключить создание копий в iCloud и использовать для этого тот же самый iTunes, где место под ваши данные будет ограничено только размером жесткого диска компьютера.
Для этого открываем «Настройки – Ваша учетная запись – iCloud» и передвигаем ползунок напротив соответствующего пункта меню.

Все, никаких сбоев больше не будет. Победа!
Теперь резервная копия будет создаваться на компьютере автоматически при подключении и синхронизации с iTunes. И лучше не откладывать это дело в долгий ящик, а пойти и сделать прямо сейчас – лишним уж точно не будет, поверьте моему небольшому опыту:)
P.S. Хочешь больше свободного бесплатного места в iCloud? Я тоже! Объединим наши усилия – ставим «лайк» и жмем на кнопки социальных сетей. Я свой «+1» уже поставил, дело за вами!:)
P.S.S. После прочтения статьи остались или появились какие-то вопросы? Обязательно пишите в комментарии – постараемся разобраться все вместе!
Если вы еще не теряли персональные данные вместе с айфоном или при его поломке — вы счастливчик! Самое время подстраховаться.
Многие, в том числе и я, хотя бы раз сталкивались потерей персональных данных: , заметок, календаря и напоминаний — при выходе из строя устройства, его утери или, самое неприятное, . Защититься от подобных неприятностей достаточно просто — с помощью резервного копирования iPhone/iPad.
На повестке дня несколько вопросов:
Резервная копия iPhone/iPad
Резервная копия iPhone/iPad — это многофайловый архив с зашифрованными пользовательскими данными, сохраненными в памяти устройства.
Способ создания резервной копии определяет:
- Содержимое : резервные копии iTunes и iCloud отличаются друг от друга. Забегая наперед скажу, что в она более полная.
- Месторасположение : либо , либо в облаке.
К сожалению или к частью, резервная копия включает не все содержимое устройства iOS — представьте, сколько времени занимал бы бэкап всех и видео, и сколько бы весила такая копия! Apple, как всегда, не оставила нам права выбора и поэтому резервная копия iPhone содержит фиксированный набор данных.
Содержимое резервной копии iPhone/iPad
- Фотопленка: фотографии, снимки экрана, сохраненные изображения и снятые видео;
- Заметки;
- Настройки ;
- Контакты и история звонков;
- События Календаря;
- Закладки Safari, файлы cookie, история, данные автономной работы и открытые в данный момент страницы;
- Автозаполнение для веб-страниц;
- Кэш/база автономных данных веб-программ;
- Сообщения iMessage, а также SMS и MMS с вложениями (изображениями и видео);
- Аудиозаписи, сделанные при помощи диктофона;
- Сетевые настройки: сохраненные точки доступа Wi-Fi, настройки , настройки сети;
- Связка ключей: пароли учетных записей электронной почты, пароли Wi-Fi и пароли, вводимые на веб-сайтах и в некоторых программах;
- Информация об установленных на iPhone/iPad и программах из App Store;
- Параметры, настройки и данные программ, включая документы;
- Встроенные покупки;
- Учетная запись Game Center;
- Обои;
- Закладки программы «Карты», история поиска и текущее местонахождение;
- Устройства Bluetooth, объединенные в пару (если эти данные восстанавливаются на тот же телефон, который использовался для создания резервной копии).
Перечень того, что не входит в копию iPhone/iPad короче и зависит от типа резервной копии: iTunes или iCloud .
В резервную копию iTunes не входит
- из iTunes Store;
- Игры и программы и App Store;
- Музыка, фото, видео и книги, ;
- Ранее сохраненные в iCloud фотографии, например, файлы из альбома «Мой фотопоток» и медиатеки iCloud;
- Настройки Touch ID;
- Данные из программ «Активность», «Здоровье» и «Связка ключей» (для создания резервной копии этих данных необходимо использовать функцию шифрования резервных копий в iTunes).
Резервная копия iCloud не такая полная, как iTunes, но все, что нужно большинству из нас в ней есть.
Что не входит в резервную копию iCloud
- Ранее сохраненные в облако данные (например, контакты, календари, заметки, файлы из альбома «Мой фотопоток» и медиатеки iCloud);
- Данные, сохраненные в других облачных службах (например, Gmail или Exchange);
- Информация и настройки Apple Pay;
- Настройки Touch ID;
- Содержимое, загруженное из любых источников, кроме iTunes Store, App Store или iBooks Store (например, импортированные файлы в формате MP3, видеоролики или компакт-диски);
- Содержимое, загруженное с помощью службы iTunes в облаке, и содержимое App Store (если ранее приобретенное содержимое еще доступно в магазине iTunes Store, App Store или iBooks Store, его можно загрузить повторно).
Способы создания резервных копий iPhone/iPad
Уверен, что вы знаете не более 2 способов создания резервных копий айфона, но их, по крайней мере, 3:
- На компьютере с помощью iTunes.
- На iPhone/iPad с помощью iCloud.
- На компьютере помощью стороннего софта, например, .
Резервная копия iTunes
- Создается на локальном компьютере Windows или Mac в программе iTunes.
- Может быть зашифрована паролем (в зашифрованной копии сохраняются данные из программ «Активность», «Здоровье» и «Связка ключей»).
- Создается автоматически при или обновлении iOS.
- Создается только одна копия для каждого устройства в пределах одного поколения iOS. Например, при создании резервной копии айфона с iOS 9.3.1, предыдущая копия заменяется новой. Фокус с изменением имени устройства уже не работает.
- Для требуется подключение устройства к компьютеру.
- Восстановить данные из копии можно в любое время.
Как создать резервную копию iPhone/iPad с помощью iTunes?
Напоминаю, что это локальная резервная копия (сохраняется на жестком диске вашего компьютера Windows или Mac).

Резервная копия iCloud
- Создается непосредственно на iPhone и iPad.
- Сохраняется в облачном хранилище (на серверах Apple).
- Создается автоматически или вручную.
- Автоматически создается ежедневно, если:
- с доступом к Интернету,
- экран устройства .
- Для восстановления данных из резервной копии iCloud не требуется подключение устройства к компьютеру.
- Восстановление данных из копии iCloud выполняется при после восстановления в iTunes и .
Как создать резервную копию iCloud на iPhone/iPad?

Кнопка «Создать резервную копию» неактивна, если ваше устройство не подключено к сети Wi-Fi с доступом в Интернет.
Как создать резервную копию iPhone/iPad с помощью iMazing и ему подобных?
iTunes не единственная компьютерная программа с функцией резервного копирования iPhone/iPad, в своей работе я использую iMazing — почти полный аналог iTunes, только без функции восстановления и обновления устройства.

Интересно то, что резервные копии iMazing и iTunes полностью совместимы: копия iTunes распознается в iMazing и наоборот — копия iMazing совместима с iTunes.
Также в iMazing можно создать однофайловую резервную копию iPhone/iPad, в отличии от iTunes, резервная копия в которой — это десятки зашифрованных с помощью алгоритма криптографического хеширования (SHA-1) файлов. Таких резервных копий можно создавать сколь угодно много для каждой версии .
Чтобы создать резервную копию iPhone/iPad с помощью iMazing:
Автоматическое резервное копирование iPhone/iPad
Если ваш iPhone/iPad подключен к источнику питания и к сети Wi-Fi с доступом в Интернет, и его экран заблокирован, то резервные копии в iCloud создаются автоматически ежедневно без вашего участия.

С одной стороны, это здорово, потому что экономит наше с вами время, с другой — это может привести к потере контактов, событий календаря или закладок Safari. Например, ваш айфон находится на зарядке и подключен к сети Wi-Fi, вы удалили контакт, а затем заблокировали устройство, нажав кнопку «Power» (кнопка выключения). В iCloud автоматически создается новая резервная копия без удаленного вами контакта, которая заменяет старую копию, созданную ДО удаления данных. В результате, вы остались без контакта, и, если бы не , ваши данные были бы безвозвратно удалены. К счастью, файлы в iCloud Drive, контакты, календарь и закладки Safari можно восстановить.
Как управлять резервными копиями iTunes и iCloud?
О том, где по умолчанию хранится резервная копия iTunes и как ее перенести на другой раздел жесткого диска мы уже . Подробнее остановимся на настройке резервного копирования в iCloud.
Будем считать, что у вас уже есть резервная копия устройства iOS в iCloud. Информация о последней копии находится в меню «Настройки -> iCloud -> Хранилище -> Управлять -> Раздел «Резервные копии» -> Название вашего устройства».

Свойства резервной копии iCloud содержат следующую информацию:
- Дата и время создания последней копии.
- Размер копии в мегабайтах.
- Параметры резервного копирования установленных на вашем устройстве приложений.

Как отключить резервное копирование программы/игры на iPhone/iPad?

Если вы передумали и хотите включить резервное копирование данных установленных приложений, включите соответствующие выключатели в «Настройках -> iCloud -> Хранилище -> Управлять -> Раздел «Резервные копии» -> Имя вашего устройства -> Список «Параметры резервных копий».
Таким образом вы можете гибко настроить резервное копирование данных отдельных программ и уменьшить размер копии iCloud.
Как удалить резервную копию iTunes?
Если вы продали свой iPhone/iPad, то его резервная копия, сохраненная на локальном компьютере, вам больше без надобности и ее можно .

- Если ценность ваших персональных данных многократно превышает стоимость самого устройства, на котором они хранятся, или даже бесценны, настроить резервное копирование следует сразу после .
- Если вы забываете создавать резервные копии вручную, создайте условия, когда iOS будет создавать их автоматически без вашего участия.
- Резервная копия iTunes может оказаться поврежденной, например, если резервное копирование прошло с ошибками или не завершилось.
- Вы можете , а вместе с ним и к копии iCloud.
Создавайте сразу 2 резервных копии одного устройства (если нет денег на iMazing): локально в iTunes и удаленно в iCloud. Почему?
Согласно Теории вероятностей, вероятность совпадения двух событий всегда меньше, чем вероятность каждого из этих событий по отдельности, а значит и шансов потерять данные при создании двух копий меньше.