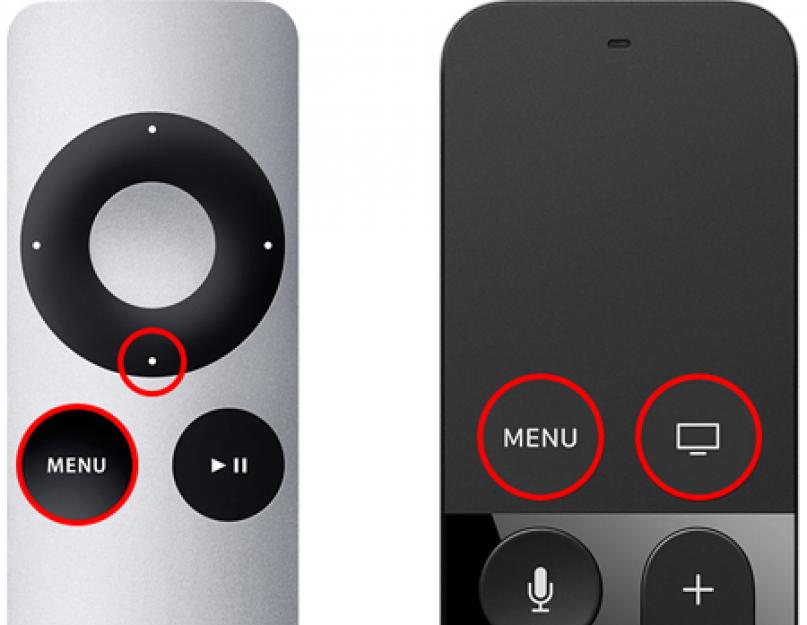Мультимедийная приставка Apple TV, как и другие электронные гаджеты в какой-то может перестать нормально работать — выдавать на экране телевизора ошибку или еще хуже, не включаться, при этом индикатор на приставке будет мигать. Не стоит паниковать и сразу же нести ее в сервисный центр, скорее всего это программный сбой, который можно решить и самому.
Чтобы устранить возникшие проблемы с Apple TV, нужно подключить приставку к PC или Mac и восстановить ее с помощью iTunes. Но бывает, что при подключении к компьютеру приставка не хочет определятся iTunes, для этого ее, как iPhone и iPad нужно перевести в специальный режим DFU для полной переустановки ПО (перепрошивки).
Как перепрошить Apple TV в режиме DFU и что для этого нужно
Для прошивки приставки вам потребуется:
- приставка Apple TV;
- компьютер с macOS или Windows с установленной последней версией iTunes (свежую версию программы можно скачать с официального сайта Apple);
- кабель Micro-USB или USB Type-C (Apple TV 4-поколения и выше).
Если все составляющие есть, приступим к переводу Apple TV в режим DFU и дальнейшей ее прошивке.
Шаг 1 Отключите Apple TV от телевизора и подключите ее к компьютеру используя кабель Micro-USB или USB Type-C, в зависимости от модели приставки
Шаг 2 На компьютере запустите программу iTunes
Шаг 3 Перезагрузите Apple TV. Для этого нажмите и удерживайте на старом пульте кнопки Menu и Вниз, на новом (Siri Remote - Apple TV 4) — Menu и Home в течение 6 секунд, пока индикатор на приставке не начнет быстро моргать, после чего отпустите кнопки

Шаг 4 Когда устройство начнет перезагружаться, это произойдет когда Вы отпустите кнопки, переведите приставку в режим DFU — нажмите и удерживайте кнопки Menu и Play/Pause (около 10 секунд), пока в iTunes не появится сообщение от том, что Apple TV находится в режиме восстановления (DFU)

Шаг 5 Кликните Восстановить Apple TV и iTunes загрузит из серверов Apple последнюю вервию прошивки и установит ее на приставку

Если Вы хотите прошить Apple TV на новую бета-версию или установить другую версию ПО, более раннюю, если она все еще подписывается Apple, тогда в режиме восстановления нажмите на клавиатуре клавишу ⌥Option на Mac , ⇧Shift на Windows и кликните Восстановить Apple TV в iTunes. После этого у вас появится возможность выбрать на компьютере уже скачанный файл с прошивкой для приставки.
После проделанных шагов все данные на Apple TV будут удалены, настройки сбросятся до заводских и на приставке будет установлена новейшая прошивка iOS или tvOS. Подключайте Apple TV к телевизору и наслаждайтесь ее работой.
Со всей этой шумихой вокруг , устройство Apple TV (как всегда) остался в тени новостных хайвеев. Тем не менее, не смотря на отсутствие каких-либо новостей относительно джейлбрейка этого устройства, появилось некое , скромно предполагающее возможность появления джейлбрейка в будущем.
И хотя на текущий момент времени я бы не стал всерьёз воспринимать эти слухи, тем не менее, возможно это будет полезно для тех кто пользуется Apple TV 4 с прошивкой tvOS 10.1.1 и хочет понизить прошивку до tvOS 10.1. Читайте это руководство для получения более подробной информации.
Данное руководство поможет вам восстановить оригинальную прошивку на устройстве Apple TV любого года выпуска. Этот процесс станет полезным не только при обновлении или даунгрейде версии прошивки, которые ещё подписываются, но и в тех случаях, когда необходимо восстановить устройство, на котором наблюдаются серьезные проблемы и есть необходимость восстановить такое устройство как новое.
Требование:
- Устройство «Apple TV».
- Кабель «Micro-USB» или кабель «USB-C», в зависимости от года выпуска вашего устройства «Apple TV».
- Компьютер, с установленным приложением «iTunes».
- Файл IPSW с прошивкой для установки на ваше устройство «Apple TV». Версия прошивки должна соответствовать требованиям вашего конкретного устройства «Apple TV». Версия прошивка должна быть подписываемой .
Процесс восстановления прошивки «Apple TV»
1) Скачайте необходимый вам файл IPSW:
2) Отсоедините все кабели от вашего устройства «Apple TV». Подсоедините «Apple TV» к своему компьютеру с помощью кабеля «Micro-USB» или «USB-C».
3) Подсоедините сетевой кабель к вашему устройству «Apple TV».
4) Запустите на компьютере приложение «iTunes» и подождите пока ваше устройство не определится в списке подключенных устройств. Как видно из скриншота, мы восстанавливаем устройстве с прошивкой «tvOS 9.0».
Если приложение «iTunes» не определяет ваше устройство «Apple TV», то возможно вам придется перевести его в режим “восстановления”.
5) Найдите кнопку «Restore Apple TV…».
6 a ) Если вы работаете на компьютере под управлением ОС Windows , то зажмите клавишу «Shift » , и затем нажмите на кнопку «Restore Apple TV… » .
6 b ) Если вы работаете на компьютере под управлением Mac OS , то зажмите клавишу «O ption /alt » , затем нажмите на кнопку «Restore Apple TV… » .
7) Появится окно браузера файлов. Укажите путь к файлу прошивки «IPSW», который вы ранее скачали, и выберите его.

8) В появившемся диалоговом окне, проверьте правильность номера версии прошивки, на которую вы восстанавливаете устройство, и нажмите кнопку «Restore » .

9) На вашем устройстве «Apple TV» начнется процесс восстановления. Не отсоединяйте устройство от компьютера или от сетевого кабеля, до окончания процесса восстановления.

10) По окончании процесса восстановления, появится следующее сообщение: «Ваше устройство «Apple TV» восстановлено до заводских настроек. Пожалуйста, отсоедините ваше устройство «Apple TV» от вашего компьютера и подсоедините его к вашему ТВ устройству».

Сегодня я вам расскажу как прошить Apple TV 2 версии 4.4.4, установить на нее XBMC, дополнения к нему и NitoTV.
Что мы получим в результате:
1. Возможность смотреть видео в любом формате по сети (не требуется конвертация и itunes)
2. Возможность смотреть фильмы и сериалы с сайта Zoomby.ru
3. Возможность устанавливать различные дополнения, которые расширят возможности Apple TV
Нам понадобится:
1. Apple TV (второго поколения), подключенная к интернету любым способом (у меня atv подключена через WiFi)
2. Пульт (Apple remote)
3. Кабель miniUSB - USB (я использовал оригинальный кабель от HTC Desire S)
4. Компьютер (у меня MacBook pro, mac os x 10.7.3)
5. Теливозор
6. Диван
Если всё необходимое у вас есть, можем приступать.
1. Проверка и обновление текущей версии устройства
Подключаем ATV к телевизору и интернету.
В главном меню выбираем пункт "Настройки"->"Основные"->"Об Apple TV".
На экране с информацией ищем строчку "ПО Apple TV", в не должно быть значение "4.4.4 (еще цифры)", если это так, переходим к шагу 2, если нет, обновляем ПО через пункт меню "Настройки"->"Основные"->"Обновлени е ПО", убеждаемся, что версия стала 4.4.4 и двигаемся дальше.
2. Jailbreak
Скачиваем программу Seas0npass (версия для Mac) , с помощью неё и производится прошивка устройства.
Запускаем программу и выбираем пункт "Create IPSW"
Программа сама загрузит необходимую версию прошивки, произведет некоторые изменения в ней, одним словом подготовит правильную версию. Весь процесс сопровождается текстовыми сообщениями, из которых понятно, чем программа занимается в данный момент.
В результате программа попросит подключить atv к компьютеру и ввести его в режим обновления прошивки (DFU), Обращаю внимание, что питание к atv подключать не нужно, только usb.
После подключения устройства, на нем начнет быстро мигать лампочка на передней панели, берите в руки пульт, наводите на устройство и одновременно зажмите кнопки MENU и PLAY/PAUSE на 7 секунд, потом отпустите (положите рядом с собой часы, секундомер, хронометр, что угодно, главное точно засечь 7 секунд, у меня получилось не с первого раза, даже пришлось закрыть программу и сделать все сначала). Если все прошло успешно, то текст на картинке сменится, откроется iTunes и начнется процесс прошивки. Пусть вас не пугают открывающиеся окна, это нормально. Весь процесс происходит автоматически, но у меня видимо что-то сглючило и все остановилось на открытом диалоговом окне выбора прошивки для восстановления, я просто нажал кнопку "Открыть" и дальше наблюдал как iTunes прошивает устройство, в результате появилось сообщение iTunes, что все завершено успешно, можно отключить устройство, закрыть программу и iTunes.
Для проверки прошивки, подключаем atv к телевизору, если в нижнем правом углу экрана появился красный квадрат с белыми буквами FC, значит все прошло успешно, если нет, попробуйте повторить процесс снова.
3. Установка XBMC
Наша приставка прошита, подключена к телевизору и интернету, самое время установить XBMC, но для начала нам нужно узнать IP адрес atv, для этого заходим в меню
"Настройки"->"Основные"->"Об Apple TV" и смотрим значение в строке IP-адрес (у меня оказался 192.168.1.124).
Далее на компьютере вызываем окно терминала (можно нажать ctrl+пробел и ввести terminal, приложение появится в списке), в открывшемся окне терминала пишем:
ssh [email protected] (вместо 192.168.1.124 подставьте свое значение)
если будет запрос, требующий вариантов yes/no, пишите yes и нажимайте enter. Когда появится запрос пароля, необходимо ввести alpine
и нажать enter (нужно отметить, что при вводе пароля звездочек или других символов не появляется. это нормально). Если все прошло удачно, то строка в консоли должна смениться на Apple-TV:~ root#
Теперь необходимо скопировать команды ниже и вставить их в окно терминала:
echo "deb http://mirrors.xbmc.org/apt/atv2 ./" > /etc/apt/sources.list.d/xbmc.list
apt-get update
В окне терминала будет отображаться процесс обновления списка приложений, также будет отображаться общий процент завершения. По завершению необходимо ввести команду установки самого приложения XBMC:
apt-get install org.xbmc.xbmc-atv2
После окончания установки, atv должен перезагрузиться и в основном меню появится новый пункт "XBMC". (Установку xbmc я делал в другой комнате, поэтому на все 100% утверждать, что atv перезагрузится после установки, не могу, вручную я его не перезагружал, но XBMC в меню появлся)
4. Добавляем сетевые папки с фильмами в XBMC
Для начала необходимо включить шаринг папок по сети на нашем маке. Для этого выбираем любую папку, в которой будем хранить фильмы, открываем ее свойства и в разделе "Sharing & Permissions" для пользователя Everyone меняем права доступа на Read only.
Открываем настройки системы (System Preferences), выбираем меню "Sharing", слева в списке ставим галочку в пункте "File Sharing", справа в окне "Shared Folders" нажимаем "+" и добавляем папку, которую мы выбрали ранее. В
этом же окне нажимаем кнопку "Options" и проверяем, что стоит галочка в пункте "Share files and folders using AFP". На этом настройка компьютера закончена. Осталось только добавить фильмы в папку.
Возвращаемся к ATV. Заходим в меню "XBMC", (язык можно поменять в System -> Appearance -> International) выбираем меню "Видео", далее "Файлы" и "Добавить видео...", в открывшемся окне нажимаем кнопку "Обзор", выдвинется панель справа, в ней будет список возможных мест, нам нужен "Zeroconf Browser", откроется еще одна панель, в ней будет список доступных сетевых ресурсов, в нашем случае там должно быть название нашего компьютера и в скобочках протокол (AFP). Выбираем строчку нашего компьютера, нажимаем центральную кнопку на пульте и видим список доступных папок. Выбираем нужную и в интерфейсе нажимаем кнопку "ОК", панели уберутся и в окне появится полный путь к нашей папке, далее еще раз выбираем "ОК". Откроется окно с выбором содержимого папки, я выбрал "Фильмы", снова нажимаем "ОК", будет выдан запрос "Обновить сведения для всех элементов в данной папке", соглашаемся.
Теперь у нас в меню видео появилась строчка с именем нашей папке на компьютере, можно смело в нее заходить, выбирать фильм и смотреть.
5. Установка дополнения для просмотра видео с сайта zoomby.ru
Сам я глубоко не разбирался, но есть сайты, которые предоставляют возможность смотреть видео онлайн, хорошие люди пишут дополнения для xbmc, чтобы видео с этих сайтов можно было смотреть на atv, таких сайтов судя по всему не мало, но я попробовал пока 1, главное расскажу как устанавливать дополнение, а дальше вы уже сами поищите интересные сайты и варианты.
Для начала скачиваем само дополнение с сайта разработчика (он так и называется Плагин для сайта Zoomby.ru), получаем zip архив с именем подобным plugin.video.zoomby.ru_2.0.1.zi p, распаковывать архив не нужно. Теперь нам нужно записать файл на диск atv, для этого я использовал CyberDuck , всё просто, создаем новое подключение SFTP, логин root, пароль alpine, IP-адрес устройства. После подключения закидываем загруженный архив в папку \User\Documents на atv. Отключаемся от atv, закрыв CyberDuck
Возвращаемся к приставке, в XBMC выбираем меню "Система" -> "Дополнения" -> "Установить из файла ZIP", в открывшемся окне открывается папки atv, находим наш архив (у меня он был Домашняя папка/Documents) и жмем "ОК", XBMC выдаст сообщение о том, что дополнение успешно установлено. Осталось только проверить, идем из главного меню в "Видео" -> "Дополнения", из списка выбираем "ZOOMBY", а дальше всё предельно понятно, выбираем нужный раздел, выбираем фильм/сериал и смотрим.
6. Устанавливаем NitoTV
Процесс практически не отличается от установки XBMC.
Открываем терминал, подключаемся к приставке
ssh [email protected]
Пишем:
echo "deb http://apt.awkwardtv.org ./" > /etc/apt/sources.list.d/awkwardtv.list
apt-get update
apt-get install com.nito.nitoTV
жмем enter, ждем завершения и пишем
killall Lowtide
жмем enter, приставка должна перезагрузиться и в главном меню появится пункт NitoTV
7. Заключение
Если все прошло успешно, мы стали обладателем Apple TV 2 с возможность смотреть кино сразу из интернета, не волноваться по поводу форматов файлов и не быть привязанными к iTunes, при этом сохранив весь родной функционал устройства.
Если что-то не удалось, попробуйте все выключить и повторить снова.